Como usar o Canva Docs para criar documentos online
Publicados: 2023-09-29Se você gosta de usar uma ferramenta online para criar documentos como o Google Docs ou a versão web do Microsoft Word, há outro aplicativo que você deve conferir. Canva Docs traz os recursos que você gosta para designs gráficos e apresentações ao seu criador de documentos visuais.
Você pode usar o Canva Docs como um aplicativo independente para criar relatórios, propostas, cronogramas ou comunicados à imprensa. Melhor ainda, use-o em conjunto com suas outras criações para obter um estilo consistente em documentos, apresentações, banners, infográficos e qualquer outra coisa que você criar.
Aqui está tudo o que você precisa saber para criar seu primeiro Canva Doc.

Comece com o Canva Docs
O Canva Docs é de uso gratuito, assim como outras ferramentas de design do Canva. Há; no entanto, certos recursos que estão disponíveis apenas no Canva Pro, como modelos premium, fotos, vídeos e elementos semelhantes.
Você pode acessar diretamente o site do Canva Docs e selecionar Criar um documento para começar.
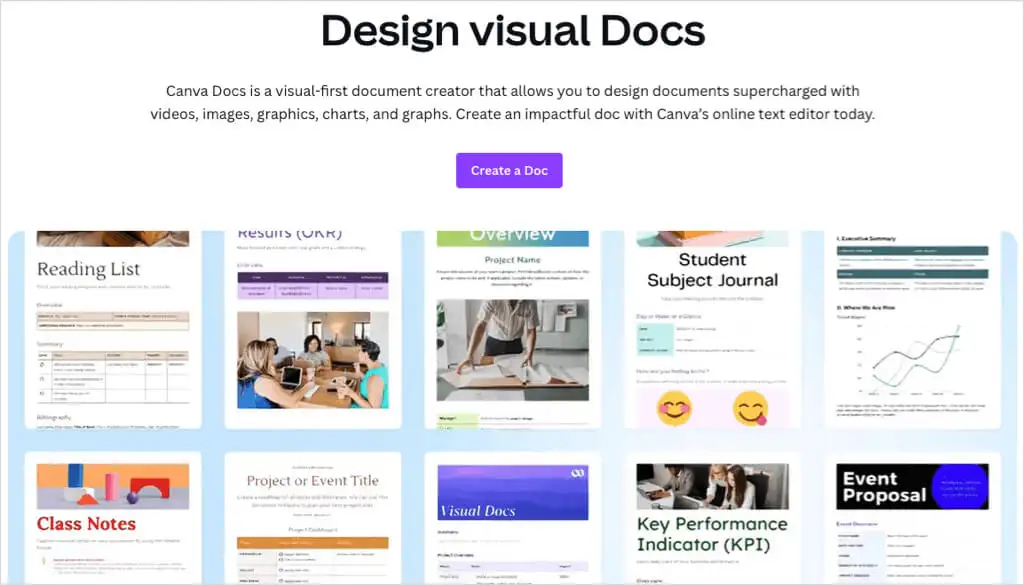
Como alternativa, visite a página inicial do Canva e escolha Documentos na parte superior, abaixo da caixa de pesquisa, e depois Documento, abaixo de Começar a escrever. Observe que você também pode escolher Docs to Decks , que permite criar conteúdo de documento e transformá-lo em uma apresentação.
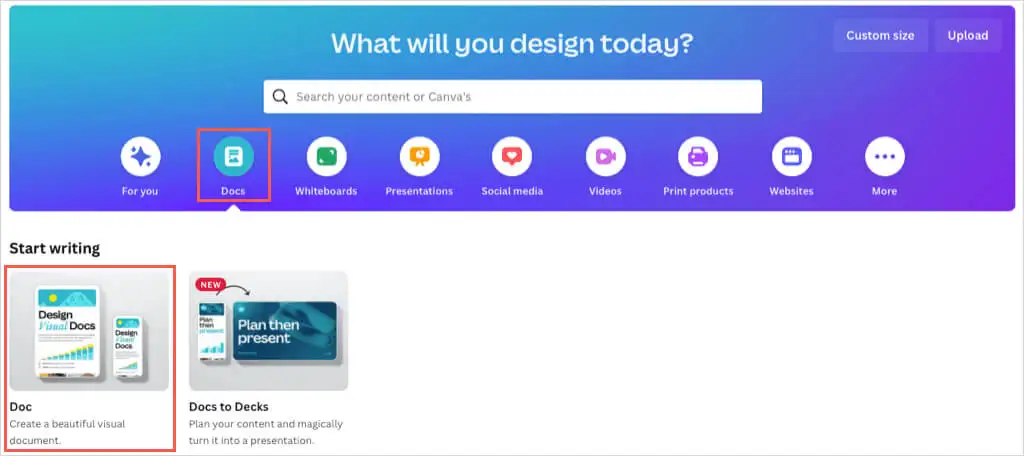
Faça login em sua conta do Canva quando solicitado e comece a trabalhar em seu documento.
Use um modelo de documentos do Canva
Assim como o Google Docs e o Microsoft Word, você pode iniciar seu projeto com um modelo. O Canva Docs oferece inúmeras opções para muitos documentos pessoais e comerciais.
Selecione Modelos no lado esquerdo. Você pode então escolher Ver tudo ao lado de Modelos de documento para ver a galeria inteira ou navegar pelos títulos temáticos de página única abaixo. Você também pode usar as categorias na parte superior ou a caixa Pesquisar para um modelo específico.
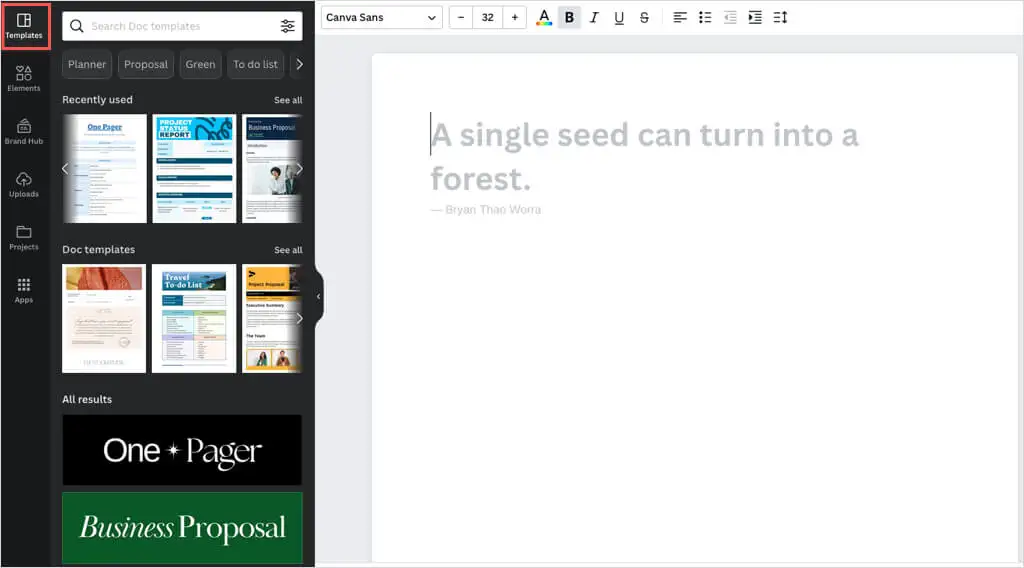
Se você vir um modelo ou cabeçalho que deseja usar, basta selecioná-lo para aplicá-lo ao seu documento à direita.
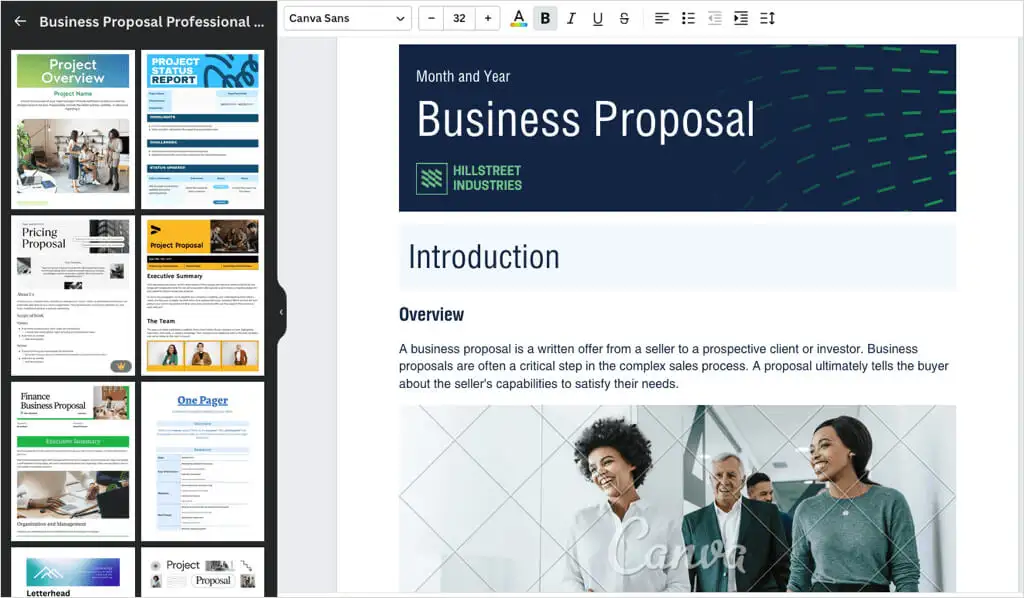
Quer você comece com um modelo ou do zero, você pode usar as mesmas opções de personalização para seu Canva Doc. Insira elementos como tabelas, gráficos ou gráficos, carregue suas próprias imagens ou vídeos e personalize o texto com estilos, cores, formatos ou listas.
Inserir elementos do documento
Você tem duas maneiras de inserir itens em seu documento.
Uma maneira é usar a barra lateral à esquerda. Selecione Elementos para adicionar uma tabela, gráfico, gráfico, foto ou vídeo ou Uploads para usar uma imagem ou vídeo do seu dispositivo ou conta de mídia social. Escolha o item ou arraste e solte para colocá-lo em seu documento.
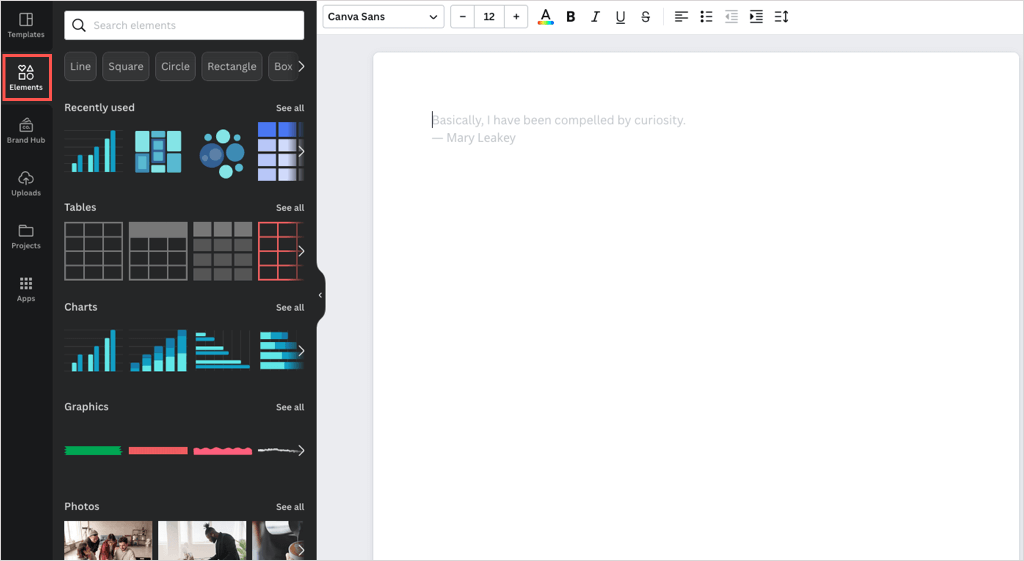
A segunda maneira de adicionar elementos é usando o ícone Add Magic (sinal de mais) diretamente no documento.
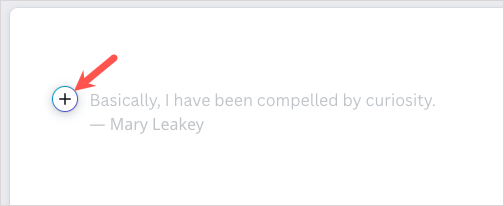
Ao selecionar esse ícone, você verá uma lista de elementos e ferramentas de formatação de texto que pode usar. Se você possui o Canva Pro, pode aproveitar as vantagens do Magic Write, a ferramenta de escrita de IA do Canva.
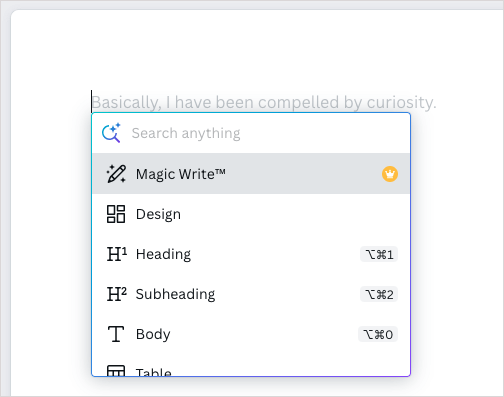
Depois de inserir o item desejado, você pode personalizá-lo. Dependendo do elemento que você está usando, você tem opções diferentes.
Adicione e personalize texto
Para inserir texto, selecione o ícone Adicionar Magia e escolha um título, subtítulo ou corpo de texto. Você também pode inserir uma lista de verificação, uma lista com marcadores ou uma lista numerada.
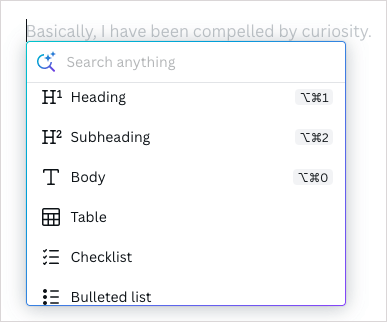
Para personalizar o texto, selecione-o e use as opções da barra de ferramentas na parte superior para estilo, tamanho, cor, formato, espaçamento e alinhamento da fonte.
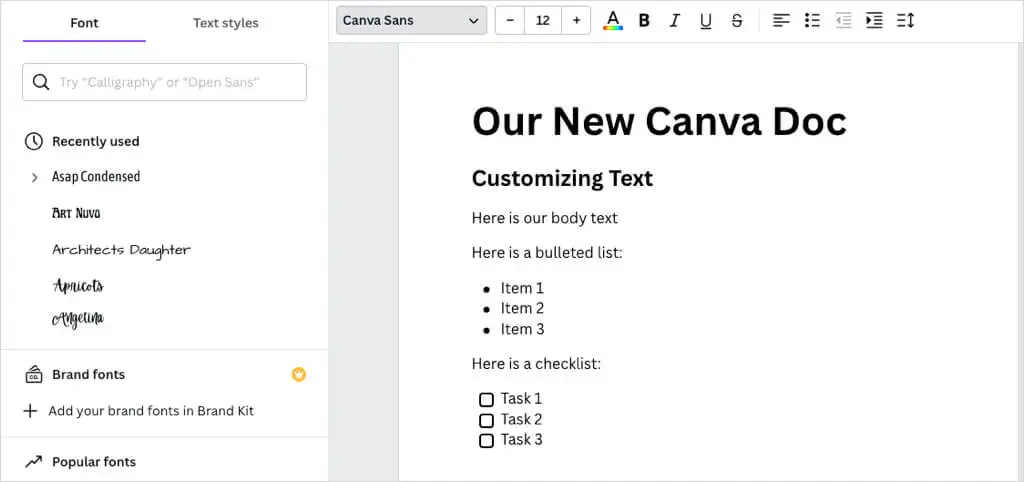
Adicionar e personalizar tabelas
Para inserir uma tabela básica com um número específico de colunas e linhas, selecione o ícone Add Magic , escolha Tabela e use a grade para criar a tabela.
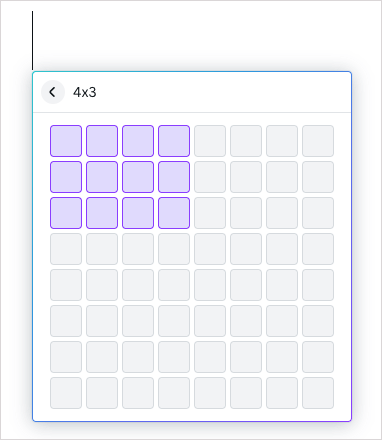
Para inserir uma tabela pré-formatada, selecione Elementos > Tabelas > Ver tudo na barra lateral. Em seguida, escolha uma das opções.
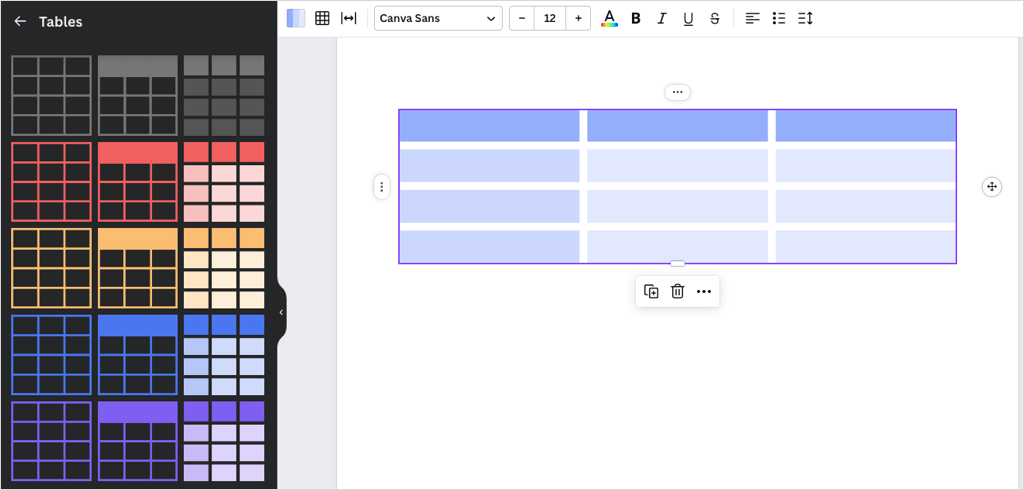
Depois de inserir sua tabela, você pode adicionar seus itens às células como faria com uma tabela no Google Docs ou Microsoft Word. Você também pode adicionar ou remover linhas e colunas, mesclar células e mover linhas e colunas.

- Selecione uma célula na linha ou coluna e use os três pontos para escolher uma ação.
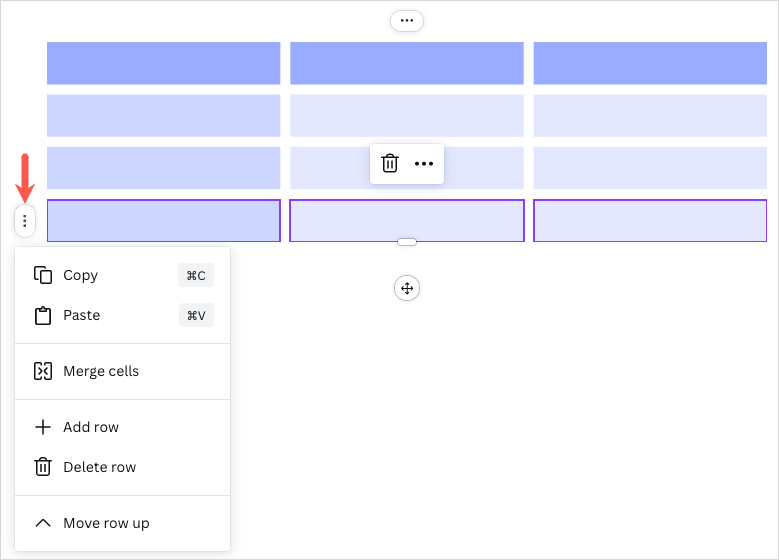
- Você pode adicionar rapidamente uma linha ou coluna selecionando o sinal de mais na parte superior ou esquerda da tabela.
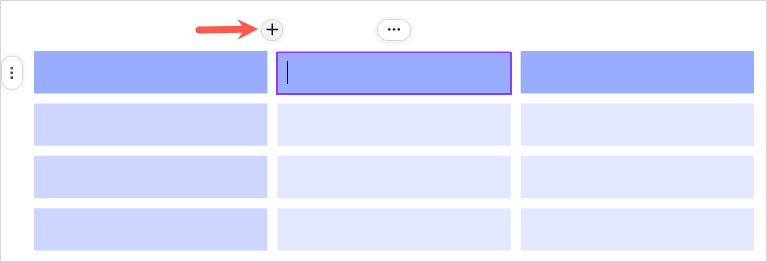
- Finalmente, você pode redimensionar linhas ou colunas arrastando a seta dupla-face que aparece entre elas.
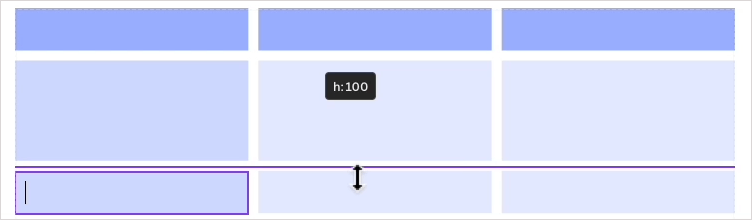
- Para ações que se aplicam a toda a tabela, selecione a tabela e use os três pontos na barra de ferramentas flutuante.
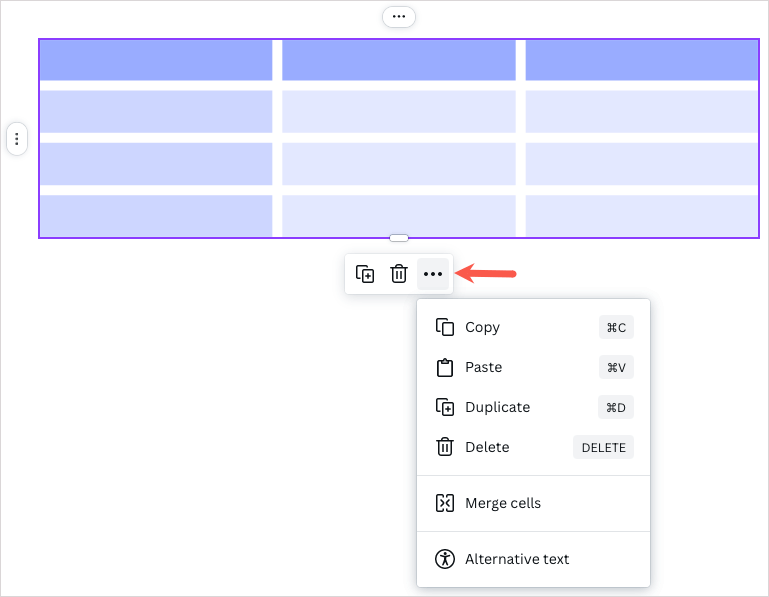
Adicionar e personalizar gráficos
Se estiver criando um relatório da empresa ou uma proposta comercial, você pode adicionar um gráfico ao documento. Você pode inserir um gráfico de barras, colunas, linhas, linhas e pontos, interativo ou de pizza.
Para inserir um gráfico básico de pizza, barras ou linhas, selecione o ícone Adicionar Magic e escolha o gráfico desejado.
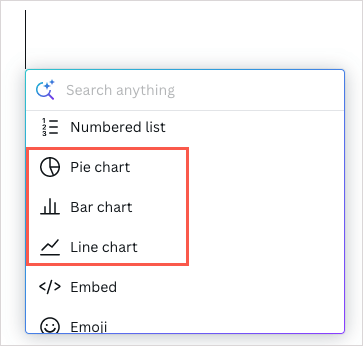
Para inserir um gráfico ou estilo diferente, selecione Elementos > Gráficos > Ver tudo na barra lateral. Em seguida, escolha uma das opções.
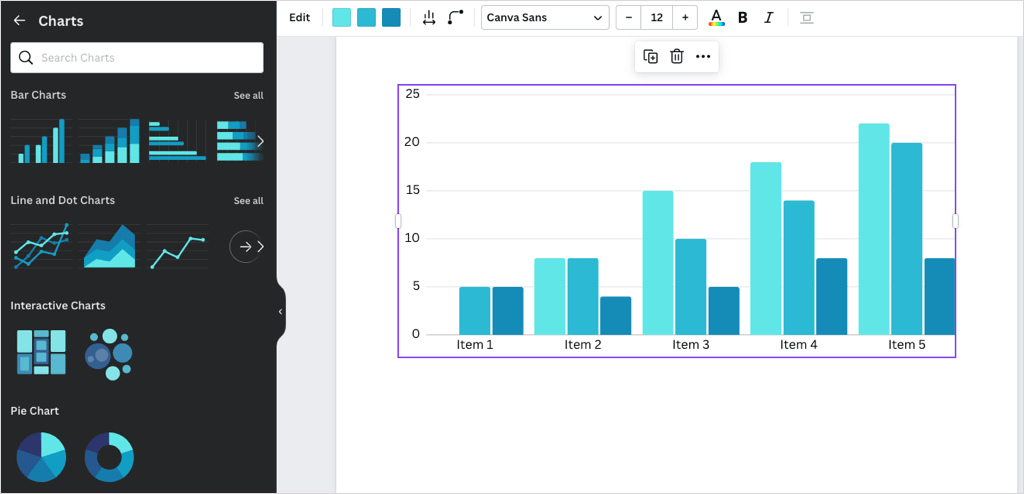
Depois de inserir o gráfico, você pode adicionar os dados, ajustar as configurações e personalizá-lo.
- Selecione o gráfico e use a guia Dados na barra lateral para substituir os dados de amostra pelos seus próprios. Você também pode expandir Adicionar dados na parte inferior para fazer upload de um arquivo CSV ou importar um gráfico do Planilhas Google.
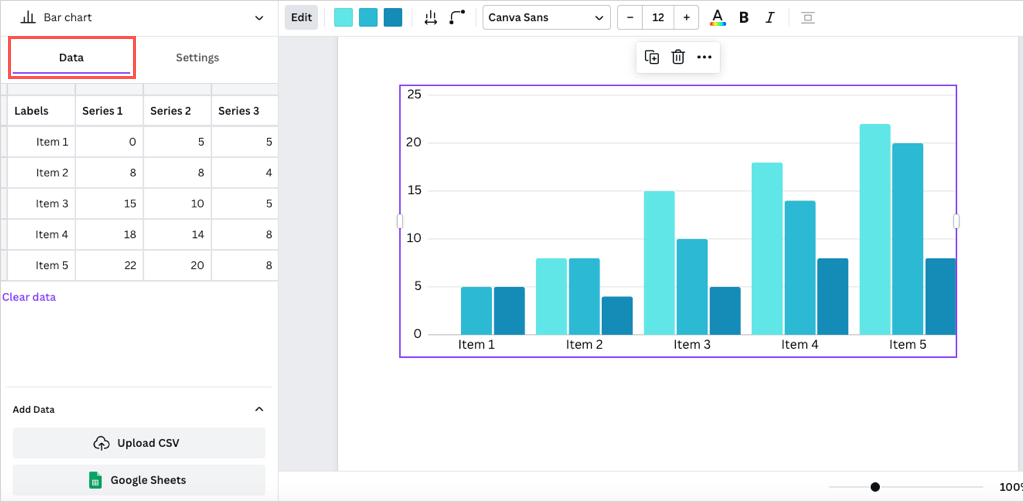
- Em seguida, use a guia Configurações na barra lateral para mostrar ou ocultar a legenda, os rótulos e as linhas de grade.
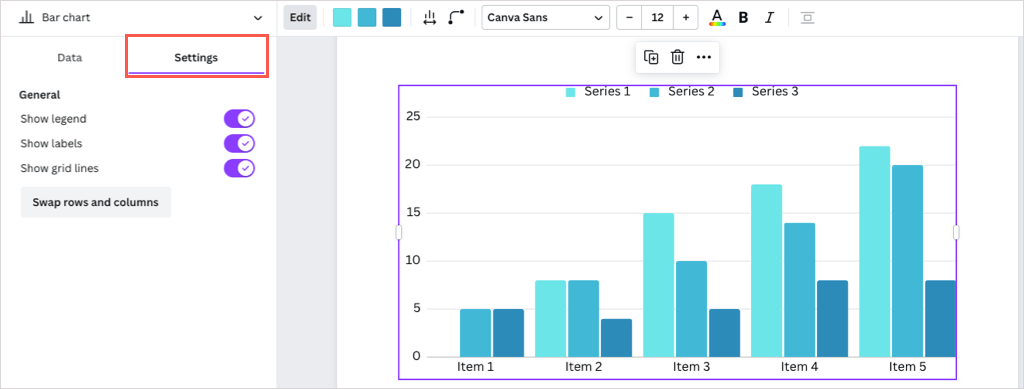
- Para ajustar as cores, espaçamento, marcadores ou determinados elementos do gráfico, use a barra de ferramentas na parte superior.
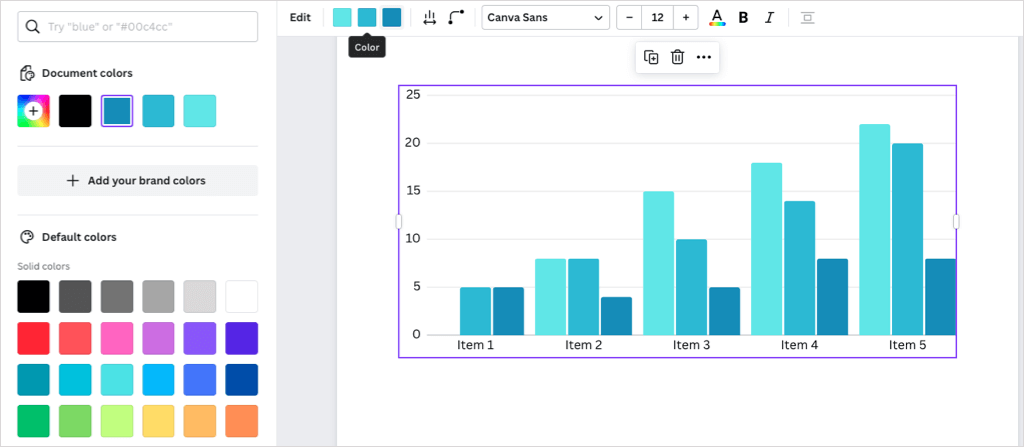
- Para ações adicionais, selecione o gráfico e use os três pontos na barra de ferramentas flutuante.
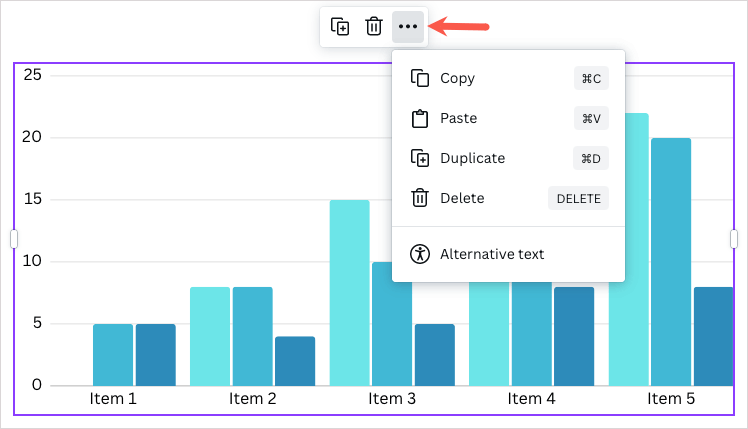
Ver estatísticas do documento
Se você estiver trabalhando em um documento escolar ou criando um artigo, talvez seja necessário ver a contagem de palavras ou o tempo de leitura.
Selecione o botão Insights (gráfico) no canto superior direito. Você verá então as estatísticas do seu documento na guia Visão geral .
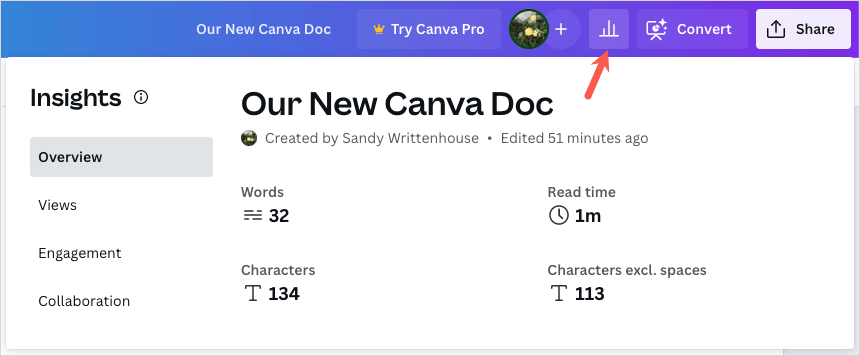
Se você possui o Canva Pro, também pode usar as guias e recursos Visualizações, Engajamentos e Colaboração.
Dica : Quer saber se você deveria assinar o Canva Pro? Confira nosso artigo para ver se o Canva Pro vale o preço.
Compartilhe ou baixe seu documento
Como outras criações do Canva, você pode compartilhar um documento do Canva com membros da equipe ou colegas de trabalho.
Selecione Compartilhar no canto superior direito. Você pode então adicionar pessoas, copiar um link ou obter o código de incorporação. Você também pode escolher Baixar para salvar seu documento como PDF.
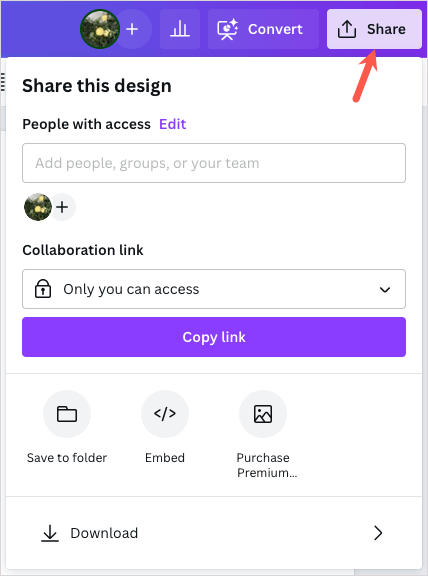
Além disso, você pode usar o menu Arquivo no canto superior esquerdo para renomear o documento, salvá-lo em uma pasta ou baixá-lo.
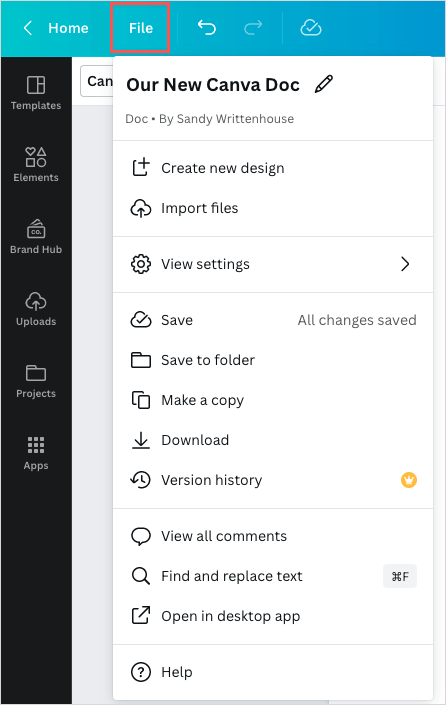
Você experimentará o Canva Docs?
Canva Docs facilita a criação de documentos com seu editor visual. Para usuários existentes do Canva, você pode transmitir seu estilo em designs e documentos. Para quem é novo no Canva, você pode explorar os recursos de documentos que colocam essa ferramenta em funcionamento com o Google Docs e o Microsoft Word.
Você vai experimentar o Canva Docs? Se sim, deixe-nos saber o que você acha disso.
