Como usar ChatGPT no Excel para aumentar a produtividade e a criatividade
Publicados: 2023-07-02Se você é um usuário ávido do Excel, sabe como pode ser tedioso e demorado escrever fórmulas complexas, analisar dados e criar planilhas com aparência profissional. Mas e se lhe dissermos que você aproveita o poder das ferramentas de IA que podem fazer tudo isso por você? Bem, é exatamente isso que o ChatGPT pode lhe oferecer!
ChatGPT é uma plataforma de processamento de linguagem natural (PNL) que pode entender suas solicitações e retornar uma fórmula, função ou solução Excel correspondente. Também pode ajudá-lo a projetar ou encontrar um modelo de planilha que atenda às suas necessidades. Ele pode funcionar como uma ferramenta poderosa para usuários do Excel que desejam aumentar sua produtividade e criatividade ou que desejam aprender novas habilidades e truques do Excel.
E o melhor é que você pode usar o ChatGPT em qualquer dispositivo, seja um PC, Mac ou smartphone. Leia isto se quiser saber como usar o ChatGPT no iOS ou Android
ChatGPT pode lidar com uma variedade de tarefas do Excel, como:
- Geração de fórmulas: ChatGPT pode gerar fórmulas com base em uma determinada descrição, como calcular a média, a soma ou a porcentagem de um intervalo de células.
- Preenchimento de fórmulas: ChatGPT pode completar fórmulas com base em um determinado contexto, como preencher os argumentos ausentes, as referências de células ou os operadores.
- Análise de dados: ChatGPT pode analisar dados com base em uma determinada questão, como encontrar o máximo, mínimo ou desvio padrão de um conjunto de dados.
- Visualização de dados: ChatGPT pode criar gráficos com base em uma determinada instrução, como criar um gráfico de pizza, um gráfico de barras ou um gráfico de linhas de um conjunto de dados.
- Design de planilha: ChatGPT pode criar planilhas com base em um determinado modelo, como criar um orçamento, uma fatura ou um calendário com títulos e categorias predefinidos.
- Pesquisa em planilhas: o ChatGPT pode encontrar planilhas com base em uma determinada consulta, como encontrar uma planilha que corresponda a um tópico, formato ou função específica.
No entanto, há uma coisa que o ChatGPT não pode fazer: não pode gerar imagens a partir da sua entrada de texto (até agora). ChatGPT é um serviço baseado em texto que funciona apenas com palavras e frases. Se você quiser saber mais sobre por que o ChatGPT não pode gerar imagens e quais alternativas podem. Para isso, leia este artigo: ChatGPT pode gerar imagens?
Agora, sem mais delongas, vamos ler este post e aprender como acessar e usar o ChatGPT para Excel e também discutiremos algumas dicas e truques para usá-lo de forma eficaz. Vamos começar!
Como integrar e usar ChatGPT com Excel?
Integrar ChatGPT com Excel é um processo simples que abre um mundo de possibilidades. Aqui está um guia passo a passo para você começar:
PASSO 1 = Cadastre-se na plataforma OpenAI: Navegue até o site oficial – openai.com e cadastre-se usando sua conta Google ou Microsoft. Faça login ou crie uma conta gratuita com seu e-mail.
Clique na guia “Pessoal” no canto superior direito da tela e selecione a opção “Exibir chave de API” no menu suspenso.
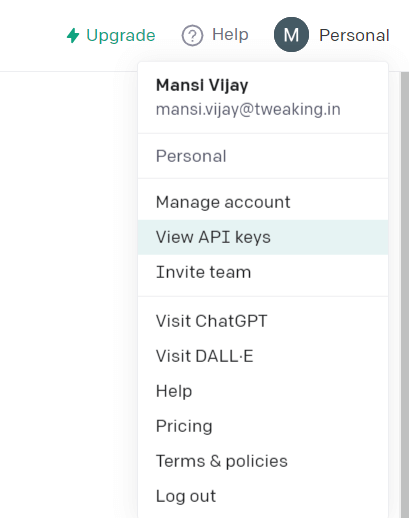
Clique em “Criar nova chave secreta” na próxima janela pop-up. Copie sua chave de API para referência futura.
Observação: como novo usuário, você receberá uma concessão de US$ 5 para explorar a API ChatGPT. Esta bolsa é válida por 3 meses, dando-lhe tempo suficiente para testar suas capacidades. Certifique-se de não compartilhar sua chave de API com outras pessoas. Depois que a concessão gratuita expirar, será cobrada uma taxa de US$ 0,002 por 1.000 tokens. Os tokens representam palavras individuais processadas pela API. Lembre-se de manter sua chave de API confidencial para evitar cobranças de uso não autorizado.
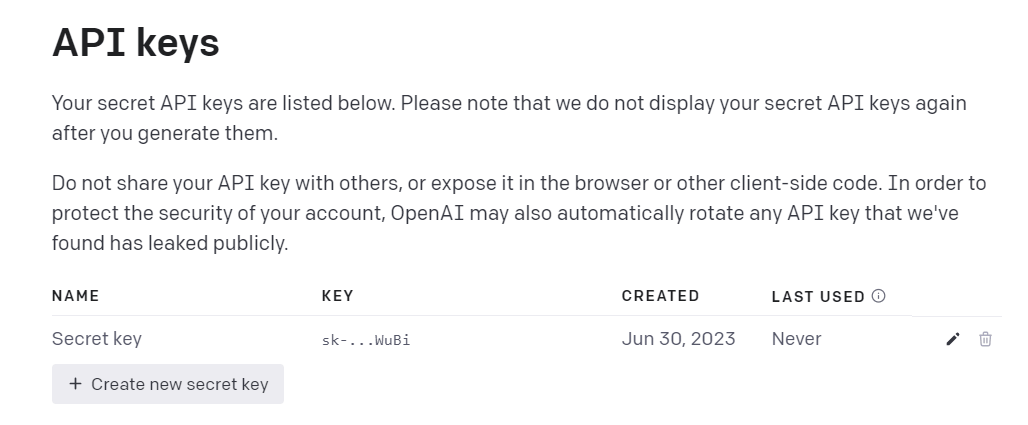
PASSO 2: Integrar ChatGPT Excel = Nesta etapa, você aprenderá como adicionar ChatGPT no Excel. Uma das maneiras mais fáceis de usar ChatGPT e Excel é baixar o plugin ChatGPT para Excel da Zapier .
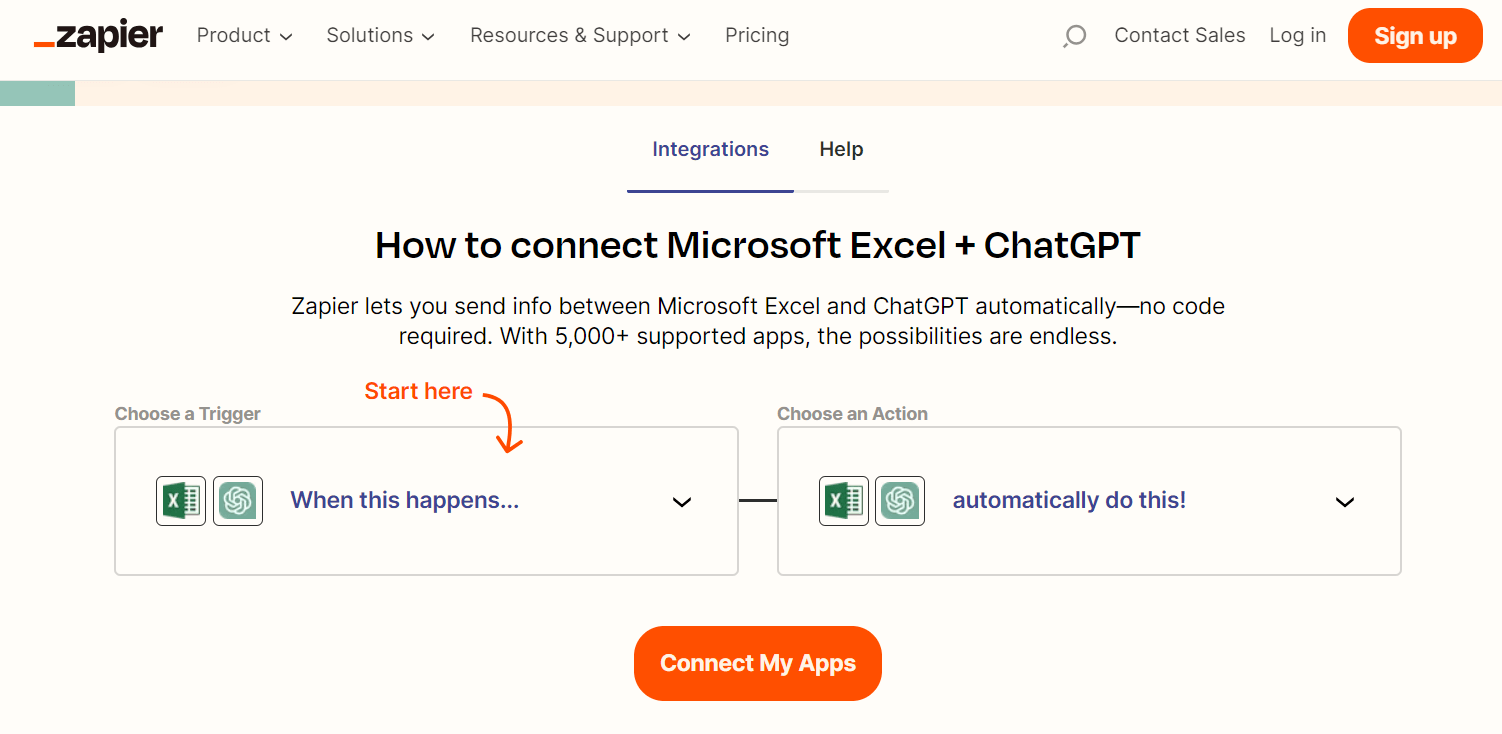
Zapier é um serviço que conecta diferentes aplicativos e automatiza fluxos de trabalho. O plugin ChatGPT para Excel da Zapier permite que você converse com ChatGPT e obtenha fórmulas, soluções e insights a partir dos dados de sua planilha. Você pode baixar o plugin ChatGPT para Excel da Zapier neste link: https://zapier.com/apps/excel/integrations/chatgpt.
PASSO 3 = Baixe o plugin ChatGPT = Às vezes, quando você baixa um plugin ou suplemento da Internet, o Excel não permite usá-lo porque acha que não é seguro. Você precisa seguir estas etapas para que funcione:
- Encontre a pasta onde você salvou o arquivo do plugin ou suplemento.
- Clique com o botão direito no arquivo e escolha Propriedades .
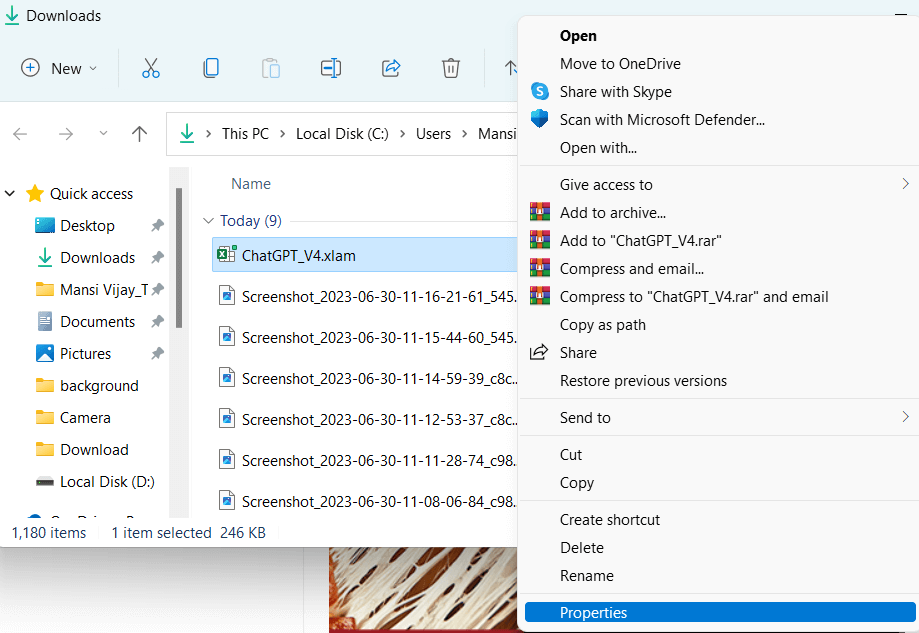
- Na parte inferior da janela, marque a caixa de seleção ao lado de Desbloquear sob segurança.
- Clique no botão OK !
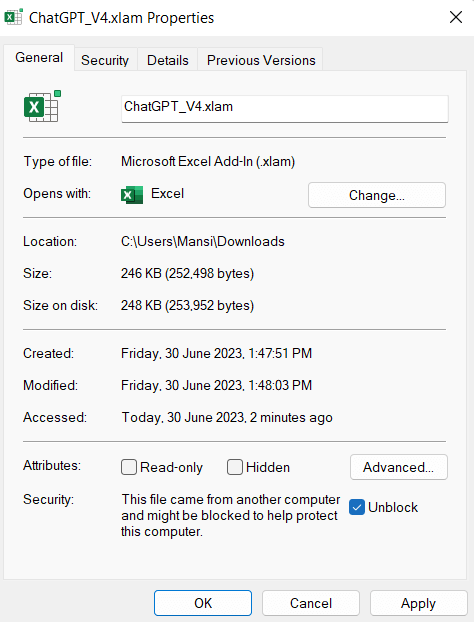
PASSO 4 = Adicionar ChatGPT para Excel = Abra a pasta de trabalho do Excel e clique na guia Arquivo na parte superior.
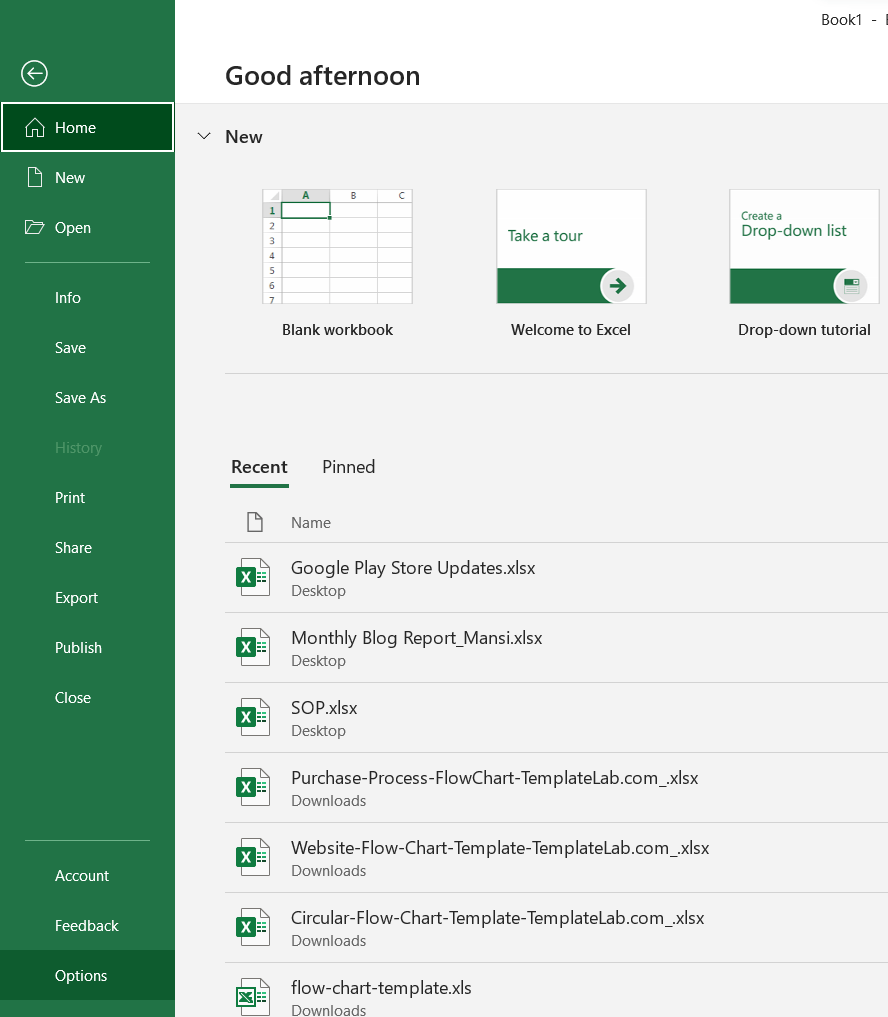
- Clique em Opções e depois clique em Suplementos no canto inferior esquerdo.
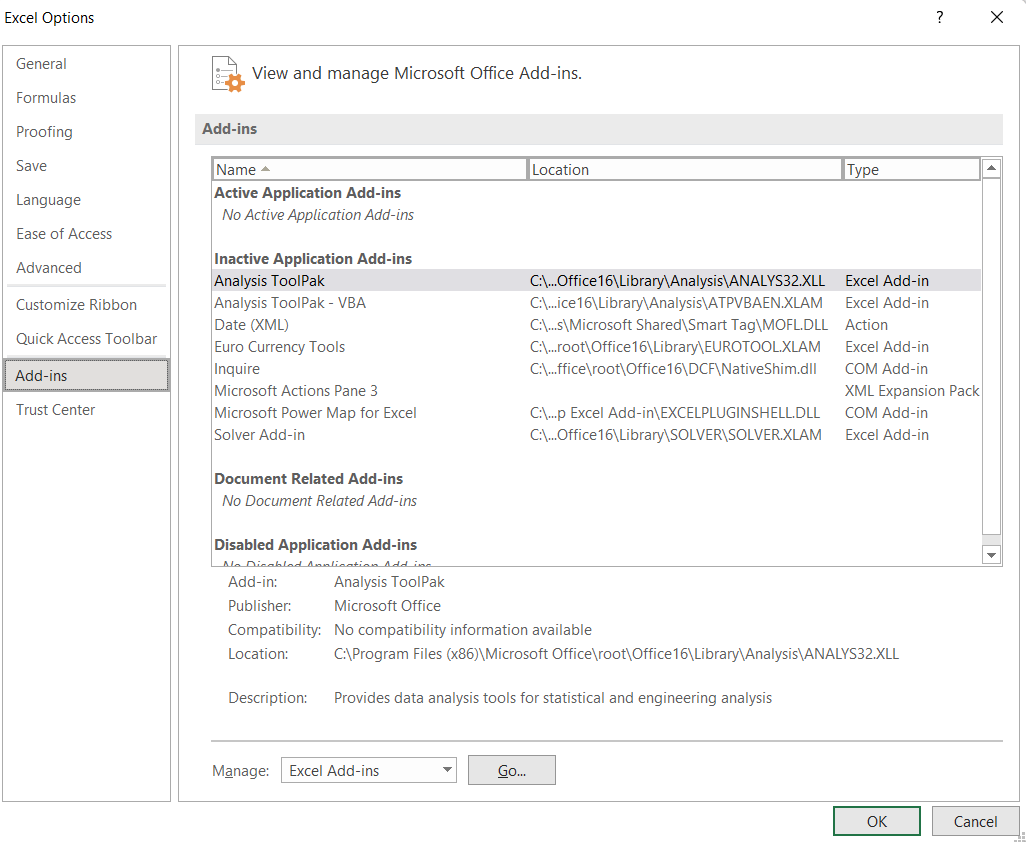
- Na parte inferior da janela, procure um menu suspenso que diz Gerenciar . Escolha Suplementos do Excel e clique em Ir
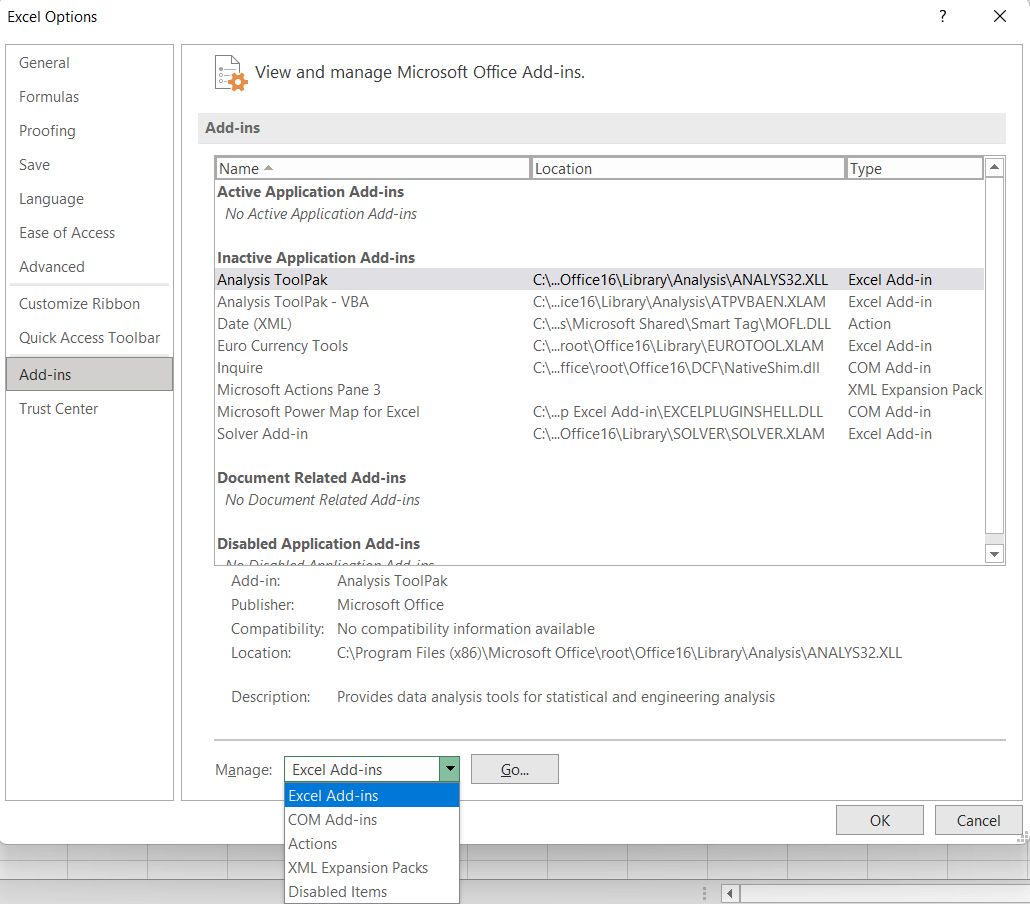
- Clique na opção Procurar e encontre o arquivo de plugin ou suplemento que você baixou.
- Selecione o arquivo e clique em OK
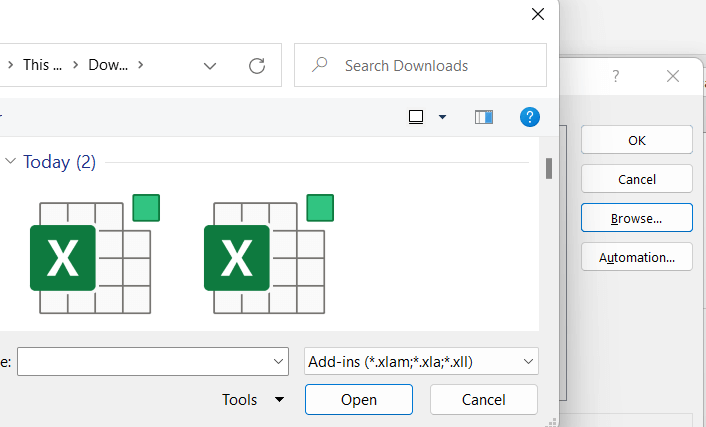
- Você deverá ver o nome do arquivo em uma janela na seção Suplementos. Marque a caixa ao lado do complemento ChatGPT para ativá-lo.
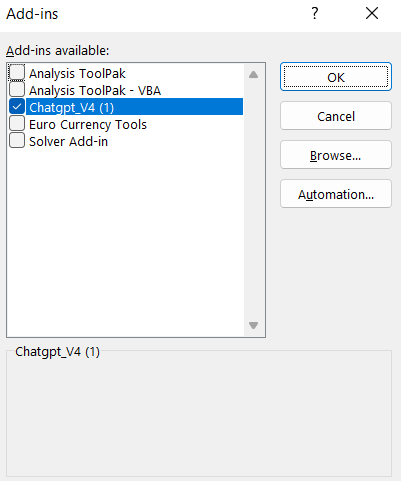

- Ao concluir essas etapas, você verá uma nova guia chamada ChatGPT em sua pasta de trabalho do Excel.
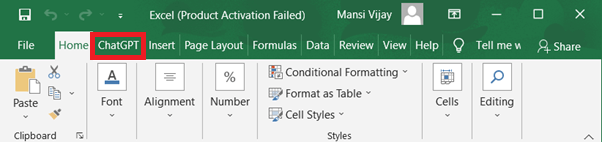
PASSO 5 = Você está pronto para usar ChatGPT com Excel = Abra uma pasta de trabalho nova ou existente do Excel.
- Digite o que deseja perguntar ao ChatGPT em qualquer célula.
- Clique na guia ChatGPT e depois clique em AI Assistant .
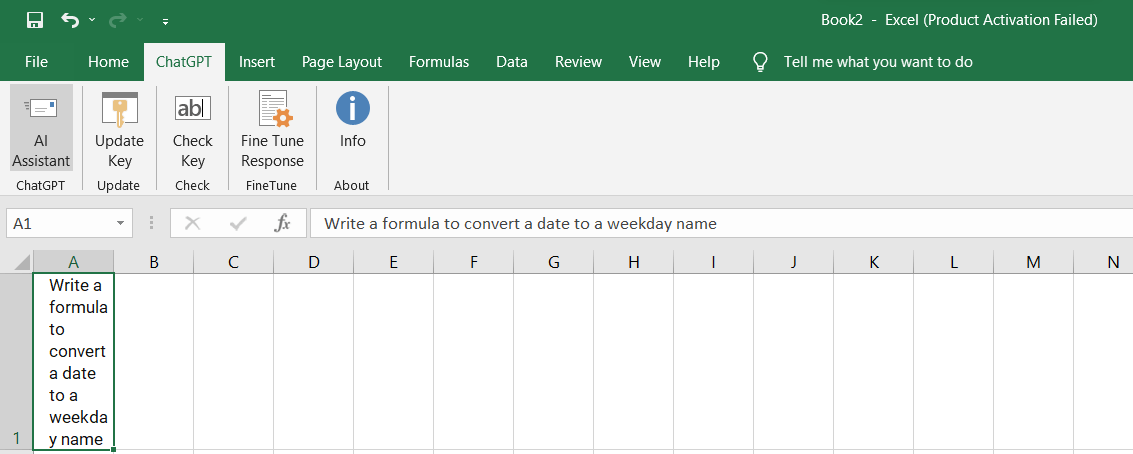
- Digite sua chave de API (que você criou e copiou na ETAPA 1) e escolha Tipo de modelo.
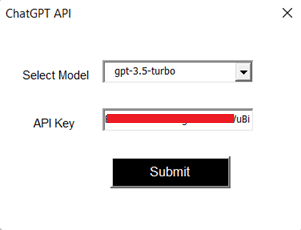
Você pode ler mais sobre como criar chaves secretas aqui:
- Selecione a célula onde você inseriu a consulta que deseja fazer ao ChatGPT.
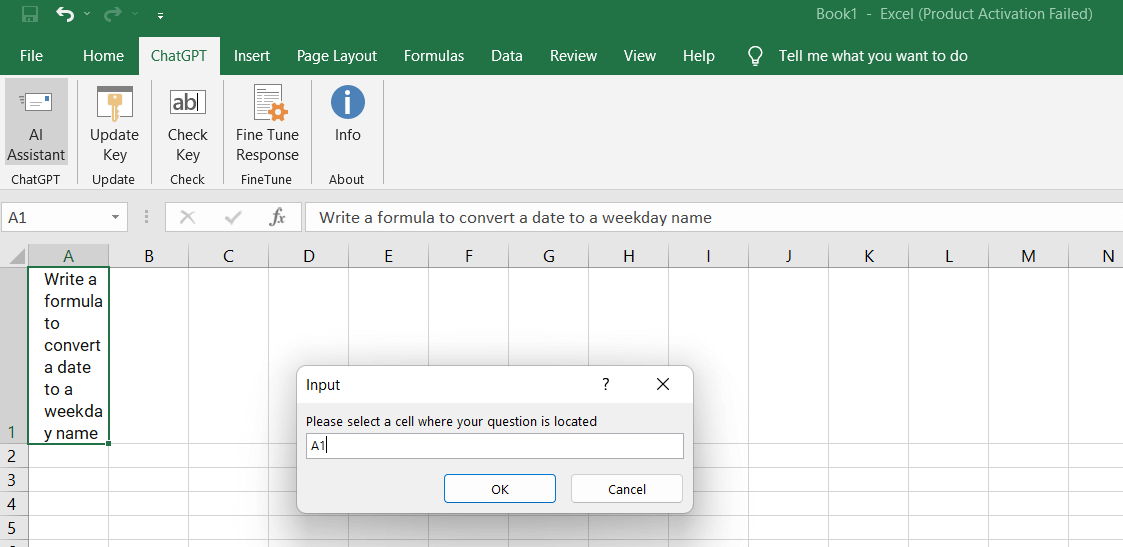
- Aguarde alguns segundos e o ChatGPT dará as respostas .
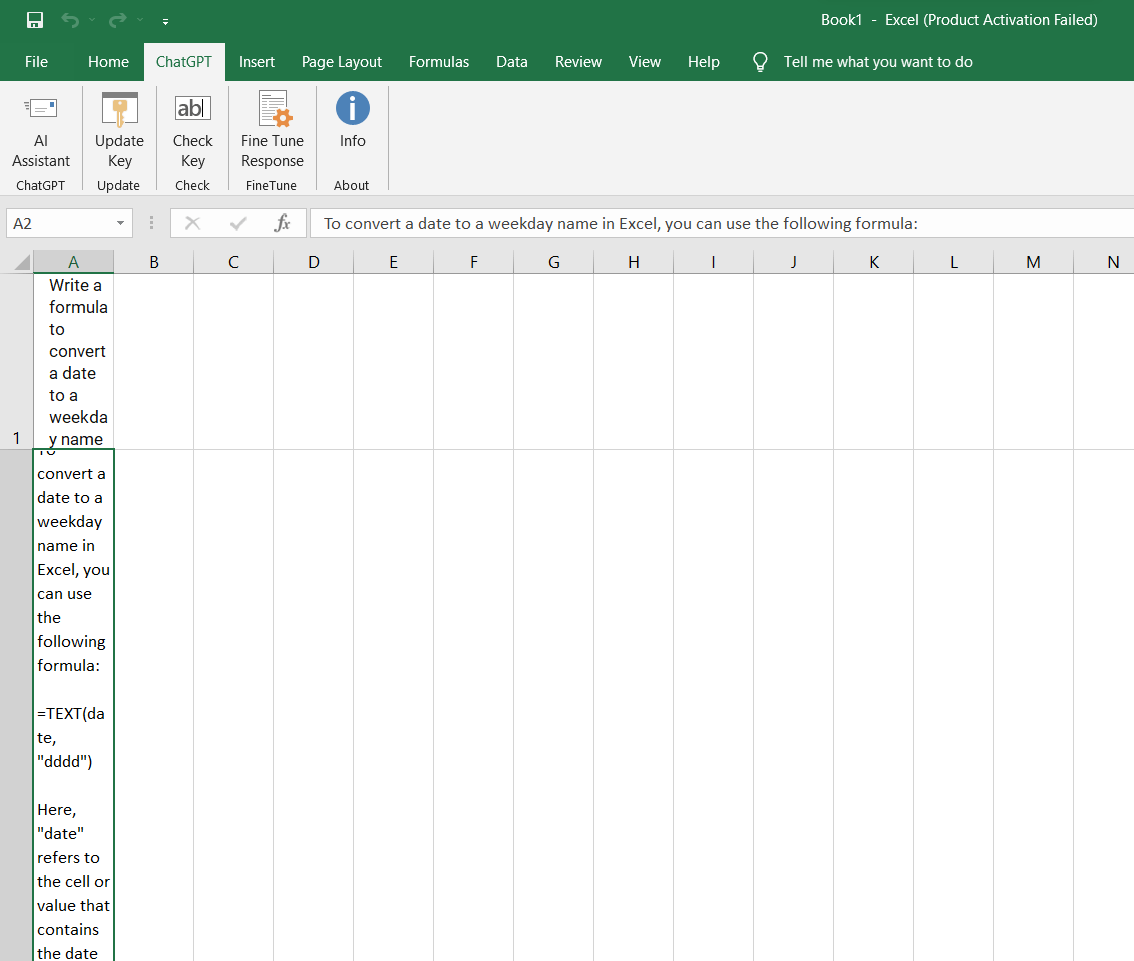
Se quiser perguntar muitas coisas ao ChatGPT ao mesmo tempo, você pode usar a função AI Assistant. Explicaremos como fazer isso na próxima seção.
Como fazer algumas perguntas ao ChatGPT de uma vez no Excel?
Se você tiver várias perguntas ou solicitações para ChatGPT, você pode usar a função AI Assistant para perguntar todas de uma vez. A função AI Assistant usa uma fórmula especial que você pode digitar em qualquer célula da sua pasta de trabalho. A fórmula fica assim:
= Assistente de IA (prompt, modelo, chave)
A fórmula tem três partes:
- prompt: Isso é o que você deseja perguntar ao ChatGPT. Você pode digitar qualquer coisa que normalmente digitaria na plataforma ChatGPT, como 'Escrever uma função do Microsoft Excel' ou 'Como criar um gráfico de pizza'. Você também pode usar referências de células para incluir dados da sua pasta de trabalho, como 'Calcular a média de A1:A10'.
- modelo: este é o modelo de IA que você deseja usar. Você pode escolher entre diferentes modelos com diferentes capacidades, custos e confiabilidade. Alguns dos modelos são gpt-3.5-turbo, text-davinci-003 e text-curie-003. Você precisa digitar o nome do modelo entre aspas, como “gpt-3.5-turbo” (que usamos em nosso caso de demonstração anterior) .
Você pode ler mais sobre os modelos aqui:
- chave: esta é a chave API que você precisa do OpenAI. Sua chave API é um código secreto que permite acessar os serviços OpenAI, como ChatGPT. Você precisa digitar sua chave API entre aspas, como “sk-1234567890abcdef”.
Agora, vamos entender como usar isso com um exemplo: Se quiser pedir ao ChatGPT para escrever uma fórmula para calcular a soma de um intervalo de células, usando o modelo gpt-3.5-turbo e sua chave de API, você pode digitar esta fórmula em qualquer célula: =AIAssistant(“Escreva uma função do Microsoft Excel para calcular a soma de um intervalo de células”, “gpt-3.5-turbo”, “sk-1234567890abcdef”) Ao pressionar Enter, o ChatGPT responderá algo como: ChatGPT responderá com algo como: OK, a função para encontrar a mediana de um intervalo de números é =MEDIAN(intervalo). Por exemplo, se os números estiverem em C2:C10, você pode usar =MEDIAN(C2:C10) para obter a mediana. OK, a função para concatenar duas strings de texto com um espaço entre elas é =CONCATENATE(text1,” “,text2). Por exemplo, se as strings de texto estiverem em D2 e E2, você pode usar =CONCATENATE(D2,” “,E2) para obter o texto concatenado. OK, a função para converter uma data em um nome de dia da semana é =TEXT(date,“dddd”). Por exemplo, se a data estiver em F2, você pode usar =TEXT(F2,“dddd”) para obter o nome do dia da semana. |
Dicas e truques para usar ChatGPT para Excel em 2023
Aqui estão algumas dicas e truques possíveis que podem ser feitos na integração com ChatGPT no Excel:
- Para gerar fórmulas , você pode digitar uma descrição em linguagem natural do que deseja calcular em uma célula e pressionar Alt + Enter para permitir que o ChatGPT gere a fórmula para você. Por exemplo, se você digitar “média da coluna A”, o ChatGPT irá gerar a fórmula =MÉDIA(A:A).
- Para completar fórmulas , você pode digitar uma fórmula parcial em uma célula e pressionar Ctrl + Espaço para permitir que o ChatGPT preencha as partes que faltam para você. Por exemplo, se você digitar “=SUM(”, ChatGPT irá sugerir possíveis argumentos para a função soma, como “=SUM(A1:A10)” ou “=SUM(B2:B9,C2:C9)”.
- Para analisar dados , você pode digitar uma pergunta em linguagem natural em uma célula e pressionar Shift + Enter para permitir que o ChatGPT responda à pergunta para você. Por exemplo, se você digitar “qual é o desvio padrão da coluna B?”, ChatGPT irá gerar a resposta =STDEV(B:B).
- Para criar gráficos , você pode digitar uma instrução de linguagem natural em uma célula e pressionar Ctrl + Alt + Enter para permitir que o ChatGPT crie o gráfico para você. Por exemplo, se você digitar “criar um gráfico de pizza da coluna C”, o ChatGPT criará um gráfico de pizza que mostra a distribuição dos valores na coluna C.
- Para criar planilhas , você pode digitar um modelo de linguagem natural em uma célula e pressionar Ctrl + Shift + Enter para permitir que o ChatGPT crie a planilha para você. Por exemplo, se você digitar “criar um orçamento para janeiro de 2023”, o ChatGPT criará uma planilha que possui títulos como “Receitas”, “Despesas” e “Saldo” e categorias como “Salário”, “Aluguel”, e comida".
ChatGPT: uma virada de jogo para usuários do Excel
Usar ChatGPT no Excel é uma maneira poderosa de tornar suas tarefas do Excel mais fáceis e rápidas. Você pode conversar com um bot de IA que pode escrever fórmulas, analisar dados e criar planilhas para você. Você também pode aprender novas habilidades e truques do Excel no ChatGPT. Quanto mais você usar o ChatGPT no Excel, mais poderá descobrir o que ele pode fazer por você e seus projetos do Excel.
Mas o ChatGPT não é útil apenas para Excel. Você também pode usar o ChatGPT para outros fins, como bate-papo, jogos ou entretenimento. Você pode até usar o ChatGPT como assistente de voz no seu iPhone ou iPad, em vez do Siri. Você pode aprender como substituir Siri por ChatGPT neste artigo !
Esperamos que você tenha gostado desta postagem do blog e aprendido algo novo. Se você tiver alguma dúvida, feedback ou sugestão, deixe um comentário abaixo. Adoraríamos ouvir sua opinião e ver como você está usando o ChatGPT no Excel. Obrigado por ler e boas conversas!
PRÓXIMA LEITURA: 8 melhores alternativas de ChatGPT para conversas de IA mais inteligentes
