Como usar imagens reativas do Discord em 2023 como iniciante
Publicados: 2023-06-11É muito fácil usar o Discord Reactive Images no seu dispositivo, mesmo se você for iniciante.Não sabe como?Pegue a ajuda deste artigo para saber como.
Discord é uma das melhores e mais usadas plataformas para se comunicar com seus amigos. A plataforma permite que você converse, ligue e até faça uma videoconferência com seus amigos e entes queridos gratuitamente e sem nenhum custo. O Discord é a solução completa para criar grupos, bater papo e se conectar com facilidade.
Outro destaque é o padrão de VTubing na internet. Mais e mais criadores virtuais estão se tornando VTuber ou Youtuber virtual. Nesta técnica de YouTube, você pode criar um avatar ou personagem 3D para o seu perfil. Você também pode criar um avatar/personagem após ser influenciado por alguém.
Você também pode emparelhar o VTubing com o Discord. Durante chamadas de vídeo para seus amigos ou durante transmissões ao vivo, você pode usar a ajuda do Discord Reactive Images para dar ao seu vídeo uma aparênciade Avatar.
Existem várias técnicas para usar imagens de filtro em sua conta do Discord. Com a ajuda deste artigo, vamos lançar alguma luz sobre esses métodos e tentar entender como os mesmos funcionam.
Porém, antes de prosseguirmos com o mesmo, vamos saber mais sobre as imagens reativas abaixo.
O que são imagens reativas do Discord?
Discord está aberto para acesso. Portanto, qualquer pessoa pode transmitir e compartilhar o link para o streaming de vídeo com outras pessoas. Isso permite que vários usuários e visualizadores assistam ao streaming. No entanto, alguns usuários preferem manter seus rostos privados. Para esses usuários, as imagens reativas do Discord são uma bênção.
Esta ferramenta permite que você esconda seu rosto e coloque na frente um personagem 2D/3D de sua escolha. Tal avatar será bem móvel e realista. O mesmo mapeará suas expressões e declarações com bastante precisão, permitindo que seus espectadores reconheçam que você está transmitindo o vídeo em tempo real, mesmo ocultando o mesmo com um avatar.
Além disso, o anonimato que isso oferece é simplesmente incrível. Esse recurso é bastante útil mesmo se você quiser colaborar com outros streamers, sem revelar sua verdadeira identidade.
Você pode facilmente usar a ajuda de imagens reativas para ocultar sua identidade. No entanto, para fazer o mesmo, você precisa garantir parâmetros específicos. Vamos falar sobre o mesmo abaixo.
Parâmetros a seguir
A dinâmica da plataforma Discord Reactive Images é bastante variada. Ele promove você a brincar com estruturas 2D e 3D e criar avatares e personagens inteligentes. Os recursos da mesma plataforma são altamente personalizáveis. Você pode modificar a miniatura que deseja desenvolver e finalizá-la conforme necessário após aplicar os filtros e recursos.
Para qualquer uma ou todas as coisas acima, você não precisa se preocupar em gastar muito dinheiro em software de edição de imagem, mas comece simples. No entanto, sugerimos algumas coisas que você deve garantir antes de prosseguir com a configuração das imagens reativas do Discord:
- Um software de transmissão ao vivo de sua escolha.
- Um microfone com a capacidade de reduzir o ruído e melhorar
- Por fim, o que você precisa são algumas imagens que deseja usar e modificar com a plataforma.
Depois de fazer tudo isso, você pode prosseguir e configurar as imagens reativas rapidamente. Consulte as próximas seções para obter informações detalhadas.
Leia também: Melhor Discord Music Bot
Métodos para configurar imagens reativas do Discord para o seu perfil
Portanto, agora que limpamos tudo relacionado às imagens reativas do Discord, passamos para a próxima seção. A seção que representa como você pode configurar as imagens para o seu perfil do Discord. Geralmente, existem dois métodos diferentes que você pode tentar usar a imagem. Você pode usar a ferramenta Reactive by Fugi ou criar algum código para a imagem usando um programa de terceiros. Vamos dar uma olhada nos dois abaixo.
Método 1: Pegue a codificação CSS
Você também pode usar o OBS StreamKit para codificar as imagens reativas do Discord necessárias. Este método é bastante técnico. Portanto, você deve seguir as etapas fornecidas para o procedimento com bastante atenção. Você também pode modificar ou fazer as alterações necessárias na(s) etapa(s) conforme necessário para prosseguir sem problemas. Então, vamos dar uma olhada no procedimento imediatamente:
- Para começar, navegue até o site doDiscord StreamKit e clique em Instalar para OBSouInstalar para XSplit(dependendo do software de streaming que você usa).
- A páginaWidgets aparecerá se você já se registrou no serviço Discord. Nesse caso, ele solicitará que você faça login antes de continuar.
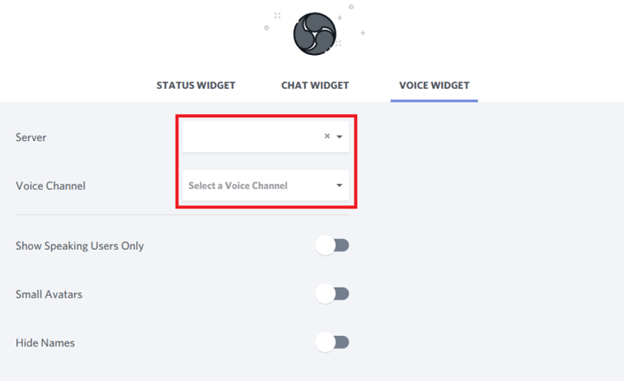
- Em seguida, escolha a opçãoVoice Widget no menu
- Em seguida, na caixa suspensa, escolha o nome do seu servidor, bem como o canal de voz que deseja usar.
- Ative a opção Ocultar nomes nas chamadas do Discord se desejar manter seu nome de usuário do Discord em segredo dos outros participantes da chamada.
- A próxima etapa é copiar o código do navegador localizado no canto inferior direito abaixo do Voice Widget .
- Agora inicie o programa OBS e adicione a fonte selecionando o sinal de mais('+') no menuFontes.
- EscolhaNavegador e clique em OK. Depois disso, você deveselecionar OK novamente e colar o códigoque copiou do navegador.
- Inicie o programa Discord e crie um novo canal de texto privado para salvar seus arquivos PNGdentro dele.
- Além disso, você precisa usar um navegador da Web e navegar até o site de umGerador de CSS .
- Retorne ao cliente Discord , clique com o botão direito do mouse no nome de usuário e escolha a opção “Copiar ID”.
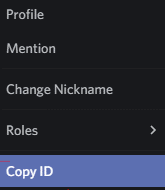
- Copie e cole o ID ao lado de onde diz “ID do usuário do Discord ” no URL de um gerador de CSS.
- Agora, entre no canal Discord que contém suas fotos reativas e clique com o botão direito do mouse em cada imagem para obter seu menu de contexto.
- Clique no botão Copiar ID e cole o ID copiado na caixa que aparece ao lado da área URL da imagem.
- Verifique se os URLs das imagens estão corretos e, em seguida, pressione o botão produzir CSS para produzir seu código.Depois disso, você poderá alterar o código.
- Quando estiver satisfeito, clique na opçãoCopiar CSS.
- Depois que o mesmo estiver concluído, volte para OBS e clique com o botão direito do mouse na fonte do navegador que você criou usando o StreamKit.
- Clique no botãoPropriedades , navegue até a seção CSS personalizadoe cole o código que acabou de armazenar.
- O último passo é pressionar o botãoOK .
- Agora você pode conectar o Discord acessando a seção Controles do OBS, encontrando o botão Iniciar câmera virtuale fazendo isso. A imagem reativa agora está pronta para personalização.
Então, é assim que você pode aproveitar o Reactive da FugiTech para desenvolver imagens reativas do Discord. Como dito anteriormente, você também pode contar com a ajuda da codificação para recriar imagens reativas. Consulte a próxima seção para saber mais sobre o mesmo procedimento.

Leia também: Como corrigir o problema de travamento do Discord no Windows PC
Método 2: Codificar com OBS StreamKit
Uma maneira meio automática de criar uma imagem reativa é usar o aplicativo Fugi. O aplicativo Reactive by FugiTech é a melhor plataforma para obter os resultados desejados do reativo conforme necessário. A plataforma é altamente configurável e, portanto, promove você a obter os resultados desejados em um piscar de olhos. Esta plataforma funciona muito bem para entregar o que é necessário. Siga os passos abaixo para mais informações:
- Baixe e inicie a versão para desktop do software Discord, bem como um OBS.
- Clique no botão Configurações localizado próximo ao seu nome de usuário.
- Na caixa Configurações, use o painel à esquerda para ir para Avançado e, em seguida, use o botão de alternância para ativar o Modo de desenvolvedoremAvançado.
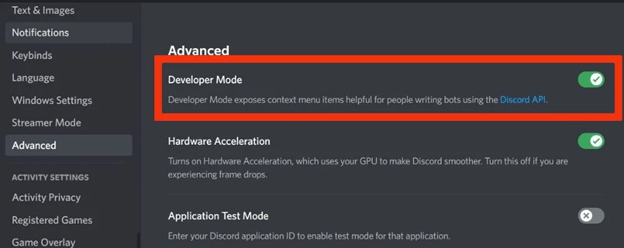
- Agora, escolhaVoz e Vídeo no painel do lado esquerdo da interface.Selecione seu microfone no menu de opções de voz, teste-o e verifique se está funcionando corretamente. Se você tiver o OBS Studio instalado, escolha OBS Virtual Camera no menu suspenso que aparece depois de clicar no botão com a seta ao lado dele na parte Câmera das Configurações de vídeo.
- Depois disso, navegue até Fugi's Reactive e escolha a opçãoLogin .Depois disso, vocêentra com seu Discord novamente e fornece os direitos de aplicativo necessários para concluir o processo de autorização.
- Clicar neste link o levará a todas as páginas principais onde você pode definir várias configurações. Se você já preparou os PNGs, selecione a câmera em “ Definir imagem inativa” e escolha os PNGsconforme necessário. Isso definirá a imagem inativa. Em seguida, repita este procedimento na opção “Set Speaking Image” desta vez selecionando o segundo PNG. Depois de concluído, escolha a opção Salvar.
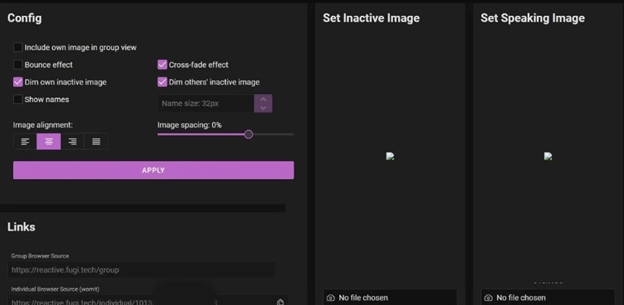
- Você tem controle sobre alguns itens no lado esquerdo da tela, incluindo o alinhamento e espaçamento da imagem, bem como oBounce que ocorre entre as transições.Depois de terminar, clique no botãoAplicar e, em Links, localize a fonte individual do navegadore clique emCopiarao lado dela para copiar seu URL.
- Inicie o OBS e expanda o menu Fontes clicando no sinal de mais (+).Clique em Navegador, role para baixo até a seção Criar nova e dê um nome a ela antes de clicar no botãoOK .
- Em Propriedades , ao lado da URL, cole o link que você copiou e clique no botão OK.
- Aimagem reativa está no topo da pilha agora.Você pode modificar alargura e a altura da imagemarrastando-a pela tela.
- Clique no botãoIniciar câmera virtual localizado em Controles no OBS para iniciar a transmissão no Discord.
- Por fim,volte ao Discord e entre em um canal de voz.Se você quiser experimentar a conexão de voz primeiro, você pode estabelecer um canal de voz privado. Para ligar a câmera, clique naguia Vídeo no canto inferior esquerdo da tela.
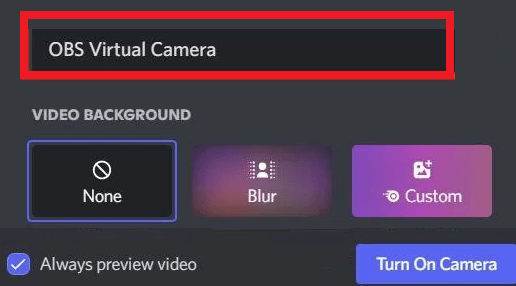
Leia também: Como corrigir o Discord travado na 'Conexão RTC'
Imagens reativas de discórdia: configuração concluída
Agora é hora de encerrar as coisas para sempre. Nas cabeças anteriores deste guia simples, vimos duas das maneiras mais incríveis de criar imagens reativas para o Discord. Ambas as soluções foram explicadas detalhadamente para sua conveniência. Você não deve enfrentar nenhum problema ao implantar o mesmo. Basta seguir os procedimentos de perto e tudo funcionará perfeitamente.
No entanto, em qualquer caso, se você enfrentar algum problema, informe-nos. Use a seção de comentários abaixo para descrever suas dúvidas em detalhes. Nós entraremos em contato com você com respostas e soluções precisas em nenhum momento. Além disso, ofereça seus comentários e sugestões, se houver. Agradecemos tudo o que você tem a dizer sobre o blog.
Além disso, mostre um pouco de amor e siga-nos no Facebook, Pinterest, Twitter, Instagram e Tumblr. Se você gostou deste artigo e pudemos ajudá-lo com as imagens reativas do Discord. Assine nossa newsletter para atualizações diárias.
