Como usar localizar e substituir em uma palavra?
Publicados: 2022-02-13Você já ouviu ou viu a opção Localizar e substituir em um documento do Word? Você sabe para que serve esse recurso? Deseja usar localizar e substituir em um documento do Word (Microsoft 365 Word e MS Word)? Antes de discutir como usá-lo, você precisa saber o que é Localizar e substituir no documento do Word. Este artigo fornece informações detalhadas sobre o uso de localizar e substituir no Word e como usá-lo.
Índice
Qual é o uso de localizar e substituir em um documento do Word?
“Localizar e substituir” ajuda você a localizar uma palavra e substituí-la em um documento. Antes de usar este localizar e substituir, você deseja inserir a palavra que deseja encontrar na barra de pesquisa "Localizar" e a palavra que deseja substituir na barra de pesquisa "Substituir por".
É muito difícil encontrar e substituir uma palavra específica no documento. Este é um processo particularmente útil quando você passa pela opção localizar e substituir.
- Leia: Como inserir ou remover cabeçalho e rodapé no Ms-word
- Como usar o LastPass para proteger suas senhas
1. Como usar Localizar e Substituir no Microsoft 365 Word?
Vídeo tutorial:
Para conveniência do nosso leitor, fornecemos este tutorial na forma de um vídeo. Se você estiver interessado em assistir, assista a este tutorial em vídeo, caso contrário, pule o vídeo e continue lendo.
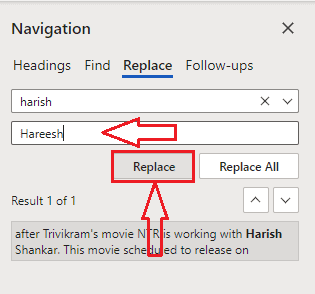
O Microsoft 365 Word é mais usado hoje em dia do que o MS Word. Então, vamos ver como usar localizar e substituir no Microsoft 365 Word e depois no MS Word.
Tempo total: 2 minutos
Passo 1: Abra o documento e clique na guia Home
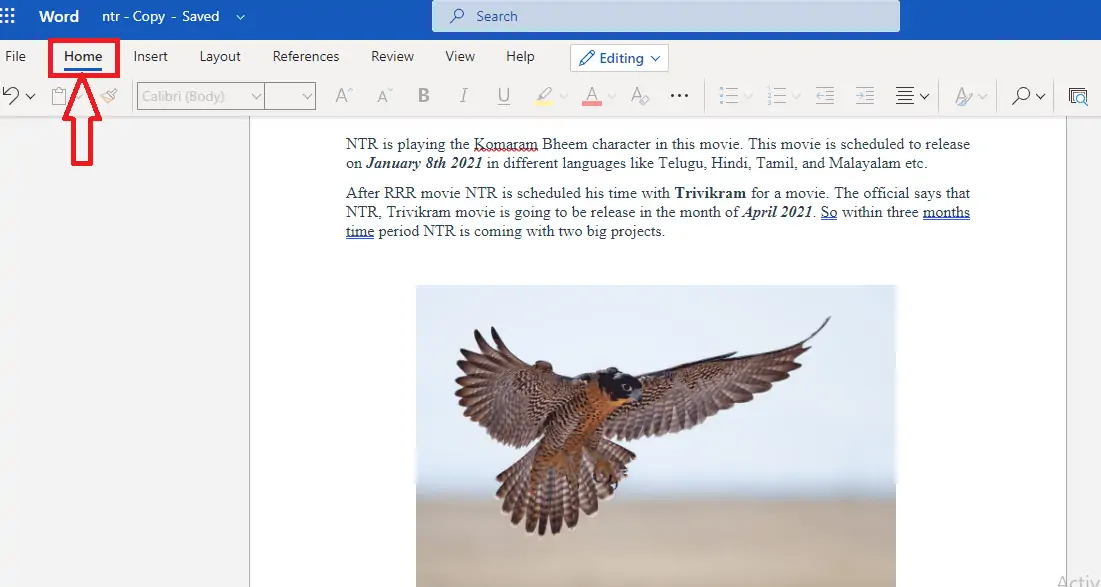
Abra o documento do Microsoft 365 Word no qual você deseja usar localizar e substituir. Ao abrir o documento, você pode ver diferentes opções para visualizar e editar esse documento.
Etapa 2: clique na guia Localizar
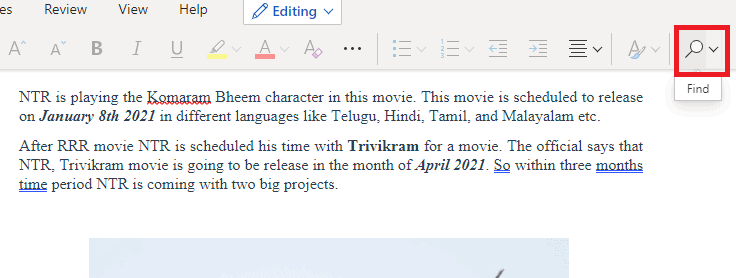
No menu inicial, você pode ver diferentes opções, como estilos de fonte, tamanhos, cor do texto, etc. Nessa tela, você pode ver a opção Localizar à direita da tela, conforme mostrado na imagem acima. Clique nessa opção Localizar .
Passo 3: Digite a palavra que você deseja encontrar
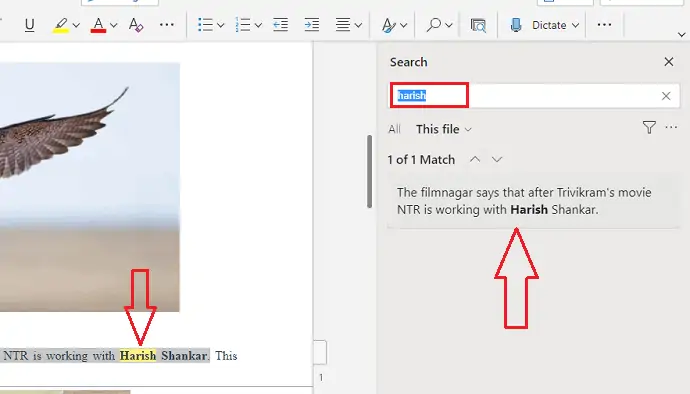
Ao clicar na opção Localizar, aparecerá uma tela para inserir a palavra a ser encontrada conforme mostrado na imagem acima. Digite a palavra que você deseja encontrar na barra de pesquisa e pressione Enter. Em seguida, os resultados correspondentes para essa palavra serão mostrados na tela do lado direito e essa palavra será destacada com a cor amarela no documento.
Passo 4: Clique em Substituir
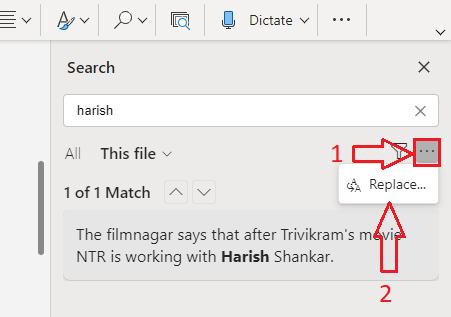
Agora, na tela do lado direito, você pode ver duas opções. Esses são o filtro e o símbolo de três pontos colocados horizontalmente. Clique no símbolo de três pontos . Então você pode ver a opção Substituir. Clique nessa opção Substituir .
Etapa 5: digite a palavra ou o conteúdo a ser substituído
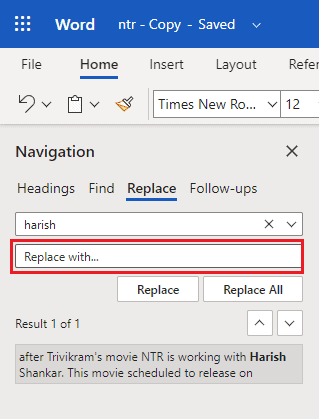
Ao clicar na opção Substituir no lado direito, uma janela de navegação aparecerá no lado esquerdo, conforme mostrado na imagem acima. Lá você pode ver a opção Localizar com a palavra que você digitou e a opção Substituir com uma caixa vazia para inserir a palavra ou conteúdo.
Digite a palavra ou o conteúdo que você deseja substituir na seção “Substituir por…” e clique na opção Substituir na parte inferior se desejar substituir essa palavra uma por uma ou clique na opção Substituir tudo para substituir todas essas palavras em um Tempo.
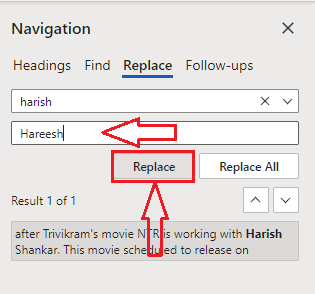
Com essas etapas, essa palavra ou conteúdo específico pode ser substituído pela palavra ou conteúdo inserido.
Custo estimado: 9,99 USD

Fornecer:
- Microsoft 365
Ferramentas:
- Microsoft 365
Materiais: software
2. Como usar localizar e substituir na versão mais antiga do MS Word?
Nota: Não é recomendado usar as versões mais antigas. Recomendamos comprar o Microsoft 365 para obter o melhor recurso.
Vídeo tutorial:
Para o conforto de nossos leitores, disponibilizamos este tutorial também em formato de vídeo.
Passo 1 : Faça login no seu PC com Windows e abra o documento no MS Word. Você pode ver a opção “Localizar” no canto superior direito da barra de tarefas.
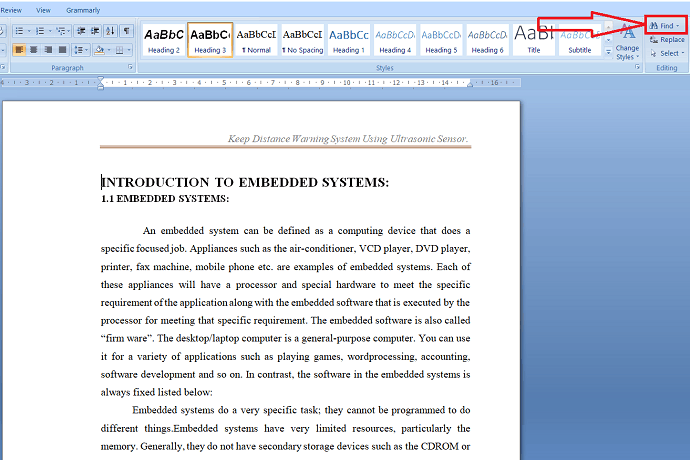
Etapa 2: selecione a opção Localizar. Em seguida, a janela Localizar e substituir é aberta. Nele, há a barra de pesquisa “Find what” em find, que é usada apenas para encontrar uma determinada palavra em um documento. Digite a palavra na barra de pesquisa "Localizar" e selecione localizar a próxima opção para encontrar a palavra no documento.
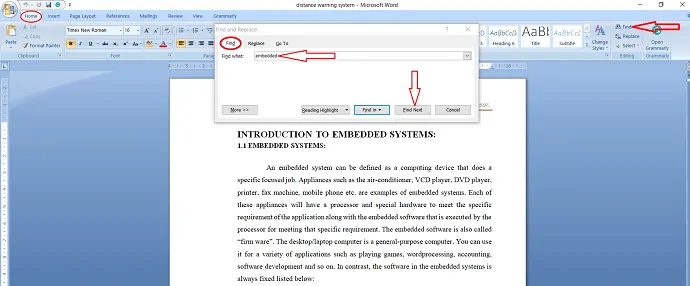
Etapa 3 : Você também pode destacar a palavra selecionada no documento selecionando “Destacar tudo” em Realce de leitura.
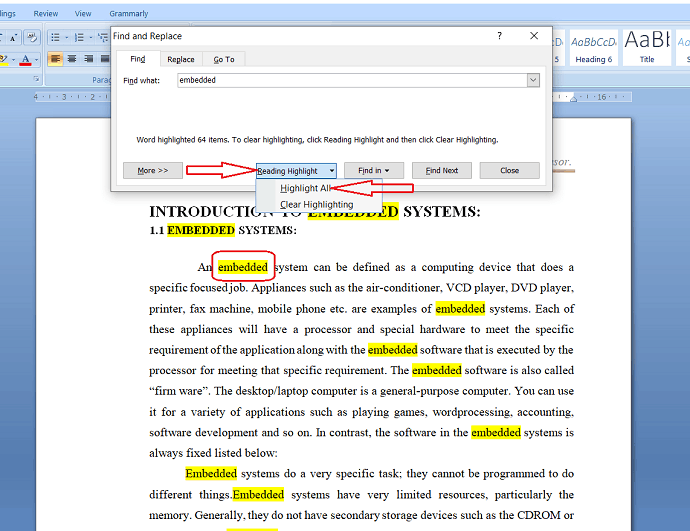
Se você quiser remover o realce, basta selecionar “Limpar Realce” em Lendo o realce.
Passo 4: Se você quiser substituir a palavra por outra coisa, selecione Substituir na janela “Localizar e substituir” ou na extremidade superior direita da barra de tarefas. Digite o texto/palavra que deseja encontrar na barra de pesquisa “Localizar” e a palavra de substituição em “Substituir por”.
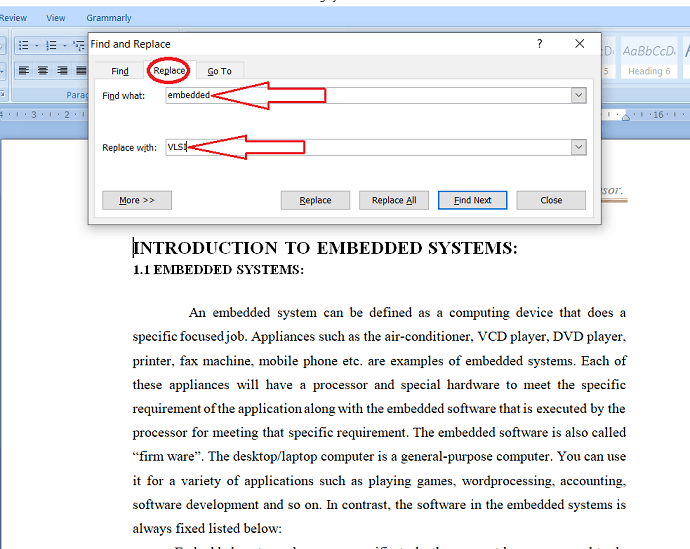
Passo 5 : Selecione “Find Next” para localizar a primeira instância da palavra na barra de pesquisa “Find what”. O Word salta o documento para esse ponto e denota o resultado na cor azul.
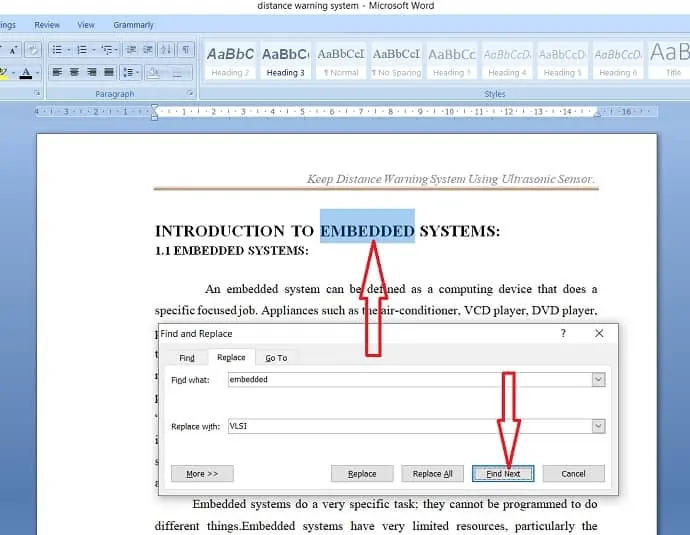
Agora, toque na opção “Substituir” para substituir o resultado selecionado atualmente pela palavra que está na caixa “Substituir por”.
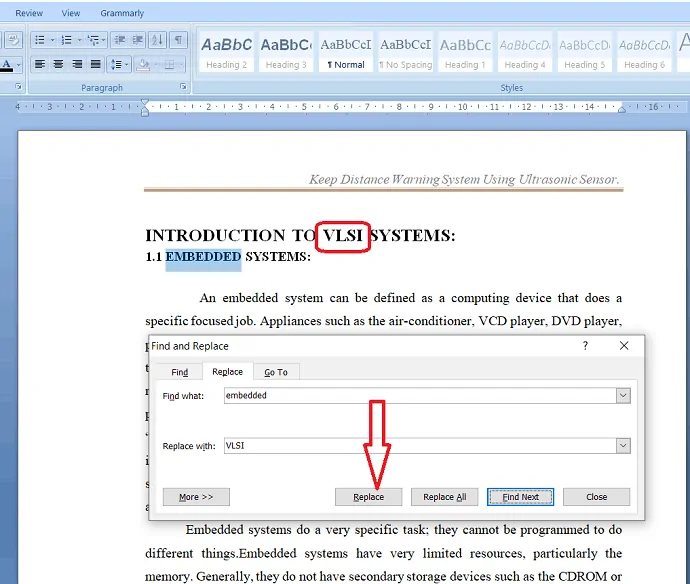
Etapa: 6 Se você deseja substituir todas as instâncias de uma vez sem nenhuma interrupção, selecione a opção “Substituir tudo”.
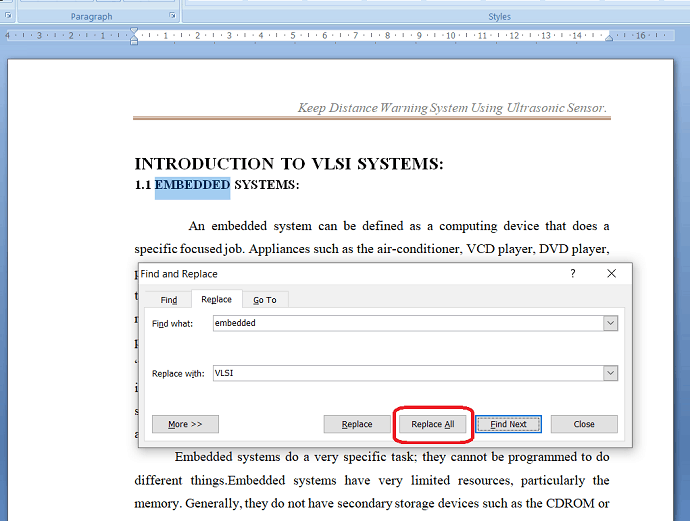
Antes de selecionar a opção “Substituir tudo”, certifique-se de que deseja substituir a palavra selecionada em todo o documento. se você deseja substituir a palavra em um determinado ponto, é melhor selecionar a opção “Substituir” no local em que deseja substituir a palavra existente por uma nova.
- Leia: Como adicionar quebra de página no MS-Word e no Microsoft 365 Word
- Como remover o número da página da primeira página no documento do Word
Conclusão
Depois de ler este artigo, você pode sentir que as opções de localizar e substituir são as melhores para localizar uma palavra específica e substituí-la pela palavra desejada. Sem esta opção, é uma tarefa difícil encontrar e substituir uma palavra no documento. portanto, este artigo ajuda você a saber como usar as opções de localizar e substituir em um documento do Word.
Acreditamos que, com isso, você obteve detalhes sobre a localização e substituição no Microsoft 365 word e na versão anterior do MS Word. Mais uma vez, recomendamos comprar o Microsoft 365. Porque ele oferece muitos recursos.
Espero que este tutorial tenha ajudado você a usar localizar e substituir no word. Se você gostou deste artigo, compartilhe e siga WhatVwant no Facebook e Twitter para mais dicas. Inscreva-se no canal whatvwant no YouTube para atualizações regulares.
Como usar localizar e substituir no Word? - PERGUNTAS FREQUENTES
Qual é o uso da opção find no word?
Uma opção de localização é usada para localizar facilmente a palavra/texto em um documento vasto.
O Microsoft Word tem uma função Localizar e substituir?
sim. O Microsoft Word tem uma função Localizar e substituir.
Onde está o localizar e substituir?
As opções Localizar e substituir estão à direita da faixa de opções na guia Página inicial.
