Como usar o Google Cursive em seu Chromebook
Publicados: 2022-08-26O Google Cursive é um dos aplicativos de notas pré-instalados em muitos Chromebooks habilitados para tela sensível ao toque. É um aplicativo de anotações manuscritas relativamente novo do Google, exclusivo do Chromebook. É um aplicativo da web progressivo (PWA) acessível através do navegador Google Chrome. Mostraremos como configurar e usar o Google Cursive em seu Chromebook.

Como obter letras cursivas no seu Chromebook
Como mencionado anteriormente, o Google Cursive está pré-instalado em Chromebooks com tela sensível ao toque. Deve haver um atalho de aplicativo “Cursivo” no inicializador ou na gaveta de aplicativos do seu Chromebook.
Pressione o ícone Search ou Launcher e digite “cursive” na barra de pesquisa. O atalho do aplicativo Cursive deve estar nos resultados da pesquisa.
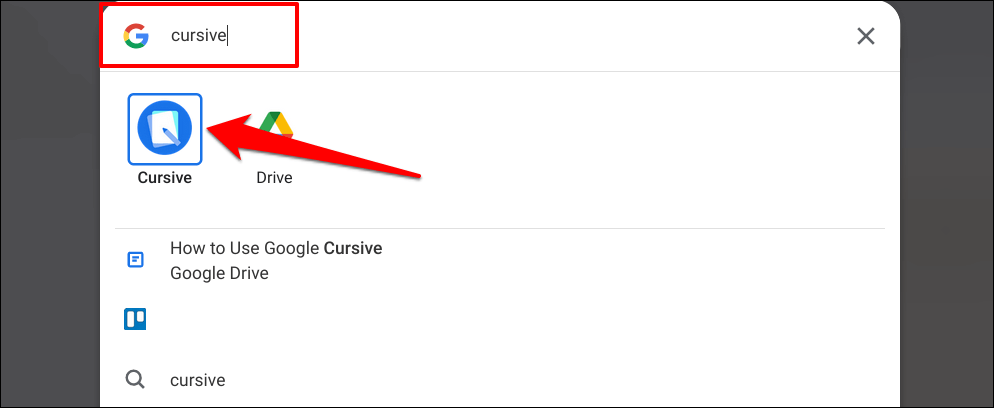
O Google Cursive estreou inicialmente no HP Chromebook x2 11 em 2021. O aplicativo funciona em quase todos os modelos de Chromebook de nova geração e versões do Chrome OS. Se seu Chromebook não tiver o aplicativo Cursive pré-instalado, siga as etapas abaixo para instalar o aplicativo.
- Abra o navegador Google Chrome no seu Chromebook e visite este URL: https://cursive.apps.chrome .
- Quando solicitado, conecte sua conta do Google ou faça login com as credenciais da sua conta do Google.
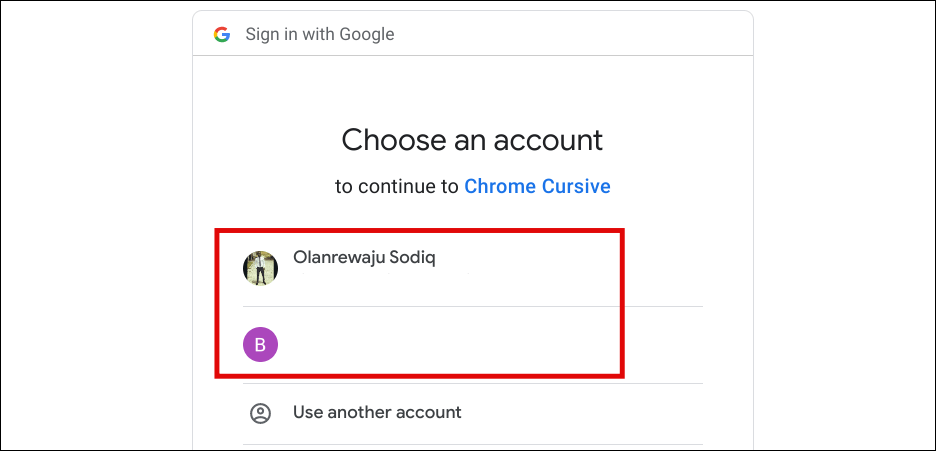
- Selecione ou toque no ícone Instalar Cursiva (computador com seta para baixo) no canto direito da barra de endereço.
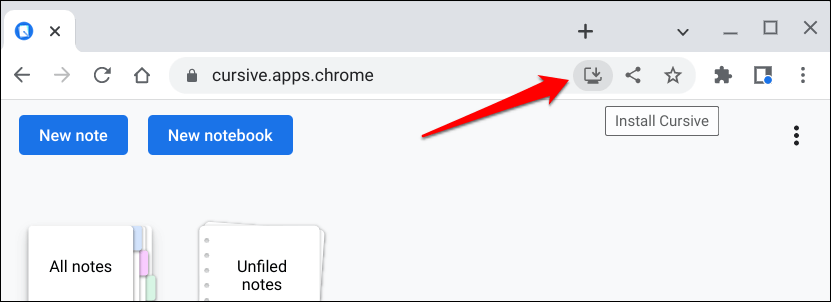
- Selecione Instalar no prompt de confirmação.
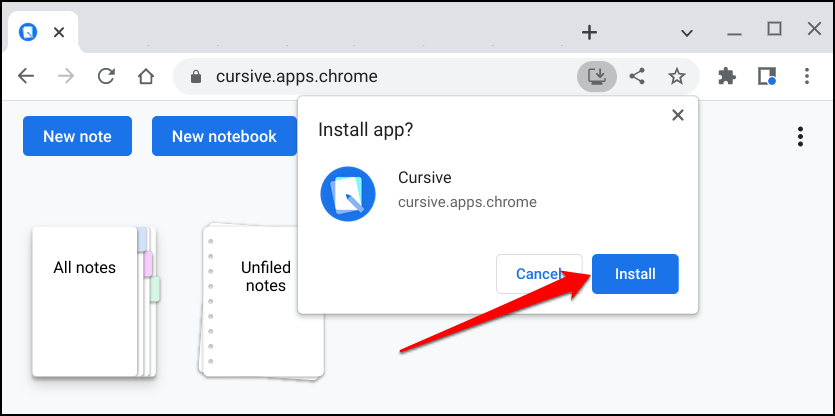
O Google Cursive PWA funciona offline sem uma conexão Wi-Fi. No entanto, seu Chromebook deve ter uma conexão com a Internet para sincronizar notas e cadernos com sua conta do Google.
O atalho do aplicativo da web do Google Cursive agora deve estar acessível no inicializador do seu Chromebook. Recomendamos selecionar a opção Tour Rápido ao abrir o Cursive pela primeira vez. Isso mostrará uma visão geral dos recursos essenciais do aplicativo, funcionalidades e como usá-los.
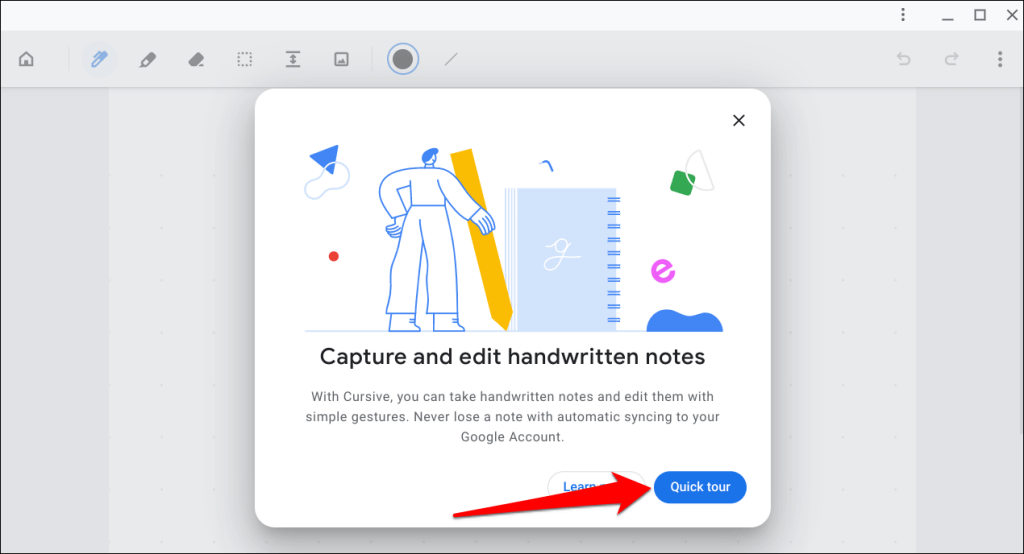
Se você não fez o tour, ainda pode acessar o breve tutorial dentro do aplicativo. Toque no ícone de três pontos no canto superior direito do painel do aplicativo, selecione Ajuda e escolha Tour de recursos .
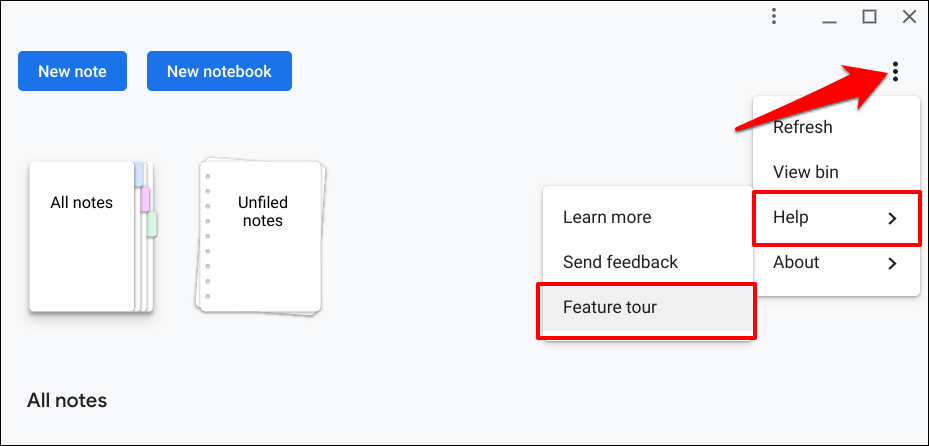
Você encontrará duas opções no painel do aplicativo: Nova nota e Novo caderno .
As notas são documentos com conteúdo manuscrito – textos, esboços, imagens, desenhos, etc. Por outro lado, os cadernos são documentos de várias páginas com uma coleção de notas. Pense em notas e cadernos como planilhas e pastas de trabalho no Microsoft Excel.
Crie notas com o Google Cursive
Abra Cursive e selecione Nova nota . Isso iniciará a tela onde você cria e edita notas.
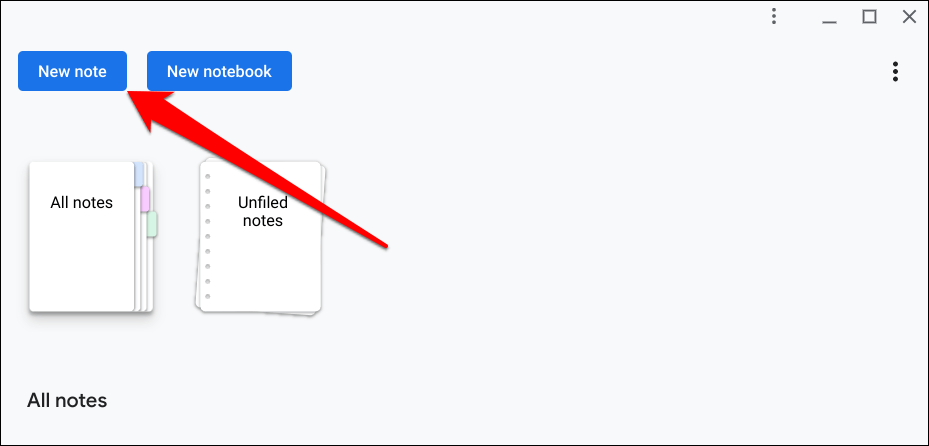
Você notará linhas pontilhadas na tela. Você pode alterar o estilo do plano de fundo, se desejar.
Toque no ícone do menu de três pontos no canto superior direito, selecione Alterar plano de fundo e escolha seu estilo de plano de fundo preferido.
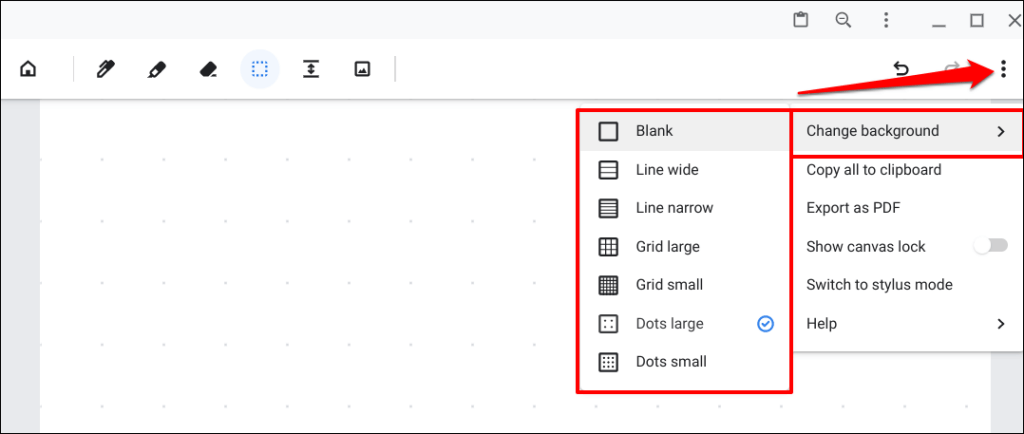
Como usar a ferramenta de caneta cursiva do Google
A ferramenta Caneta é o que você usa para escrever e desenhar no Google Cursive. Selecione o ícone Caneta na barra de ferramentas e rabisque textos na tela com o dedo ou caneta stylus.
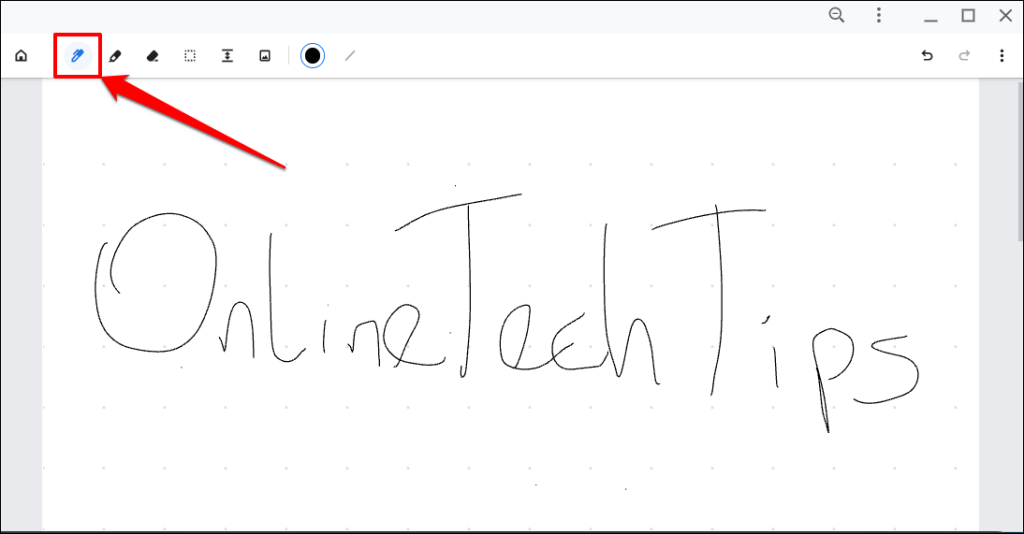
Você também pode usar a Caneta para selecionar, mover e excluir conteúdo (textos e desenhos) na tela. Selecione o ícone Caneta , rabisque sobre o conteúdo e toque no rabisco brilhante para excluir o conteúdo.
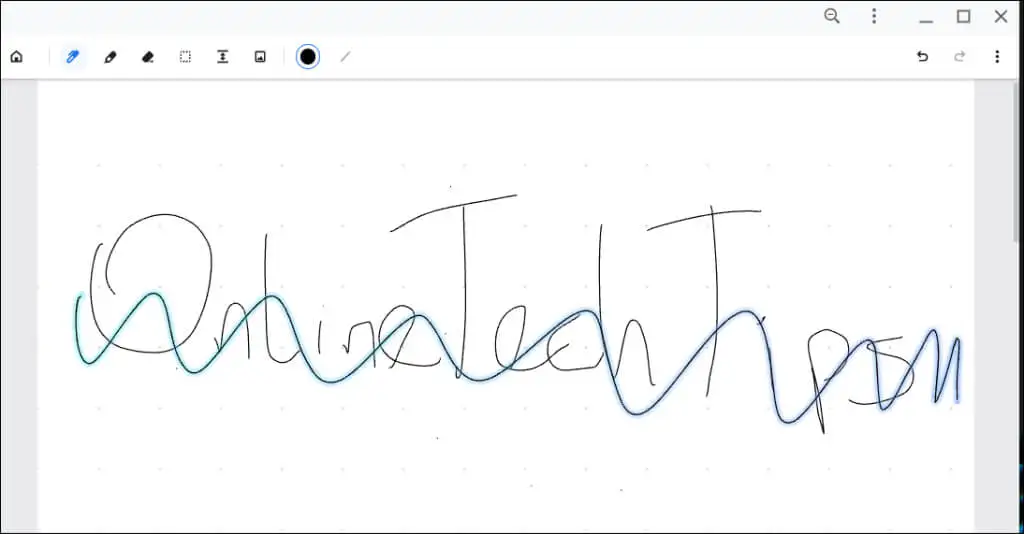
Para mover o conteúdo pela tela, desenhe um círculo sobre o conteúdo e arraste o círculo brilhante.
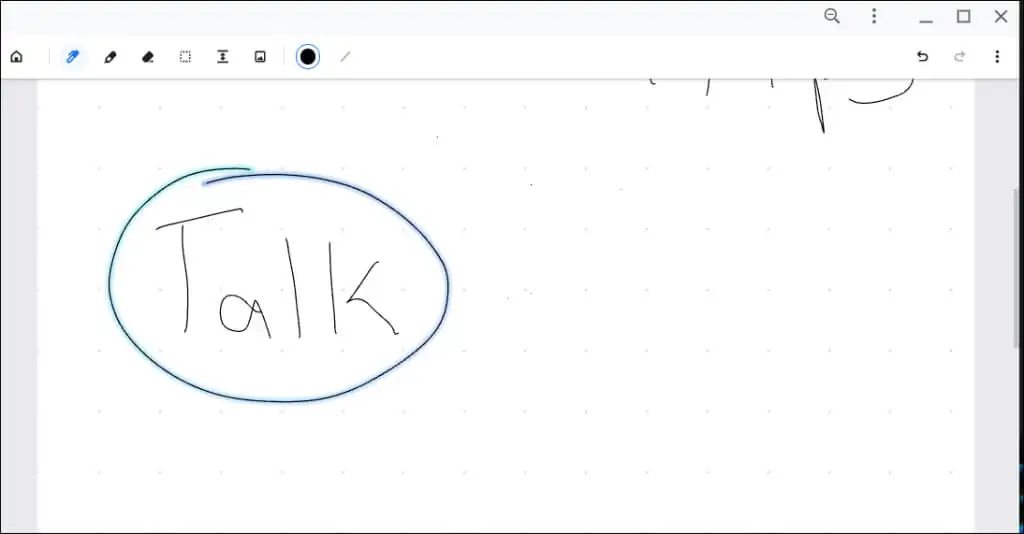
Desenhe uma linha horizontal e arraste para baixo a linha brilhante para aumentar o espaço (horizontal) entre o conteúdo da tela.
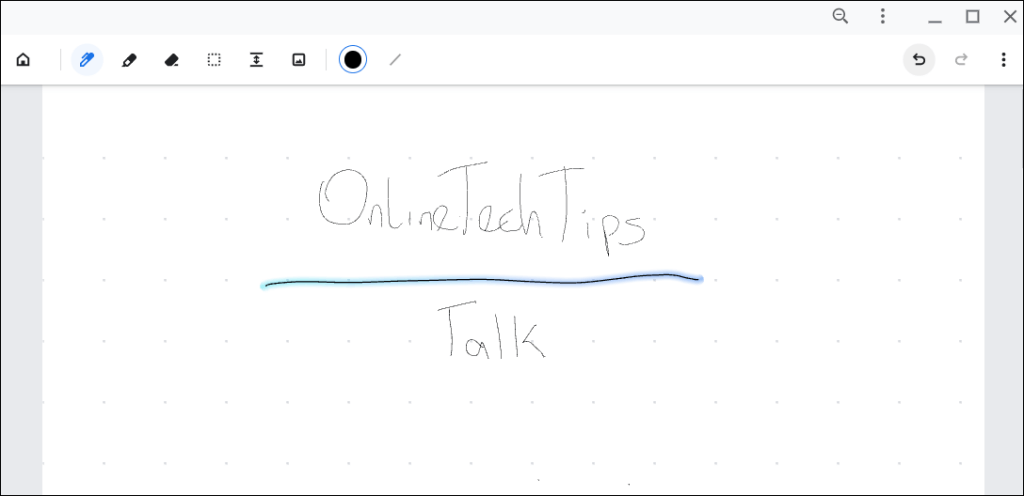
Selecione as opções Paleta de cores ou Espessura do traço na barra de ferramentas para alterar a cor ou a espessura dos seus rabiscos.
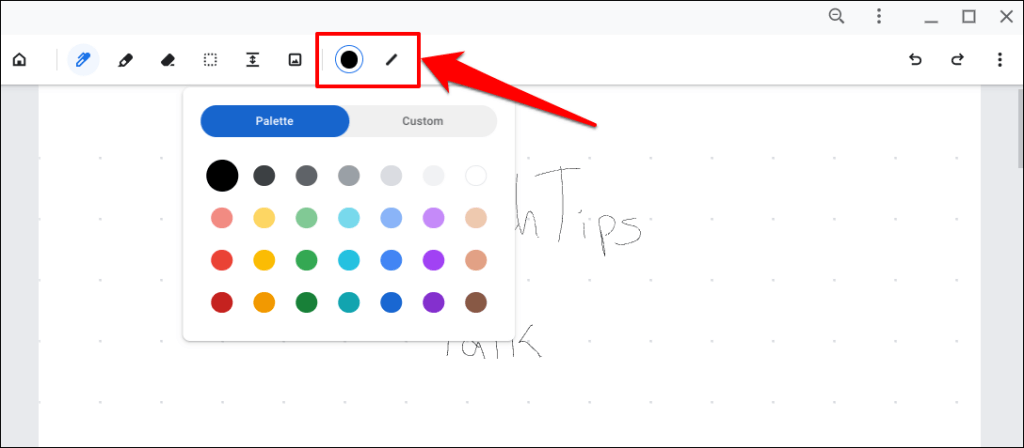
Como usar o marcador do Google Cursive
A ferramenta Marcador chama a atenção para conteúdo importante em sua tela usando cores de baixa opacidade. Funciona de forma semelhante à ferramenta Caneta.
Selecione o ícone Marcador na barra de ferramentas e rabisque sobre o conteúdo que deseja destacar.
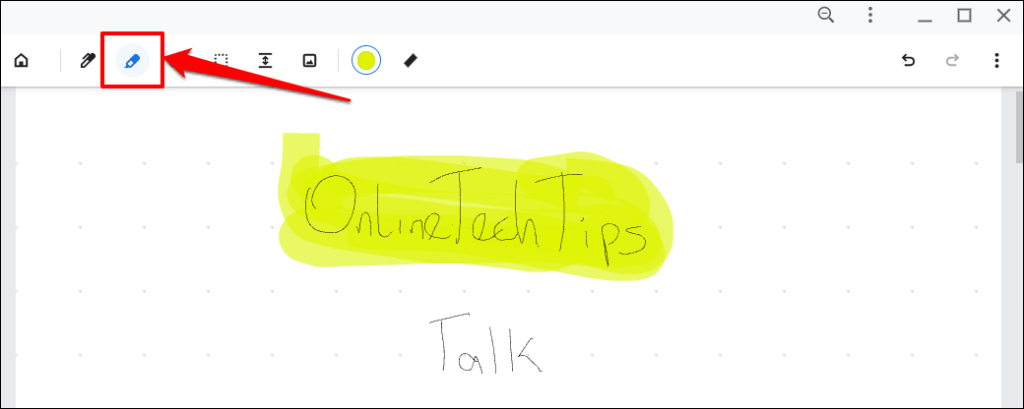
Você também pode alterar a cor e a espessura da ferramenta Marca-texto no Google Cursive.
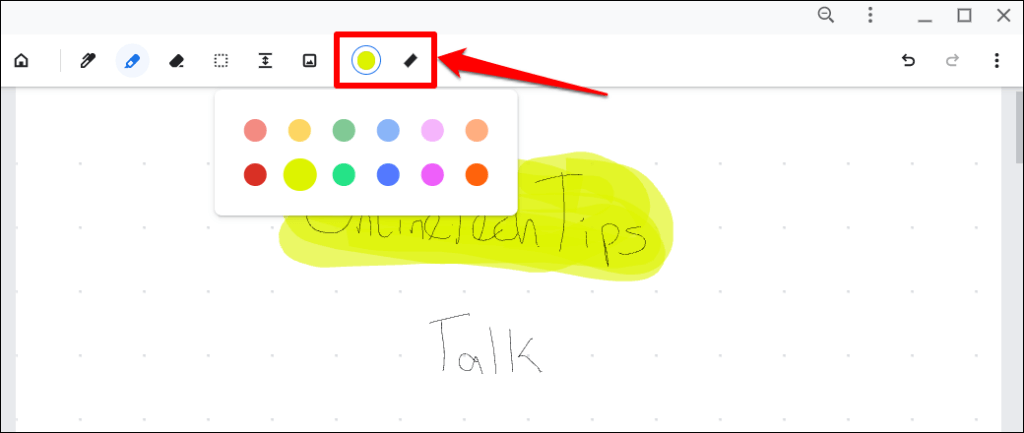
Apagar conteúdo no Google Cursive
Selecione a ferramenta Borracha na barra de ferramentas e rabisque sobre o conteúdo que deseja apagar da sua nota.
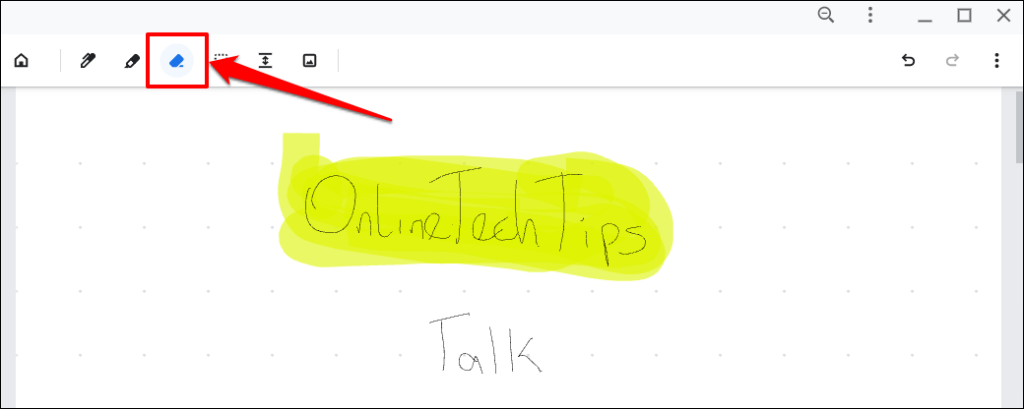
A ferramenta Borracha pode excluir qualquer coisa na tela, exceto imagens. Confira a próxima sessão para saber como adicionar e excluir imagens no Google Cursive.
Gerenciar imagens no Google Cursive
Toque no ícone Inserir imagem na barra de ferramentas, selecione a imagem no aplicativo Arquivos e selecione Abrir .

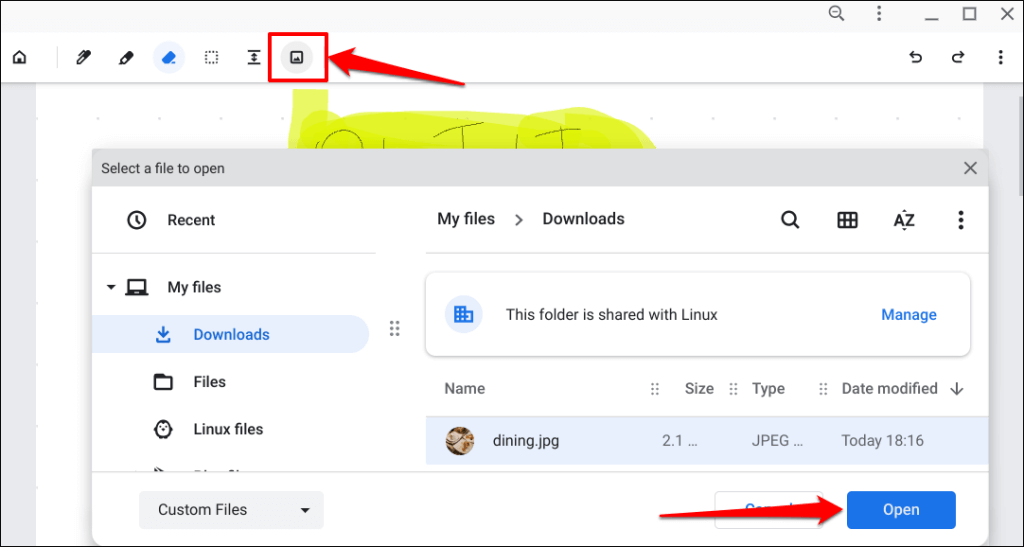
Isso adicionará a imagem à sua nota. Redimensione a imagem ou mova-a para sua posição preferida na tela. Toque em qualquer lugar fora da tela quando terminar.
Para fazer mais alterações em uma imagem, você deve primeiro selecionar a imagem usando a ferramenta Seleção. Toque na ferramenta Seleção (ícone quadrado pontilhado) na barra de ferramentas e toque na imagem que deseja editar.
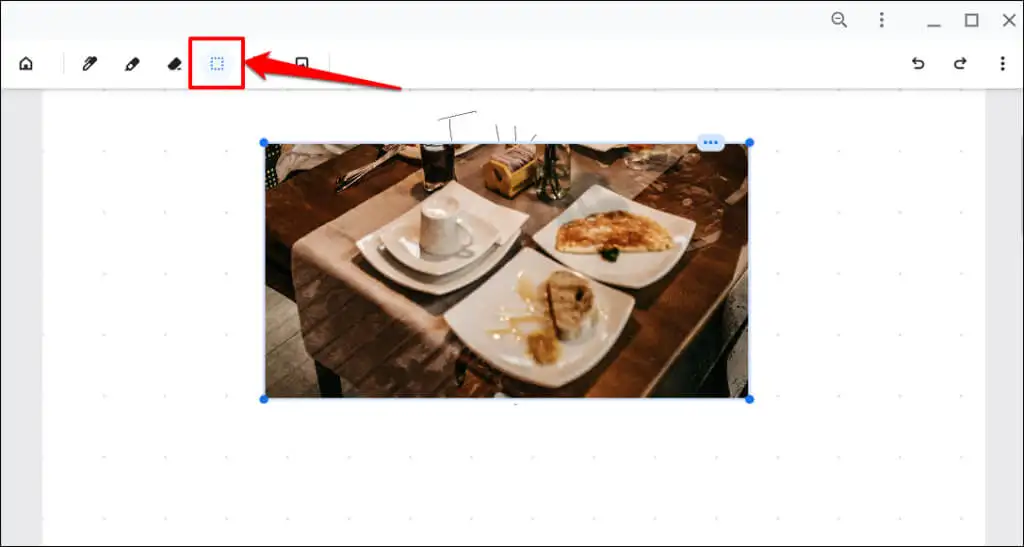
Redimensione a imagem de qualquer um dos quatro cantos ou arraste-a para uma nova posição. Toque no ícone de três pontos no canto superior direito para abrir o menu de imagem.
Selecione o ícone Bin para excluir a imagem ou toque no ícone Copiar para copiar a imagem para a área de transferência do seu Chromebook. Pressione Ctrl + V para colar uma cópia da imagem em qualquer lugar na tela.
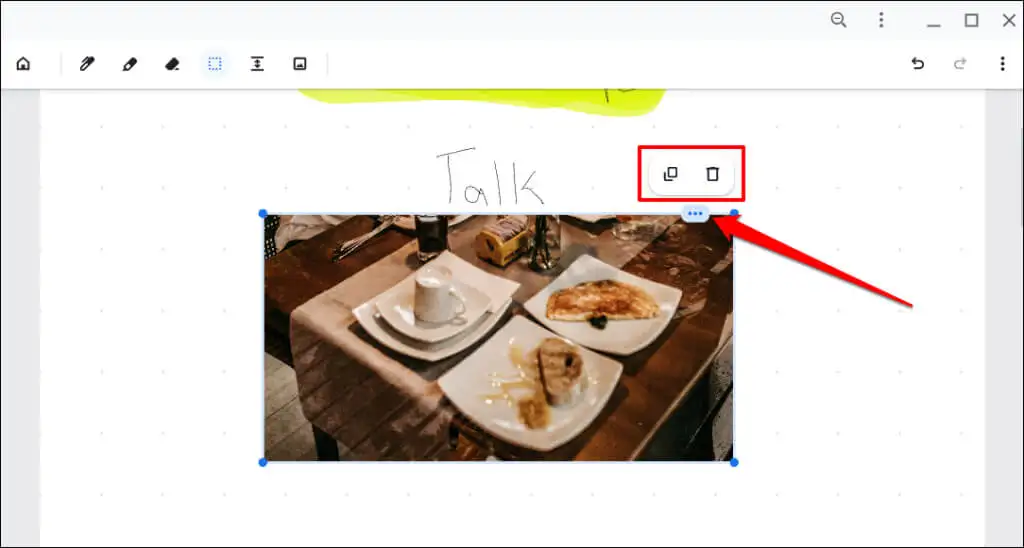
Abra espaço entre o conteúdo
Embora a ferramenta Caneta possa ajustar o espaço entre o conteúdo, o Google Cursive possui uma ferramenta dedicada “Criar espaço”. A ferramenta adiciona automaticamente mais espaço entre itens em diferentes linhas/linhas.
Selecione a ferramenta Criar espaço na barra de ferramentas e toque na linha onde deseja adicionar mais espaço.
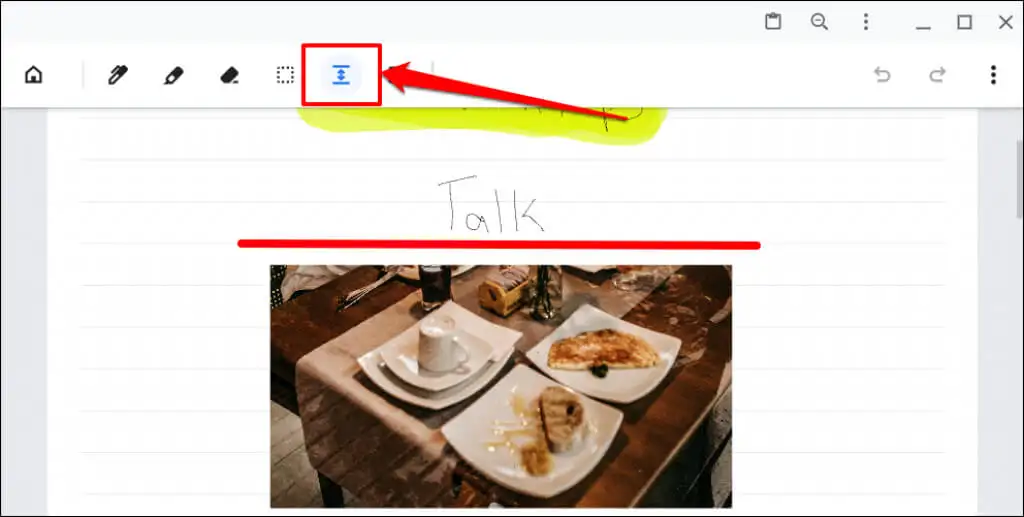
Isso irá espaçar o conteúdo entre a linha selecionada. Arraste a linha inferior para aumentar ou diminuir o espaço.
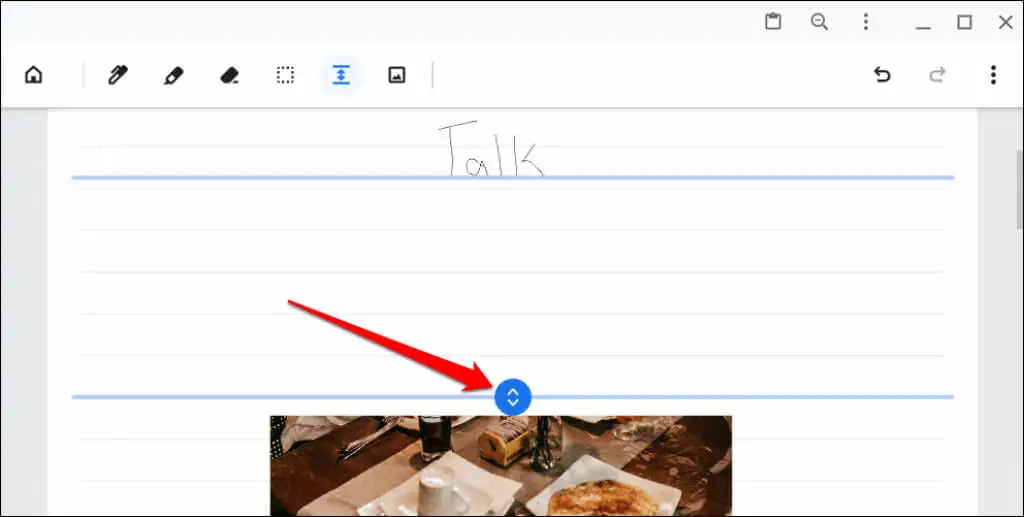
A Ferramenta Seletor
Ilustramos como a ferramenta Selector do Google Cursive funciona com imagens. Agora, vamos explicar como funciona com textos e desenhos.
Toque na ferramenta Seletor (ícone quadrado pontilhado) na barra de ferramentas e arraste o ícone de cruz sobre um texto ou desenho.
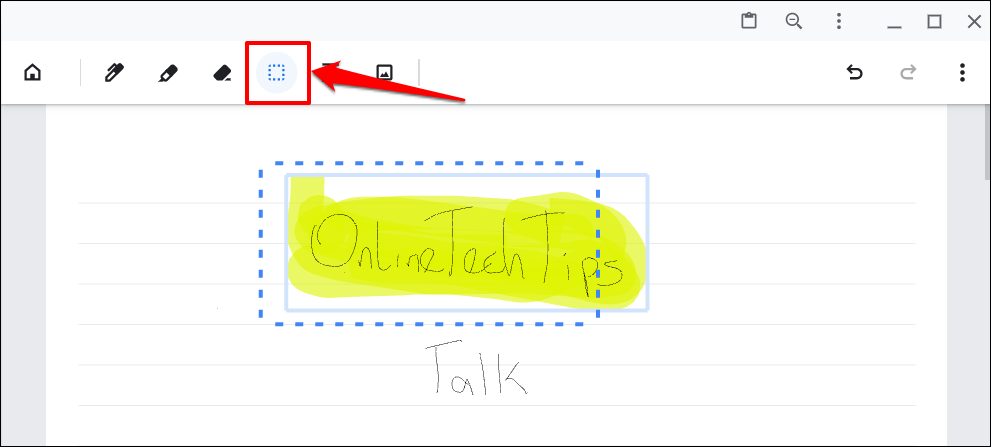
Para selecionar e destacar, toque na ferramenta Seletor e toque no destaque.
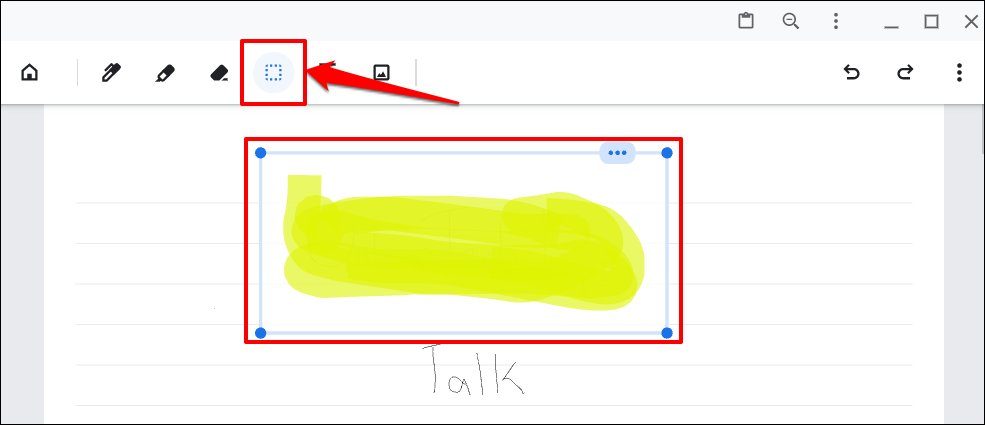
Bloquear tela no Google Cursive
Bloqueie sua tela se você rolar ou ampliar com frequência por acidente. Primeiro, você precisa configurar o Google Cursive para mostrar o ícone de cadeado da tela em sua nota.
Toque no ícone de menu no canto superior direito e ative Mostrar bloqueio de tela .
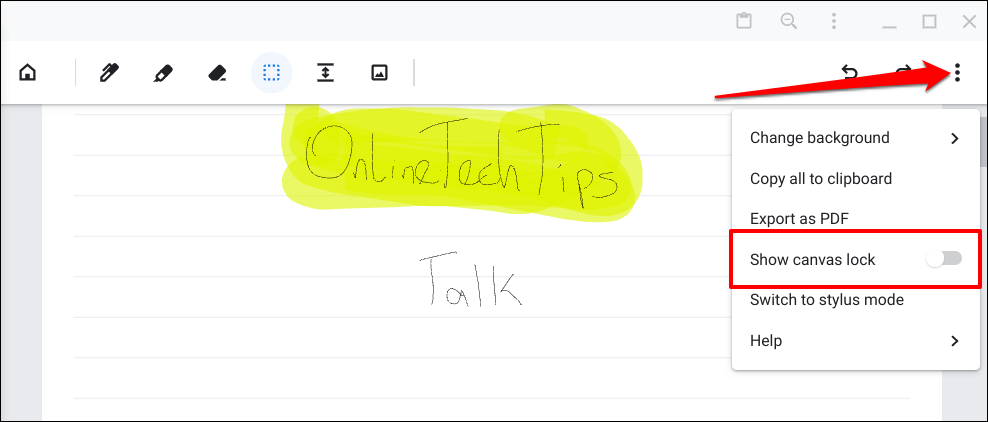
Toque no ícone Canvas Lock no canto superior direito para pausar a rolagem para cima e para baixo na tela.
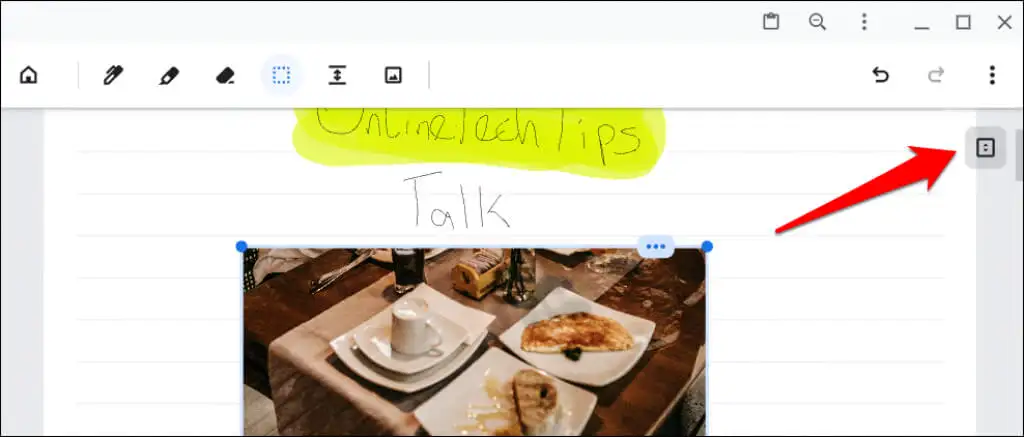
Toque no ícone Bloquear novamente para desbloquear a tela.
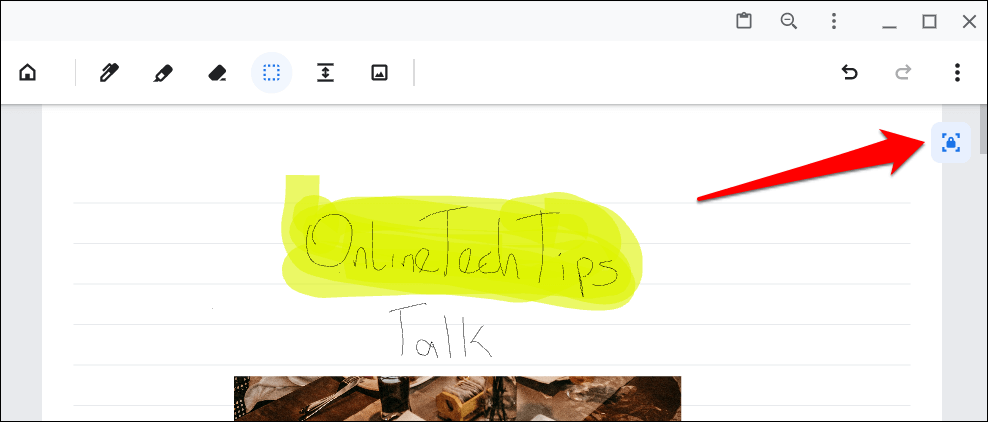
Alternar entre o modo Stylus e Touch
Você pode criar notas manuscritas no Google Cursive com os dedos ou com uma caneta stylus. O Google Cursive é otimizado para funcionar com toques de dedo e gestos na tela sensível ao toque no modo de toque.
Se houver uma caneta stylus conectada ao seu Chromebook, o Google Cursive ativa automaticamente o modo stylus. Você pode alternar entre o modo de toque e caneta sempre que quiser.
Toque no ícone do menu de tela e selecione Alternar para o modo de toque ou Alternar para o modo de caneta .
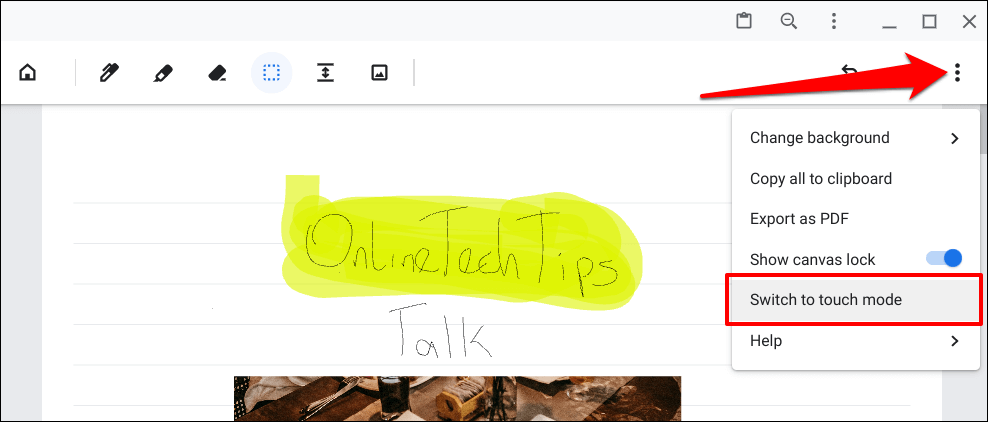
O Google Cursive exibirá uma mensagem de erro se não detectar uma caneta stylus ao usar o aplicativo no modo stylus. Além disso, você não pode usar alguns recursos no modo stylus sem uma caneta stylus.
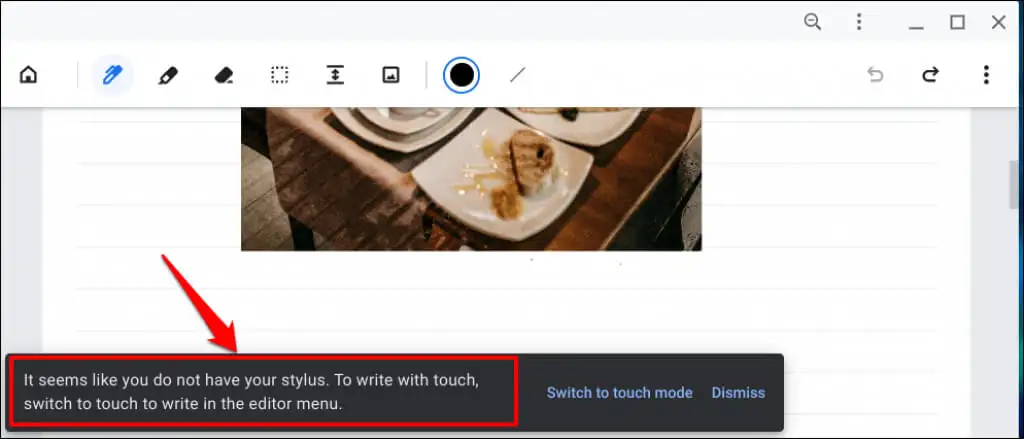
Se o Chromebook não tiver uma caneta, mas for compatível com a Universal Stylus Initiative (USI), você poderá usar canetas de terceiros ou canetas USI.
Desfazer e refazer alterações
Atalhos de teclado em todo o sistema para desfazer (Ctrl + Z) e refazer (Ctrl + Shift + Z) ações anteriores não funcionam no Google Cursive. Use o ícone Desfazer e Refazer no canto superior direito da tela.
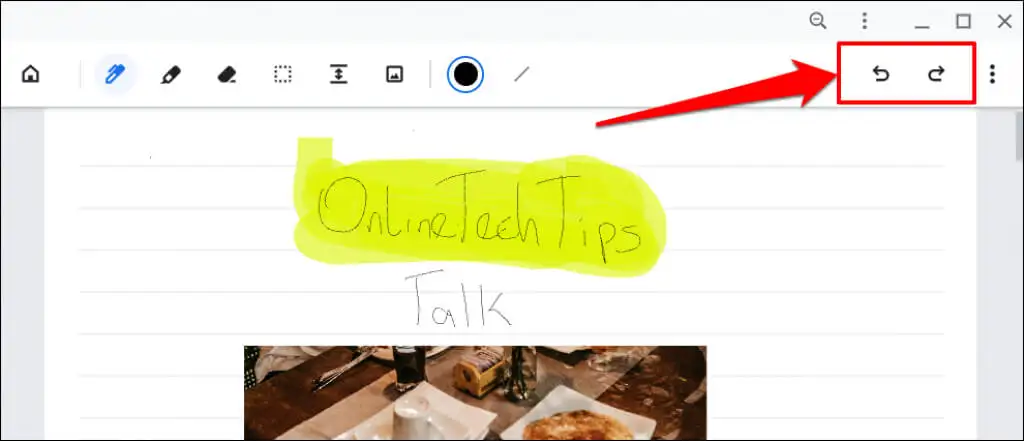
Compartilhar e exportar notas
O Google Cursive permite que os usuários exportem notas em formato de arquivo PDF. Abra uma nota, toque no ícone do menu da tela e selecione Exportar como PDF .
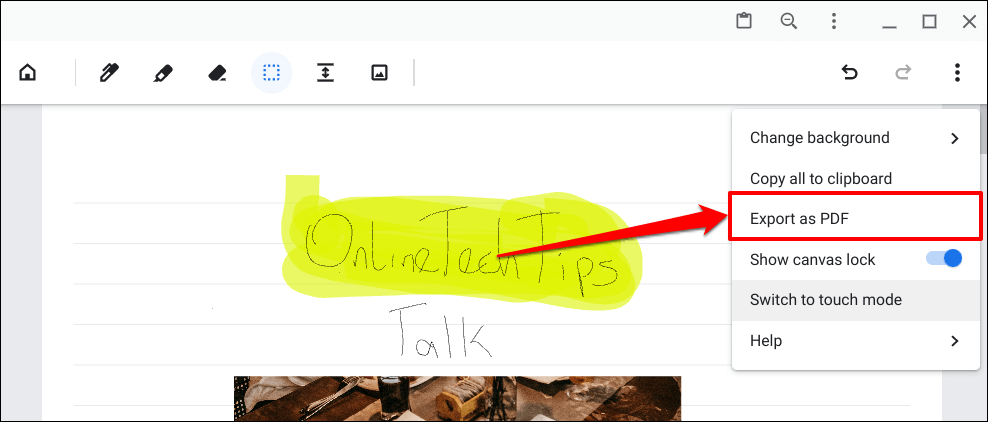
Criar cadernos no Google Cursive
Um caderno é uma coleção de notas. Veja como criar um bloco de anotações no Google Cursive e preenchê-lo com notas:
- Abra o Google Cursive e selecione Novo bloco de anotações na página inicial.
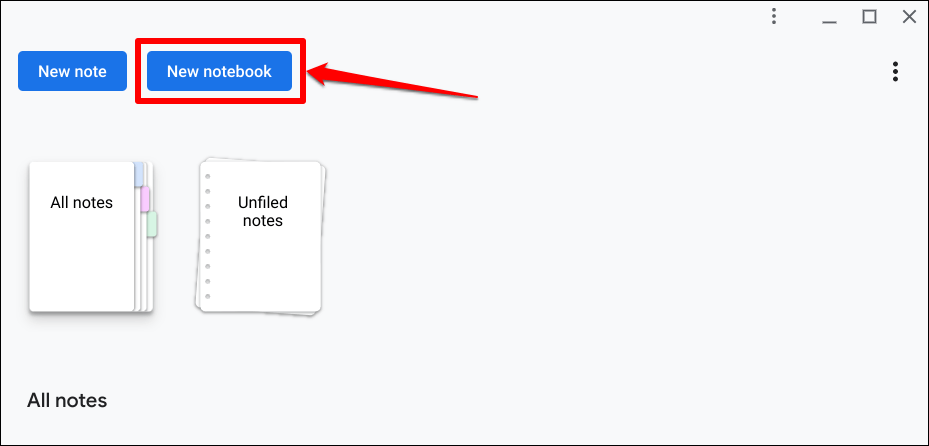
- Dê um nome ao bloco de anotações, selecione uma cor de capa e toque em Criar bloco de anotações . Agora você pode adicionar notas ao bloco de anotações.
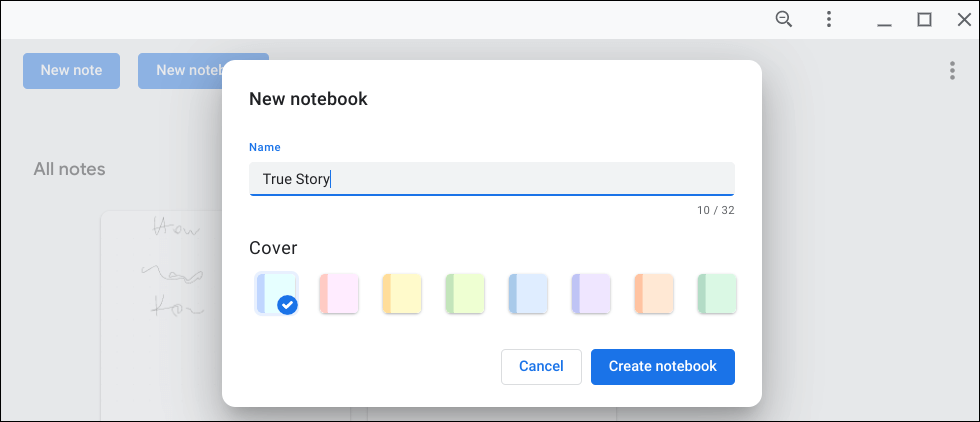
- Toque no menu no cartão de nota e selecione Adicionar ao bloco de notas .
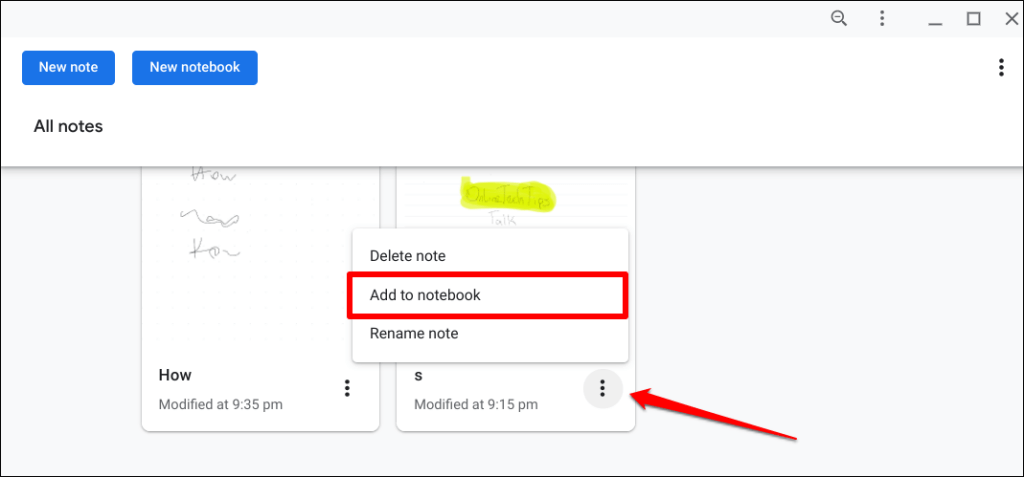
- Selecione o bloco de anotações de destino.
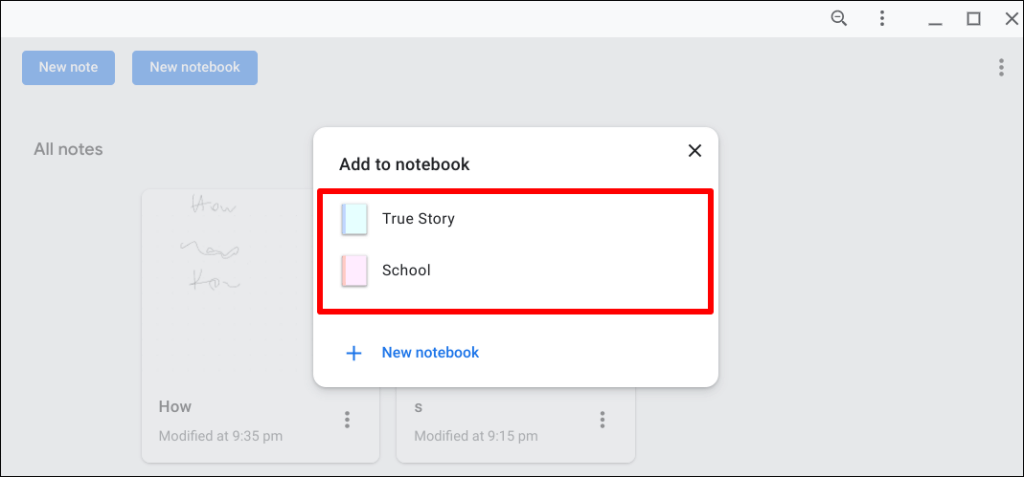
Cursiva do Google: um concorrente do OneNote?
Os Chromebooks não são compatíveis com o aplicativo OneNote para Android. Portanto, o Google Cursive é suficiente como um excelente substituto do OneNote para anotações manuscritas. Em termos de recursos, no entanto, o Google Cursive não chega nem perto do OneNote. Portanto, chamaremos o Google Cursive de um substituto “simples” do OneNote para os Chromebooks, não um rival do OneNote.
