Evanesco! Como usar o Magic Eraser do Google Pixel para fazer as coisas desaparecerem nas fotografias
Publicados: 2022-08-15Há sempre aquela pessoa (ou três) ou fio pendurado. Você acha que tirou a foto perfeita, mas no momento em que olha para a imagem, vê uma pessoa ou objeto (um fio, um galho pendurado, um veículo, mas NUNCA um cachorro!) , ou leva de wow a duh.
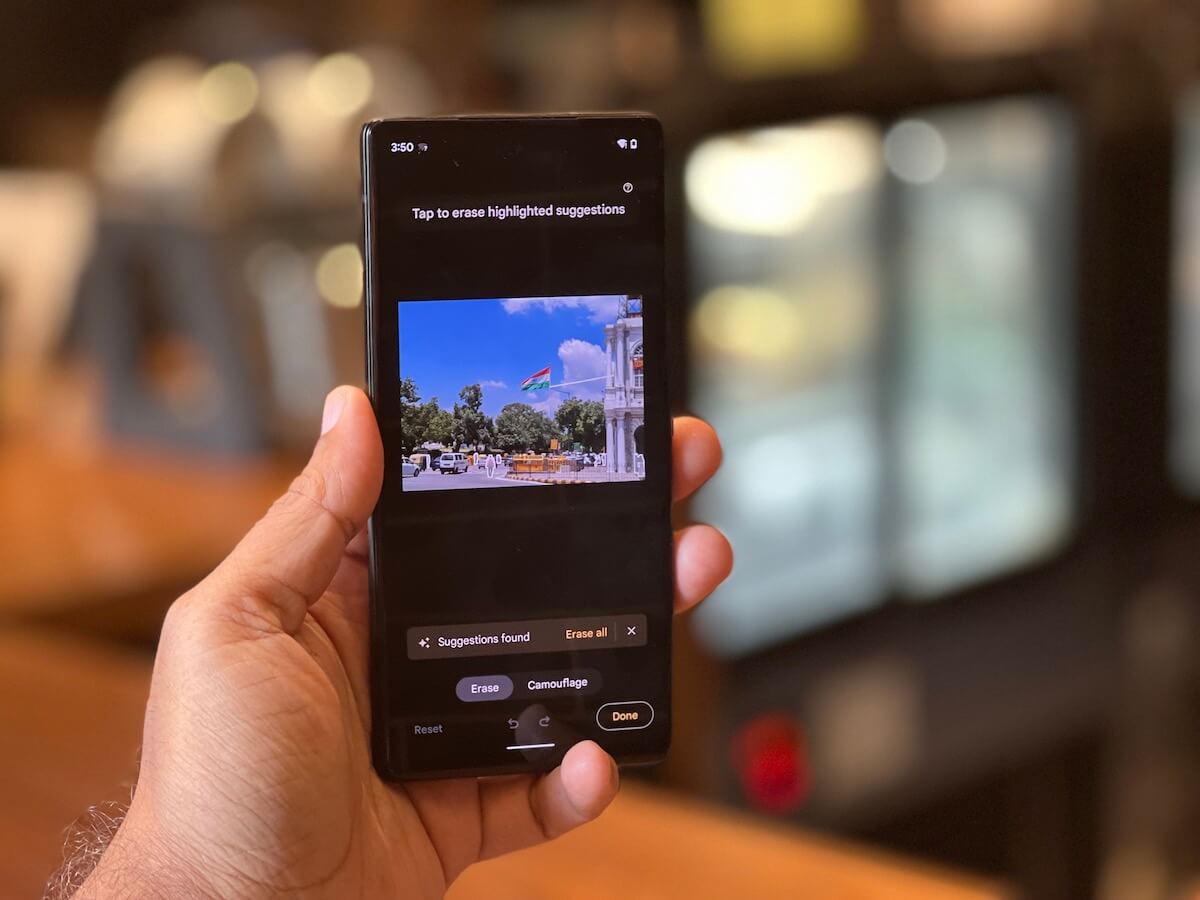
Se estivéssemos em Hogwarts, livrar-se dessa pessoa ou objeto seria tão simples quanto balançar uma varinha e proferir o feitiço “Evanesco”. As coisas são um pouco mais difíceis no mundo não-mágico. Você tem que ser um mago do Photoshop ou ter que aturar diferentes ferramentas de edição de imagem, que removem o objeto ou pessoa ofensiva, mas deixam manchas ou manchas para trás, derrotando o próprio propósito de usá-las.
Ou você pode obter um dos novos telefones Pixel.
O Google introduziu seu recurso Magic Eraser para o Google Fotos com o Pixel 6 e 6 Pro no ano passado e também o incluiu no Pixel 6a lançado recentemente, com uma opção de camuflagem adicionada. O recurso está disponível apenas nesses telefones e pode ser usado não apenas em fotos tiradas pelos telefones, mas também em fotos enviadas para o Google Fotos (mesmo que você as tenha tirado usando outras câmeras). Você só precisa acessá-los no Google Fotos em um dispositivo da série Pixel 6. E embora não dê ao PhotoShop uma corrida pelo seu dinheiro, o Magic Eraser do Pixel oferece resultados muito bons, realistas e geralmente sem manchas e é mais do que suficiente para a maioria dos usuários.
Índice
Como usar o Magic Eraser em telefones Google Pixel
E usá-lo é incrivelmente simples. Se você tiver um Google Pixel 6, 6 Pro ou 6a, siga estas etapas:
Etapa 1: verifique se o Pixel está atualizado
Isso pode parecer um pouco duvidoso para alguns, mas conhecemos pessoas que se esquecem de atualizar os aplicativos. Apenas certifique-se de que todos os aplicativos do Google e o Google Fotos estejam atualizados no seu Pixel. Mesmo nossa unidade do Pixel 6a lançado recentemente não veio com o recurso Magic Eraser pronto para uso – ele apareceu apenas após uma atualização. Então vá em frente – atualize esse Pixel. É tão simples quanto ir para Configurações e escolher Sistema.
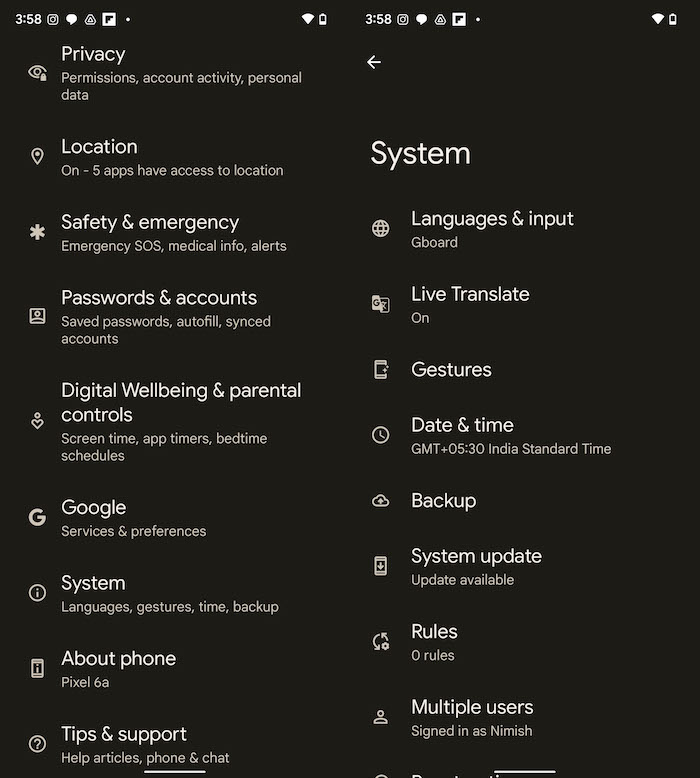
Etapa 2: abra o Google Fotos
Ao contrário da maioria dos outros telefones Android, os dispositivos Pixel não têm uma galeria de fotos ou um aplicativo de álbum de fotos, mas usam o Google Fotos. Vá em frente e escolha a imagem à qual você deseja dar o tratamento mágico. Lembre-se, você pode escolher QUALQUER foto no Google Fotos para isso. Escolhemos uma foto de Connaught Place, com um fio inevitavelmente atrapalhando nossa visão da bandeira tricolor no cenário, silhueta contra um céu azul.
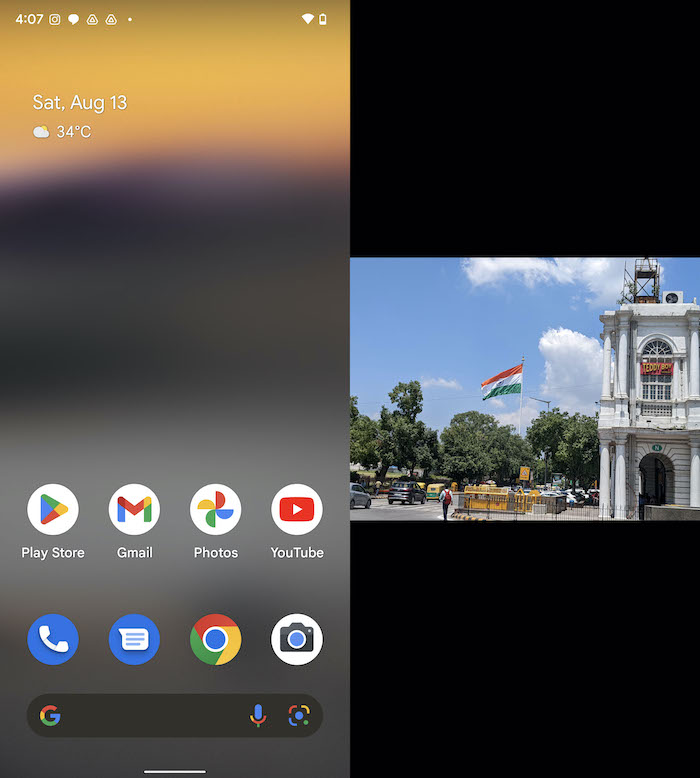

Etapa 3: escolha Editar, vá para Ferramentas
Com sua imagem selecionada, escolha a opção Editar. Em alguns casos, você verá o Magic Eraser aparecendo imediatamente em Sugestões. Mas na maioria dos casos, você terá que rolar pelas opções até chegar em Ferramentas, entre Cortar e Ajustar. Toque em Ferramentas e você verá três opções - Blur, Magic Eraser e Sky. Não há prêmios para adivinhar qual você precisa selecionar.
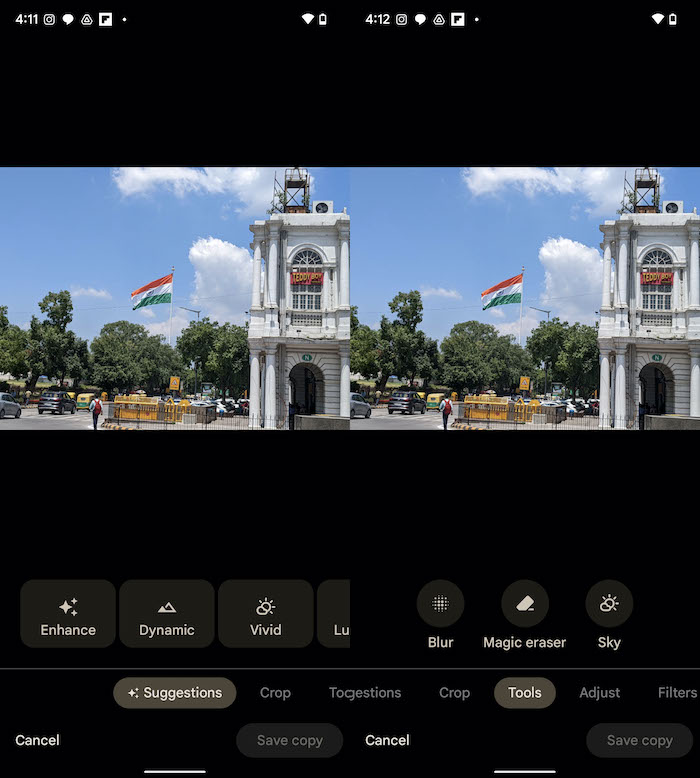
Passo 4: E os indicados para o apagamento são…
No momento em que você seleciona Magic Eraser, o aplicativo realmente começa a escanear a imagem para o que ele acha que são objetos que devem ser apagados. Em alguns segundos, ele mostrará as opções escolhidas, contornadas em branco na imagem. Você pode obter uma visão mais próxima das figuras delineadas aumentando o zoom usando dois dedos. Você pode sentir a necessidade de aumentar o zoom porque o Magic Eraser parece funcionar apenas quando você mantém o Pixel na posição vertical, o que oferece uma visão menor e com faixas pretas da imagem.
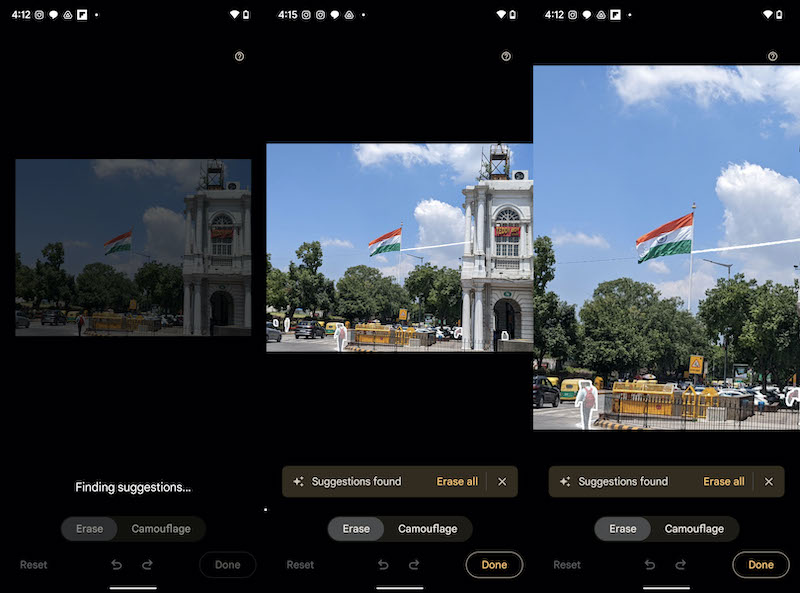
Passo 5: Evanesco! Apagar! Vá embora, foto-bomba!
E agora vem a parte interessante. Você pode concordar com as sugestões do Google e simplesmente tocar em Apagar tudo para remover todos os objetos que o Google considera fora do lugar (ele os chama de distrações) na imagem. Se você deseja remover alguns deles, basta tocar nos que deseja remover. Se você quiser fazer sua própria seleção, basta destacar os objetos movendo o dedo sobre eles... e vê-los desaparecer. Para constar, o Google Fotos é muito bom em detectar cabos e postes e até mesmo pessoas que parecem estar fora do lugar, por isso sugerimos dar uma boa olhada nas opções que ele oferece.
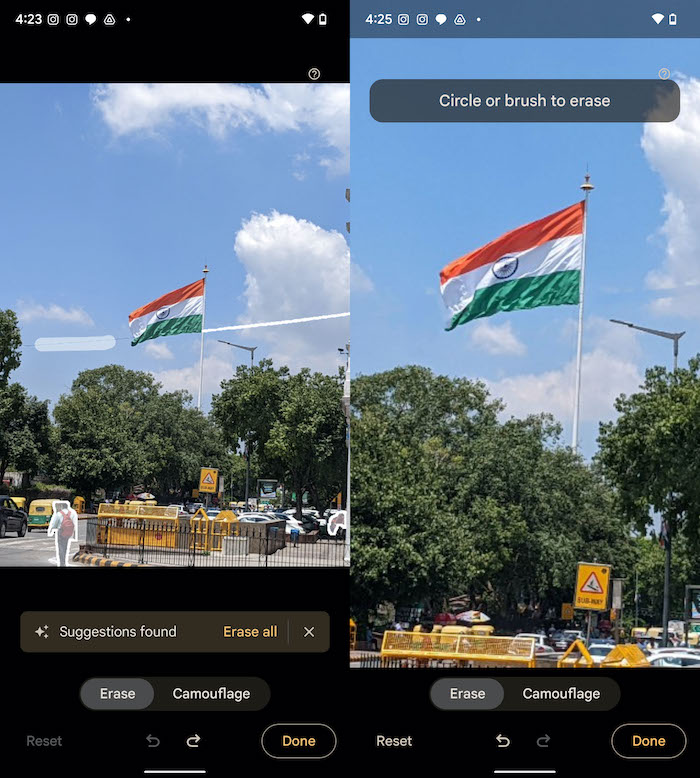
Passo 6: Ou apenas camuflá-los
O Pixel 6a vem com uma opção chamada Camouflage in Magic Eraser (o recurso chegou a outros telefones da série Pixel 6 posteriormente) – aparece ao lado de Erase. Usar Camuflagem não é tão dramático quanto Apagar, pois o objeto que você selecionar mudará de cor para se misturar ao fundo, mas não desaparecerá completamente. Então, quando tentamos marcar uma nuvem perto da bandeira para Camuflagem, ela simplesmente ficou um pouco mais azul na tentativa de se misturar com o céu.
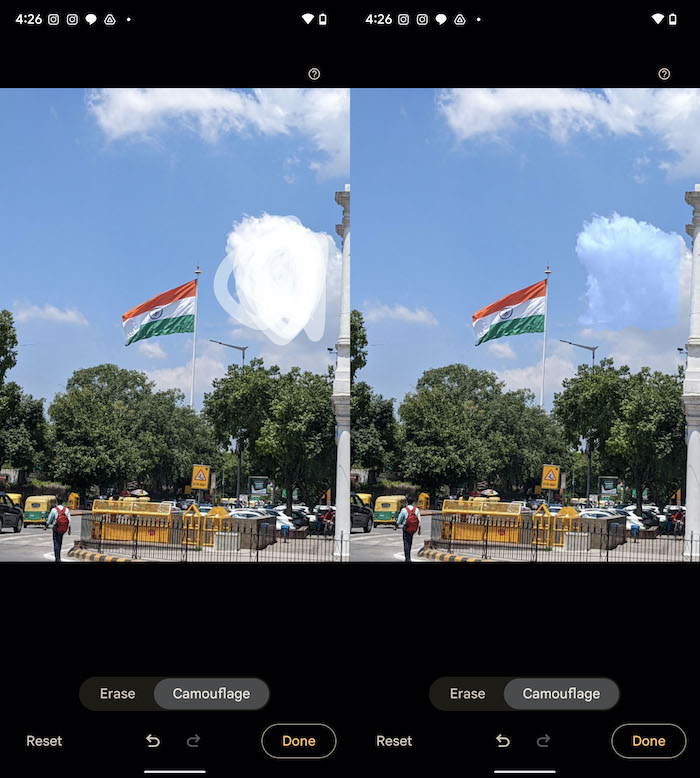
Passo 7: E Feito
Verifique os resultados de seu apagamento ou camuflagem e pressione a seta apontando para trás logo abaixo das opções Apagar e Camuflar sempre que desejar desfazer suas alterações. Quando estiver satisfeito com os resultados - amplie com dois dedos para ter certeza de que gosta deles - toque em Concluído e depois em Salvar cópia para salvar sua imagem. É isso.
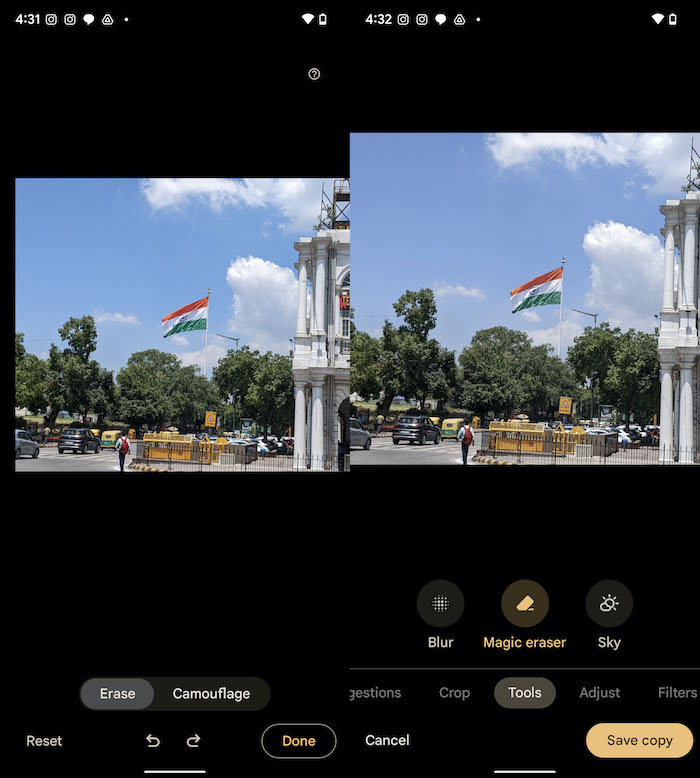
Realmente funciona, mas não exagere
Magic Eraser funciona de forma brilhante em muitos casos, fazendo jus ao seu nome. Mas não é perfeito, e é por isso que insistimos que você amplie para revisar suas alterações, pois muitas vezes pode haver algumas manchas na área da qual o objeto foi apagado. Na nossa foto, remover o fio errante ao redor da bandeira foi um pedaço de bolo para o Magic Eraser. Mas os resultados foram menos mágicos quando tentamos retirar uma pessoa e um carro da estrada! Final do dia: você obterá ótimos resultados desde que se atenha à remoção de objetos que são muito claramente delineados e não têm muito ao redor deles.

A melhor parte é que, se você enviar imagens para o Google Fotos, poderá remover objetos indesejados delas, desde que use um Google Pixel. É o mais próximo que você chega do Evanesco sem uma varinha!
Relacionado: Erase Object da MIUI vs Magic Eraser da Pixel e Object Eraser da Samsung
