Como configurar e usar o Image Playground no Mac
Publicados: 2024-12-26A geração de imagens por IA tornou-se muito popular atualmente, com muitas ferramentas disponíveis para criar imagens realistas. Grandes empresas de smartphones como Samsung e Google estão adicionando IA avançada para gerar imagens em seus dispositivos. Enquanto isso, na corrida para lançar a melhor IA de geração de imagens, a Apple parecia estar um pouco atrasada, mas depois de muito tempo, com o macOS Sequoia 15.2, a Apple está pronta para agarrar a indústria de IA e causar um grande impacto.
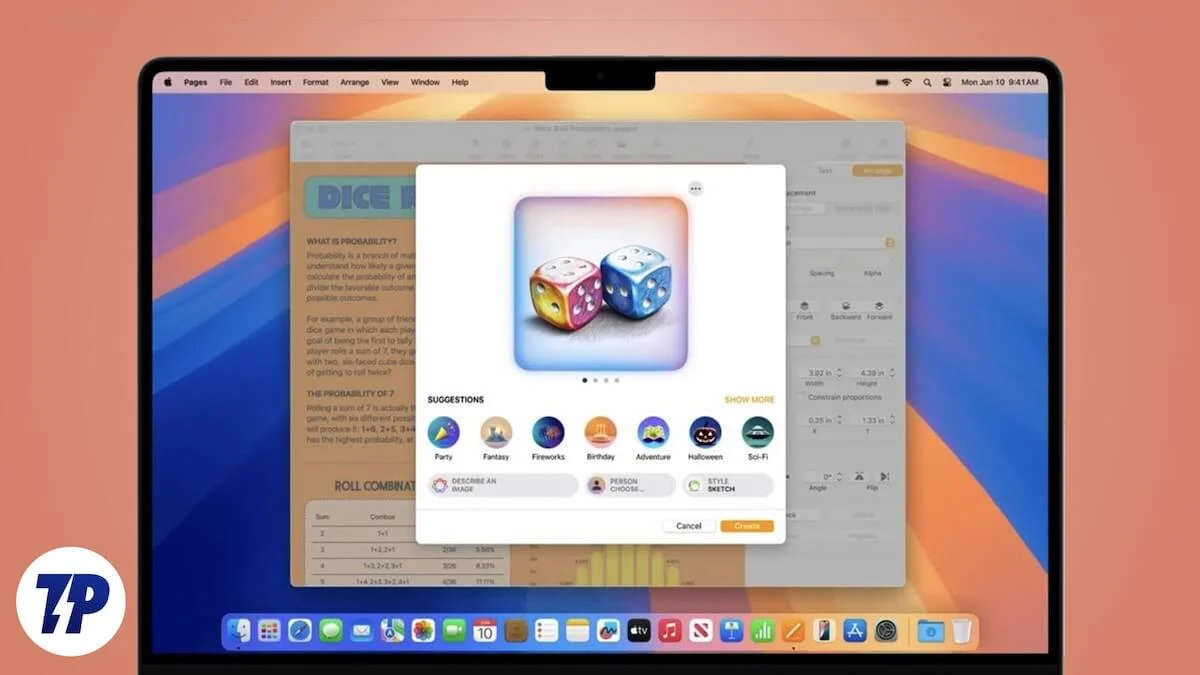
A nova atualização traz muitos recursos interessantes de IA, incluindo Image Playground. Esta ferramenta ajuda você a gerar imagens usando diferentes prompts, ou você pode até usar fotos do seu dispositivo para gerar imagens de IA ou avatares. Eu mesmo usei e é muito divertido e emocionante!
Se você quiser experimentar o Image Playground também no seu Mac, não espere mais. Neste artigo, explicarei tudo o que você precisa saber antes de usar o Image Playground, como o que é o Image Playground, seus recursos, os requisitos para usá-lo e como configurá-lo.
Índice
O que é o Image Playground no Mac?
Image Playground é a ferramenta generativa de IA da Apple que permite gerar imagens usando prompts personalizados ou sugestões selecionadas pela Apple. Você pode até usar imagens existentes para criar versões exclusivas geradas por IA.
Embora já existam inúmeros geradores de imagens de IA na internet, a Apple conseguiu se destacar. Image Background oferece uma interface amigável que permite adicionar prompts para criar fundos, fantasias ou elementos exclusivos específicos para a foto de uma pessoa real.
Além disso, os resultados estão atualmente limitados a imagens semelhantes a desenhos animados. Muitas imagens geradas erram o alvo e não se alinham totalmente com as instruções, resultando em uma mistura de acertos e contratempos. No entanto, a Apple compensou isso oferecendo amplas opções de modificação. Por exemplo, se não estiver satisfeito com o penteado de qualquer personagem gerado, você pode adicionar um chapéu com base nas sugestões da Apple. Não está satisfeito com os olhos? Adicione óculos para refinar a aparência.
Requisitos para usar o Image Playground no Mac
Se você quiser usar o aplicativo Image Playground em seu Mac, existem algumas listas de verificação para desbloquear o Image Playground mais recente da Apple.
- Você deve ter um dispositivo com chip M1 ou posterior para usar o Image Playground e outros recursos do Apple Intelligence no seu Mac.
- Para usar o Image Playground em seu Mac, certifique-se de que seu dispositivo esteja atualizado para macOS Sequoia 15.2.
- Após atualizar para o macOS 15.2, você precisa alterar o idioma para inglês (EUA) ou inglês localizado na Austrália, Canadá, Irlanda, Nova Zelândia, África do Sul ou Reino Unido. A Apple também recomenda definir sua região para um deles. Veja como você pode alterar o idioma e a região no seu Mac.
- Por último, vá para Apple Intelligence e Siri em Configurações do sistema e certifique-se de que o idioma Siri esteja definido para qualquer um deles.
Observação: selecionar qualquer um deles não significa que você possa escolher um aleatoriamente. Você pode escolher qualquer um deles, mas deve garantir que, após selecionar um idioma ou região, o mesmo idioma e região sejam aplicados em todos os lugares. Por exemplo, você precisará definir o mesmo idioma e região para Mac e também para Siri Language.
Como configurar o Image Playground no Mac?
Configurar o aplicativo Image Playground em seu Mac é bastante simples. Se você atualizou para o macOS Sequoia 15.2, o aplicativo será instalado automaticamente no seu dispositivo.
- Depois disso, abra o aplicativo. Se estiver visível no Dock, clique nele. Caso contrário, abra o Launchpad e selecione o aplicativo para iniciá-lo.
- Assim que iniciar o Image Playground, você receberá uma notificação – clique em Configurar.
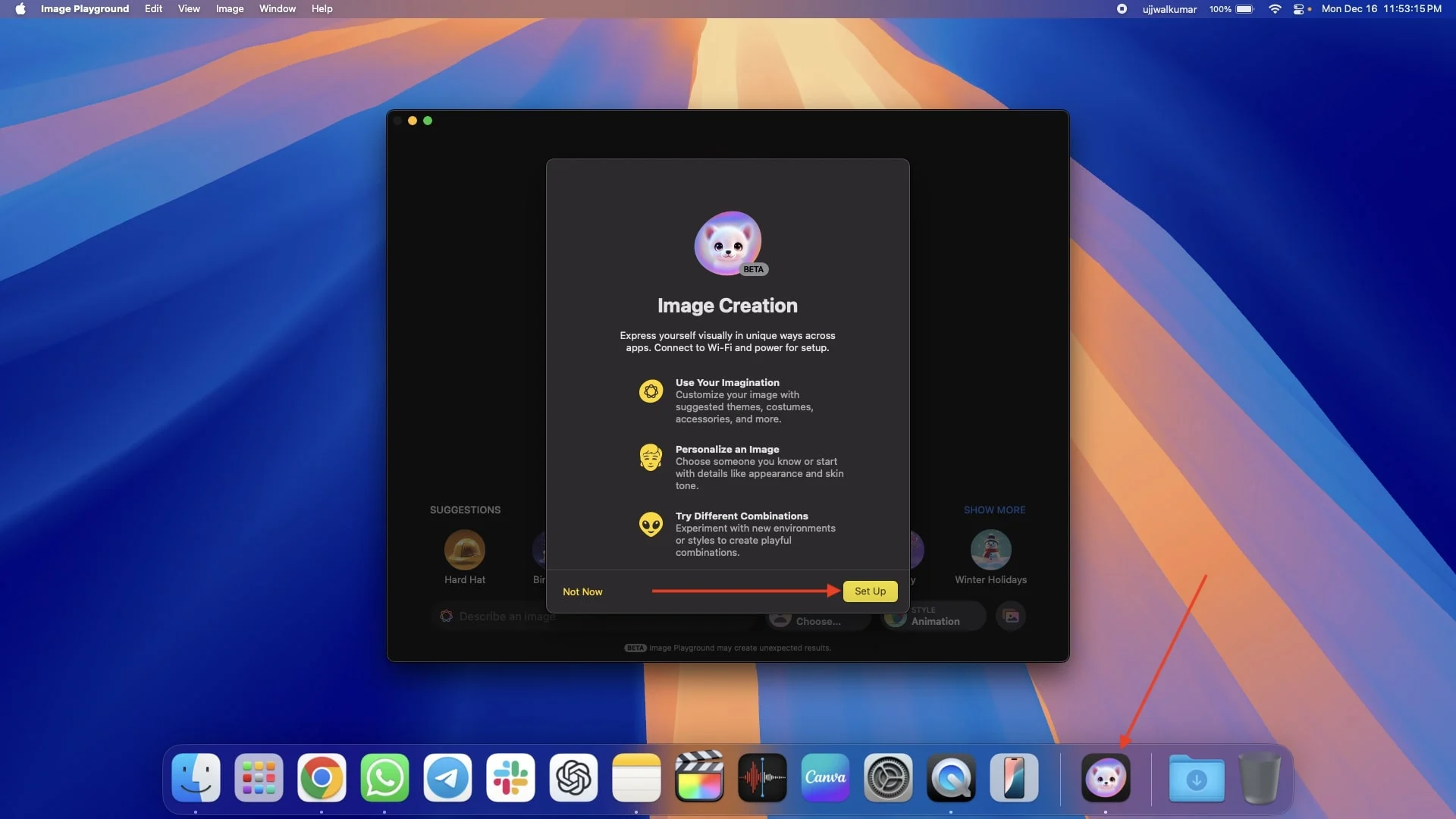
- Assim que você clicar em Configurar, outra notificação aparecerá, informando que você será notificado quando o Image Playground estiver disponível — clique em Concluído.
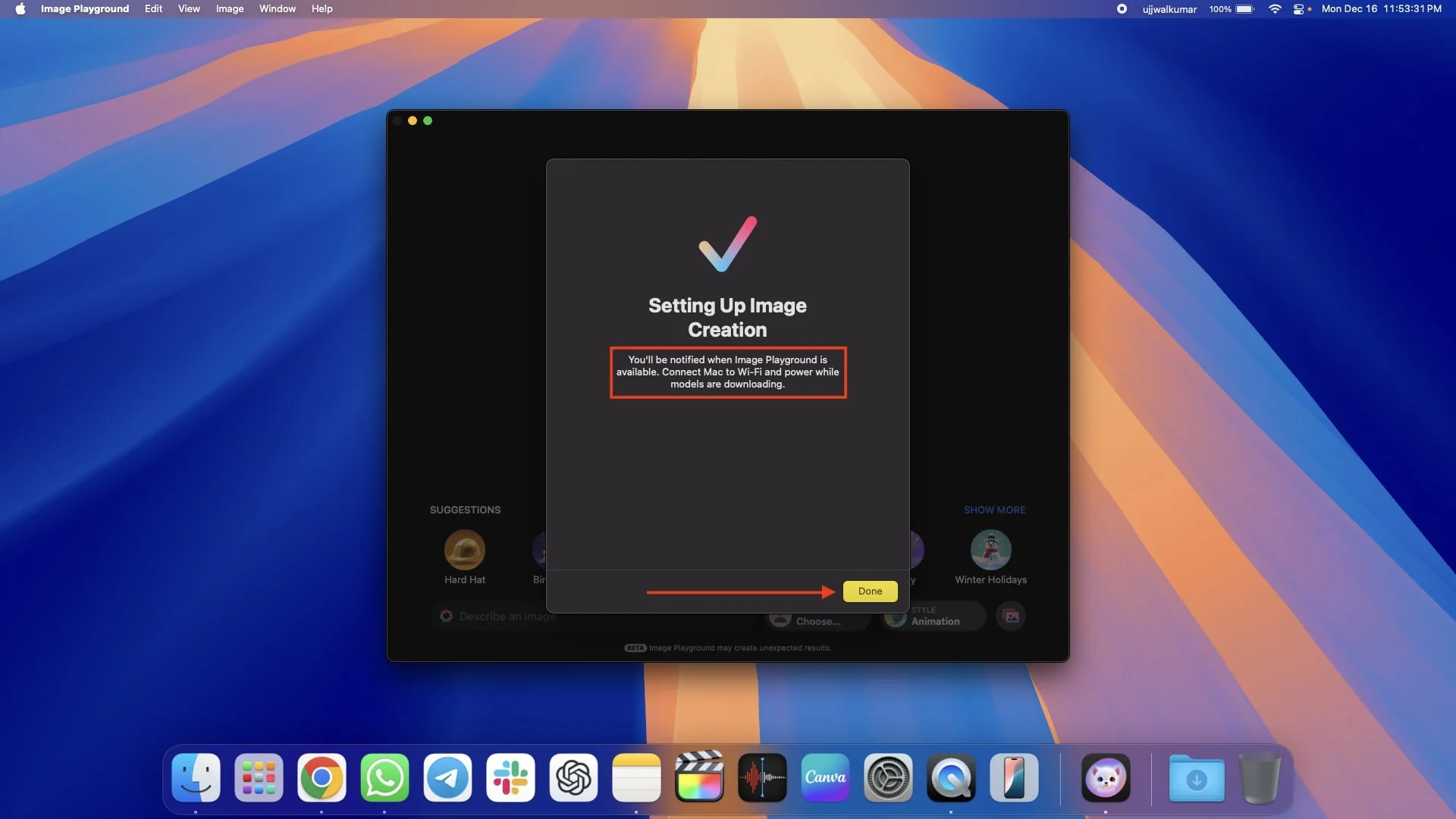
- Depois disso, talvez seja necessário esperar um pouco. Assim que o Image Playground estiver disponível para o seu Mac, você receberá uma notificação.
- Abra o Image Playground novamente. Quando o aplicativo for iniciado, algumas informações do aplicativo aparecerão na tela – clique em Continuar para continuar.
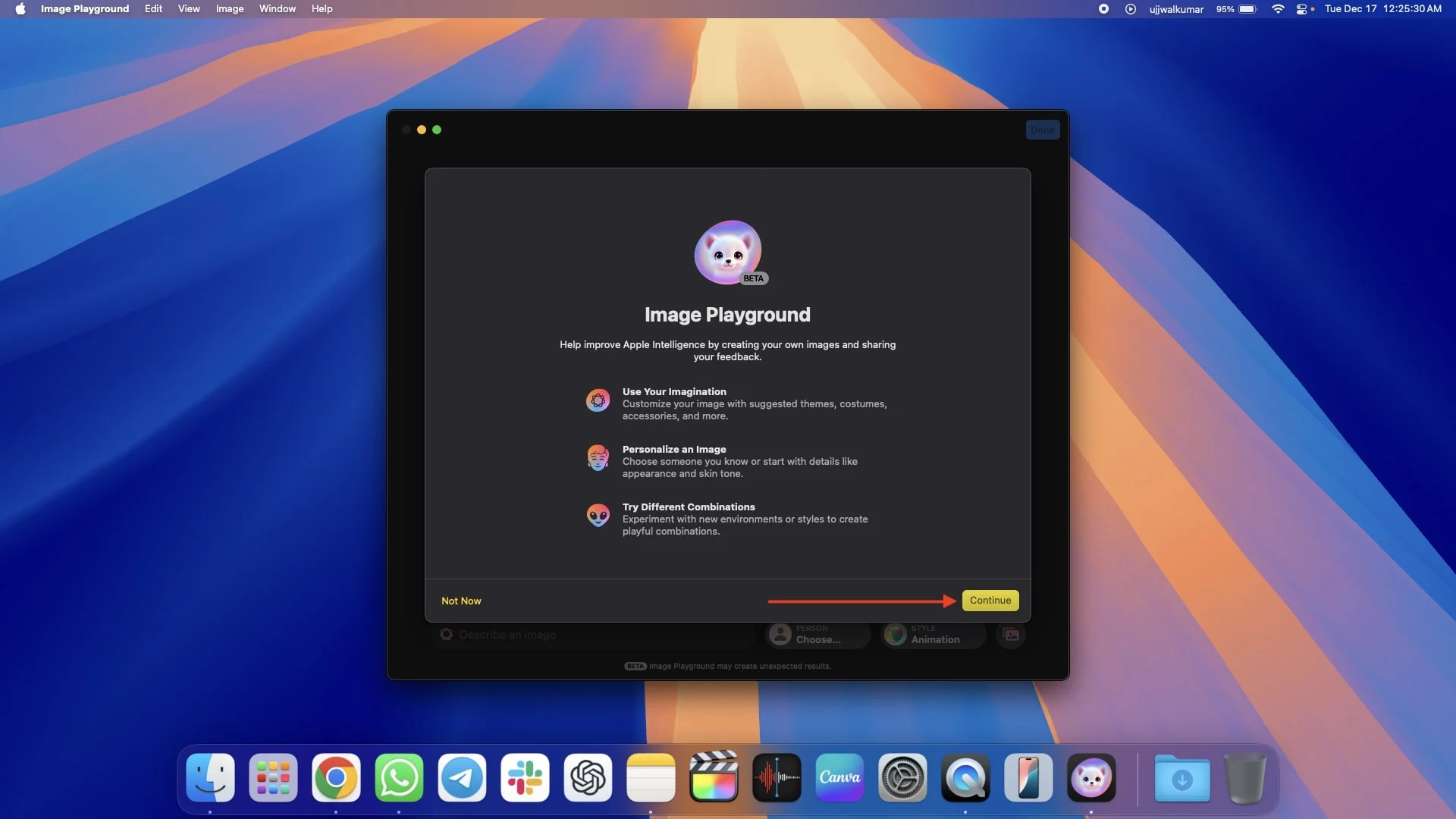
Como usar o Image Playground no Mac
Acho que você já configurou o aplicativo Image Playground no seu dispositivo, então vá em frente e abra-o. Agora, existem quatro maneiras de criar imagens de IA usando o aplicativo, e incluí todas elas em diferentes seções abaixo.
A primeira é que você pode criar uma imagem simplesmente digitando um prompt para gerar uma imagem baseada em descrição. Você pode usar as sugestões da Apple para temas, fantasias e locais. Outra opção é criar um avatar AI de uma pessoa a partir do seu aplicativo Fotos ou usar uma foto existente para gerar uma nova.
O que é ainda mais interessante é que a Apple permite combinar prompts, sugestões da Apple e uma pessoa ao mesmo tempo, proporcionando ainda mais liberdade criativa.
Também compartilhei detalhes sobre como salvar e compartilhar suas imagens, os tipos de imagens que você pode criar e opções de personalização, portanto, leia com atenção para entender tudo.
Criação de imagens de IA usando prompts
Siga as etapas abaixo para criar uma imagem de IA usando prompts.
- Abra o aplicativo Image Playground.
- Na parte inferior, você verá uma caixa para descrever uma imagem. Digite seu prompt – qualquer coisa que você queira gerar como imagem.
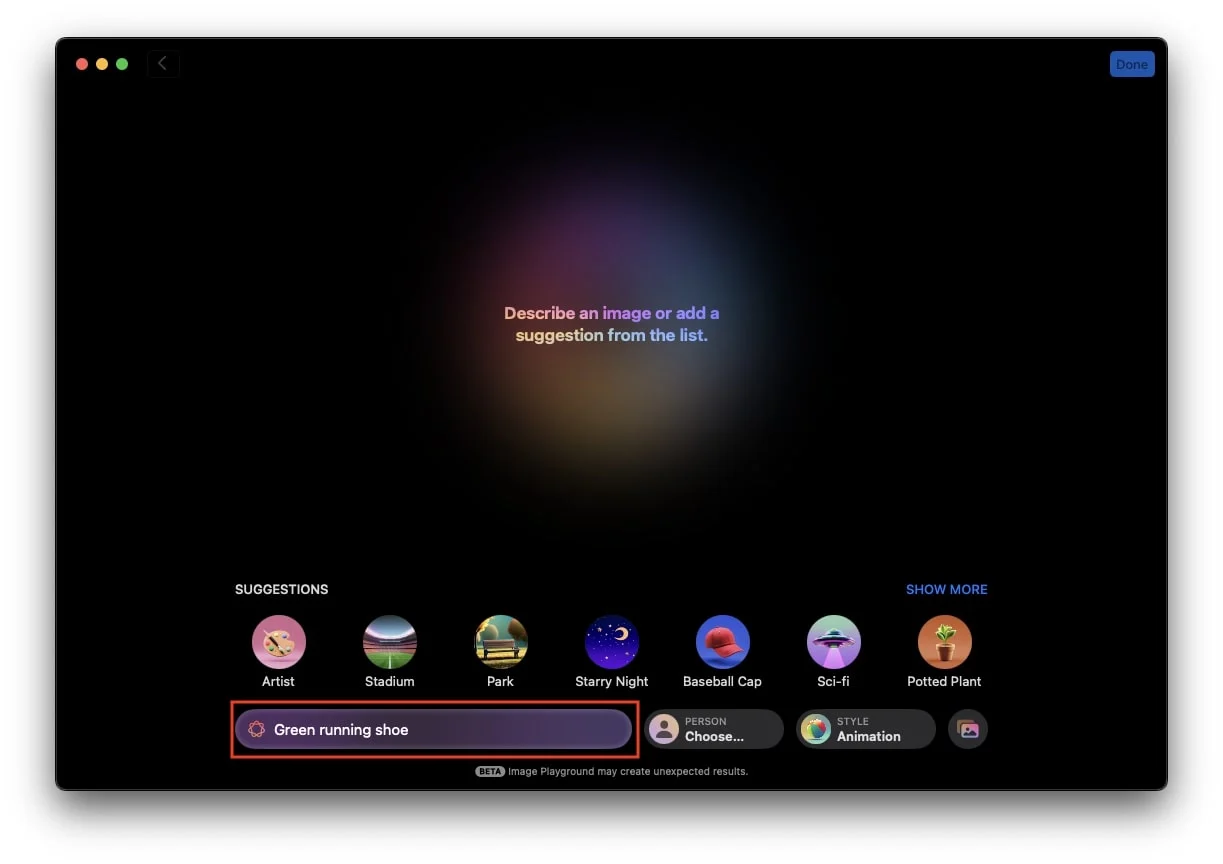
- Toque na tecla Enter e o aplicativo começará a gerar uma imagem com base na sua solicitação.
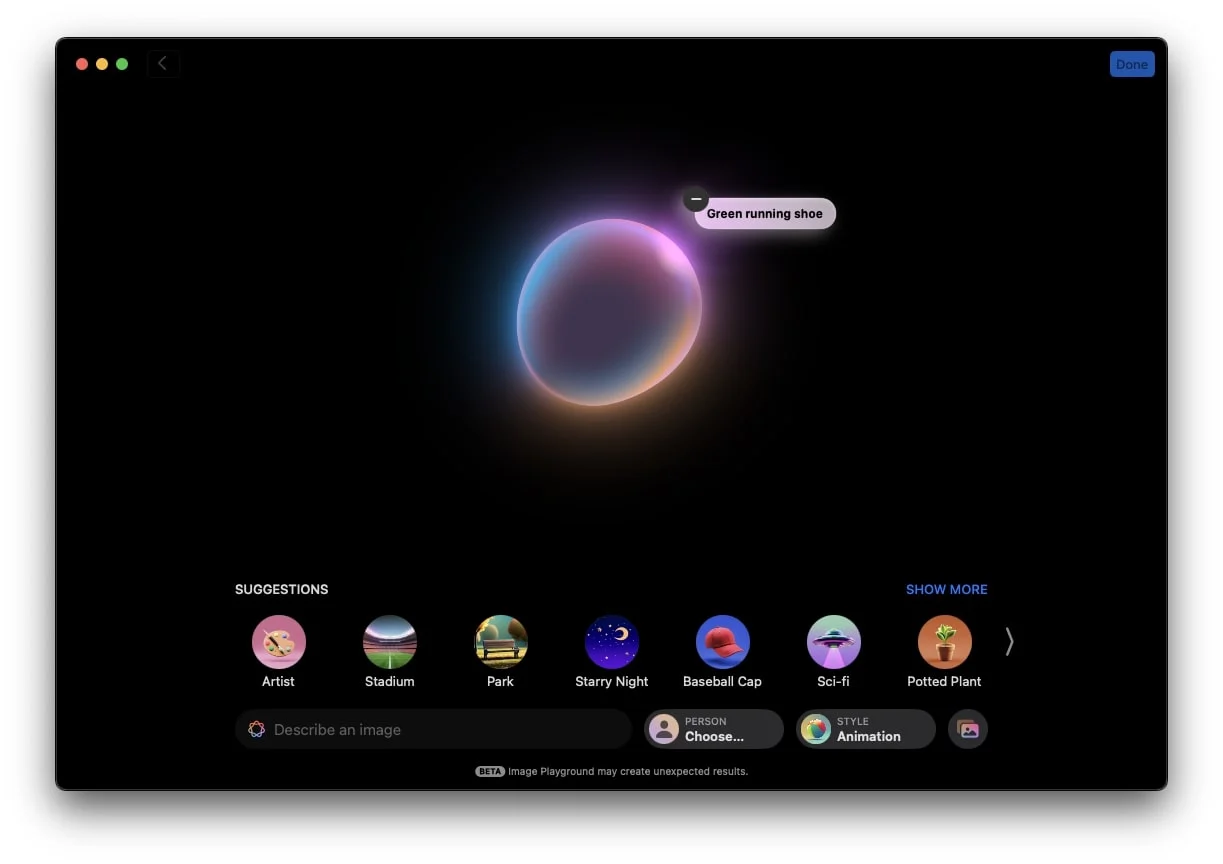
- Depois que a imagem for criada, toque nela e use a seta para navegar pelas outras imagens geradas.
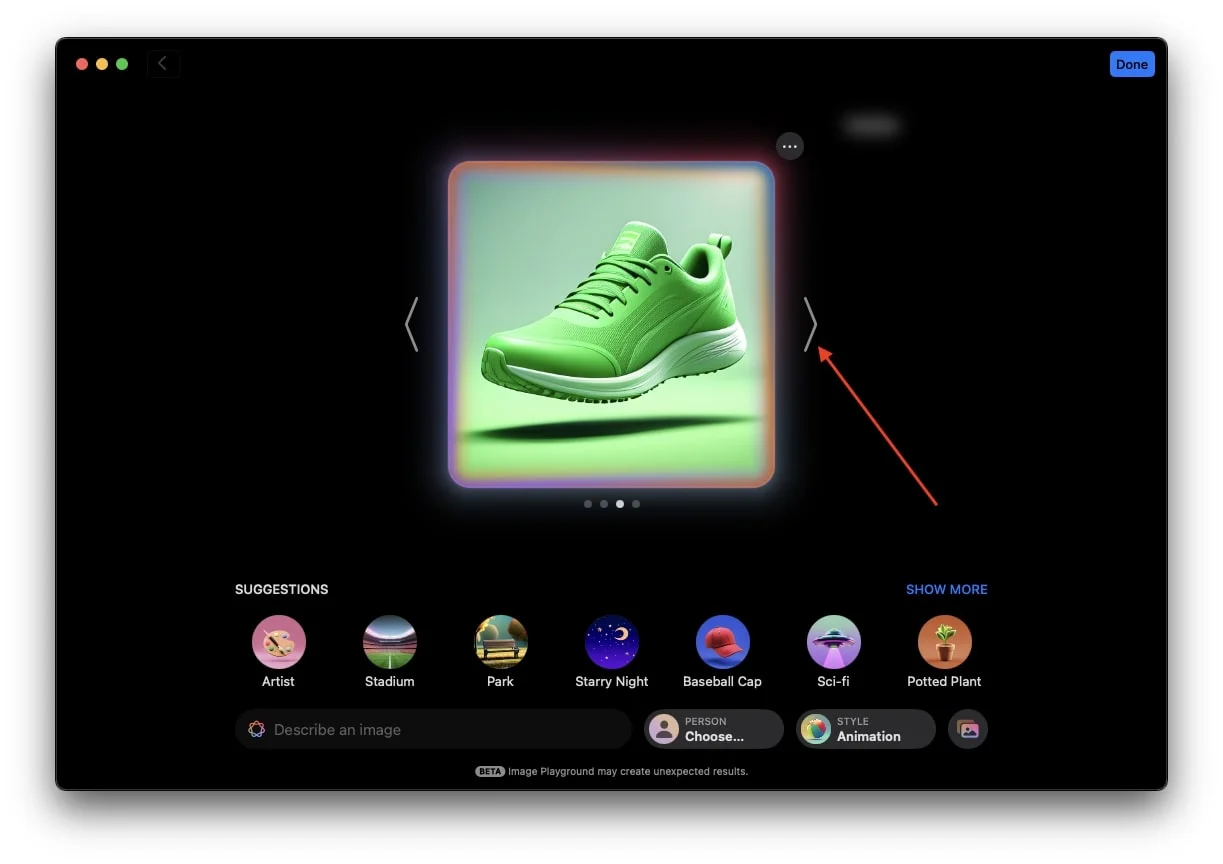
- Se você não estiver satisfeito com as imagens geradas e quiser fazer alterações, você pode tocar no prompt existente para fazer alterações ou também pode adicionar um novo prompt para torná-lo do jeito que deseja.
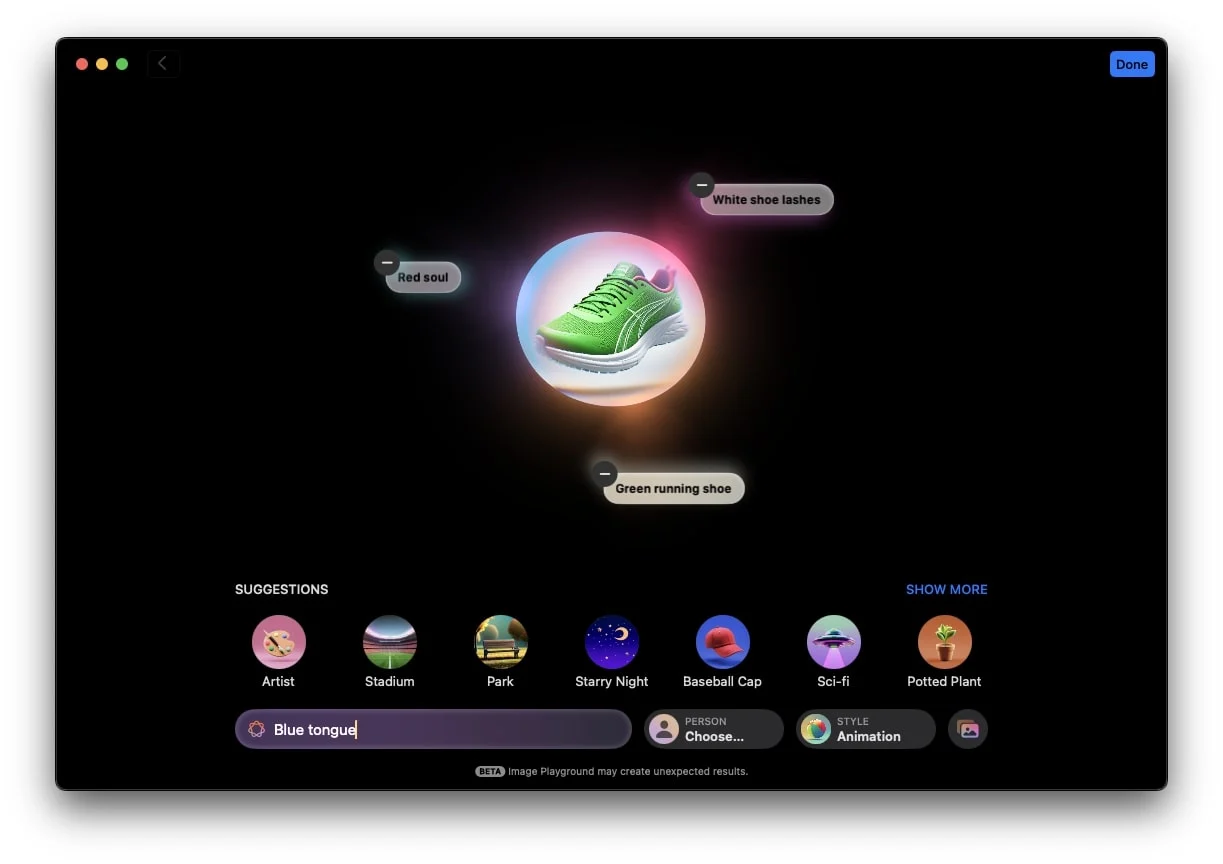
- Se a imagem não estiver saindo conforme desejado, apesar de adicionar vários prompts, e você achar que a remoção de um ou dois prompts pode ajudar a gerar a imagem desejada, basta clicar no ícone de menos no canto superior esquerdo do prompt específico que deseja. remover.
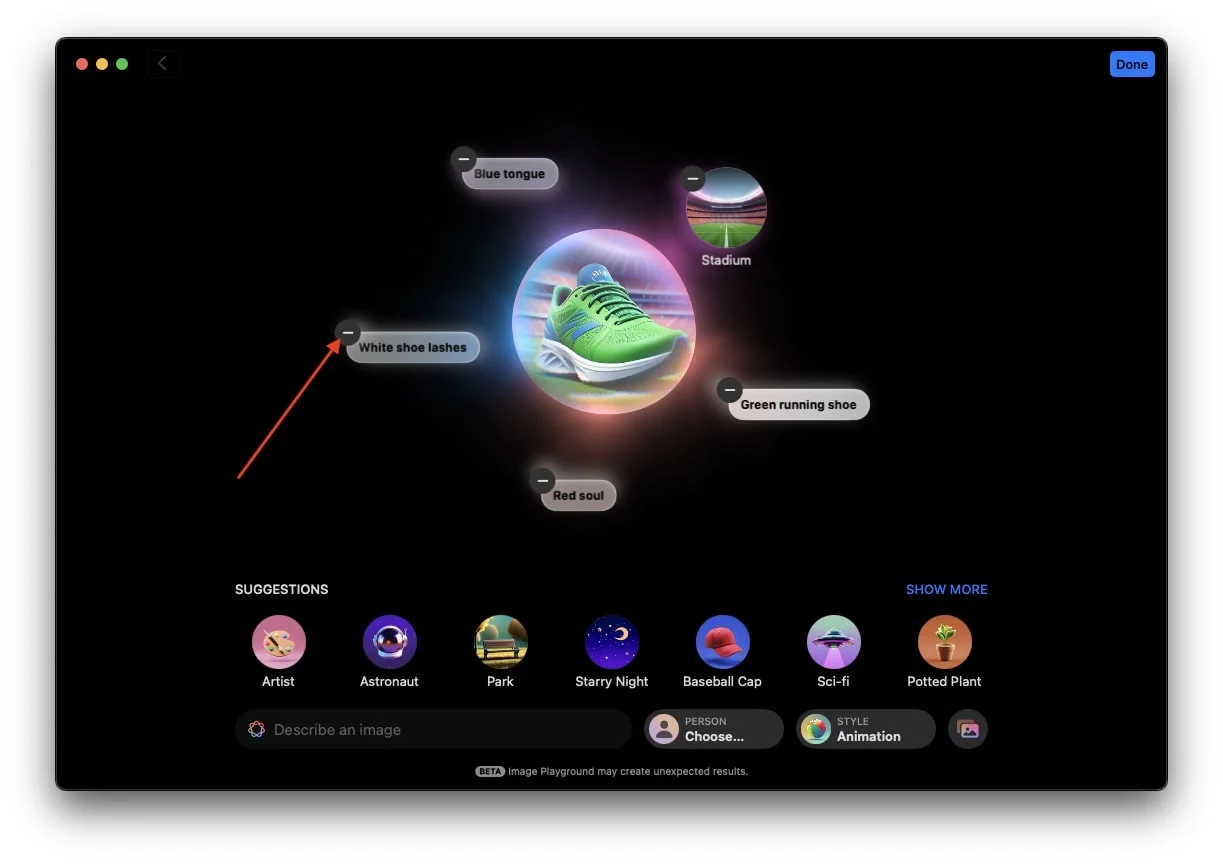
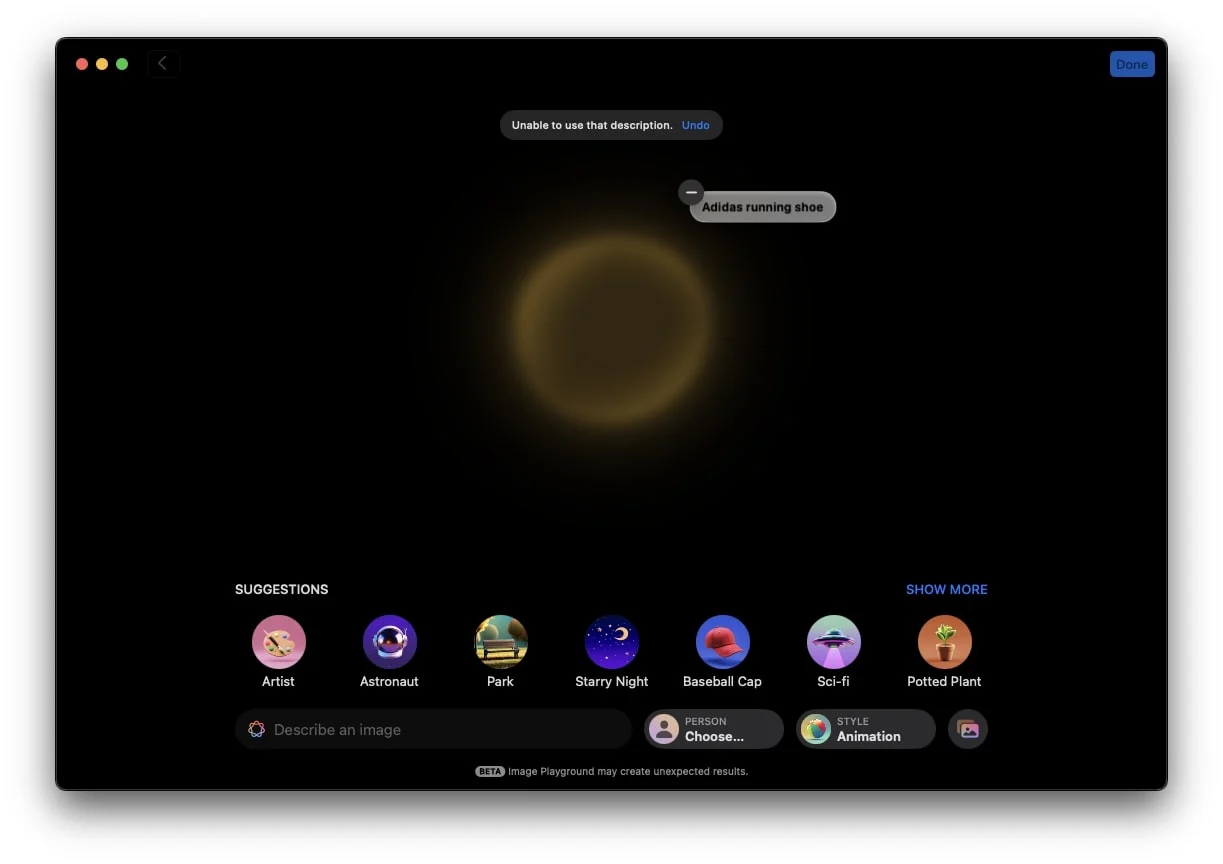
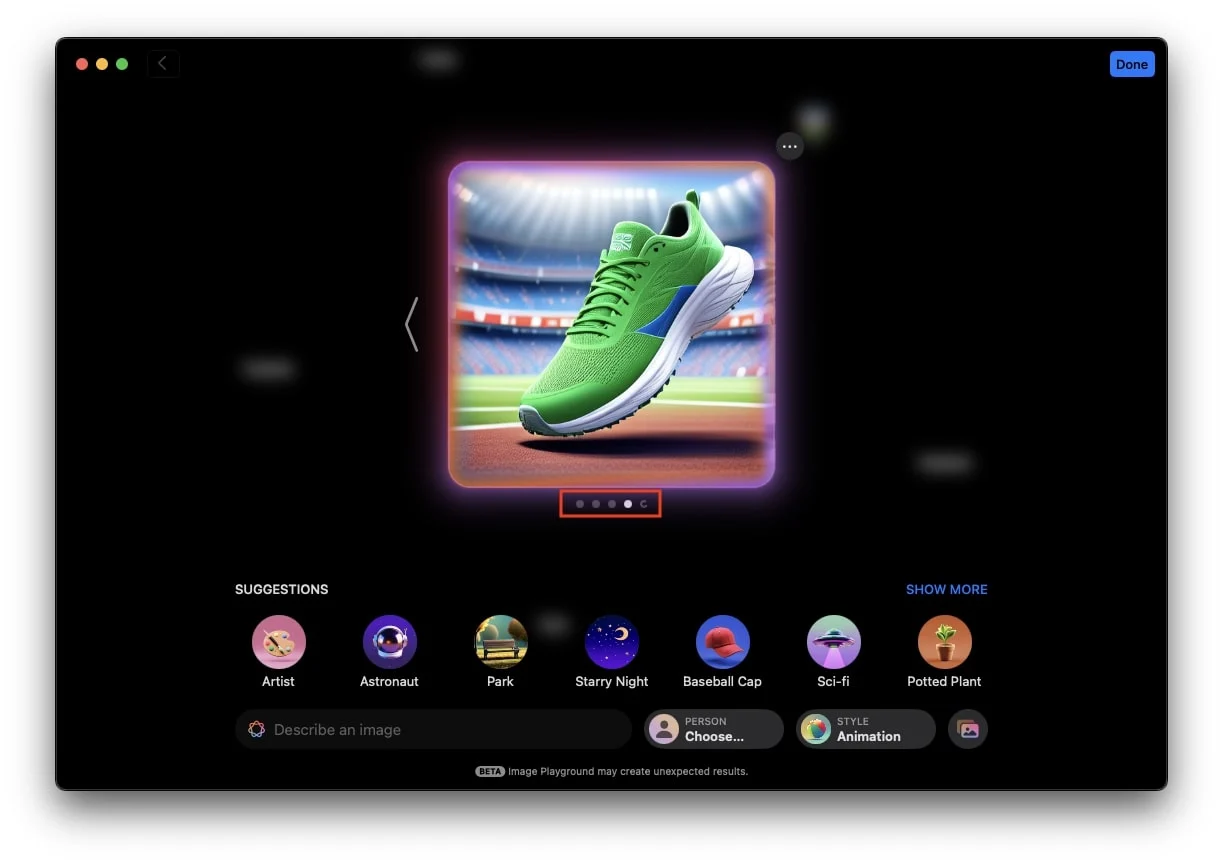
Use as sugestões da Apple para criar ou aprimorar imagens
Você pode acessar a barra de sugestões na parte inferior do aplicativo, onde encontrará diversas categorias da Apple, como Temas, Fantasias, Acessórios e Locais. Cada categoria possui subcategorias para ajudá-lo a refinar sua imagem. Por exemplo, em Locais, você encontrará opções como Palco, Floresta, Cidade, Céu e muito mais.
Para criar uma imagem usando as sugestões da Apple, siga estas etapas:
- Toque em qualquer uma das sugestões da Apple. Por exemplo, se você selecionar Pôr do sol, o aplicativo criará uma bela imagem do pôr do sol para você.
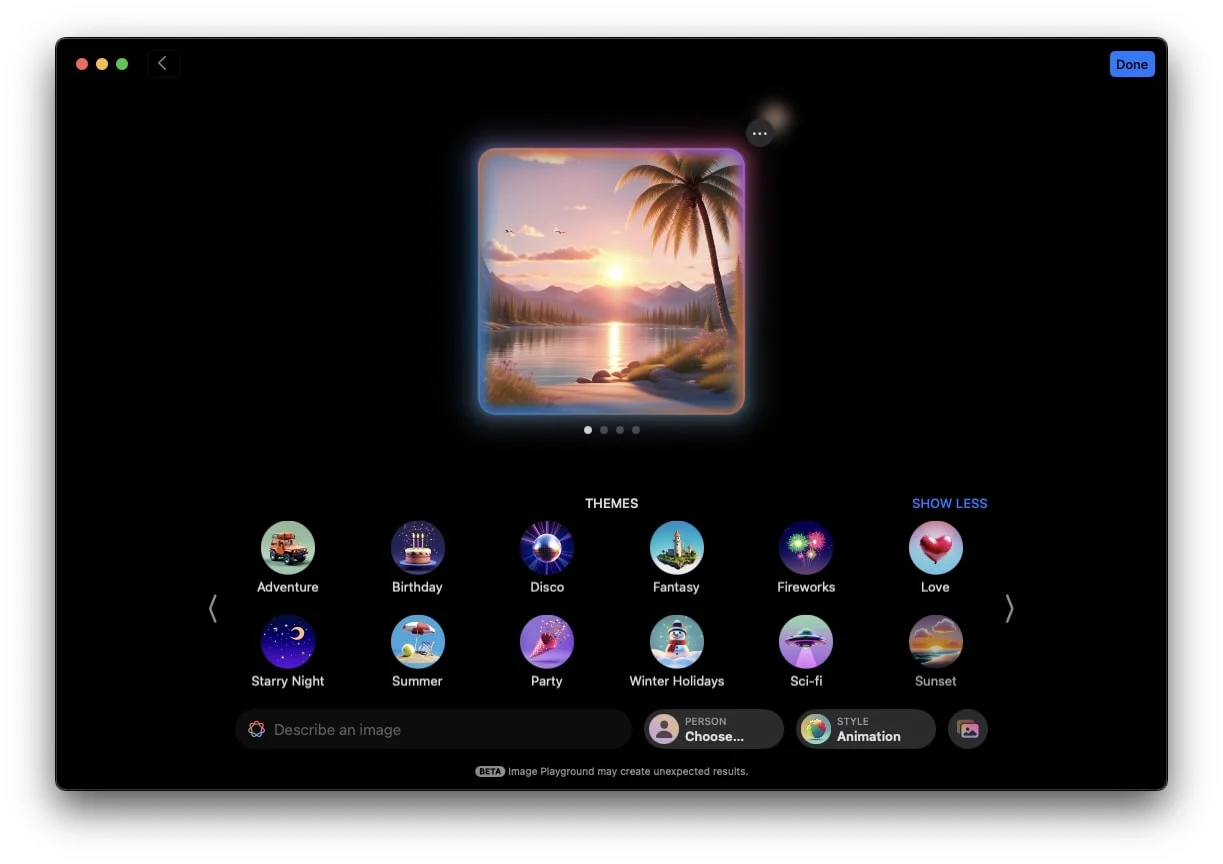
- Se quiser adicionar mais sugestões, você pode fazê-lo. Por exemplo, você pode adicionar um prompt “Dancing Cat”. Isso resultará na imagem de um gato dançando colocado contra o fundo do pôr do sol, combinando a sugestão e o seu prompt.
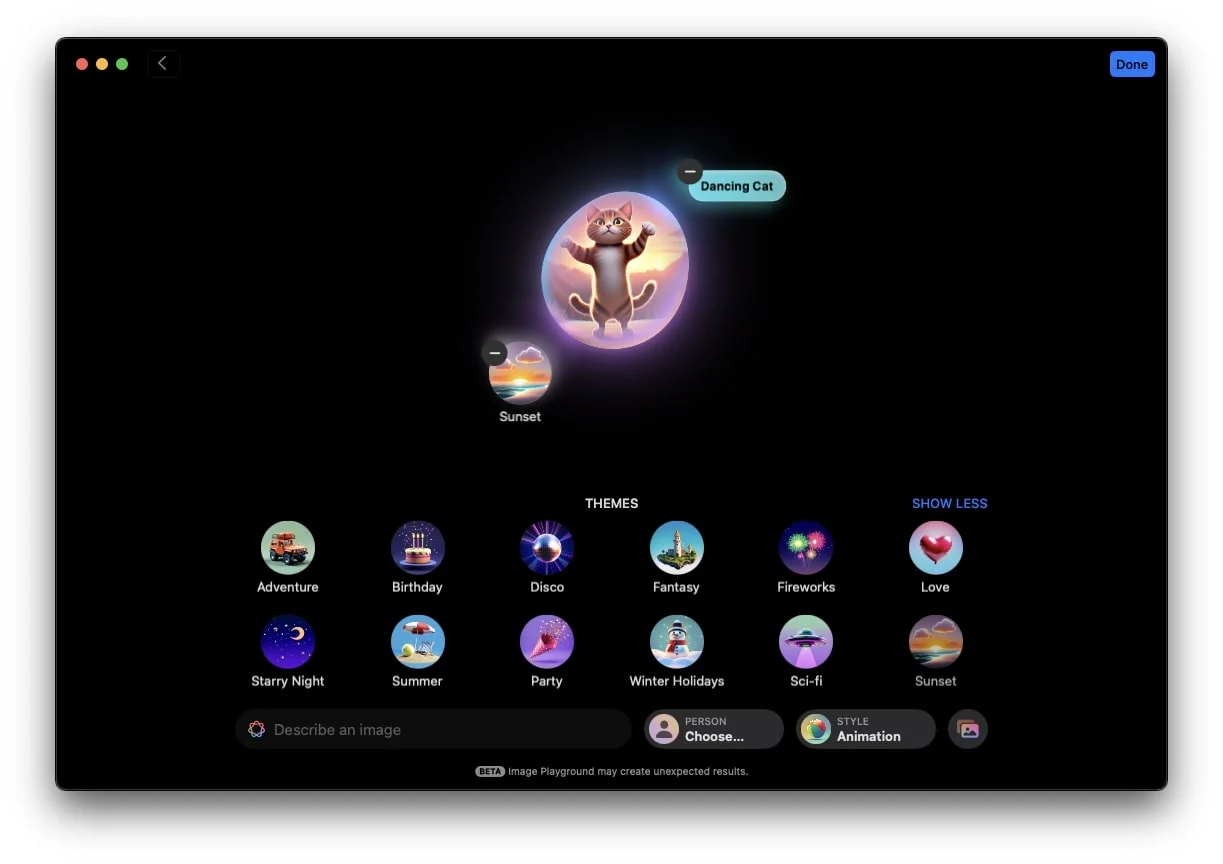
- Alternativamente, você pode optar por criar uma imagem usando apenas as sugestões, sem adicionar um prompt.
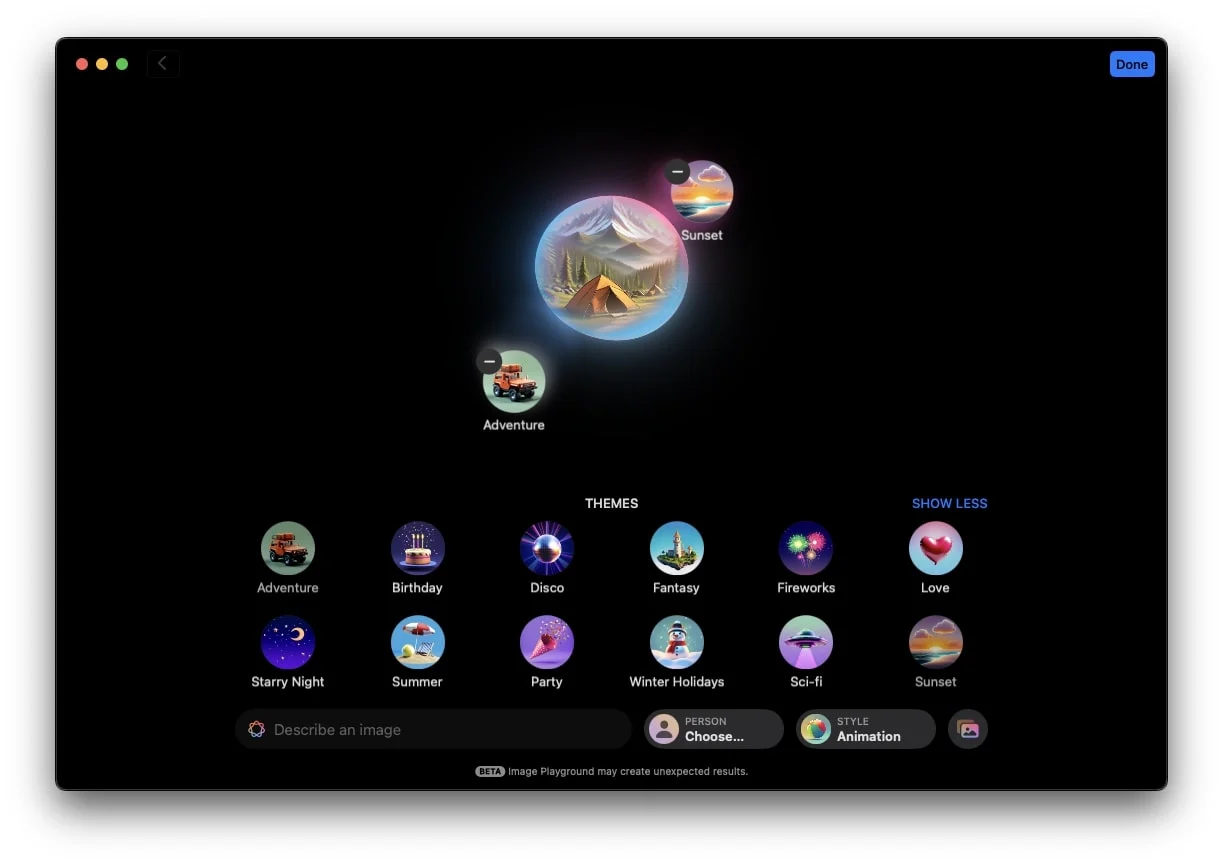
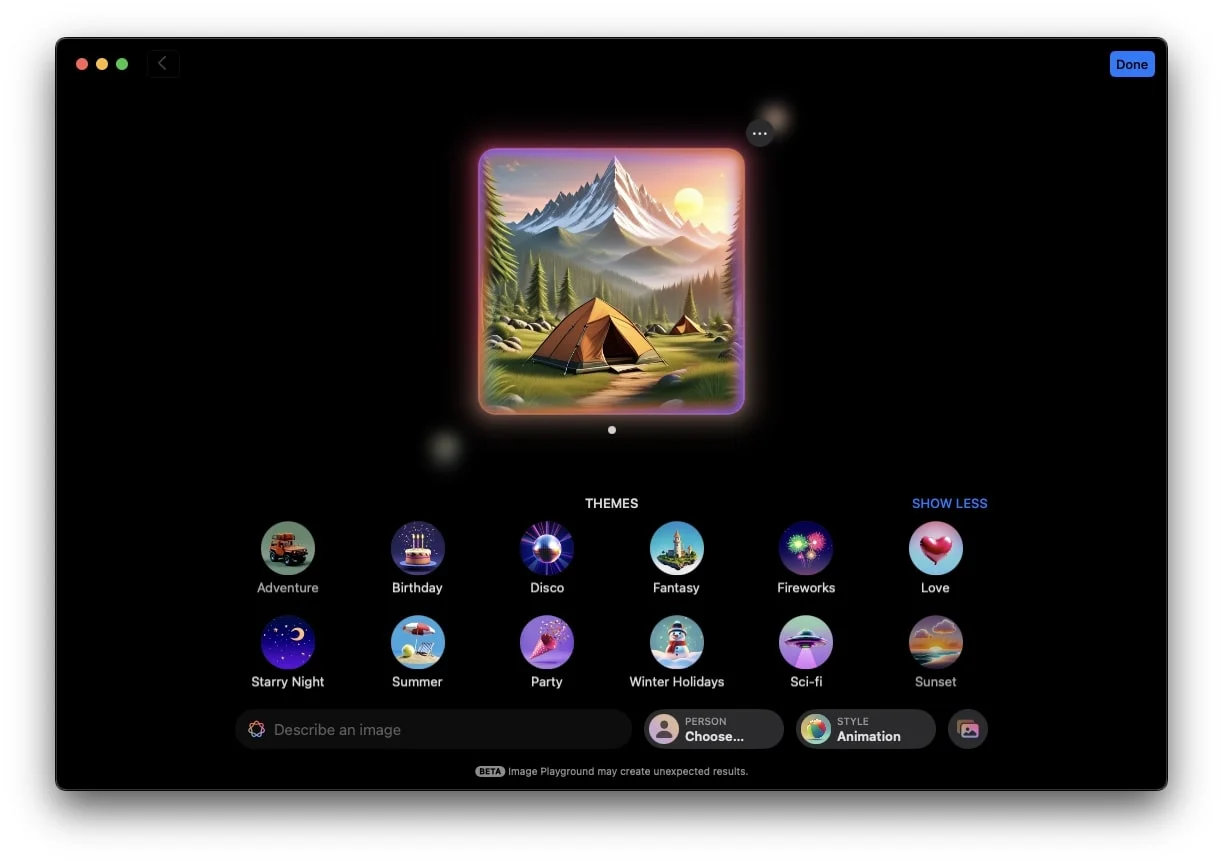

Crie um avatar AI de uma pessoa ou foto
Se quiser criar um avatar de IA ou uma imagem de IA de uma foto existente, você também pode fazer isso com o Image Playground. Esse recurso não é apenas interessante, mas também tem potencial para atrair mais usuários para a nova ferramenta de IA da Apple. Veja como você pode fazer isso:
Usando uma pessoa salva
O aplicativo inclui uma opção Escolher Pessoa na parte inferior. Ao tocar nele, você pode selecionar diretamente a foto de uma pessoa se tiver salvo a foto com o nome no aplicativo Fotos. Isso significa que você não precisa percorrer sua biblioteca de fotos bagunçada para encontrar sua imagem favorita. Você pode simplesmente tocar em Escolher Pessoa e selecionar a imagem, e pronto. O Image Playground começará a criar o AI Avatar.
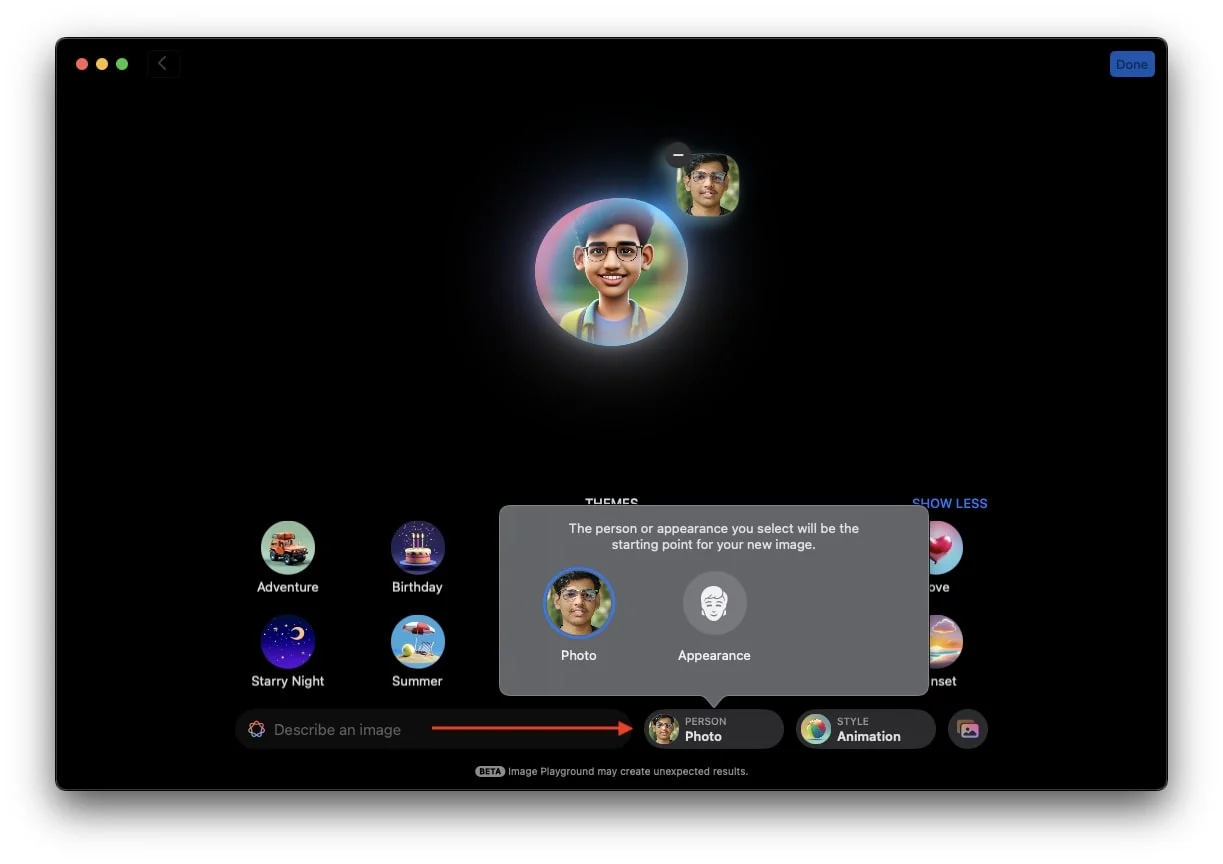
A Apple também permite que você adicione avisos e sugestões à sua foto ao mesmo tempo. Por exemplo, se quiser que seu avatar use um smartphone na praia enquanto veste um traje de astronauta, você pode fazer isso.
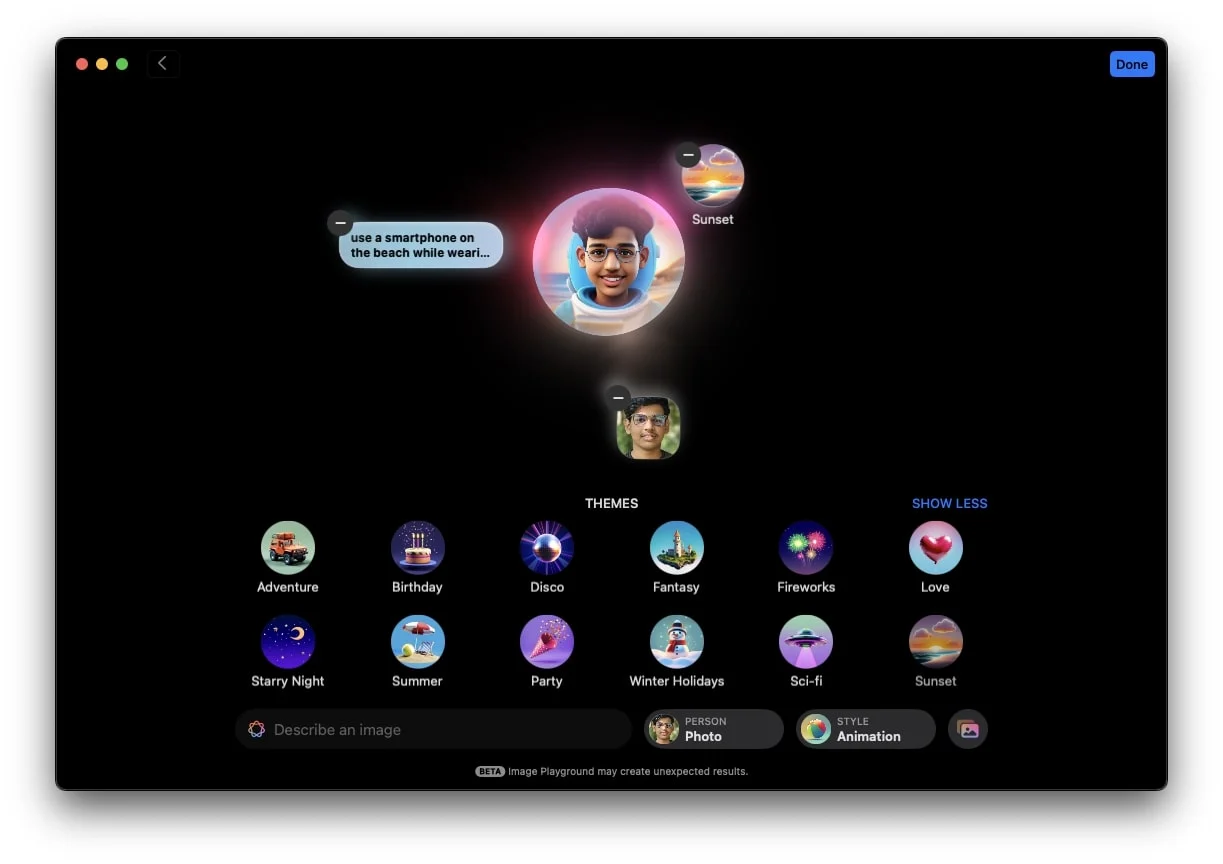
Acho que tudo o que escrevi parece muito interessante, certo? Se você concordar, siga as etapas agora e verifique a aparência do seu avatar ao usar o mesmo prompt.
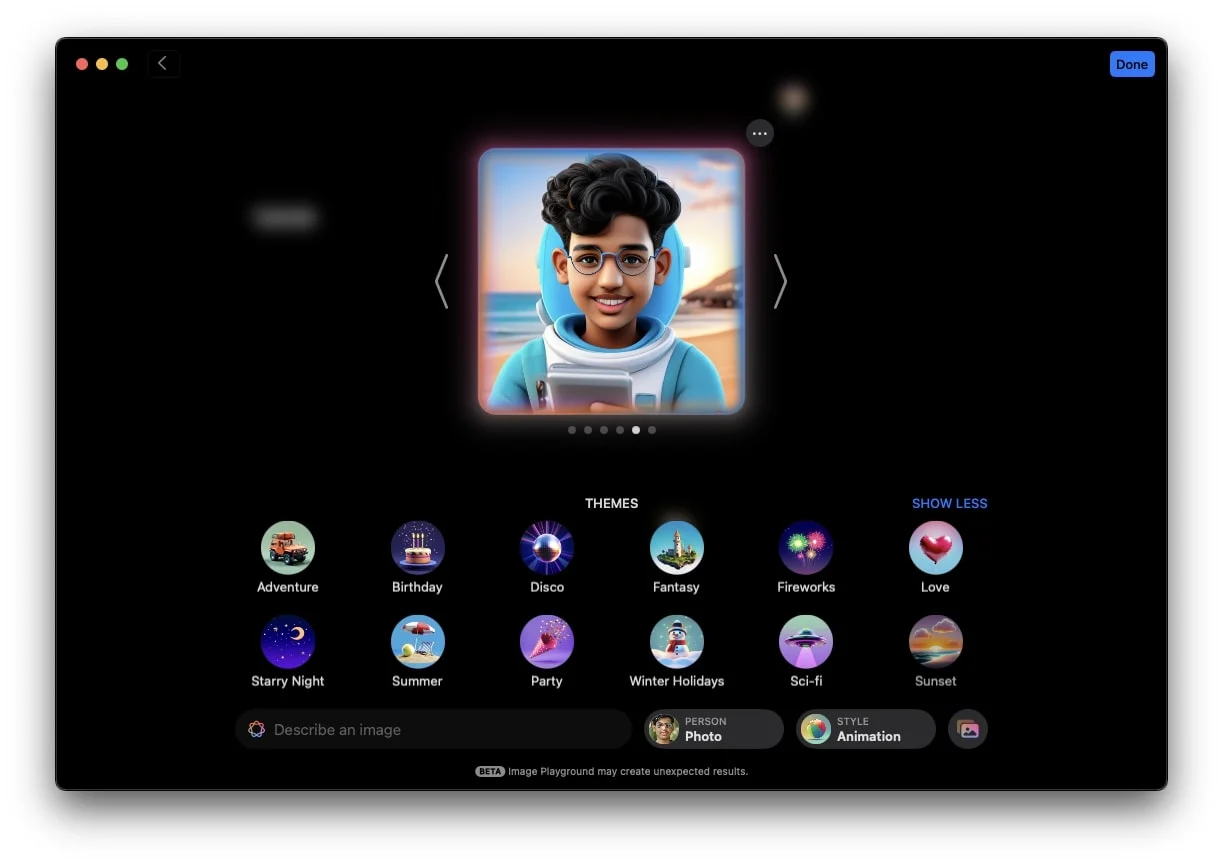
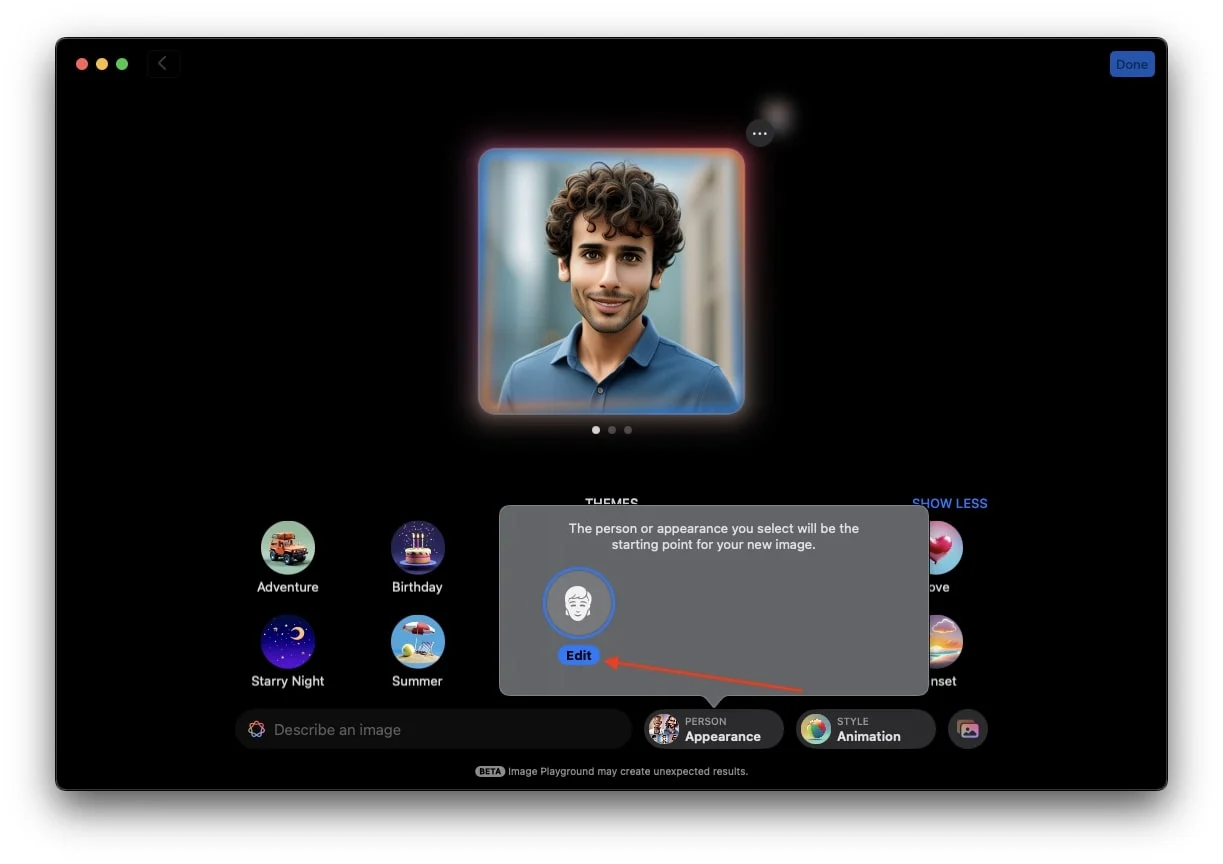
Usando uma foto existente
Além disso, há um ícone da Galeria no canto inferior direito que possui duas opções. A primeira é Escolher Foto, onde você pode escolher qualquer foto da biblioteca, seja ela de uma pessoa ou de um objeto.
- Toque no ícone da galeria no canto inferior direito do aplicativo.
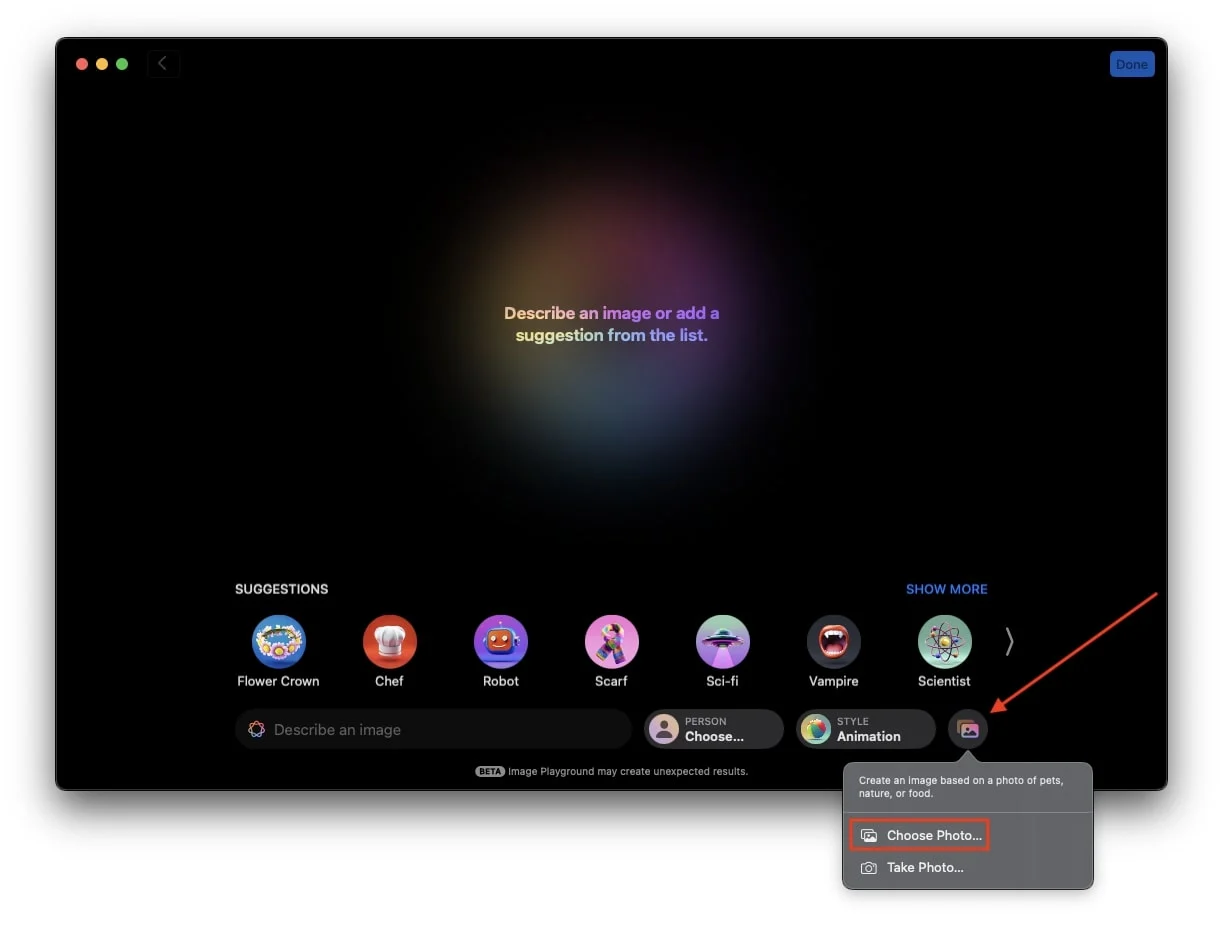
- Clique em Escolher foto quando o pop-up solicitar.
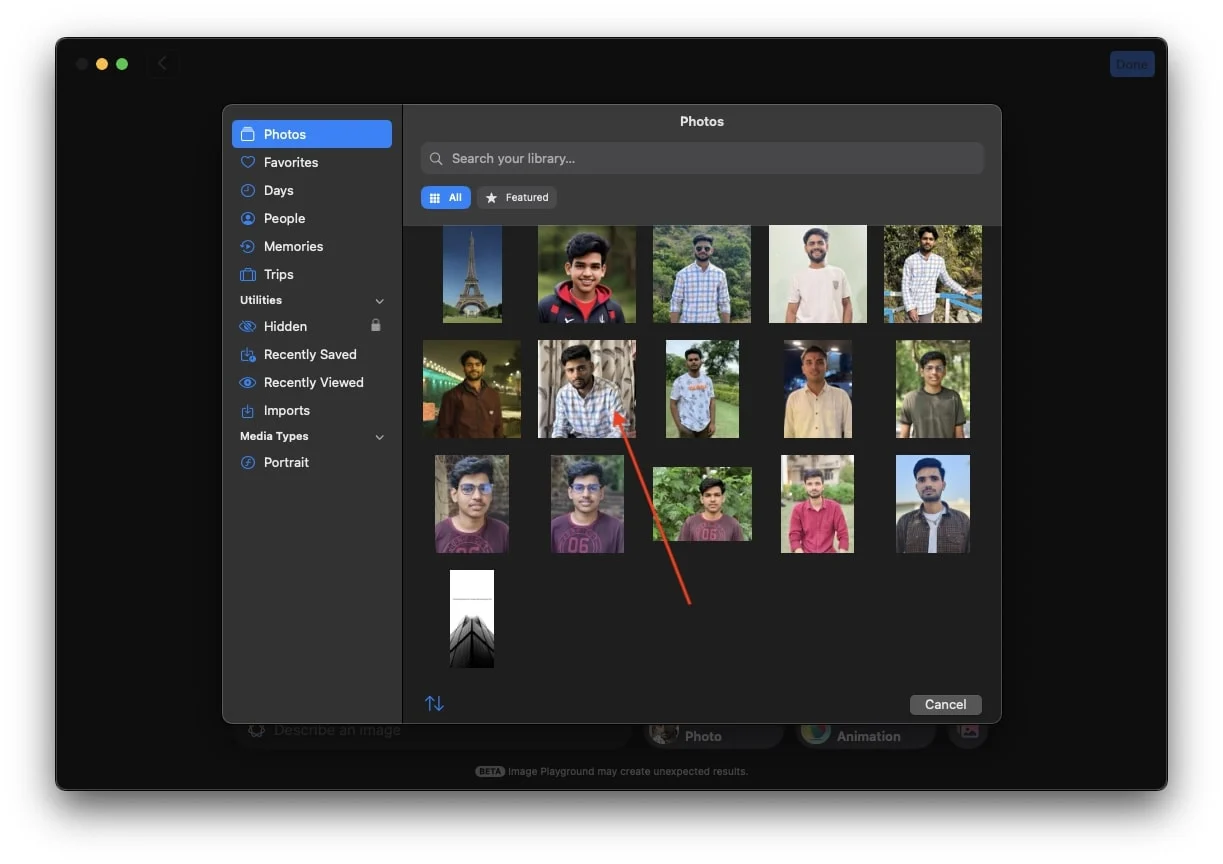
- Agora, selecione uma imagem para gerar uma imagem AI com ela.
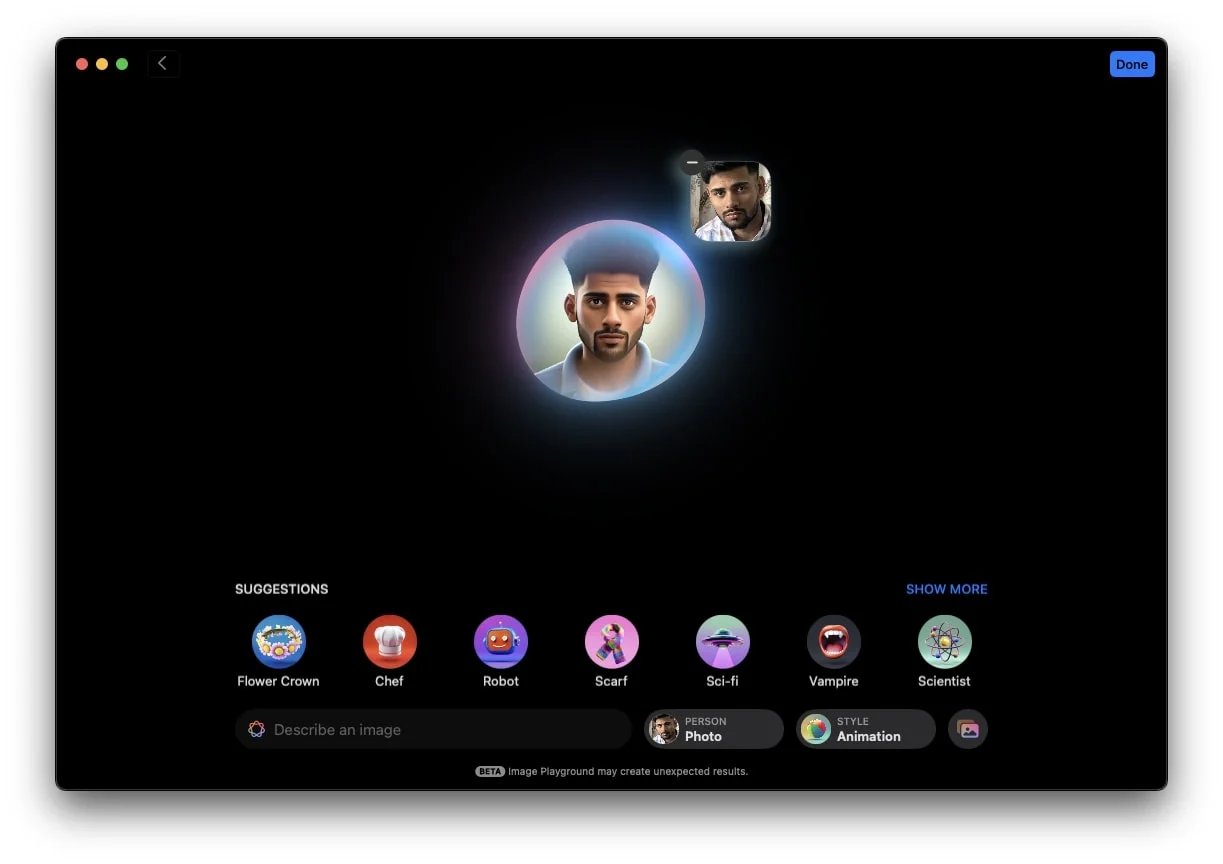
Capturando uma nova foto
A segunda opção é Capture Image, onde você pode capturar imagens ao vivo e criar seus avatares instantâneos de IA.
- Clique no ícone da Galeria.
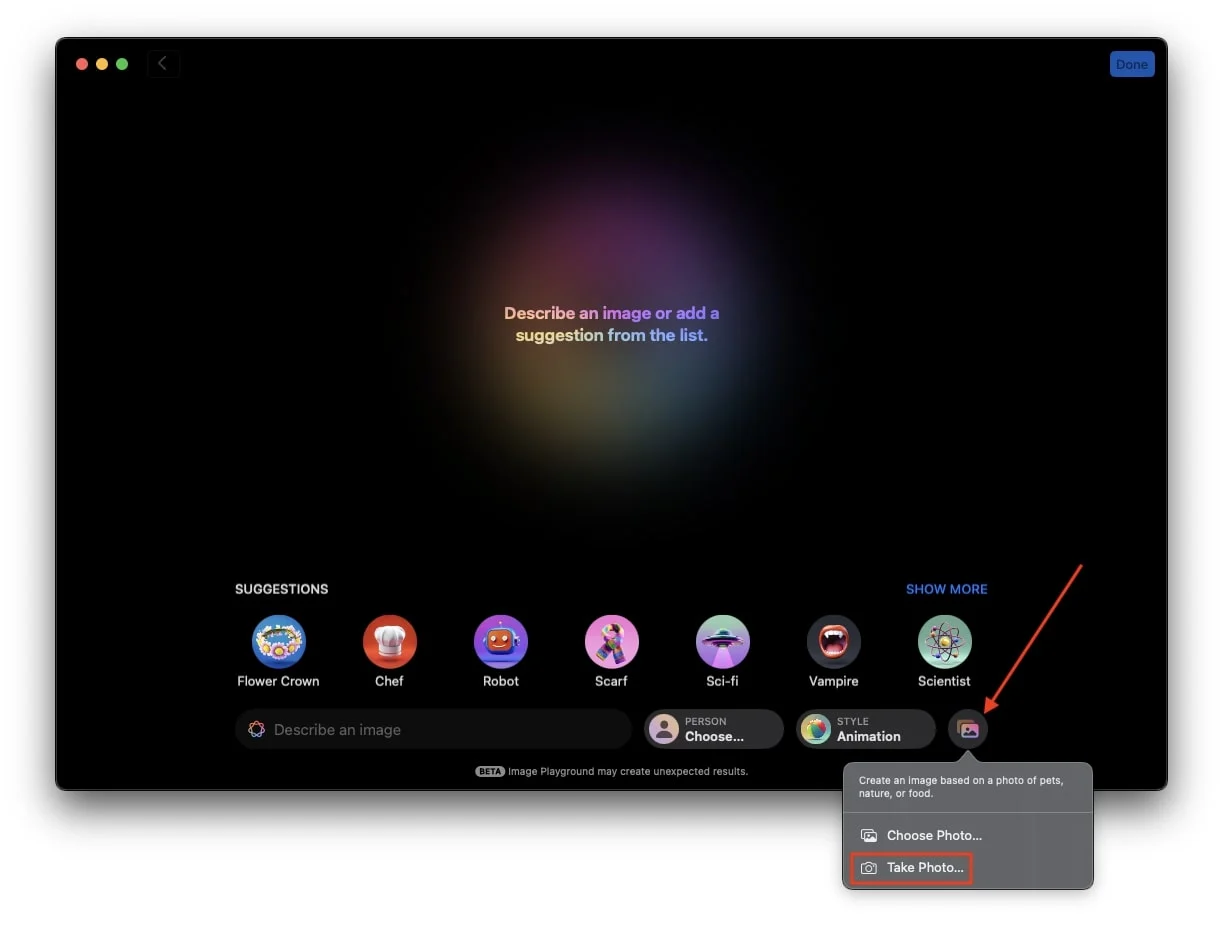
- Agora, toque em Tirar foto.
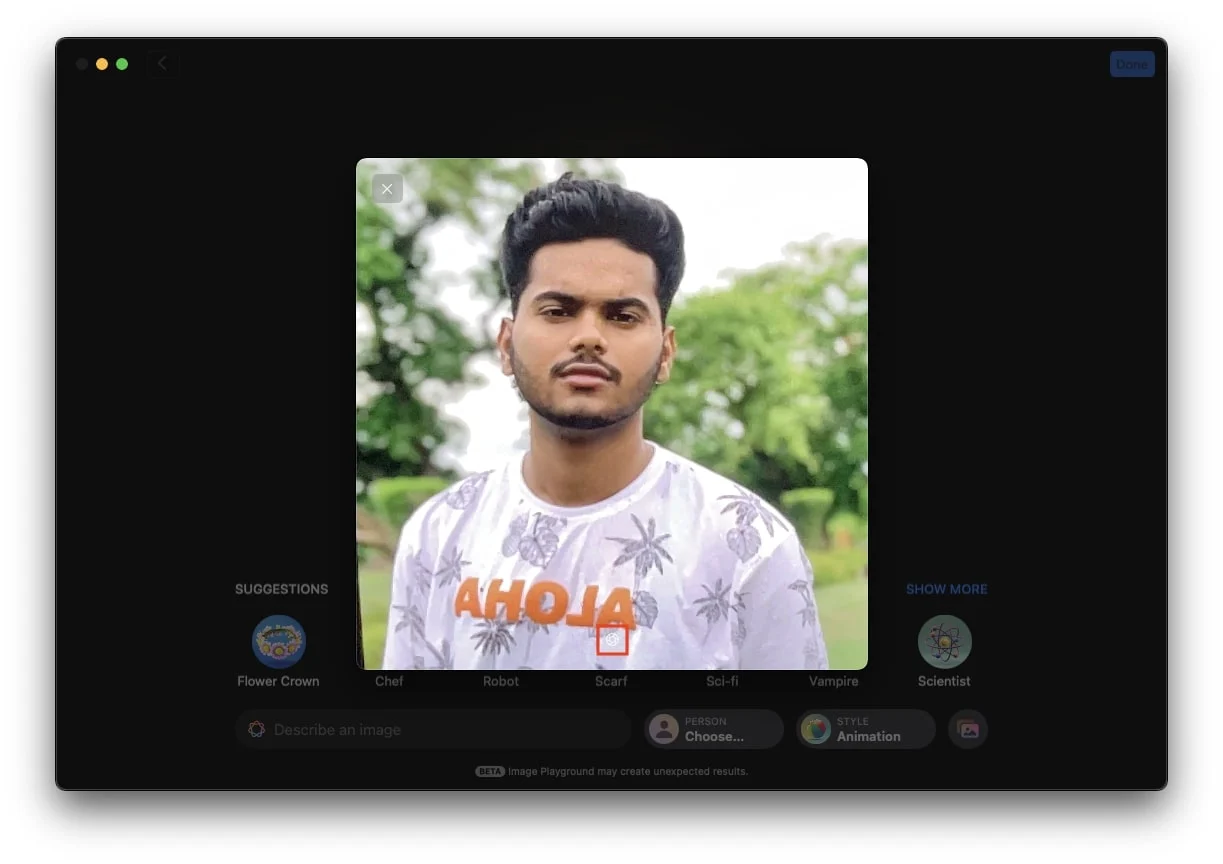
- Capture uma nova imagem e envie-a para geração.
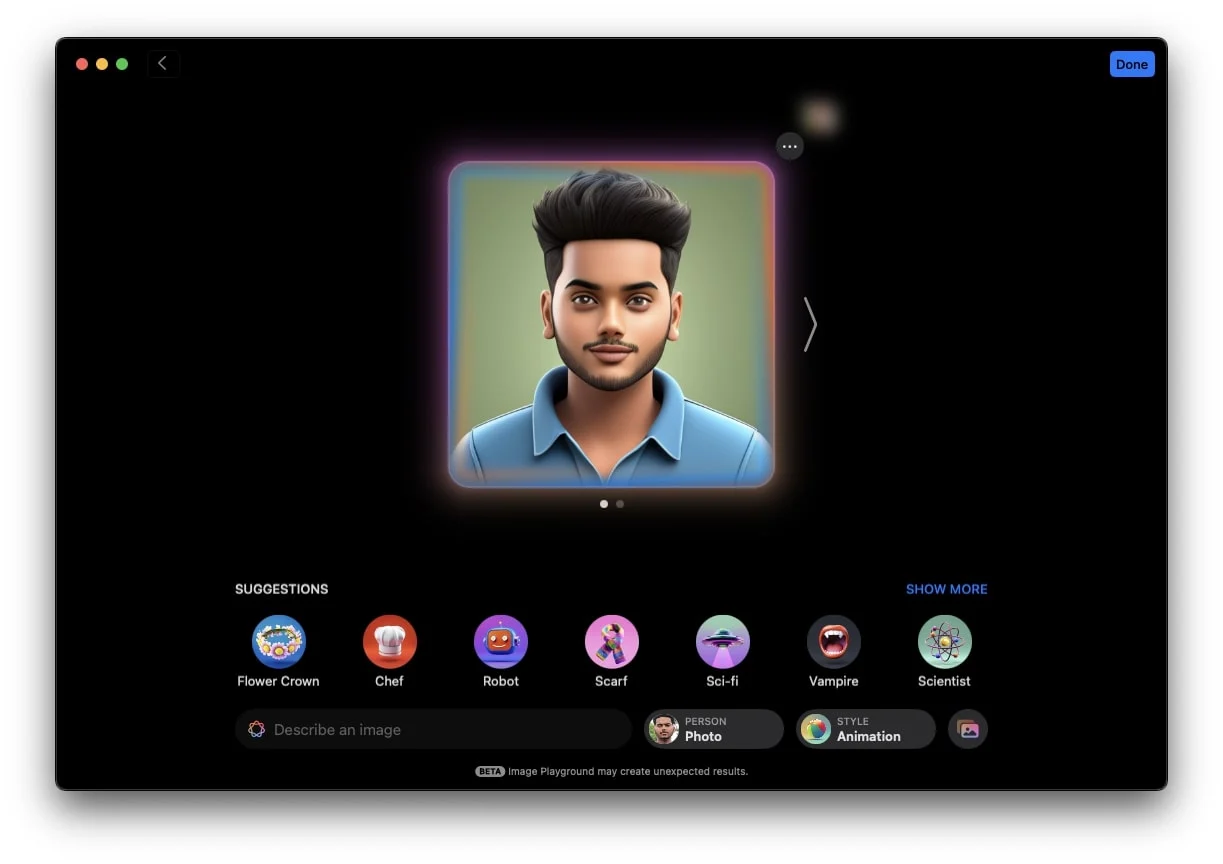
Como alterar estilos no Image Playground
O aplicativo Image Playground oferece atualmente dois estilos diferentes para a criação de imagens geradas por IA: Animação e Ilustração. O estilo de animação oferece uma aparência 3D, enquanto o estilo de ilustração oferece uma aparência 2D mais suave, perfeita para um toque mais artístico ou minimalista. A Apple também sugeriu um terceiro estilo chamado Sketch, mas seu lançamento ainda não foi anunciado.
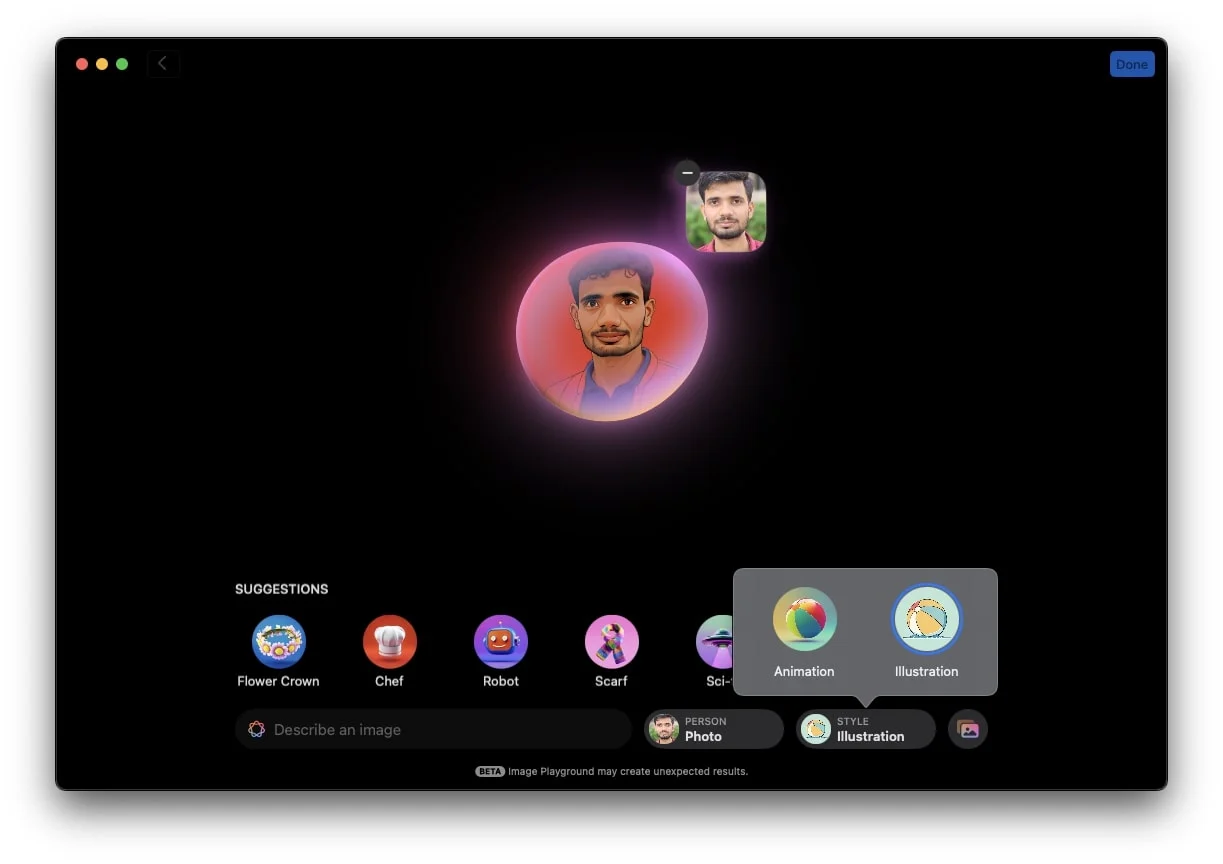
Como salvar e compartilhar imagens geradas pelo Image Playground
Depois que a imagem desejada for criada e você quiser salvá-la para compartilhar nas redes sociais, por mensagem ou em outro lugar, clique nos três pontos no canto superior direito da imagem. Isso abrirá um pequeno pop-up com várias opções úteis, como Copiar, Compartilhar e Salvar imagem. Veja como você pode usar cada opção:
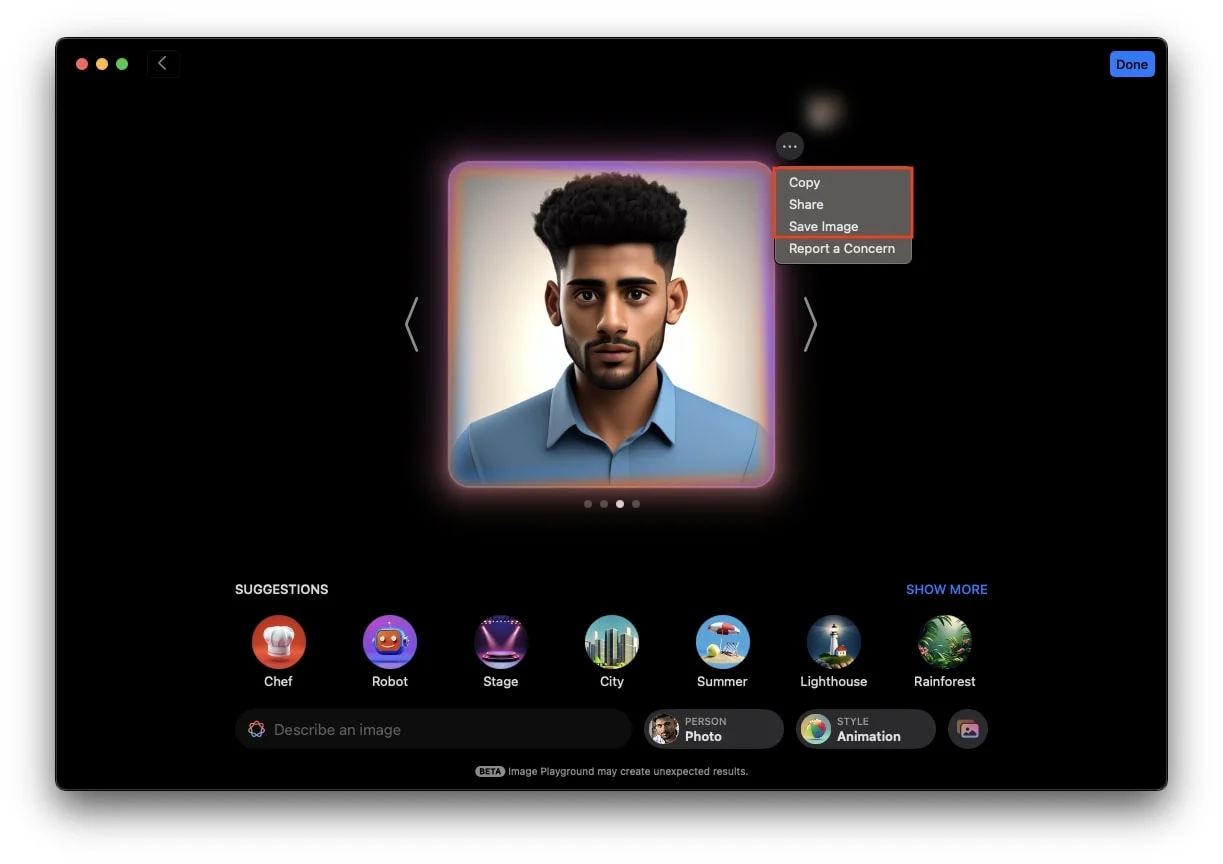
Cópia
- Escolha Copiar para copiar a imagem.
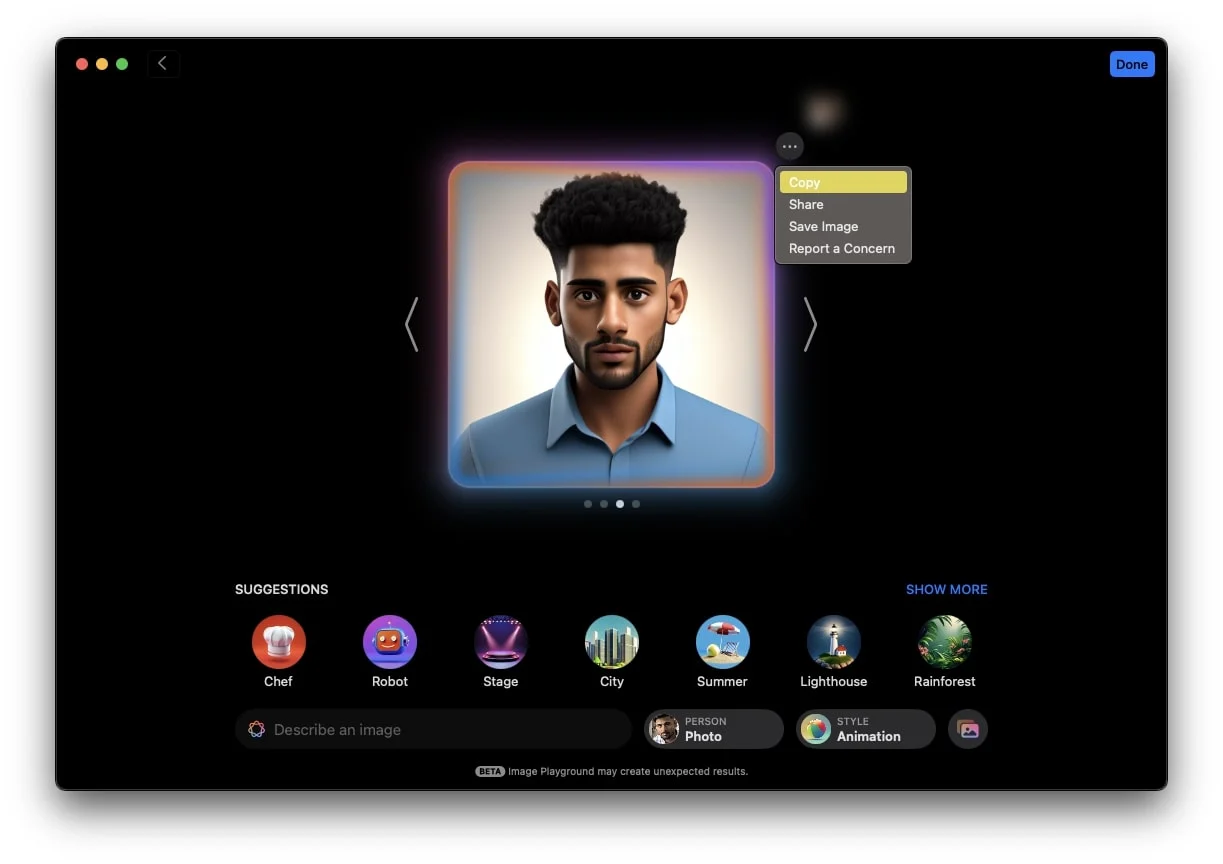
- Você pode então colar a imagem onde quiser, como no WhatsApp para enviá-la a alguém ou no Twitter para publicá-la como um tweet.
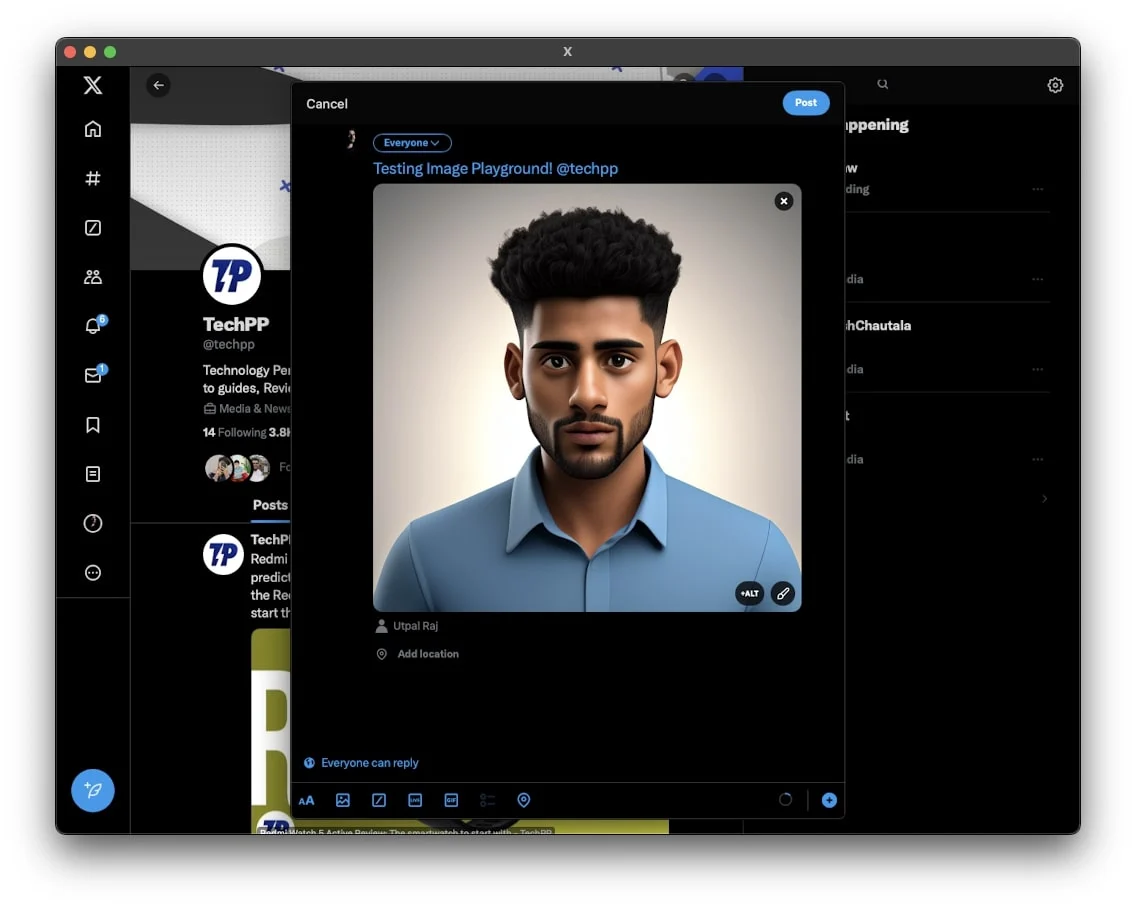
Compartilhar
- Clique em Compartilhar para abrir um pop-up com diversas opções de compartilhamento.
- Você pode enviar a imagem diretamente via iMessage no seu Mac ou compartilhá-la com outros dispositivos Apple usando o AirDrop.
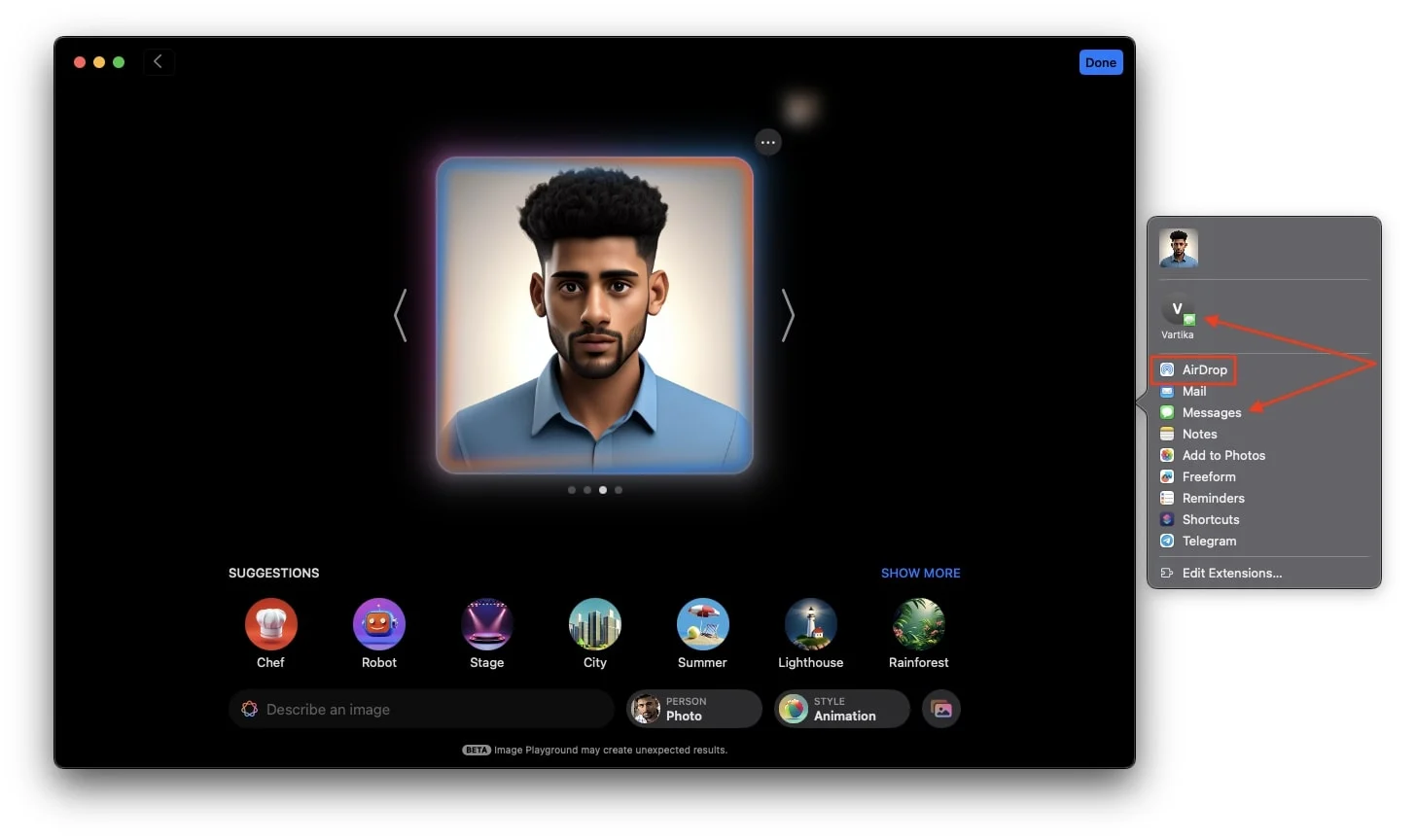
- Como alternativa, selecione Adicionar às fotos para salvar a imagem diretamente no aplicativo Fotos do seu Mac, tornando-a acessível para uso futuro em qualquer plataforma social.
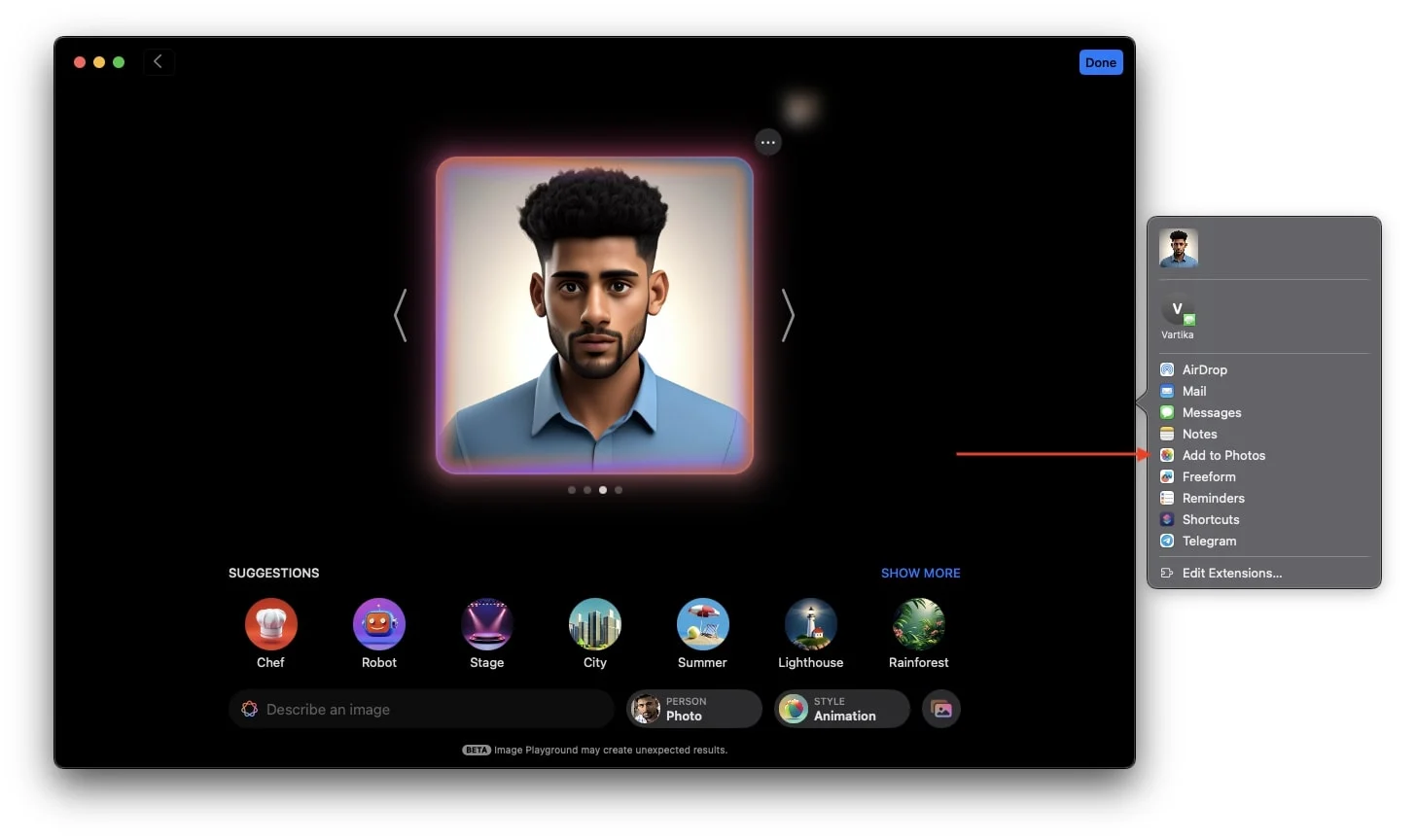
Salvar imagem
- Selecione Salvar imagem ou clique em Concluído no canto superior direito da tela para salvar a foto na biblioteca do Image Playground.
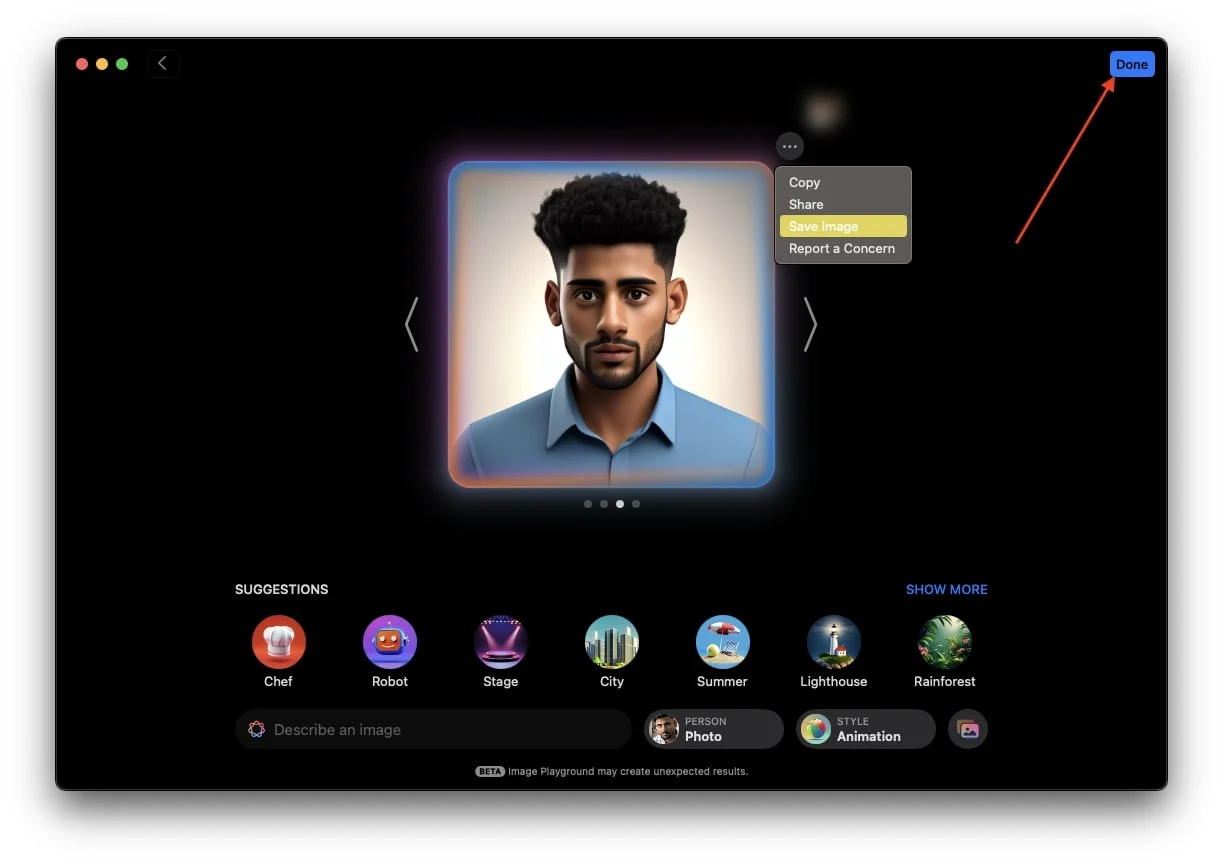
- Posteriormente, você poderá acessar a imagem da biblioteca e compartilhá-la onde quiser.
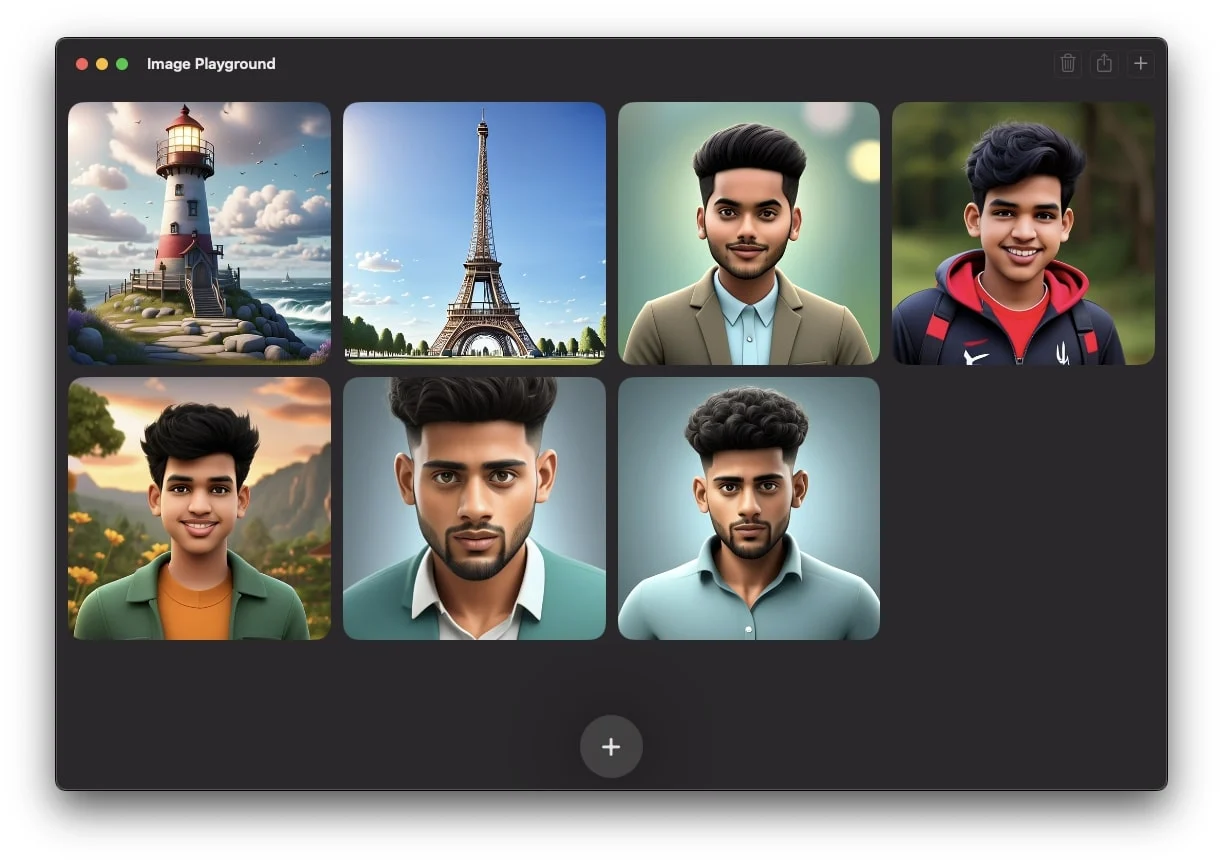
Como editar imagens criadas no Image Playground no Mac
Se você gerou uma imagem de IA no Image Playground, mas precisa de uma versão um pouco diferente dela, como adicionar um chapéu ou óculos ao seu avatar de IA antes de compartilhá-lo ou usá-lo em uma conversa, veja como você pode fazer isso.
- Abra o Playground de imagens.
- Agora, escolha a imagem gerada por IA que deseja editar.
- Clique com o botão direito na imagem e escolha editar quando aparecer o prompt pop-up.
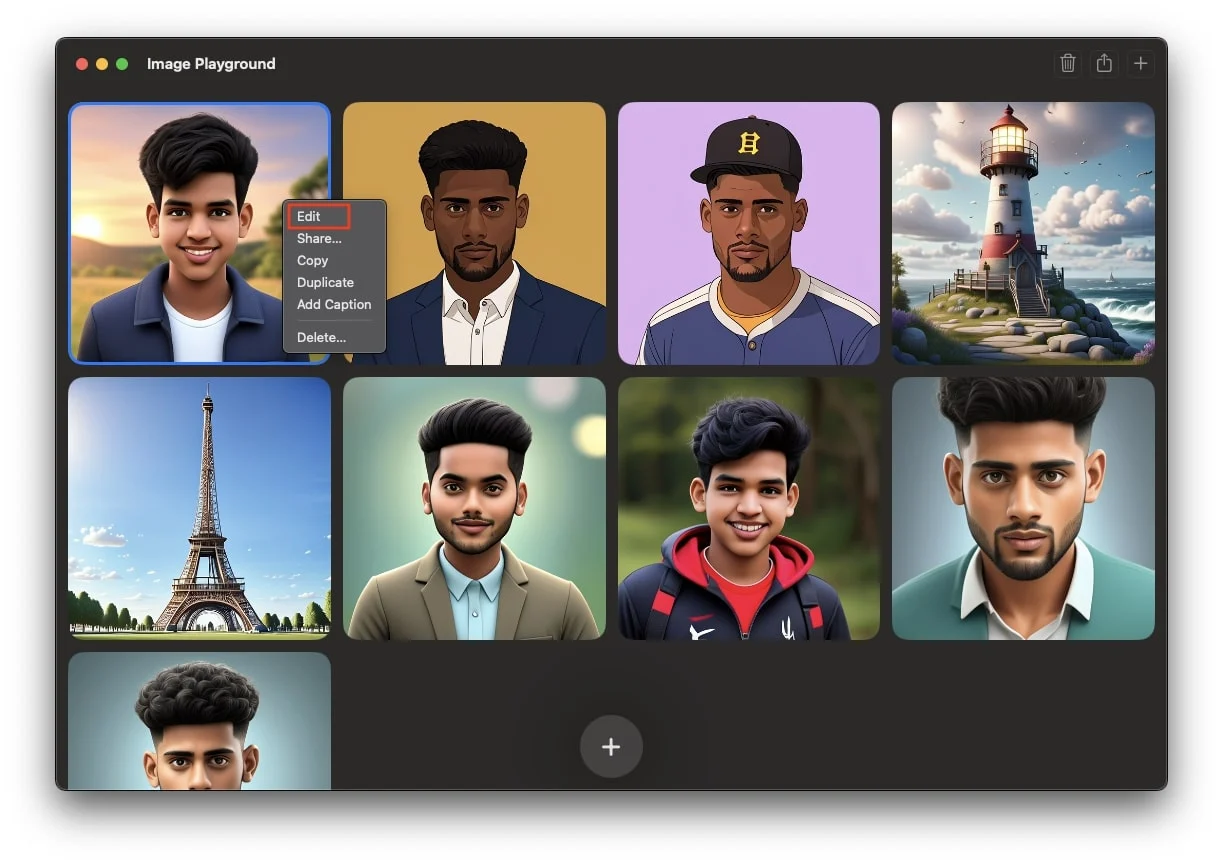
- Aqui você pode fazer as edições que desejar. Você pode usar as sugestões fornecidas pelo aplicativo ou editar um prompt existente clicando nele, fazendo as alterações necessárias e pressionando Enter.
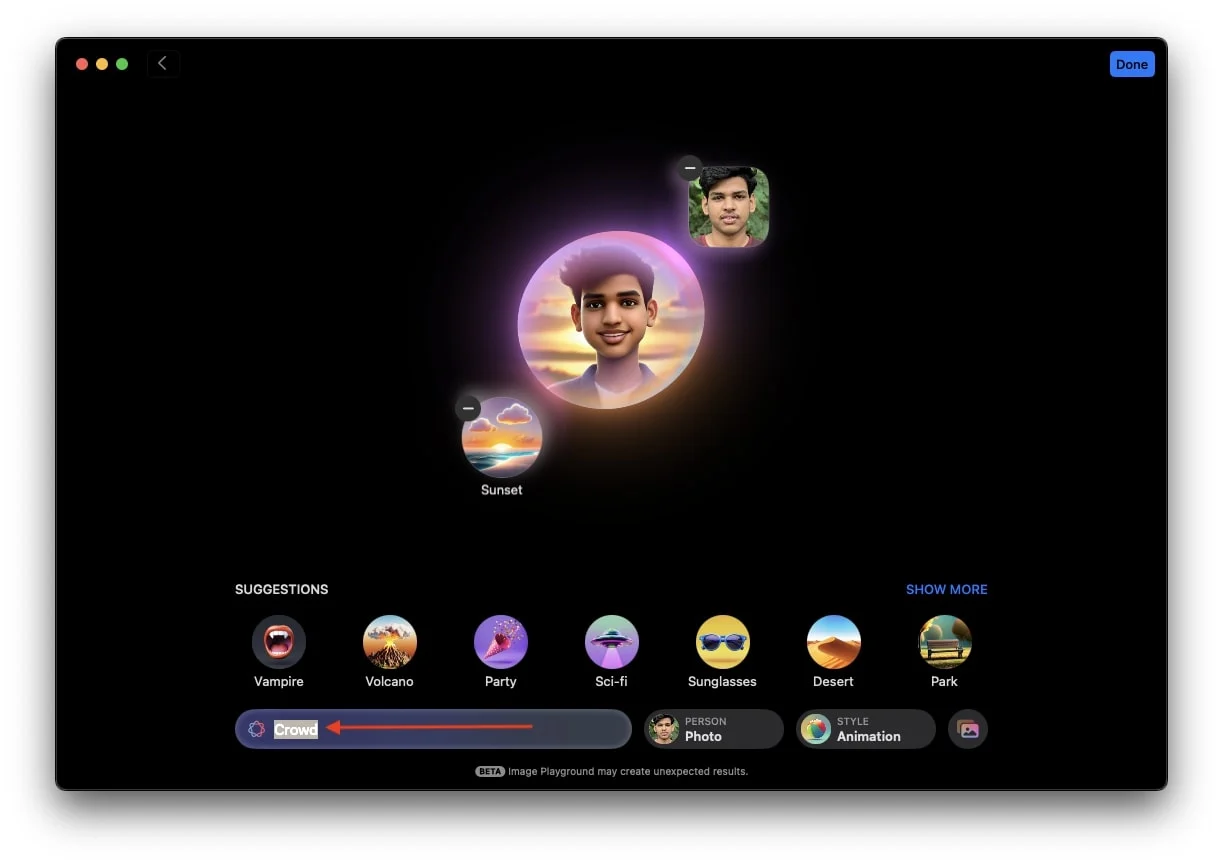
- Por fim, toque em Concluído. Depois disso, um pop-up aparecerá na tela. Se quiser salvar as alterações na imagem original, basta clicar em Salvar. Alternativamente, se você quiser manter a imagem original como está e salvar a imagem recém-editada como duplicada, clique em Salvar como duplicado.
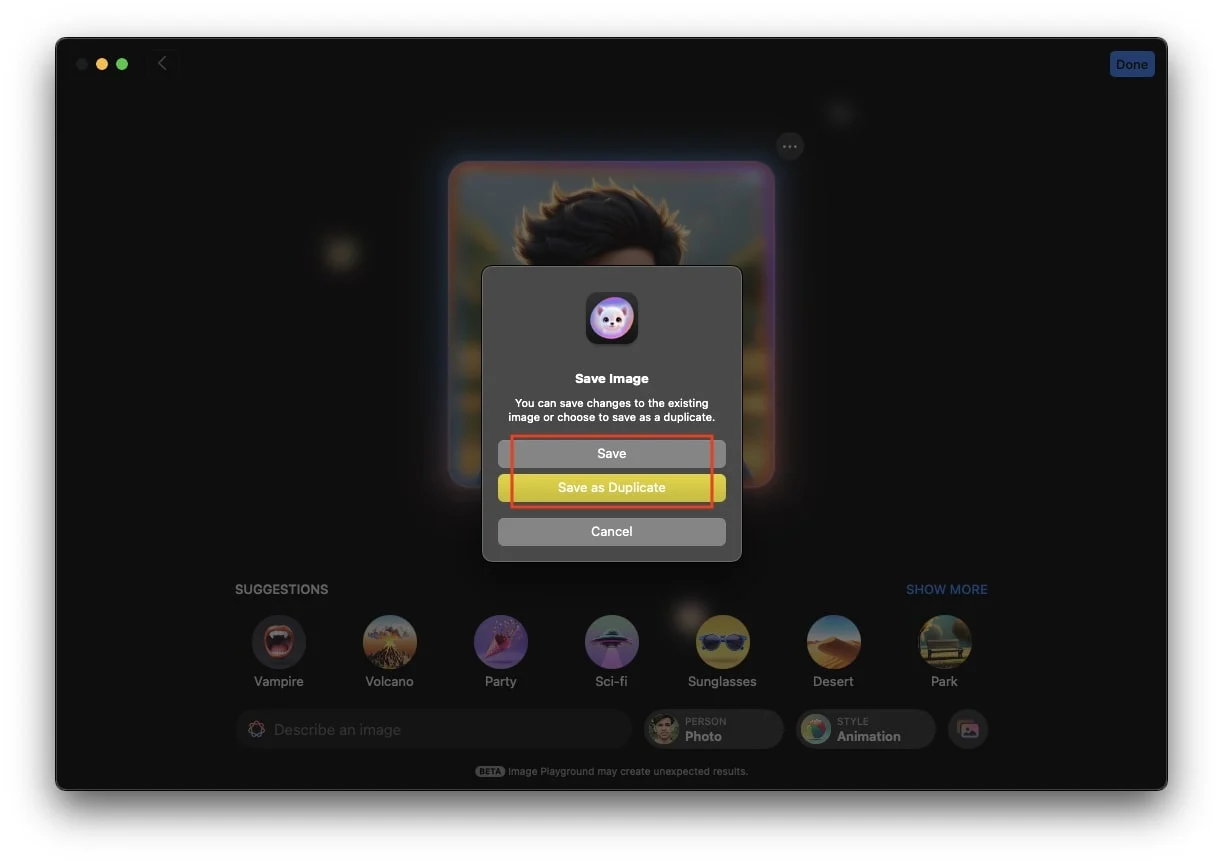
- Depois de salva, você pode compartilhar a imagem onde quiser!
Como usar o Image Playground no aplicativo Mensagens no Mac
Com o recurso Image Playground no seu MacBook, você pode criar e compartilhar imagens geradas por IA diretamente em seus bate-papos no aplicativo Mensagens. Você também pode enviar imagens que já foram criadas na biblioteca. Isso permite que você mostre sua criatividade e adicione um toque único a qualquer conversa. Veja como fazer isso:
- Abra o aplicativo Mensagens no seu Mac e inicie uma nova conversa ou abra uma existente.
- No chat, clique no ícone + na parte inferior e selecione Image Playground na lista de opções.
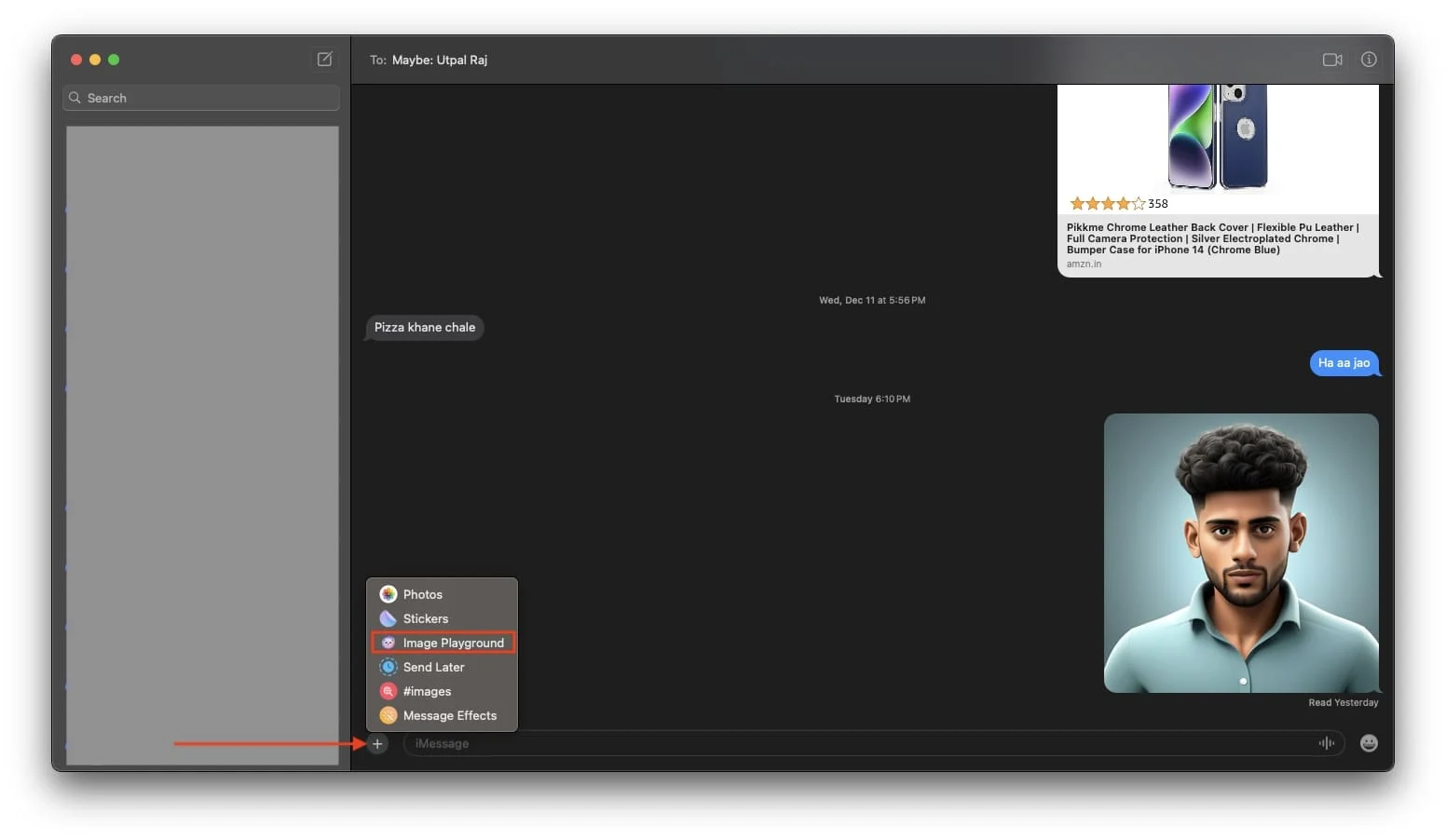
- A interface da Image Playground Library aparecerá na tela. Escolha qualquer imagem da biblioteca ou use as ferramentas para criar uma imagem relevante de acordo com a conversa necessária.
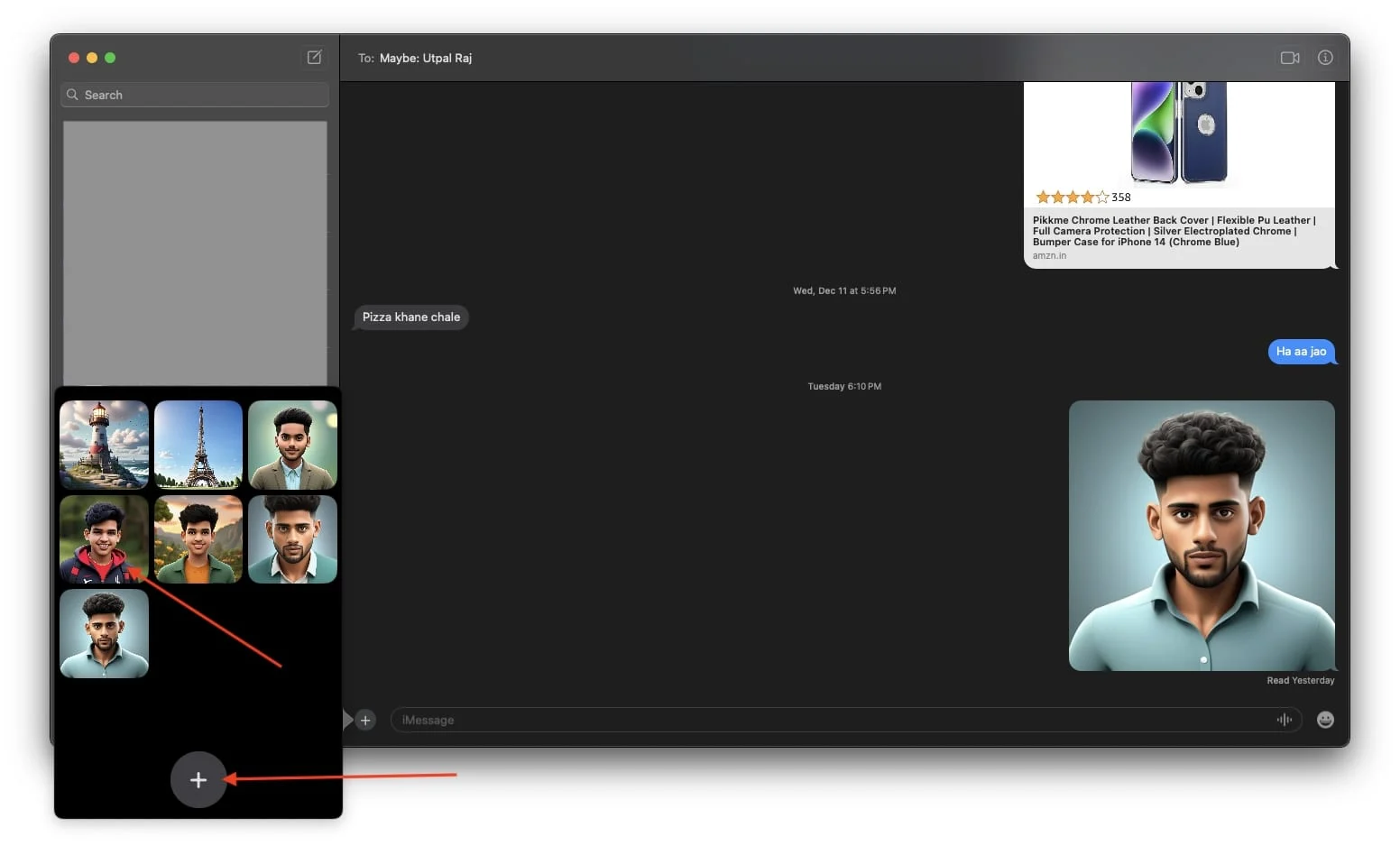
- Por fim, clique em Concluído e pressione Enter para enviar a imagem por DM.
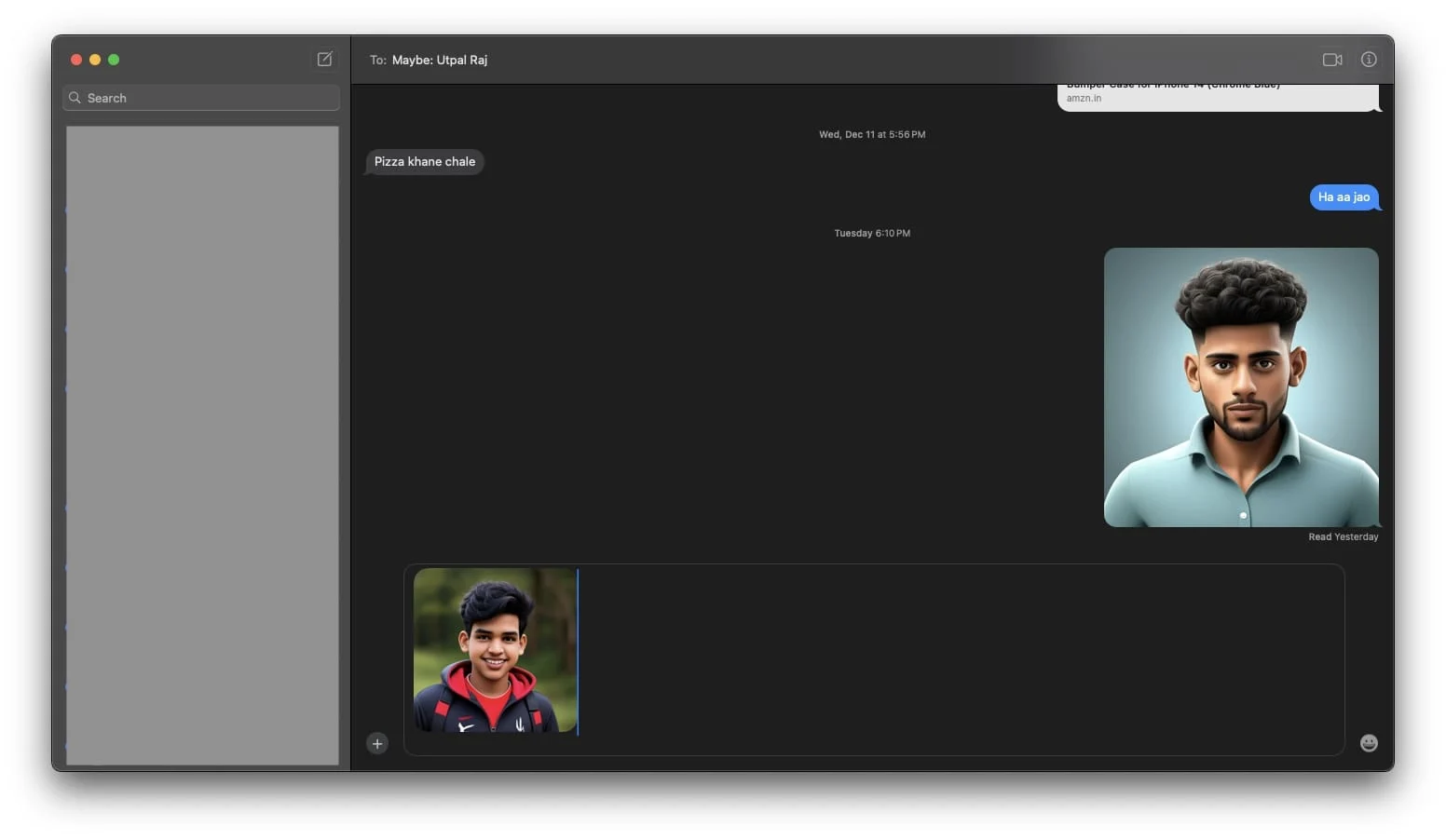
Como excluir imagens geradas da biblioteca Image Playground no Mac
Se você gerou muitas imagens usando o Image Playground e as utilizou nas redes sociais, é natural que, com o tempo, você não precise mais de algumas delas. Se você deseja excluir imagens não utilizadas da biblioteca do Image Playground para liberar espaço ou organizar a biblioteca, veja como fazer isso:
- Inicie o aplicativo Image Playground em seu Mac.
- Agora, escolha a imagem que deseja excluir da biblioteca do Image Playground.
- Depois disso, clique no ícone de exclusão no canto superior direito da tela.
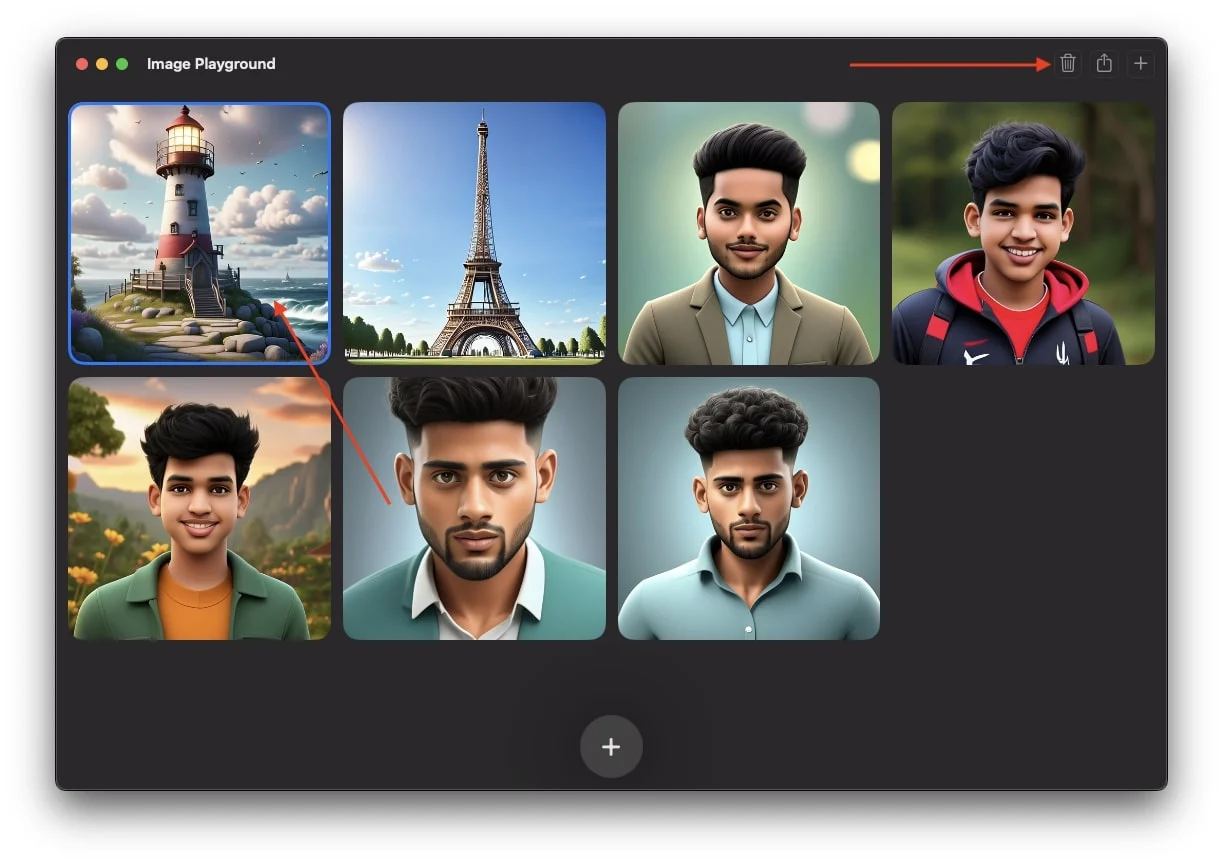
- Por fim, clique em Excluir quando o pop-up de confirmação solicitar.
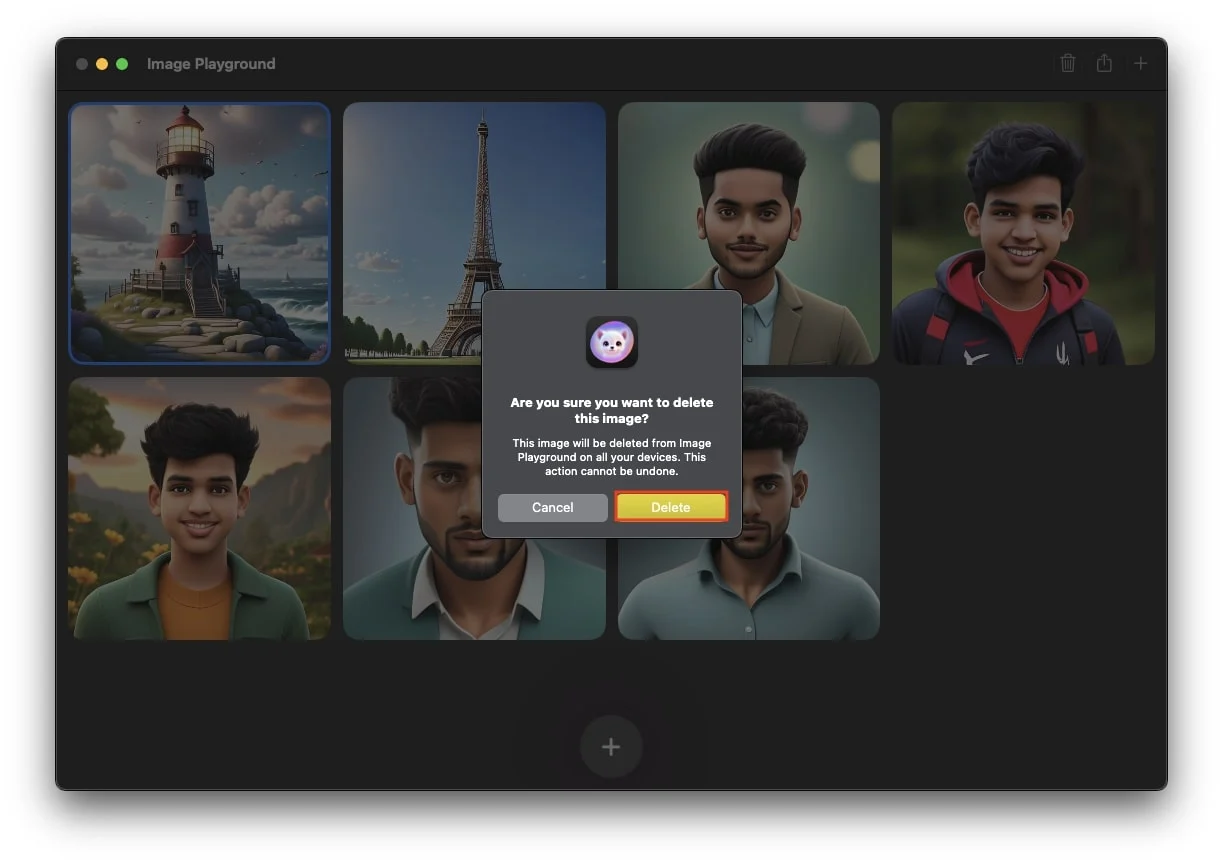
- Repita este processo até excluir todas as imagens que deseja remover.
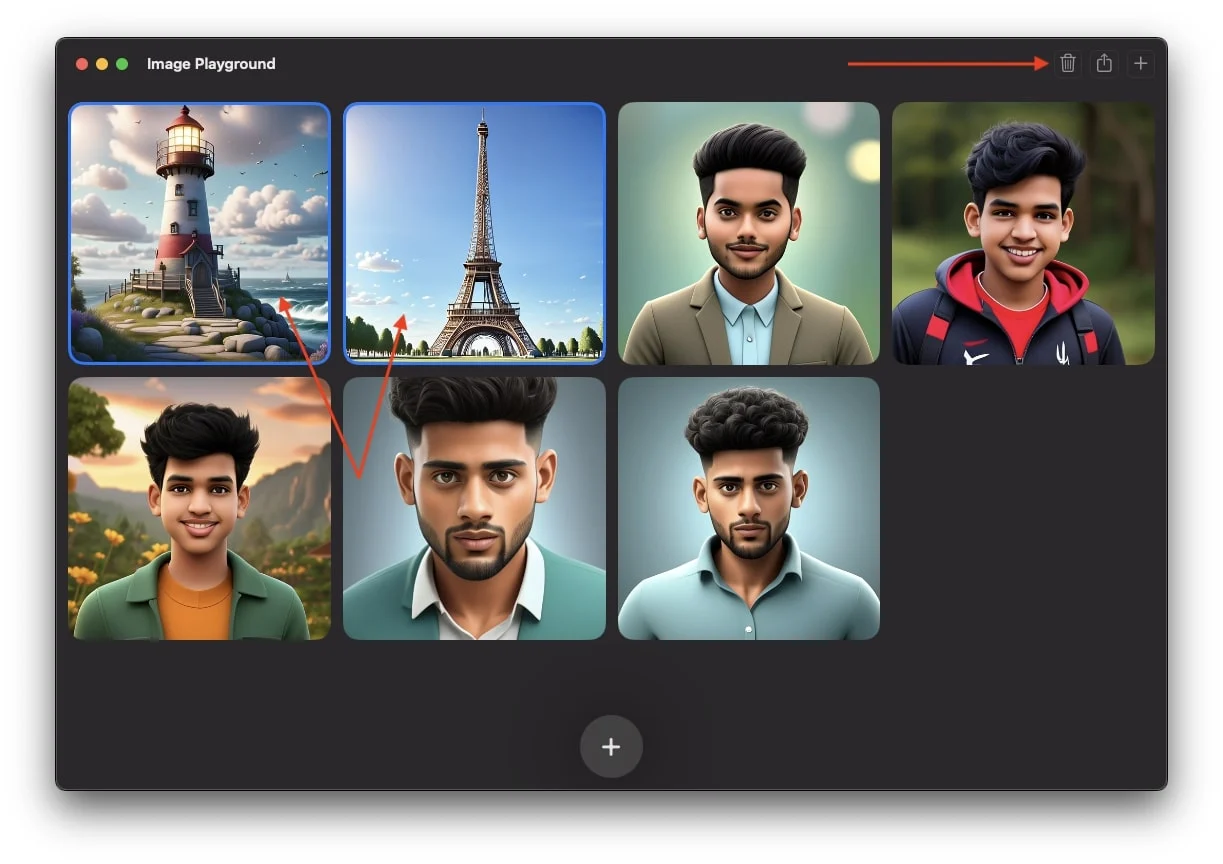
Conclusão
Criar imagens de IA com Image Playground é realmente interessante. A decisão de usar o aplicativo ativamente ou apenas deixá-lo no seu MacBook depende inteiramente de você. No entanto, como usuário da Apple, devo dizer que nunca encontrei uma ferramenta generativa de IA como essa, que não apenas cria imagens, mas também o faz com recursos tão impressionantes. Com as sugestões da Apple e a capacidade de usar suas próprias fotos, mesmo adicionando vários prompts, você pode gerar imagens excepcionalmente realistas.
Pessoalmente, achei este aplicativo extremamente interessante e agradável de usar. O que o torna ainda melhor é a opção de baixar essas imagens e compartilhá-las em qualquer lugar ou até mesmo gerar imagens em tempo real dentro de uma conversa em mensagens para tornar seus bate-papos mais envolventes e realistas.
Esperamos que, depois de ler este artigo, você configure e experimente o aplicativo Image Playground no seu MacBook pelo menos uma vez. Abordei tudo o que você precisa saber sobre isso e espero que tenha achado isso útil!
Perguntas frequentes sobre como usar o Image Playground no Mac
Posso usar o aplicativo Image Playground no meu iPhone?
Sim, se você possui um iPhone 15 Pro ou modelo mais recente e atualizou seu iPhone para iOS 18.2 ou posterior, também pode usar o aplicativo Image Playground em seu iPhone.
Quantas imagens o Image Playground gerará em um turno?
O Image Playground pode gerar até quatro imagens por vez, e assim que você passar para a quarta imagem, ele começará a criar a quinta, e quando você passar para o quinto slide, ele começará a criar a sexta, e assim nele continuará criando imagens até 12 imagens.
O aplicativo Image Playground não funciona no Mac, como consertar?
Certifique-se de que seu Mac esteja atualizado para macOS Sequoia 15.2. Se o Image Playground ainda não funcionar, inicie o aplicativo ou reinicie o seu Mac.
Existe uma lista de espera para o Image Playground?
Sim, existe uma lista de espera para o Image Playground. Depois de concluir a configuração no macOS Sequoia 15.2, pode ser necessário aguardar a ativação. Embora alguns usuários obtenham acesso em minutos, outros podem sofrer atrasos de até um ou dois dias.
Como adiciono uma pessoa ao Image Playground?
Para adicionar uma pessoa ao Image Playground, primeiro nomeie-a no aplicativo Fotos. Para fazer isso, abra o aplicativo Fotos, localize a pessoa e atribua um nome ao seu perfil em Pessoas.
