Como usar o Image Wand no iPhone e iPad para transformar esboços em imagens
Publicados: 2024-11-14Image Wand é um recurso do Apple Intelligence que permite traduzir esboços em imagens e personalizá-los no aplicativo Notas no iPhone e iPad. Você pode usar o Image Wand para gerar imagens a partir de descrições, personalizá-las em diferentes estilos e tornar suas anotações visualmente atraentes e envolventes. O Image Wand está atualmente disponível para iPhone e iPad. Neste guia, você aprenderá como usar o Image Wand para gerar imagens.
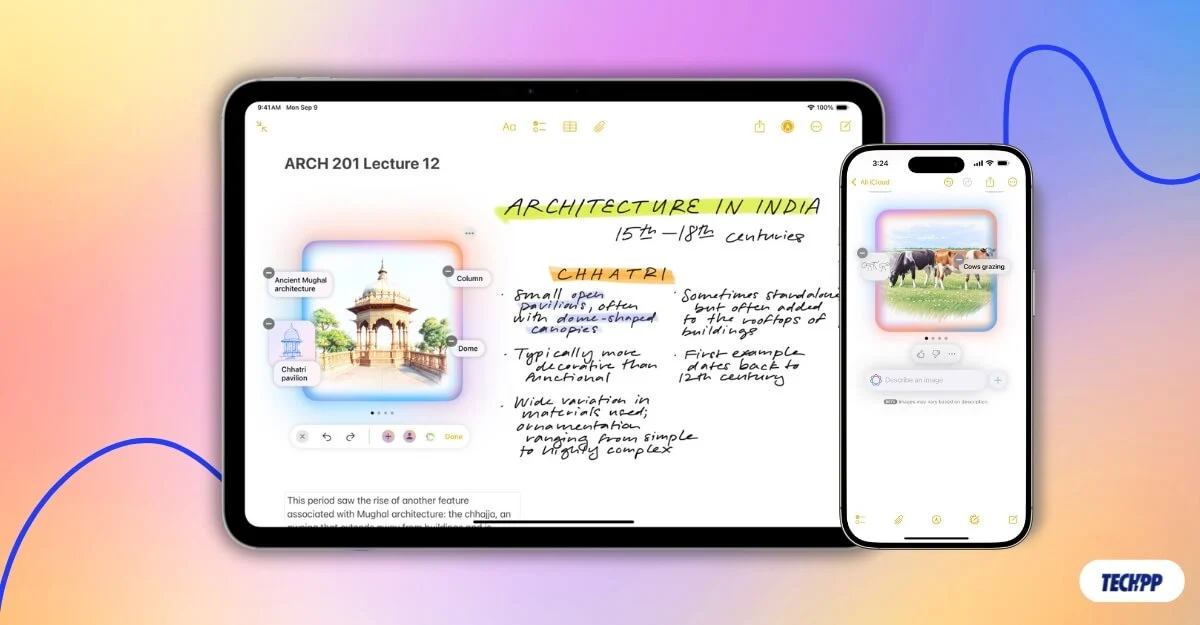
Índice
Como obter a varinha de imagem no seu iPhone ou iPad
Para acessar esse recurso, certifique-se de que seu iPhone ou iPad seja compatível com a inteligência da Apple e esteja atualizado para iOS 18.2 e seu iPad para iPadOS 18.2. O recurso Image Wand está em versão beta e disponível apenas para usuários do inglês dos EUA. Você pode definir o idioma padrão para inglês dos EUA no seu iPad e iPhone para obter acesso. (Quando você ler isto, poderá estar disponível para todos os países e você poderá deixar seu idioma como padrão).
Uma vez lá, você verá um novo aplicativo Image Play Ground no seu iPad e iPhone. Clique aqui e inscreva-se no Beta, se solicitado, ou abra o aplicativo Notes e abra a barra de ferramentas. Clique no novo Lápis Mágico e toque em Solicitar acesso antecipado.
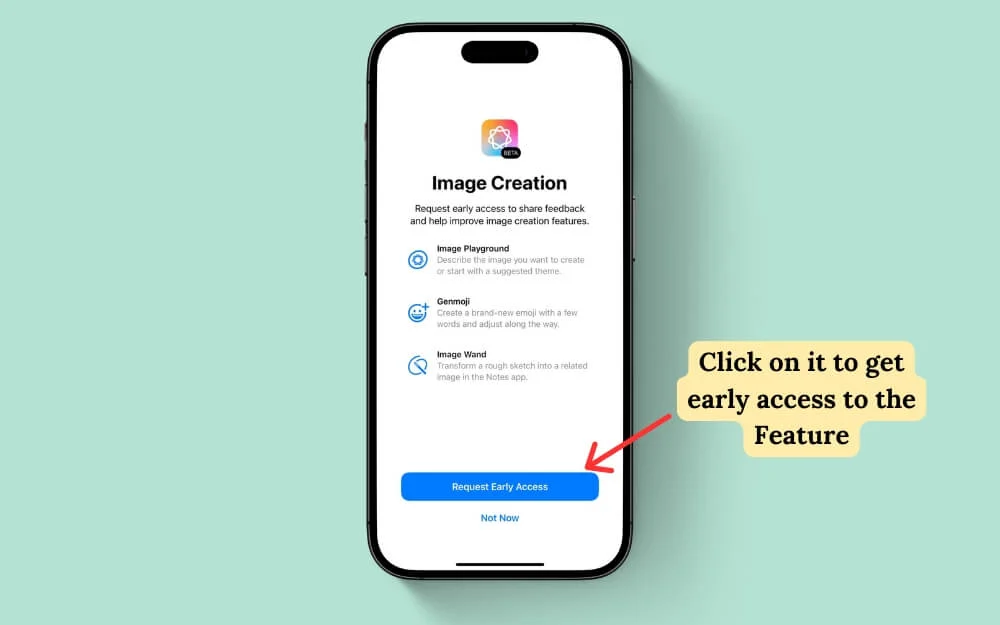
Depois de obter acesso ao recurso Image Wand no seu iPhone e iPad, aqui está o que ele pode fazer:
- Você pode usar o Image Wand para transformar seus desenhos no aplicativo Notes em imagens geradas por IA.
- Em seguida, mesmo sem desenhos ou esboços, você pode gerar e inserir imagens de IA do zero usando descrições simples de imagens do que deseja.
- Por fim, você pode personalizar as imagens geradas com instruções para ajustar o estilo e escolher diferentes opções como esboço, ilustração e até animar a imagem. Vejamos cada recurso em detalhes e como usá-lo.
Como usar a varinha de imagem no iPad
Você pode transformar os desenhos em imagens no aplicativo Notes usando Image Wand. Para usar esses recursos, certifique-se de que sua nota tenha pelo menos um esboço. Se você quiser imagens do zero, siga o método abaixo para gerar imagens do zero.
- Abra o aplicativo Notas no seu iPad ou iPhone e selecione o esboço que deseja converter em imagens.
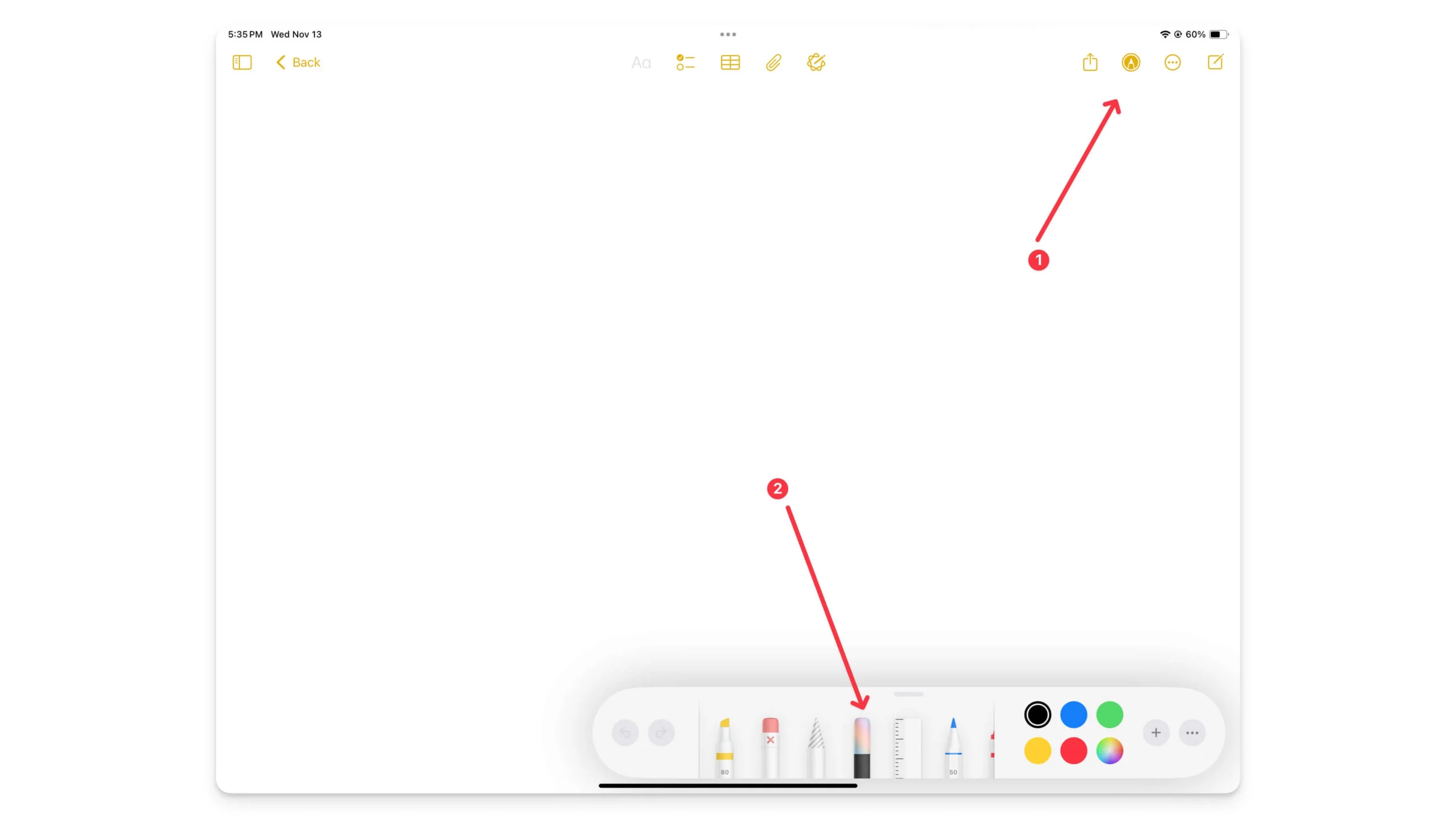
- No iPad, clique no ícone do lápis na parte superior para abrir a barra de ferramentas e clique no novo lápis da cor do arco-íris , que se parece com uma borracha mágica em cima do lápis. Se você não vir isso, o Image Wand não é compatível ou não está ativado no seu dispositivo. Siga as etapas anteriores para habilitá-lo.
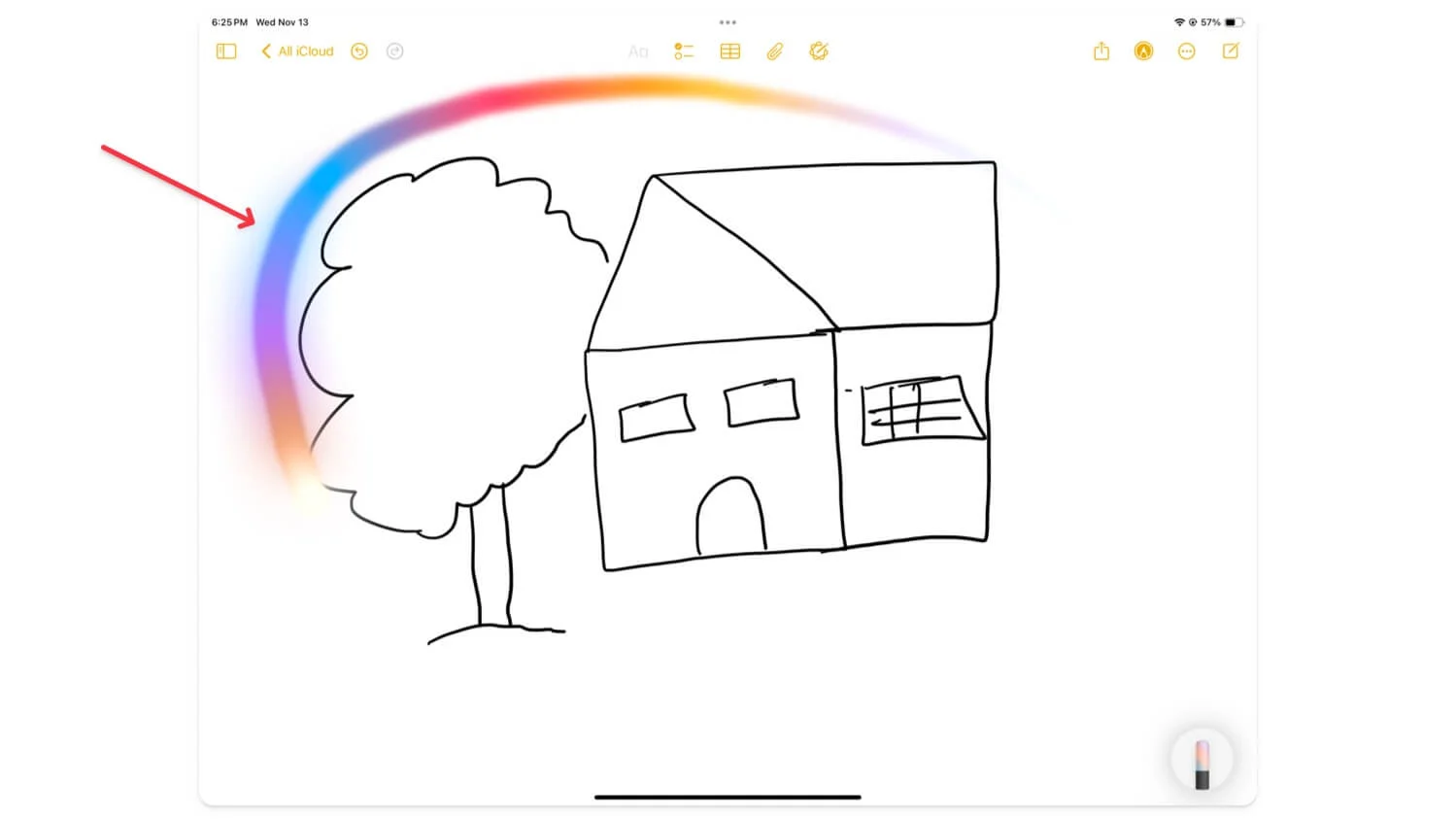
- Uma vez lá, selecione essa ferramenta e circule a imagem que deseja converter em uma imagem gerada por IA. Descreva as alterações e clique no Enter ou Enter superior.
Se você não tem um esboço e deseja criar uma imagem do zero, abra a nota, use o Apple Pencil no espaço vazio e faça um círculo como na imagem abaixo. Em seguida, insira a descrição que deseja gerar para a imagem.
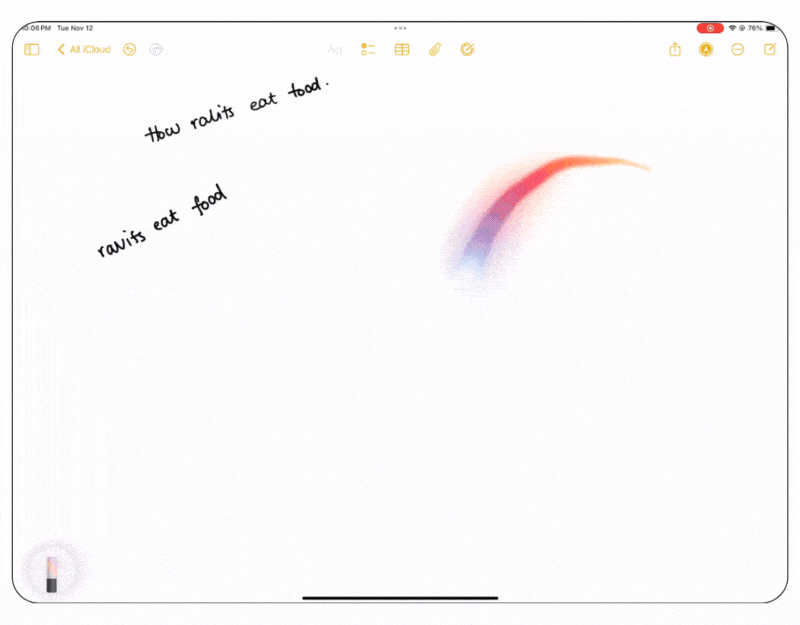
Para personalizar sua imagem gerada, toque na imagem e clique no botão editar . Agora, descreva as alterações desejadas em seu prompt de texto. Observe que você pode encontrar alguns erros inicialmente.
Se fizer isso, continue tentando remover o prompt anterior usado para criar a primeira imagem e, em seguida, gere um novo com um prompt mais detalhado, que geralmente funciona. Depende também da complexidade da imagem que você está gerando; podem ser necessários alguns prompts para obter a saída desejada.

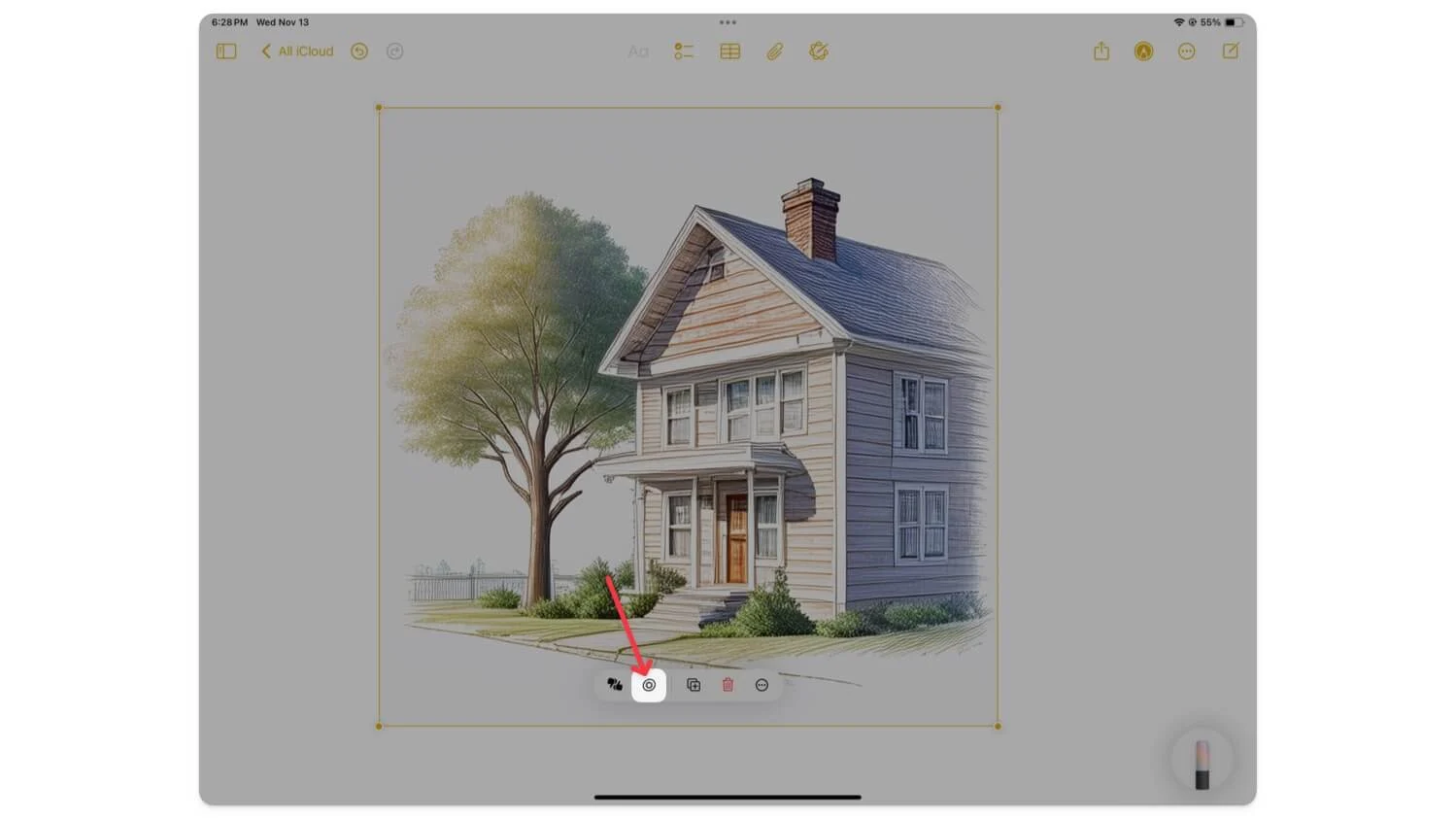
Como usar a varinha de imagem no iPhone
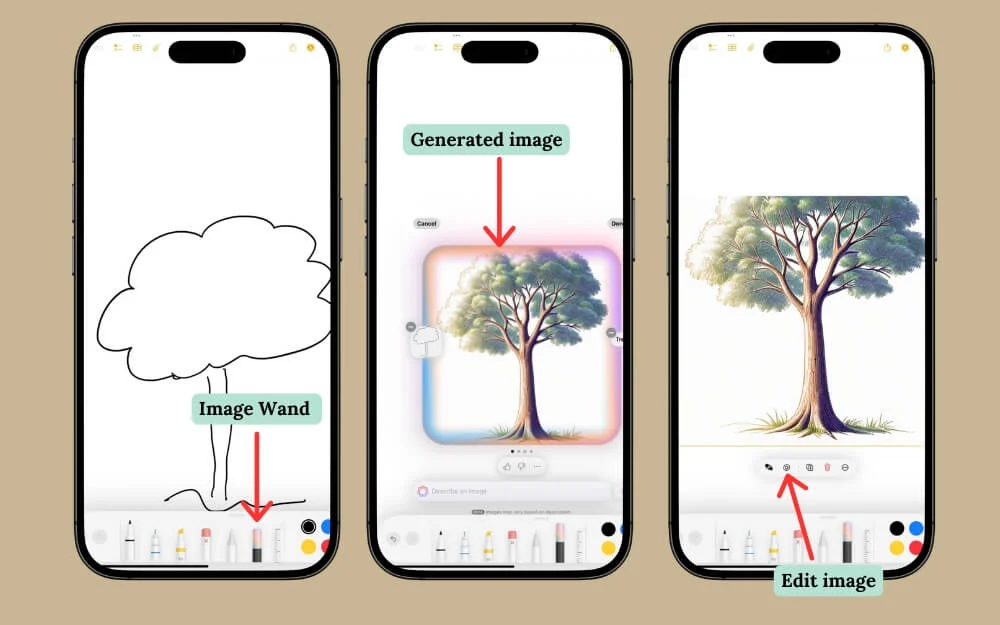
Se você usa o iPhone 15 Pro ou posterior, certifique-se de que seu dispositivo execute a atualização mais recente do iOS 18.2. Você verá um novo aplicativo Image Wand no telefone; toque nele. Depois de fazer isso, siga as etapas abaixo para usar o Image Wand no seu iPhone.
Abra o aplicativo Notas no seu iPhone. Se você deseja transformar o esboço em uma imagem gerada por IA, selecione a nota, abra a barra de ferramentas, selecione a ferramenta Varinha de imagem e circule o esboço usando o dedo.
Descreva o prompt que deseja gerar e ele gera uma imagem em poucos segundos. Se você encontrar algum erro, exclua a imagem e tente novamente. A imagem gerada será inserida automaticamente em seu aplicativo Notes e substituída pelo esboço ou desenho existente.
Se quiser gerar uma imagem do zero, selecione o espaço vazio , circule-o e insira a descrição que deseja gerar para a imagem, que aparecerá automaticamente em sua nota.
Para personalizar sua imagem gerada, toque na imagem gerada , clique no ícone de edição e insira uma nova descrição . Aqui você pode sugerir as alterações desejadas na imagem e clicar na seta para a direita para aplicar as alterações. Se você encontrar algum erro, remova o prompt anterior e gere uma nova imagem com uma descrição mais detalhada.
Tornando suas anotações melhores e mais visuais
Essas são as etapas simples para usar o recurso Image Wand no seu iPhone e iPad. Eu sempre uso o Apple Notes para fazer anotações e imagens. A varinha pode mudar o jogo, principalmente porque traz muita cor e criatividade às Notas, tornando-as fáceis e mais envolventes de ler. No entanto, esse recurso está em versão beta, disponível apenas para alguns dispositivos e apresenta pequenos problemas.
Se a varinha de imagem não estiver funcionando corretamente, certifique-se de ter um esboço claro e use o prompt de texto detalhado para descrever a imagem desejada. Espero que este guia seja útil para você. Se você tiver alguma sugestão, comente abaixo.
Perguntas frequentes sobre como usar o Image Wand no iPhone
Como posso solucionar erros frequentes ao gerar imagens com o Image Wand?
Image Wand está atualmente em beta. Por ser um recurso de IA, nem sempre você obterá os resultados desejados ao gerar imagens. Na minha experiência, enfrentei erros ao personalizar imagens e gerar imagens do zero. Você pode tentar corrigir esses erros novamente até acertar. Ainda está em beta, então não há maneira garantida de corrigi-lo para melhor geração de imagens.
O que acontece com o esboço original depois de transformá-lo em uma imagem gerada por IA? Posso reverter isso?
Você pode reverter para o esboço original clicando no botão desfazer, que retornará seu esboço, mas manterá a imagem AI no lugar. Para remover completamente a imagem AI, toque nela e selecione o ícone de exclusão.
Existem diretrizes específicas para o uso de prompts descritivos para obter melhores resultados de imagem?
A Apple não possui diretrizes para o uso de prompts. Muitas vezes recomendo ser preciso ao solicitar, para que a IA possa entender exatamente o que você deseja. Nesse caso, use um prompt claro e abrangente ao descrever a imagem desejada. Para melhores solicitações, você pode usar ferramentas como ChatGPT.
O recurso Image Wand pode ser usado em outros aplicativos além de Notas e Mensagens, como Keynote ou Pages?
Para usar o recurso Image Wand em outros aplicativos como Mensagens, você pode usar o Image Playground para gerar imagens. Temos um guia detalhado sobre como usar o Image Playground no iPhone. Image Wand ainda não está disponível nas páginas da Apple. Você pode usar o playground ou salvar as imagens geradas usando o Image Wand e adicioná-las manualmente às páginas da Apple.
