Como usar o Leitor Imersivo no Microsoft Edge
Publicados: 2022-12-08Você já ouviu falar sobre o Immersive Reader e sabe como usar o Immersive Reader no Microsoft Edge Browser? Você está usando o Microsoft Edge para navegar na Internet? Deseja melhorar sua experiência de uso do Microsoft Edge ouvindo o texto em vez de lê-lo? Isso pode ser feito com a ajuda de uma opção integrada disponível no navegador Microsoft Edge. Parece interessante, certo?
Neste artigo, fornecemos informações completas sobre o leitor imersivo e o processo para acessá-lo no navegador Microsoft Edge. Então, leia este artigo até o final e pegue as informações.
Índice
O que é um leitor imersivo?
Um leitor imersivo é uma ferramenta de conversão de texto em fala disponível nos produtos da Microsoft, como Microsoft Edge, Outlook, OneNote, Teams, etc. Esta ferramenta é totalmente gratuita e nenhum plug-in é necessário para ativar o leitor imersivo no navegador Microsoft Edge . Com esta ferramenta, você pode facilmente transformar o texto em fala e ouvi-lo. Mesmo fornece preferências de leitura para modificar as opções de voz, idioma e gramática.
- RELACIONADO - 11 melhores maneiras de ler PDF em voz alta
- Posso ouvir uma página da Web? Aplicativos de leitura em voz alta irão ajudá-lo
Como usar o Immersive Reader no Microsoft Edge (Windows)

Nesta seção, mostrarei o procedimento passo a passo para habilitar e usar o leitor imersivo no Microsoft Edge.
Tempo total: 5 minutos
ETAPA 1: Inicie o navegador Microsoft Edge
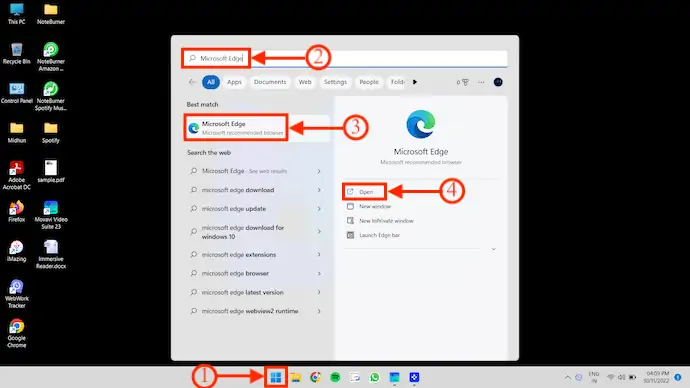
Se você encontrar o atalho do Microsoft Edge na área de trabalho, clique duas vezes no atalho da área de trabalho do Microsoft Edge para iniciar o navegador.
Caso contrário, pressione a tecla “Iniciar” no teclado e procure por “Microsoft Edge” na coluna de pesquisa. Mais tarde, clique em “Abrir” para iniciar o navegador.
ETAPA 2: Interface do Microsoft Edge
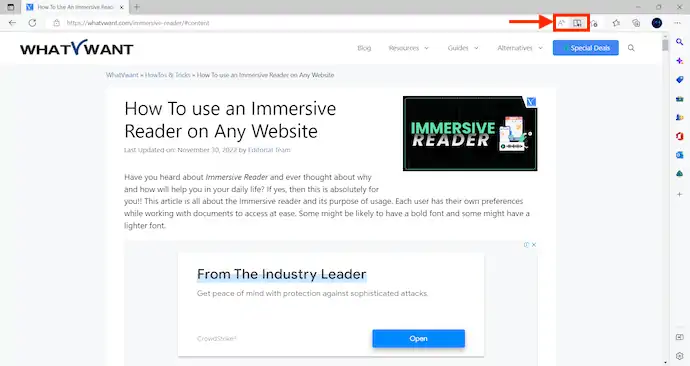
Depois de iniciar o navegador, navegue na Internet e mova qualquer página que deseja ler. No lado direito da barra de pesquisa, ele fornece dois ícones, como “Read Aloud” e “Immersive Reader” .
PASSO-3: Opção de leitura em voz alta
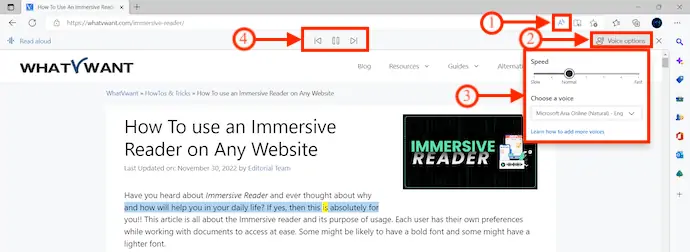
Clique na opção “Ler em voz alta”, se quiser começar a ler a página que está visualizando no momento. Durante a leitura, cada palavra será destacada para facilitar a identificação. Você pode modificar as opções de Voz como Velocidade e Seleção de Voz . As opções Reproduzir, Pausar, Avançar e Retroceder estão disponíveis no menu superior.
PASSO 4: Leitor Imersivo

Além do ícone Read Aloud, você encontrará um ícone “Livro” , ou seja, a opção Leitor Imersivo . Clique nele e você será direcionado para a Interface Imersiva do Leitor. Ele oferece quatro opções, como Leitura em voz alta, Preferências de texto, Ferramentas de gramática e Preferências de leitura.
PASSO-4.1: Preferências de Texto
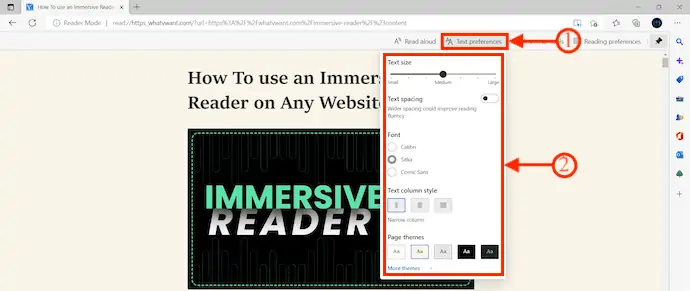
Nas opções de Preferências de Texto, você pode modificar o Tamanho do Texto, Espaçamento do Texto, Fonte, Estilo da Coluna do Texto, Tema da Página, etc.,
ETAPA-4.2: Ferramentas de gramática
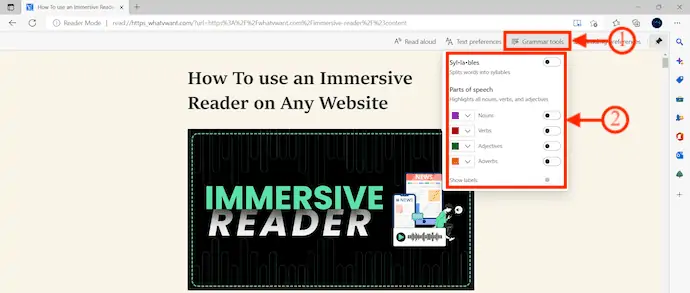
Nas opções de Ferramentas de gramática , você pode escolher Sílabas e Partes do discurso.
PASSO-4.3: Preferências de leitura
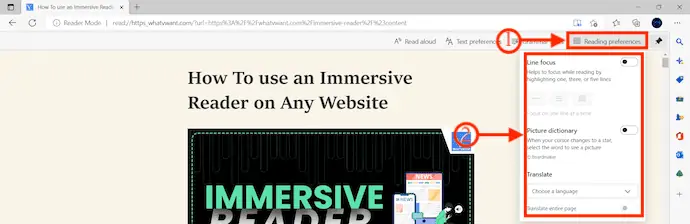
As preferências de leitura permitem que você modifique as opções como foco de linha, dicionário de imagens e tradução.
PASSO-5: Leia em voz alta

Depois de fazer todas as modificações necessárias, clique em “Ler em voz alta” para começar a ler a página da web que você está visualizando.
ETAPA-5.1: Opções de leitura em voz alta
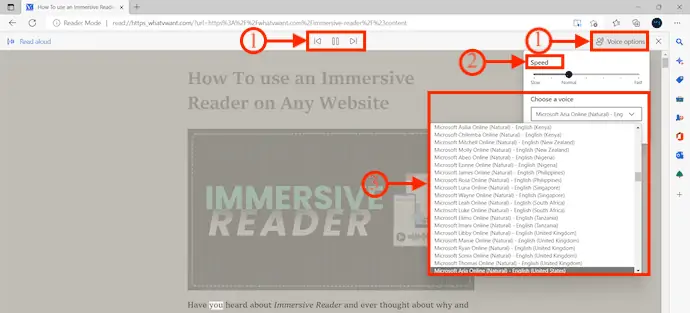
Cada palavra será destacada durante a leitura e você poderá modificar as configurações de Velocidade e Voz clicando em “Opções de Voz” . É isso, é assim que você pode usar o Immersive Reader no Microsoft Edge Browser.
Fornecer:
- Computador Windows,
- Internet,
- Navegador Microsoft Edge
Como usar o Immersive Reader no Microsoft Edge (macOS)
- Primeiramente, visite o site oficial do Microsoft Edge e clique na opção “Download” disponível no menu superior. Em seguida, mostra várias versões para download de acordo com o seu sistema operacional. Escolha a versão da plataforma macOS para iniciar o processo de download.
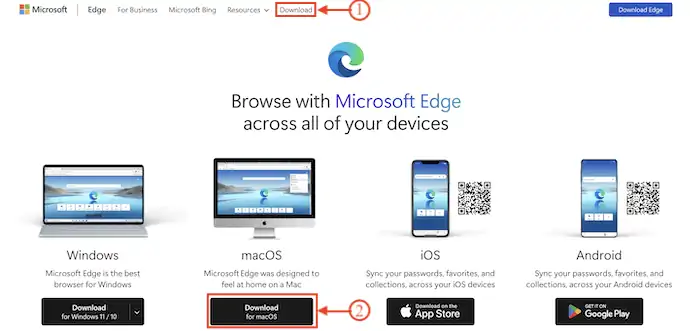
- Inicie o aplicativo após a instalação bem-sucedida do aplicativo. Navegue em qualquer página da Web no Microsoft Edge para ler usando o Immersive Reader.
- No lado direito da barra de pesquisa, ele fornece a opção Leitor Imersivo com um ícone “Livro e alto-falante” . Clique nele para iniciar o leitor imersivo. Em seguida, ele mostra quatro opções, como Ler em voz alta, Preferências de texto, Ferramentas de gramática e Preferências de leitura.

- Depois de escolher a opção “Ler em voz alta”, o navegador começa a ler a página da web. Ele fornece uma opção chamada “Opções de voz” para modificar a velocidade e a voz do alto-falante .
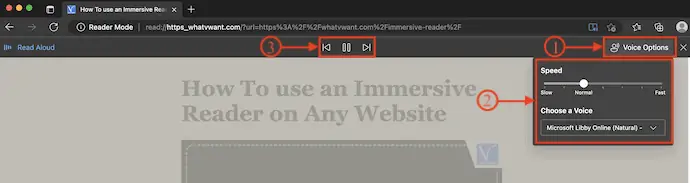
Como usar o Immersive Reader no Microsoft Edge (Android)
- Em primeiro lugar, visite a Playstore no seu celular Android e procure por Microsoft Edge. Clique em “Download” para iniciar o processo de download.
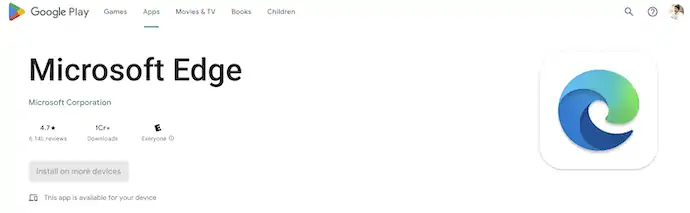
- Inicie o aplicativo após a instalação bem-sucedida. Navegue na Internet e acesse qualquer site para experimentar o leitor imersivo.
- Na barra de pesquisa superior, você encontrará um Ícone com “Livro e Palestrante” , conhecido como Leitor Imersivo . Clique nele para iniciar o Leitor Imersivo.

- O leitor imersivo oferece quatro opções, como traduzir, ler em voz alta, preferências de texto e modo de leitura (claro e escuro). Faça modificações se necessário e, posteriormente, clique no ícone “Ler em voz alta” para começar a ler a página da web.
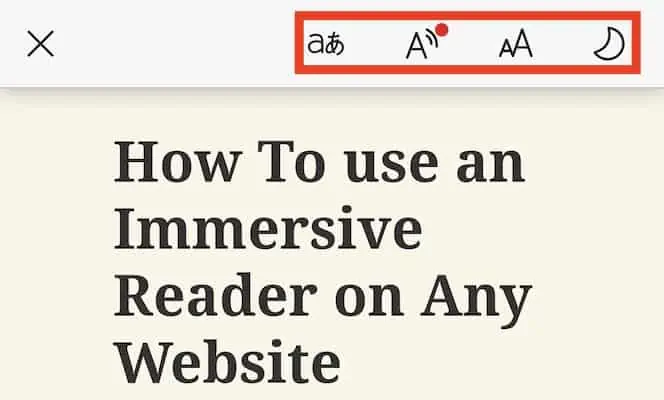
- Durante a leitura, cada palavra será destacada para facilitar a identificação. Você também pode modificar as configurações de velocidade, idioma e voz clicando no ícone “Opções de voz” .
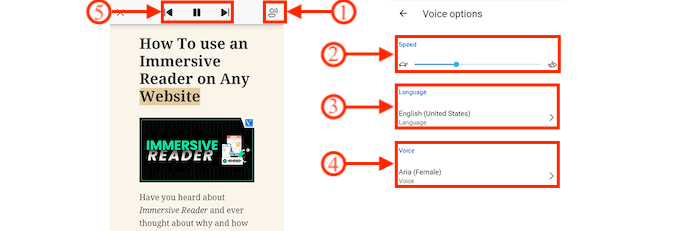
Como usar o Immersive Reader no Microsoft Edge (iOS)
- Vá para a Appstore no seu iPhone e procure por Microsoft Edge. Baixe e instale o aplicativo em seu dispositivo iOS.
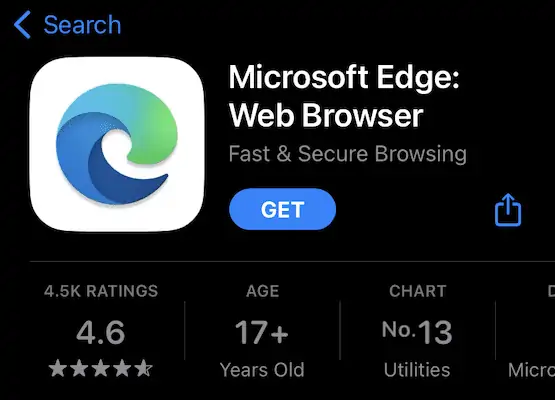
- Inicie o Microsoft Edge e navegue na Internet para visitar o site ou a página que deseja ler usando a opção de leitura imersiva.
- À direita da barra de pesquisa, você encontrará um ícone “Reservar com alto-falante” . Clique nele para habilitar o leitor imersivo.

- Ele leva você à interface do Immersive Reader e oferece quatro opções, como Traduzir, Ler em voz alta, Preferências de texto e Modos de exibição (temas claros e escuros) . Clique em “Ler em voz alta” para começar a ler a página atual.

- Cada palavra será destacada durante a leitura da página da web. No canto superior direito, você encontrará “Opções de voz” para modificar/ajustar a velocidade e a voz .
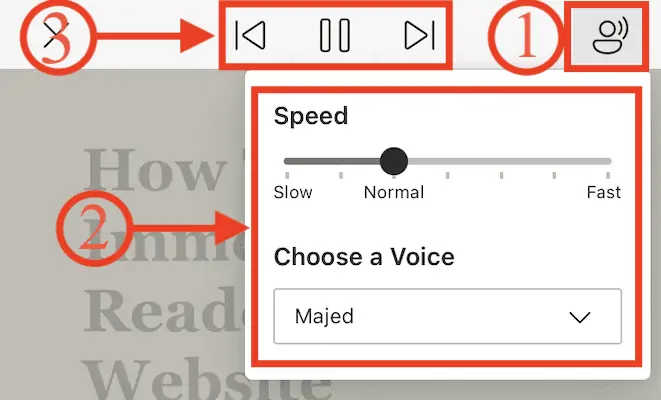
Conclusão
Text-to-Speech é uma técnica que ajuda a ouvir o texto em vez de lê-lo. Isso economiza muito tempo para os leitores. Você pode ajustar suas preferências de leitura de acordo com seu conforto de leitura. Existem muitas ferramentas/softwares online e offline para converter texto em fala. Da mesma forma, o Microsoft Edge Browser fornece uma ferramenta integrada de conversão de texto em fala conhecida como Leitor Imersivo. Siga as etapas discutidas para habilitar e usar o leitor imersivo no Microsoft Edge Browser de forma eficaz.

Espero que este tutorial tenha ajudado você a saber como usar o Immersive Reader no Microsoft Edge . Se você quiser dizer alguma coisa, deixe-nos saber através das seções de comentários. Se você gostou deste artigo, compartilhe-o e siga WhatVwant no Facebook, Twitter e YouTube para obter mais dicas técnicas.
- RELACIONADOS – 8 Melhor software de conversão de texto em fala (Grátis, Pago, Online e Offline)
- Como escrever artigos pesquisáveis e exclusivos sobre sua empresa
Como usar o Immersive Reader no Microsoft Edge – Perguntas frequentes
O que é o Leitor Imersivo on edge?
O Immersive Reader no Microsoft Edge simplifica o layout de texto e imagens e fornece ferramentas incríveis de aprendizado e acessibilidade, como Ler em voz alta, Preferências de texto, Ferramentas de gramática e Preferências de leitura.
O que acontece quando você usa um leitor imersivo?
O Immersive Reader oferece opções para uma experiência confortável e fácil de processar, permitindo que você ouça o texto lido em voz alta ou ajuste a forma como o texto aparece modificando o espaçamento, a cor e muito mais.
Qual é o objetivo do leitor imersivo da Microsoft?
Aumente a velocidade de leitura e a compreensão de todos os alunos, apoie os alunos com diferenças de aprendizado, como dislexia, com soluções de decodificação de texto e ajude os leitores iniciantes a criar confiança com o Microsoft Immersive Reader.
Quem se beneficia do Leitor Imersivo?
O Immersive Reader é uma ferramenta de design inclusivo que implementa técnicas comprovadas para melhorar a compreensão de leitura para novos leitores, alunos de idiomas e pessoas com diferenças de aprendizado, como dislexia.
A leitura imersiva é boa?
A tarefa de um leitor imersivo é acentuar palavras específicas de uma maneira excelente para ensinar os alunos a identificar as palavras corretamente. Além disso, é uma grande ajuda para aprender e melhorar a gramática, pois o leitor imersivo lê um parágrafo curto e destaca os verbos em termos diferentes para entender sua pronúncia.
