Como usar seu iPad como um segundo monitor para o seu Mac
Publicados: 2022-02-14Uma configuração de vários monitores é conveniente, mas tem um custo. Literalmente! Além disso, você precisa de um espaço dedicado em sua mesa para acomodar o segundo monitor, garantindo que ainda haja espaço suficiente para outros itens na mesa.

No entanto, se você possui um iPad, você literalmente teve um segundo monitor com você o tempo todo. Um que é portátil e pode ser usado para configurar uma configuração de vários monitores onde quer que você precise. Embora seja possível usar seu iPad como uma segunda tela para Mac e Windows, se você for um usuário de Mac, isso é muito mais fácil do que você imagina, graças ao Sidecar.
Acompanhe enquanto orientamos você pelas etapas para usar o Sidecar e demonstre como ele pode ajudá-lo a usar o iPad como um segundo monitor para o Mac.
Índice
O que é Sidecar?
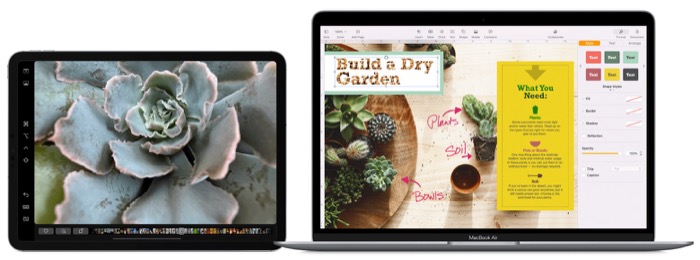
O Sidecar é um recurso específico para Mac e iPad que permite usar o iPad como um segundo monitor para o Mac. É fácil de usar e permite espelhar a tela do seu Mac ou transformá-la em uma tela secundária para obter mais espaço de tela enquanto você está em sua mesa ou fora.
De acordo com a Apple, o Sidecar usa a tecnologia de exibição virtual para enviar uma exibição virtual para um iPad por meio de um fluxo codificado criptografado. Esse fluxo é considerado um fluxo de conexão de baixa latência que envia vídeos de exibição do Mac para o iPad e eventos do tablet (iPad) do iPad para o Mac.
Em termos mais simples, o Sidecar usa Bluetooth para estabelecer uma conexão entre os dois dispositivos. Depois disso, ele alterna para uma conexão Wi-Fi ponto a ponto para transferir dados entre eles.
Requisitos de sidecar
O Apple Sidecar requer um Mac compatível com o macOS Catalina ou posterior e um iPad compatível com o iPadOS 13 ou posterior. Aqui está uma lista de todos os modelos compatíveis de Mac e iPad que funcionam com o Sidecar no momento da redação deste guia.
Modelos de iPad compatíveis com sidecar
- iPad Pro (todos os modelos)
- iPad (6ª geração ou mais recente)
- iPad mini (6ª geração ou mais recente)
- iPad Air (3ª geração ou mais recente)
Modelos de Mac compatíveis com sidecar
- MacBook (2016 ou posterior)
- MacBook Pro (2016 ou posterior)
- MacBook Air (2018 ou posterior)
- iMac (2017 ou posterior)
- iMac Pro
- Mac mini iMac (2018 ou posterior)
- Mac Pro (2019)
Além de um Mac e iPad compatível, o Sidecar também exige que você esteja conectado ao iCloud com o mesmo ID Apple em ambos os dispositivos usando 2FA (autenticação de dois fatores).
Como ativar o Sidecar
A Apple permite que você use o Sidecar nos modos com e sem fio.
Se você quiser usar o iPad como uma tela sem fio, precisará ativar o Bluetooth, o Wi-Fi e o Handoff. Alternativamente, se você deseja economizar bateria – ou, de fato, carregar o iPad enquanto está sendo usado – você pode conectar o iPad ao seu Mac usando um cabo Lightning ou cabo USB-C, o que seu iPad suportar.
Depois de escolher um tipo de conexão, há duas maneiras de ativar o Sidecar. Veja como usar cada um deles:
- Se você estiver em um Mac usando o macOS Big Sir ou posterior, clique no menu Exibir no Centro de Controle na barra de menus. Em seguida, escolha seu iPad no menu em Conectar a .
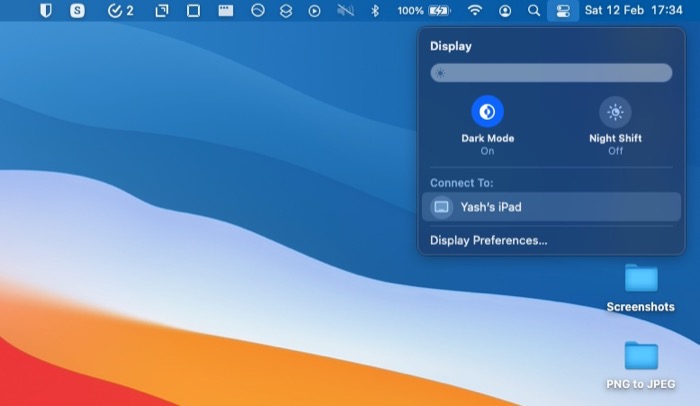
- Se estiver usando um Mac executando o macOS Catalina, clique no ícone AirPlay na barra de menus e escolha seu iPad no menu. Caso não veja o ícone do AirPlay, você terá que habilitá-lo. Para fazer isso, toque no menu Apple, vá para Preferências > Monitores e marque a caixa de seleção ao lado de Mostrar opções de espelhamento na barra de menus quando disponível .
Como usar Sidecar
Com o Sidecar ativo, há várias operações que você pode realizar nele, conforme demonstrado nas seções a seguir.
Navegação Sidecar
Depois de entrar no modo Sidecar, você notará que os gestos de toque não funcionam mais na tela do iPad.

Se você tiver sua tela espelhada, isso não é um problema para você, pois quando você navega na tela do seu Mac, ela também é traduzida para o iPad. No entanto, se você estiver no modo estendido, precisará usar o cursor do seu Mac para navegar na tela do iPad.
Para fazer isso, arraste o cursor usando o touchpad do Mac para a borda esquerda ou direita da tela, dependendo se você colocou o iPad à esquerda ou à direita do Mac. Depois de colocar o cursor sobre o iPad, você pode usar praticamente todos os gestos do touchpad para navegar nessa tela.
Opções da barra lateral no Sidecar
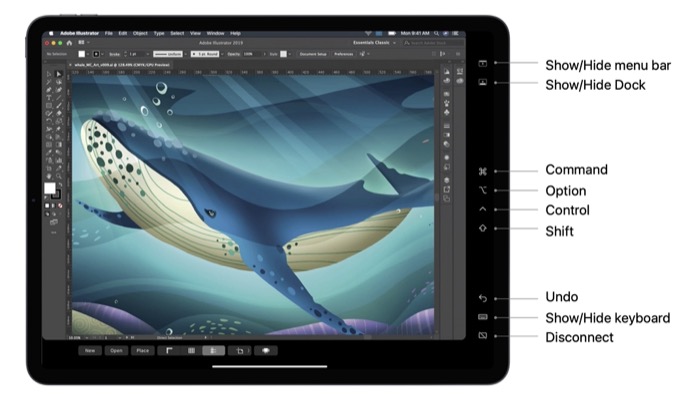
A Apple coloca uma barra lateral com alguns dos controles Mac mais usados na tela do iPad no modo Sidecar. Isso inclui teclas modificadoras como Command , Shift , Control e Option , bem como alguns outros botões específicos de ação. Cada um desses botões visa simplificar as operações do Sidecar no iPad, e você pode selecioná-los usando o dedo ou o Apple Pencil.
Alternar entre os modos de exibição espelhado e estendido
Quando você ativa o Sidecar, ele espelha a área de trabalho do seu Mac por padrão. No entanto, se você deseja usar seu iPad como uma tela estendida para o seu Mac, pode fazê-lo com estas etapas simples:
- Acesse o menu Display do Mac ou o menu AirPlay .
- Toque em Exibir .
- Selecione a opção Usar como exibição separada no menu.
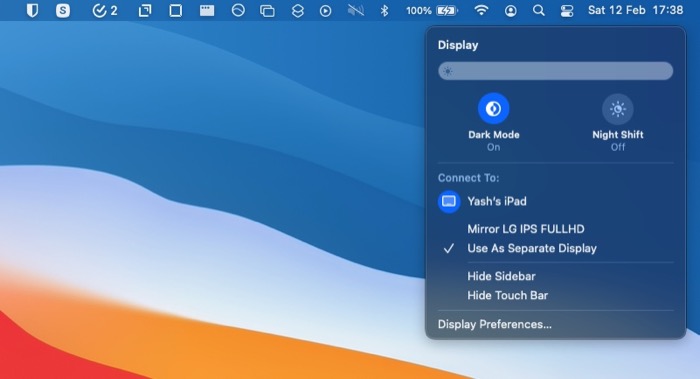
Caso deseje voltar ao modo espelhado, repita as etapas acima enquanto seleciona Espelho Tela Retina Integrada na etapa 3.
Mova rapidamente um aplicativo para o iPad
Quando o iPad está no modo Sidecar, há uma maneira rápida de mover uma janela de aplicativo ativa do Mac para a tela do iPad. Para usar esse método, clique e segure o botão de tela inteira (verde) na janela do aplicativo que você deseja mover e selecione Mover para iPad nas opções do menu.
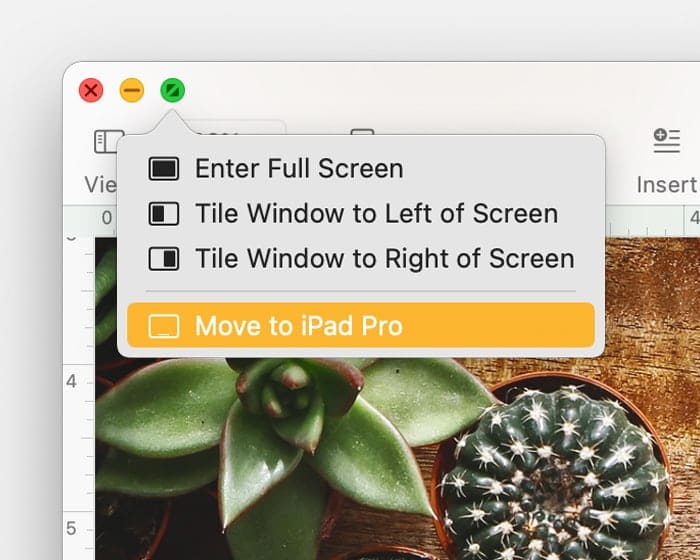
Manipular texto e imagens usando gestos
O Sidecar suporta gestos multitoque no Mac e os novos gestos de edição de texto no iPadOS. Usando esses gestos, você pode manipular facilmente texto e imagens no seu Mac enquanto estiver no modo Sidecar.
Aqui estão alguns dos gestos que você pode usar no Sidecar:
- Pinça com três dedos: Corte
- Apertar com o dedo duplo: Copiar
- Beliscar com três dedos: Colar
- Deslizar com três dedos para a esquerda: Desfazer
- Deslizar com três dedos para a direita: Refazer
Use o Apple Pencil para navegar melhor
Se você possui um Apple Pencil, pode usá-lo como alternativa ao mouse para selecionar e controlar elementos na tela do seu iPad. Além disso, você pode até usar o Apple Pencil para desenhar no Illustrator e editar fotos em determinados aplicativos de edição no seu iPad.
Use um teclado para inserir texto
Sidecar também suporta entradas de teclado. Portanto, se você tiver um dos Smart Keyboards ou Magic Keyboards conectado ao seu iPad, poderá usá-lo para inserir texto em aplicativos no Sidecar.
Use a Touch Bar para realizar ações comuns rapidamente
Muitos dos aplicativos para Mac vêm com suporte para a Touch Bar (em MacBooks) para ajudá-lo a executar determinadas ações mais rapidamente em alguns dos aplicativos compatíveis. Se você possui um dos MacBooks com Touch Bar, pode usá-lo enquanto estiver no modo Sidecar para operações mais rápidas.
No entanto, caso você tenha um dos MacBooks sem Touch Bar, o Sidecar oferece uma Touch Bar virtual na tela do iPad, que você pode usar para executar essas ações.
Embora a Touch Bar apareça automaticamente quando você ativa o Sidecar, caso não a veja no iPad, você pode ativá-la seguindo estas etapas:
- Clique no menu Apple > Preferências do Sistema > Mission Control .
- As telas selecionadas têm espaços separados .
Alternar entre Sidecar e iPadOS
Por fim, enquanto você estiver no Sidecar, a Apple oferece a opção de alternar para o modo iPadOS do Sidecar. Este é um recurso realmente útil que é útil quando você deseja usar rapidamente um aplicativo no seu iPad e, em seguida, voltar para o Sidecar e continuar de onde parou.
Para acessar um aplicativo para iPad no modo Sidecar, deslize de baixo para cima na tela para acessar a tela inicial ou o App Switcher e inicie o aplicativo que deseja usar. Quando terminar de trabalhar no iPadOS, clique no ícone Sidecar no Dock para voltar ao Sidecar e transformar o iPad em uma tela secundária para o Mac novamente.

Obtenha um monitor secundário enquanto estiver em movimento
Sidecar é um dos recursos mais úteis no Mac. Ele pode transformar rapidamente seu iPad em um segundo monitor para o seu Mac para oferecer mais espaço de tela, que você pode usar para executar vários aplicativos ao mesmo tempo e, por sua vez, aumentar sua produtividade no Mac.
Se você seguiu este guia de perto, poderá transformar seu iPad em uma segunda tela para o seu Mac e usá-lo praticamente em qualquer lugar, seja como sua mesa de casa/escritório ou enquanto estiver em um ambiente externo.
