Como usar o botão de ação do iPhone e os 5 principais atalhos para o botão de ação
Publicados: 2023-10-04A Apple substituiu o botão mudo por um botão de ação na última série do iPhone 15. O botão de ação não é novidade nos smartphones. Muitos smartphones Android já os tiveram no passado, mas o iPhone recebe toda a atenção e entusiasmo.
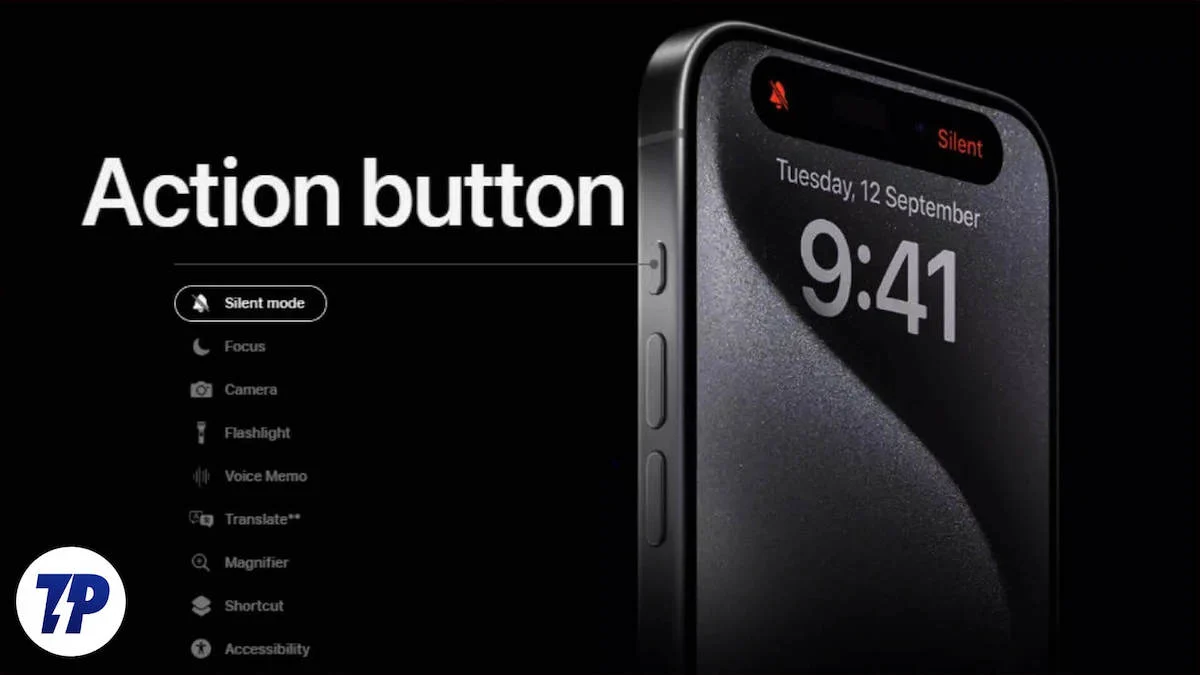
Você pode usar o botão de ação para silenciar o iPhone ou atribuir outras funções a ele, como abrir a câmera, ligar a lanterna e seis outros recursos. A melhor parte é que você pode personalizá-lo com os atalhos mais populares da Apple, tornando-o o melhor uso do botão de ação.
Se você estiver usando a série iPhone 15, este guia explicará como usar e personalizar o botão de ação do iPhone e quais atalhos você pode gostar. Quando estiver pronto, vamos começar.
Índice
Como usar e definir o botão de ação no iPhone
O botão de ação é uma nova adição ao hardware do iPhone e está disponível na série Pro iPhone 15. A Apple fornece configurações separadas para definir e personalizar o botão de ação.

- Abra os Ajustes do seu iPhone e procure o botão Ação.
- Toque nele e pronto. Agora você está nas configurações do botão de ação. A Apple fez uma animação separada para personalizar as configurações dos botões de ação. Mas, por padrão, você pode definir o botão de ação para o modo silencioso, definir o modo de foco, abrir a câmera, ligar/desligar a tocha, abrir o memorando de voz, abrir a lupa, executar determinados atalhos e acessibilidade.
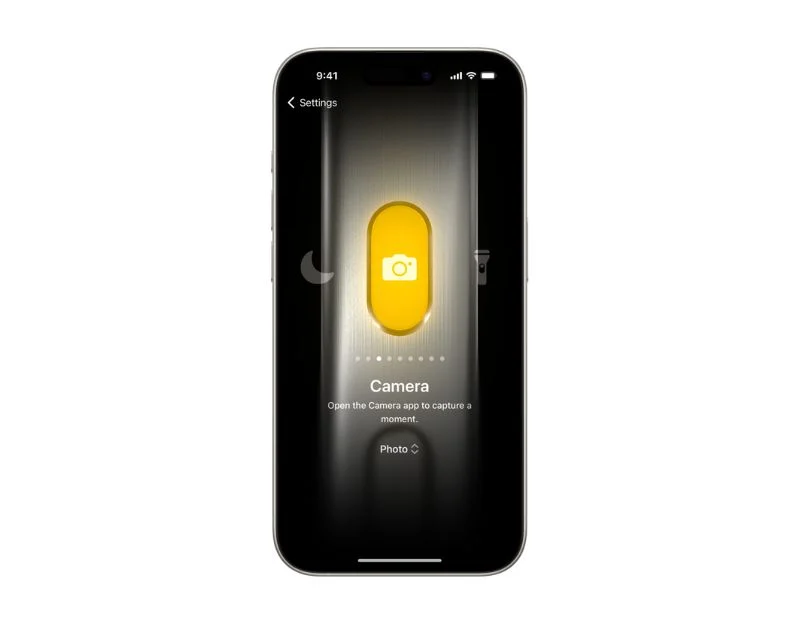
- Para criar um atalho, clique em “Ir para atalho” e toque em “Criar um atalho”. Você pode criar qualquer atalho e mapeá-lo para a tecla de ação aqui.
As 5 principais personalizações de botões de ação do iPhone que gostamos
As pessoas adoram mapear o botão de ação da Apple para atalhos personalizados. Você os encontrará em todos os lugares, incluindo X (antigo Twitter), Instagram, YouTube, Reddit e muito mais. Aqui estão alguns de nossos atalhos de botão de ação favoritos da Apple.
Crie um mega menu de opções usando o botão de ação
Este é do YouTuber, Stephen. Você pode mapear um botão de ação para criar um menu pop-up de atalho onde você pode tocar em qualquer opção e executar uma função específica. 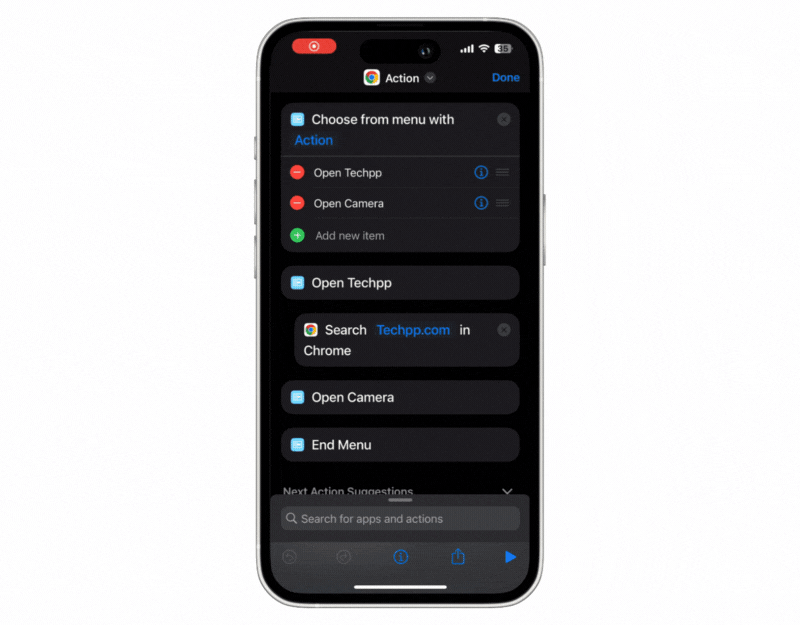
- Abra o aplicativo Atalhos no seu iPhone.
- Clique no botão de adição na parte superior para adicionar atalhos. Você pode renomear seu atalho como quiser, apenas para defini-lo como padrão.
- Agora clique no botão + Adicionar ação . Clique na barra de pesquisa na parte superior, pesquise Menu e clique em Escolher do Menu .
- Agora substitua prompt pelo texto de ação ou qualquer outro nome que você queira usar.
- Agora adicione as ações que deseja listar no menu. As opções incluem uma câmera aberta, um aplicativo de notas aberto, um botão de mudo e muito mais. Por padrão, você pode adicionar dois atalhos no aplicativo; você pode adicionar mais clicando no ícone de adição.
- Agora você desejará definir ações para as opções do menu. Clique na barra de pesquisa na parte inferior e pesquise a ação que deseja usar para a opção de menu.
- Existem centenas de ações que você pode escolher. Por exemplo, definirei uma pesquisa por techpp.com ao tocar na opção Abrir Techpp no menu. Você pode definir qualquer ação que desejar.
- Você também pode definir opções para abrir aplicativos, alternar configurações e muito mais.
- Para ver o atalho do menu para o botão de ação, vá para as configurações do botão de ação no seu iPhone, vá para a guia Atalhos , clique no menu Adicionar botão de ação e selecione o atalho que você acabou de criar.
- Para usá-lo por mais tempo, pressione o botão de ação e um novo menu será aberto, oferecendo a opção que você definiu. Clique no menu e selecione a ação desejada.
- Você também pode definir ações avançadas com base nas configurações atuais do sistema do seu iPhone. Por exemplo, se o modo DND estiver ativado no seu iPhone, a seleção de uma ação deverá executar várias ações com base nas configurações do modo DND no seu iPhone.
Substitua Siri por ChatGPT ou Google Assistant
Siri é bom, mas ChatGPT e Google Assistant são ótimos. Graças à nova personalização da tecla de ação, você pode usar a tecla de ação para usar o Google Assistant e o ChatGPT. Instale o ChatGPT ou o aplicativo Google Assistant da app store do seu iPhone para configurá-lo.
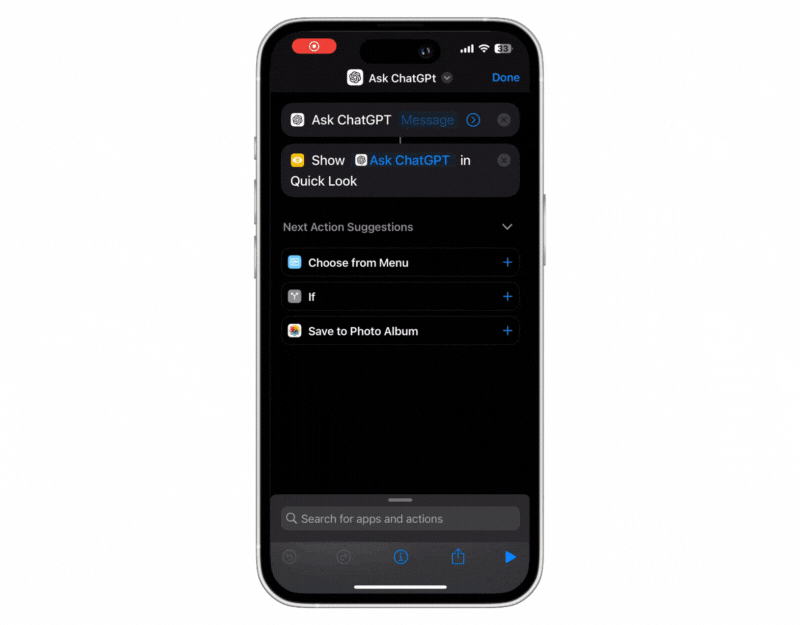
- Abra o aplicativo Atalhos no seu iPhone e clique no ícone de adição no canto superior direito da tela.
- Renomeie-o para AskChatGPT ou como quiser chamá-lo.
- Clique em +Adicionar ação e procure o atalho Ask ChatGPT . Em seguida, clique na barra de pesquisa, pesquise Preview e selecione Quick Look.
- Você pode fazer o mesmo com o Google Assistente. Instale o aplicativo Google Assistant no seu iPhone e adicione a nova ação “Perguntar ao Google Assistant”. Em seguida, clique na barra de pesquisa, pesquise “Visualização” e selecione “Visualização rápida”.
Crie notas rápidas com o botão de ação
O aplicativo Notas permite que você anote ideias de maneira fácil e rápida, crie uma nova nota e salve-a para mais tarde. Você pode definir o botão de ação para fazer anotações rapidamente no seu iPhone. Para fazer isso:

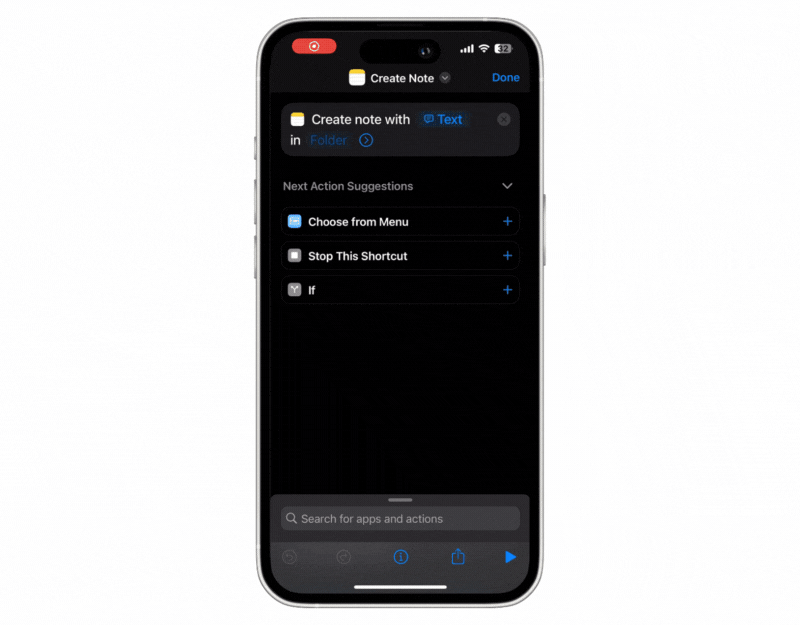
- Abra Atalhos e adicione novos atalhos e renomeie-os para Notas Rápidas .
- Clique no botão +Adicionar ação , pesquise Criar nota e adicione a ação Criar nota.
- Agora clique no texto, selecione “ Perguntar sempre ” e selecione a pasta caso queira salvar as notas em uma pasta específica.
- É isso. Agora atribua o atalho ao botão de ação do iPhone.
- Pressione e segure o botão de ação para testar; novas notas aparecerão. Adicione as notas e clique em “Concluído” para salvar as mensagens.
Controle seus dispositivos domésticos inteligentes usando o botão de ação
O botão de ação permite configurar dispositivos domésticos inteligentes para acender luzes ou abrir persianas quando você pressiona o botão de ação. Esse recurso é especialmente útil quando você não tem energia para dar um comando após um dia agitado. Você pode pressionar o botão de ação no seu iPhone.
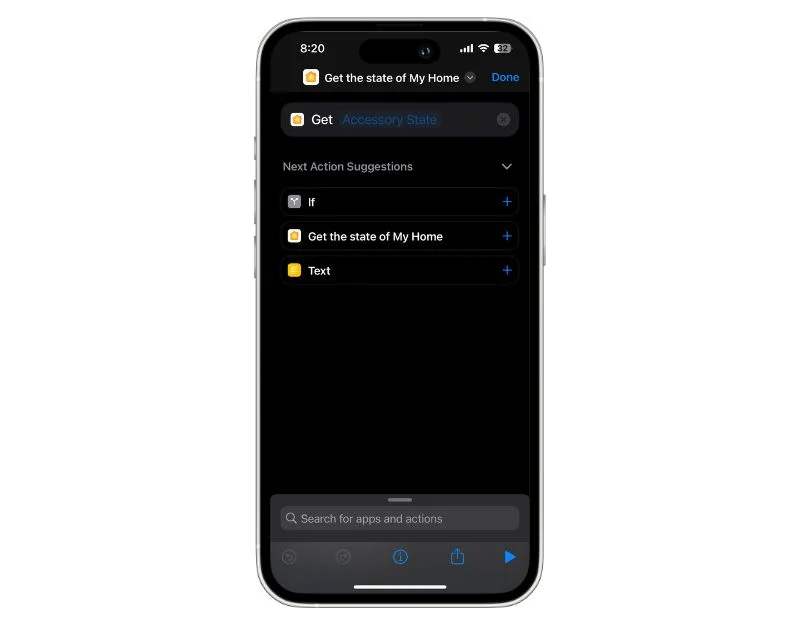
- Clique no botão +Adicionar ação e pesquise Obter o estado da minha casa . Certifique-se de ter adicionado dispositivos inteligentes ao aplicativo Home Kit.
- Para obter o estado atual das persianas, adicione Cortinas ao Estado do acessório e insira a posição atual.
- Agora defina Shades e adicione uma condição if . Defina a situação se a posição atual for menor que 1 (o que significa que o estado atual das persianas está fechada) e clique em Adicionar Conjunto de Cortinas para abrir.
- Agora mapeie a ação para o botão de ação do seu iPhone. Você também pode adicionar vários dispositivos aos atalhos e controlar tudo de uma vez.
Defina o modo de consumo ultrabaixo com apenas um clique
Você pode mapear o botão de ação para ativar o modo de consumo ultrabaixo no iPhone. Centenas de atalhos já estão disponíveis para definir o modo de consumo ultrabaixo no iPhone. Agora, com o botão de ação, você pode ativá-lo com um único toque. Aqui está como consertar isso. Seguindo as etapas abaixo, você pode usar atalhos existentes ou criar um novo.
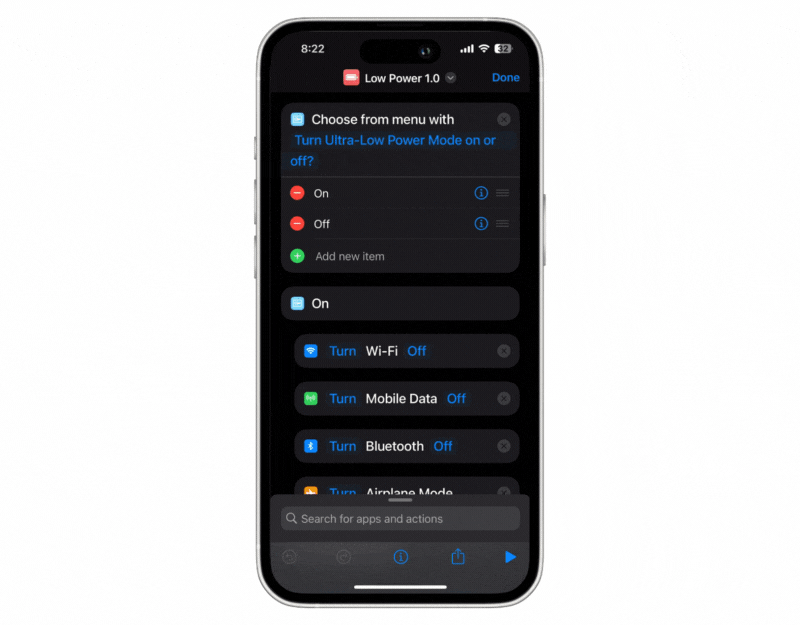
- Abra o aplicativo Shortcuts no seu iPhone e clique no ícone Plus
- Agora clique em +Adicionar ação e selecione Escolher no menu para inserir o texto que deseja adicionar
- Adicionar opções dentro e fora do menu
- Agora defina as ações para as funções ligadas e desligadas. Aqui você pode selecionar a ação quando o modo de consumo ultrabaixo estiver ativado. Você pode desligar o Wi-Fi, definir o brilho para baixo, desligar o Bluetooth, ativar o modo avião e assim por diante. Você pode selecionar a ação e arrastá-la e soltá-la nas opções do menu.
- Da mesma forma, você pode definir a função alternativa quando o modo de economia de energia estiver desligado. Você pode definir as partes if para melhor aproveitamento das funções. Por exemplo, se o Modo Avião estiver ativado, você pode desligá-lo e manter o restante dos recursos como Wi-Fi, Bluetooth e muito mais. Se desejar, você também pode ativá-los manualmente quando precisar deles.
Faça as coisas com apenas um clique
O botão de ação da Apple é prático, facilitando a execução de ações rápidas. Você pode mapear o botão de ação da Apple para sete funções diferentes por padrão. Você pode personalizar o botão de ação além das funções padrão com as personalizações de atalho. Você também pode usar esses atalhos em iPhones mais antigos, mas precisa executá-los manualmente ou definir uma ação específica, como Quando configurações específicas do sistema são alteradas e muito mais.
Se você possui um iPhone 15 Pro ou 15 Pro Max, pode usar o botão de ação para executar atalhos com um único toque. Você também pode criar seus próprios atalhos e mapeá-los para o botão de ação do seu iPhone. Espero que este guia seja útil para você. Se você encontrar um atalho útil, sinta-se à vontade para compartilhá-lo nos comentários abaixo.
Perguntas frequentes sobre atalhos de botão de ação do iPhone
1. Posso atribuir múltiplas funções a um único botão?
Não, você não pode atribuir múltiplas funções a uma única tecla. Atualmente, o botão de ação da Apple suporta apenas um único toque e não um clique duplo ou triplo. Se quiser atribuir múltiplas funções ao botão de ação, você pode usar os atalhos para criar um mega menu. Mostramos acima como criar um mega menu usando os atalhos.
2. Como excluo personalizações de botões?
Você pode acessar as configurações dos botões de ação no seu iPhone e atribuí-los a diferentes ações. Para fazer isso, abra as configurações do seu iPhone> clique na guia Ação e selecione a ação que deseja atribuir ao botão de ação. Se você não quiser nenhuma ação, defina como “sem esforço”. Abra o aplicativo Atalhos no seu iPhone se você criou uma ação personalizada. Você encontrará todos os atalhos criados na tela inicial. Mantenha pressionado o atalho que deseja excluir e clique em excluir atalho para excluí-lo. Volte para as configurações do botão de ação e não atribua nenhuma ação a ele.
3. Como posso me manter atualizado com os novos recursos de personalização?
Atualmente, você pode atribuir sete ações diferentes ao botão de ação da Apple: Modo silencioso, Foco, Câmera, Lanterna, Memo de voz, Lupa, Atalho e Acessibilidade. Você também pode definir centenas de outras funções com os atalhos. No futuro, a Apple poderá oferecer suporte a mais recursos. Até então, você pode usar os atalhos para se manter atualizado e experimentar novos recursos de personalização.
4. Quais são alguns aplicativos de terceiros recomendados para personalização de botões?
Abra o aplicativo Atalhos no seu iPhone e clique no sinal de adição para adicionar um novo atalho. Clique no botão “Adicionar ação” e vá para a guia “Aplicativos”. Aqui você verá a lista de aplicativos que oferecem diferentes atalhos. Você pode ver mais personalizações com base nos aplicativos instalados no seu iPhone. Os mais populares incluem fazer anotações com os atalhos do aplicativo Notes, abrir determinadas páginas da web com o navegador Google Chrome ou qualquer outro navegador que você use, enviar um e-mail, fazer perguntas no ChatGPT e muito mais.
5. A personalização do botão Ação requer algum software ou aplicativo adicional?
Não, a personalização do botão de ação é um recurso integrado do iPhone 15 Pro e iPhone 15 Pro Max e não requer nenhum software adicional.
