Como usar mala direta no Gmail
Publicados: 2023-08-13Quando você deseja enviar o mesmo e-mail para seus clientes, clientes, funcionários, membros do clube ou um grupo semelhante, você pode digitar um e-mail uma vez e enviar uma mensagem para todos usando a ferramenta de mala direta do Gmail.
Uma vez apelidado de recurso de “envio múltiplo”, a mala direta no Gmail permite inserir contatos do Google ou uma lista de e-mails do Planilhas Google. Em seguida, personalize sua mensagem de e-mail com etiquetas de mesclagem, inclua links de cancelamento de inscrição exclusivos e aproveite um processo simples de e-mail em massa usando seu aplicativo de e-mail favorito.
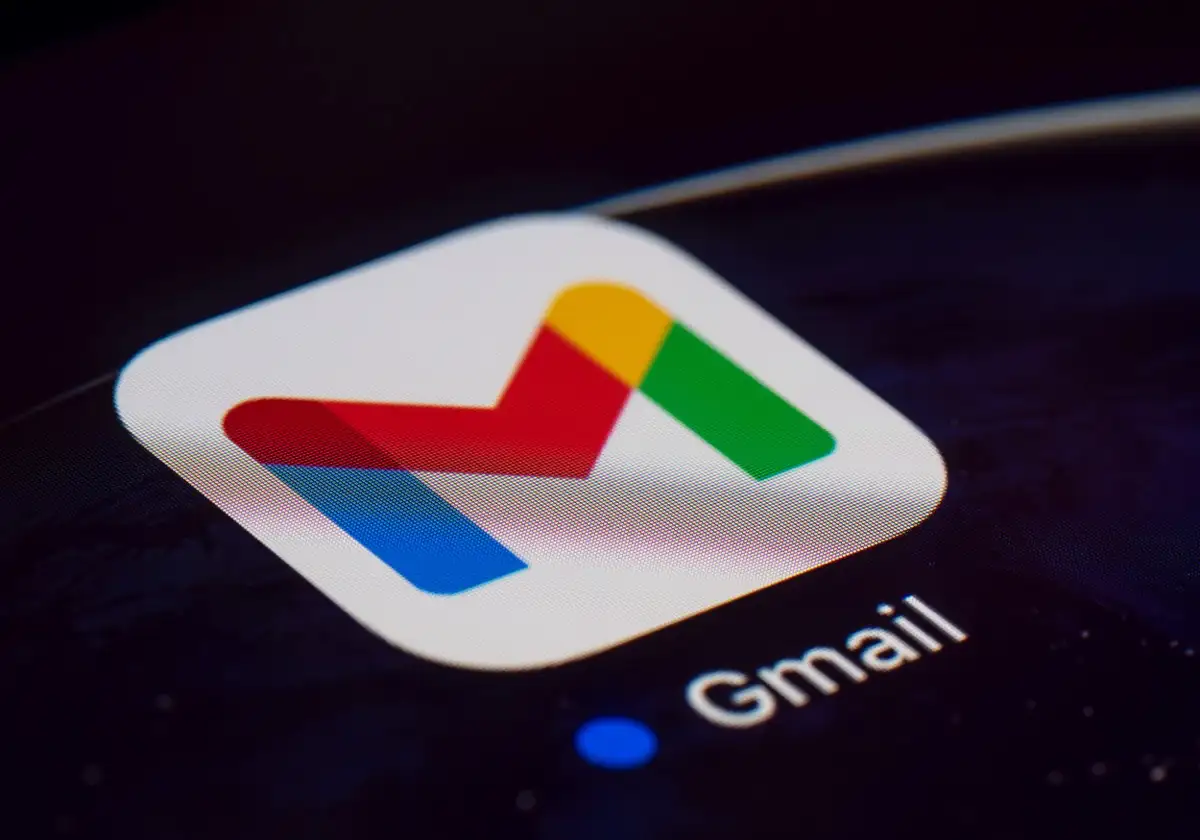
Sobre mala direta no Gmail
Vamos dar uma olhada nos requisitos da conta do Google, limites de envio e outros detalhes sobre a mala direta no Gmail.

- A mala direta está disponível para assinantes do Google Workspace, incluindo Workspace Individual, Business Standard e Plus, Enterprise Starter, Standard e Plus e Education Standard e Plus.
- As contas compatíveis do Google Workspace têm um limite diário de 2.000 e-mails enviados. Com a mala direta, você pode enviar e-mails para até 1.500 destinatários, o que deixa 500 para outros e-mails.
- Você só pode adicionar um destinatário ao campo CC ou BCC usando mala direta. Lembre-se de que isso envia um e-mail para esse endereço para cada destinatário no campo Para. Por exemplo, se você enviar uma mala direta para 100 destinatários, o endereço no campo CC receberá 100 cópias desse email.
- Você pode incluir anexos usando mala direta; no entanto, isso conta para o seu espaço de armazenamento. Por exemplo, se você enviar um anexo de 1 MB para 100 destinatários, usará 100 MB de espaço.
- Cada mensagem contém um link exclusivo de cancelamento de inscrição gerado automaticamente na parte inferior, caso esse destinatário específico não queira mais receber seus e-mails.
- Se um destinatário cancelou a assinatura de suas mensagens anteriormente e você o incluiu em uma mala direta, você verá uma notificação depois de enviar o email com o número de destinatários que não receberão a mensagem.
- Você não pode usar mala direta para respostas ou encaminhamentos ou quando agendar emails ou usar o modo confidencial.
Como adicionar destinatários à mala direta no Gmail
Embora você possa selecionar os destinatários do seu e-mail depois de redigir sua mensagem, é melhor selecioná-los com antecedência ao usar a mala direta. Isso solicitará as etiquetas de mesclagem disponíveis para personalizar a mensagem.
Adicionar destinatários dos contatos do Google
Para começar a usar seus contatos do Google como destinatários, siga estas etapas.
- Escolha Escrever no canto superior esquerdo para criar um novo e-mail. Use o ícone Mostrar menu principal (três linhas) se não vir o Compose.
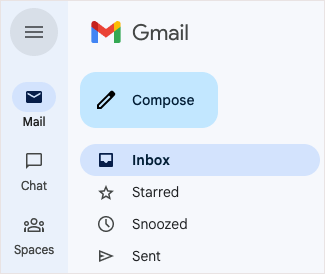
- Na janela Redigir, selecione o ícone Usar mala direta (símbolo de contato) à direita do campo Para e marque a caixa Mala direta .
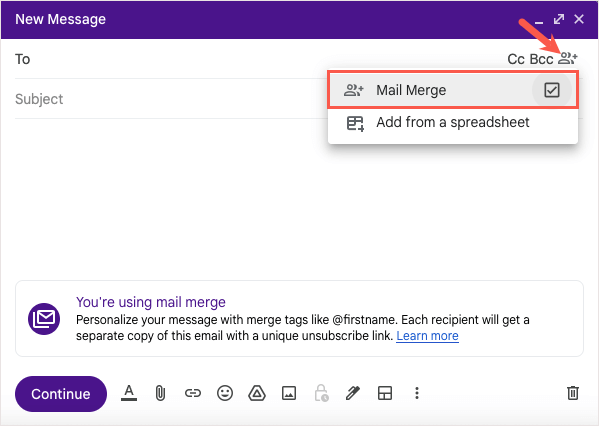
- Você pode então começar a digitar os nomes de seus destinatários e selecioná-los nas sugestões ou selecionar o link Para e escolher os destinatários na janela Selecionar contatos.
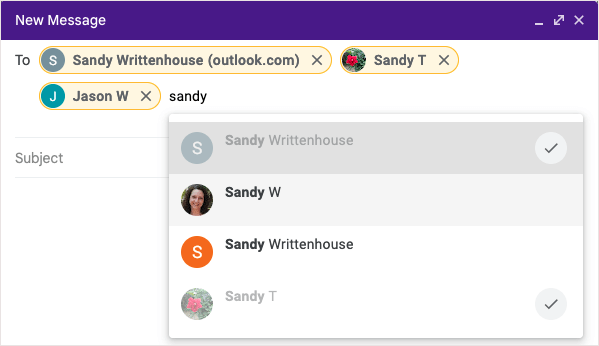
Adicionar destinatários do Planilhas Google
Para inserir destinatários do Planilhas Google, comece verificando se sua planilha está configurada corretamente.
- Todas as informações do destinatário devem estar na primeira guia da planilha.
- Cada destinatário e seus detalhes devem estar em uma linha separada.
- Use cabeçalhos de coluna somente de texto para designar as etiquetas de mesclagem. Se um cabeçalho contiver um caractere especial, a etiqueta de mesclagem será identificada pela letra da coluna, por exemplo, @A para a coluna A.
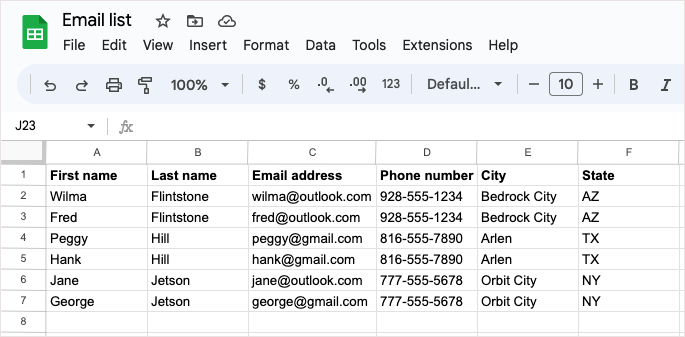
Se sua planilha estiver pronta, escolha Redigir no canto superior esquerdo do Gmail para criar a mensagem.
- Selecione o ícone Usar mala direta na extremidade direita do campo Para e marque a caixa Mala direta . Em seguida, selecione Adicionar de uma planilha .
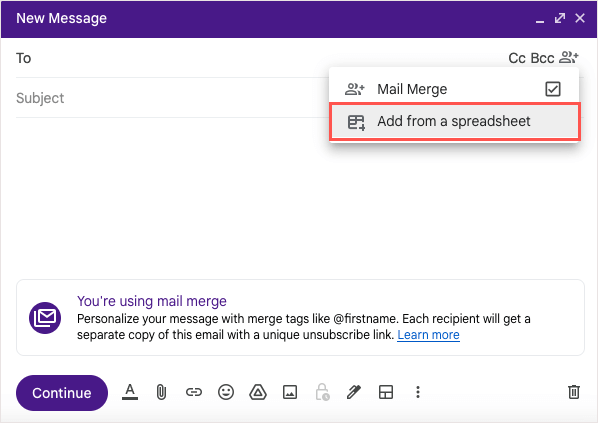
- Na janela que aparece, use as guias do Google Drive na parte superior para localizar e escolher a Planilha Google. Em seguida, selecione o botão Inserir no canto inferior direito.
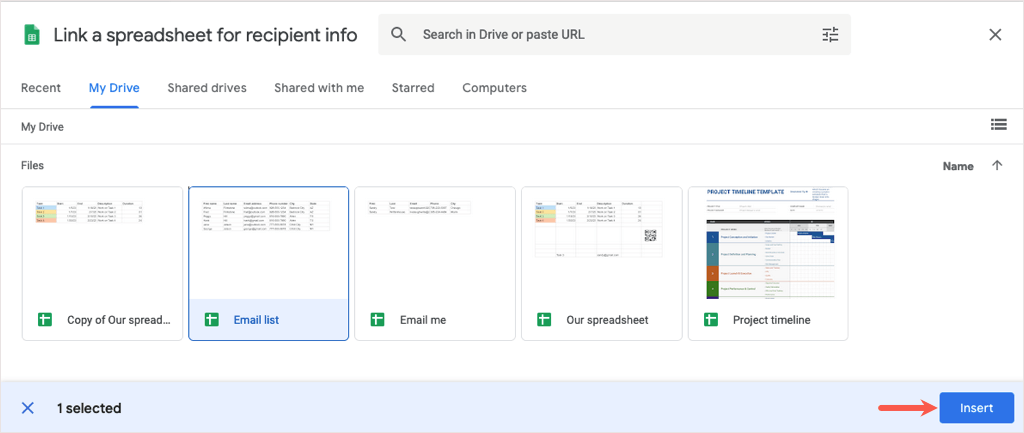
- Na janela subsequente, use as caixas suspensas para escolher os nomes das colunas que contêm os detalhes dos destinatários das etiquetas de mesclagem. Observe que você pode ver apenas caixas suspensas para E-mail, Nome e Sobrenome; no entanto, você verá etiquetas de mesclagem disponíveis no e-mail para os outros detalhes em sua planilha.
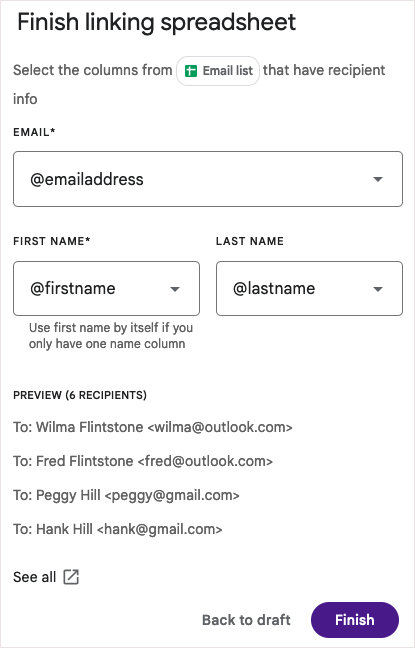
- Selecione Concluir e você retornará à janela Escrever com o nome da planilha no campo Para .
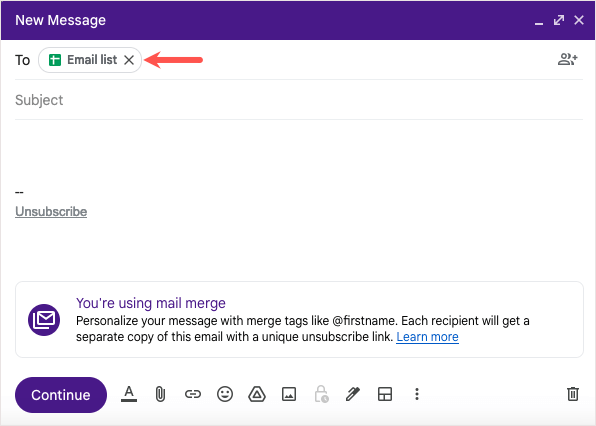
Dica : se sua lista de destinatários estiver no Excel, procure maneiras de converter o arquivo do Excel em Planilhas Google para a mala direta.

Como usar etiquetas de mesclagem em seu e-mail
Depois de adicionar seus destinatários à mala direta, você terá as tags de mesclagem disponíveis para uso.
No momento desta redação:
- Se você adicionar destinatários dos Contatos do Google, poderá usar tags para nome, sobrenome ou nome completo, bem como endereço de e-mail.
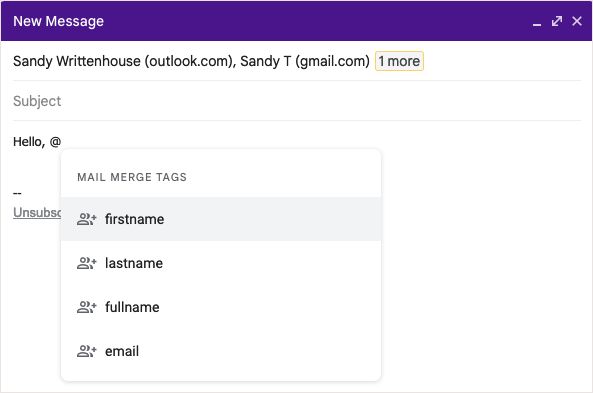
- Se você adicionar destinatários do Planilhas Google, poderá usar tags para os cabeçalhos das colunas em sua planilha.
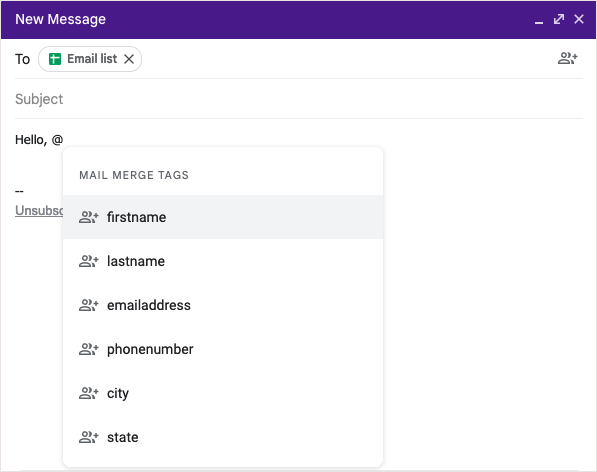
Adicionar uma etiqueta de mesclagem
Para adicionar uma tag ao seu e-mail, digite o símbolo @ (At) com o nome da tag ou selecione a tag na lista suspensa que aparece.
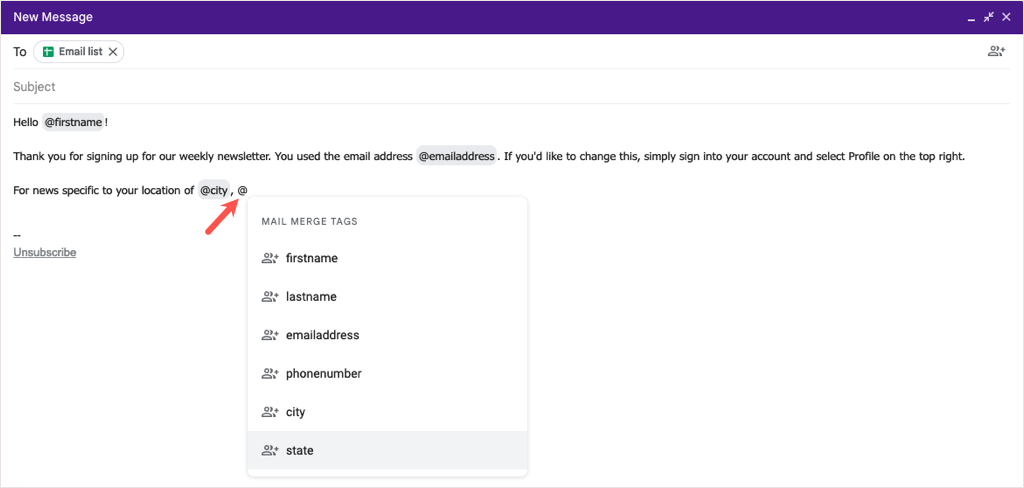
Você pode adicionar as tags em quase qualquer lugar da sua mensagem, exceto na linha de assunto do e-mail e no texto do hiperlink.
Visualizar uma etiqueta de mesclagem
Se você estiver curioso para saber como os detalhes são exibidos depois de inserir uma etiqueta de mesclagem, poderá ver facilmente uma visualização.
- Passe o mouse sobre uma etiqueta de mesclagem em sua mensagem e selecione Visualizar .
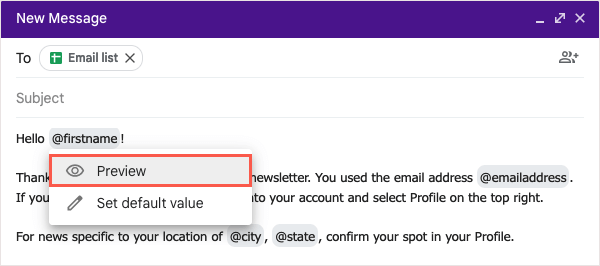
- Você verá uma janela mostrando cada destinatário e seus detalhes correspondentes para essa tag. Se você tiver muitos destinatários, poderá usar a Pesquisa na parte superior para localizá-los.
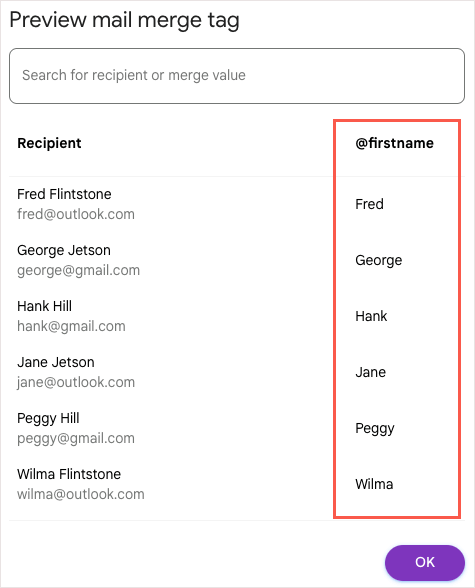
- Selecione OK quando terminar e você retornará à janela Compose.
Incluir um valor padrão para uma etiqueta de mesclagem
Você também pode definir valores padrão para as etiquetas de mesclagem. Isso é útil se um destinatário não tiver o detalhe que você está tentando adicionar. Por exemplo, se você inserir a etiqueta de mesclagem Nome e um destinatário não tiver um nome listado, você poderá usar uma palavra ou frase padrão.
Para adicionar um valor padrão, passe o mouse sobre a etiqueta de mesclagem em seu e-mail e escolha Definir valor padrão .
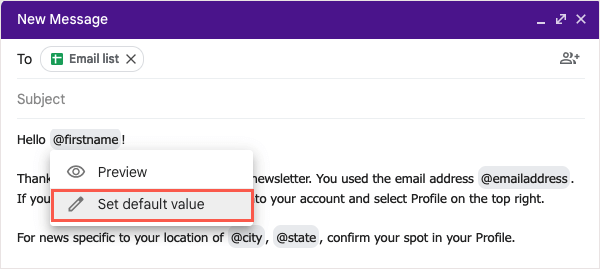
Adicione a palavra ou frase na caixa que aparece e selecione Salvar .
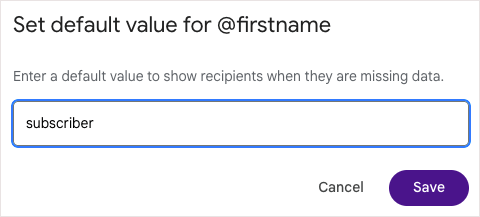
Para qualquer destinatário sem as informações, a etiqueta de mesclagem no e-mail será substituída pelo valor padrão.
Visualize e envie seu e-mail
Ao terminar de criar sua mala direta no Gmail, você poderá visualizar o e-mail antes de enviá-lo. Isso permite que você veja o e-mail como seus destinatários verão, para que, se precisar fazer alterações, você possa fazê-lo antes de clicar no botão Enviar.
- Quando estiver pronto, selecione Continuar na parte inferior da janela Redigir.
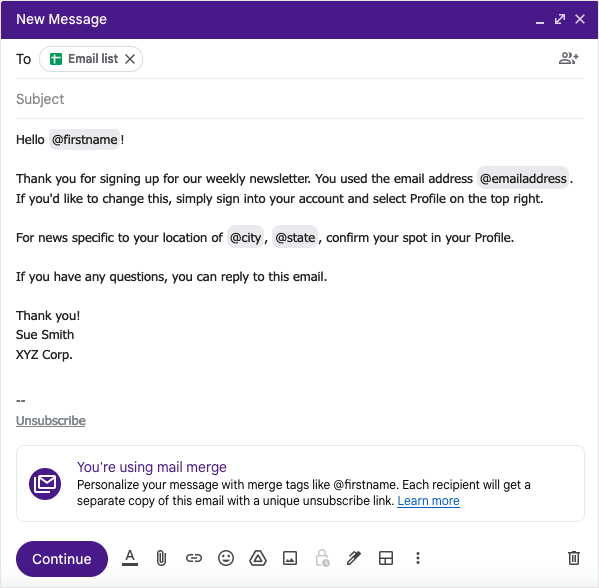
- Você verá uma mensagem pop-up com breves detalhes sobre lixo eletrônico ao enviar e-mails em massa. Selecione Saiba mais para obter informações adicionais e, em seguida , entendi para continuar.
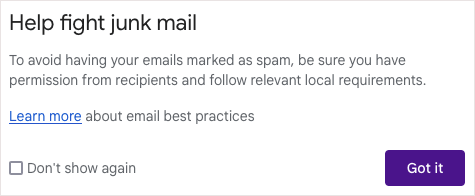
- Em seguida, você verá outra janela pop-up mostrando o número de destinatários para os quais você está enviando o e-mail e uma opção para ver uma visualização. Selecione Enviar visualização .
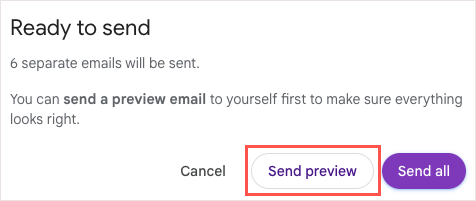
Você receberá um e-mail chamado "Mensagem de teste" em sua caixa de entrada em alguns minutos. As etiquetas de mesclagem serão preenchidas com o primeiro destinatário em sua lista ou o valor padrão, se aplicável.
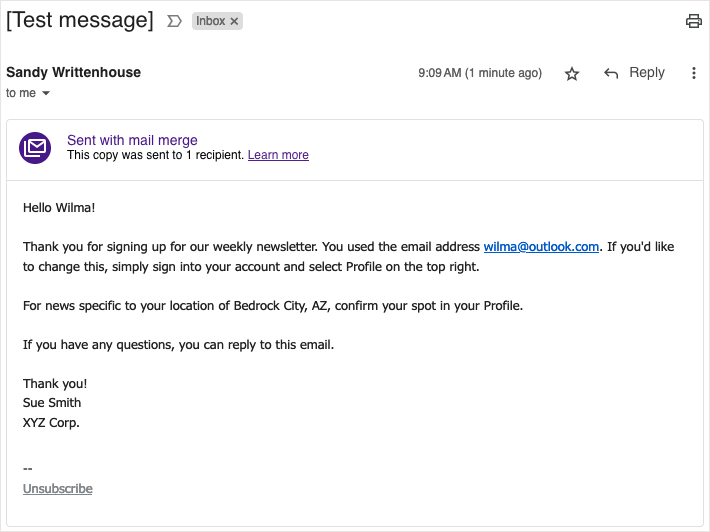
Depois de revisar a visualização, você pode retornar à janela Compor para fazer os ajustes que desejar. Quando estiver pronto para enviar o e-mail, siga estas mesmas etapas e escolha Enviar tudo na janela Pronto para enviar.
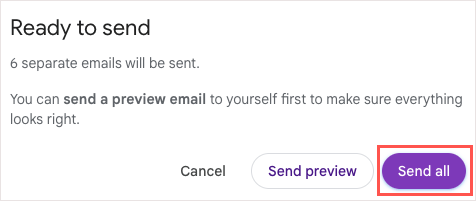
Você pode encontrar os e-mails de mala direta enviados na pasta Enviados como qualquer outro e-mail enviado.
Facilite os e-mails com a mala direta do Gmail
Quando você precisar enviar um boletim informativo, anúncio ou outro e-mail para uma massa, lembre-se da funcionalidade de mala direta do Gmail. Com a capacidade de inserir contatos do Planilhas Google, usar campos de mesclagem para e-mails personalizados e visualizar a mensagem antes de enviá-la, tudo sem um complemento de mala direta de terceiros, o processo não poderia ser mais fácil.
Para tutoriais relacionados com outros aplicativos, veja como criar uma mala direta no Microsoft Word para mensagens impressas em vez de marketing por e-mail.
