Como usar notas autoadesivas da Microsoft no Windows 10 e Android
Publicados: 2022-02-13Quer saber como usar notas adesivas da Microsoft ? Quer sincronizar notas adesivas entre PC e Android? Nesse contexto, discutiremos tudo sobre notas adesivas da Microsoft, como ver e sincronizar notas adesivas, como adicionar novas notas à sua área de trabalho e android.
O aplicativo Sticky note faz parte do Windows10, mas também está vinculado à sua conta da Microsoft. Você pode ver e sincronizar suas notas adesivas em qualquer lugar se tiver um navegador, desktop ou Android. Neste contexto, vamos discutir como ver e sincronizar notas autoadesivas, como adicionar novas notas ao seu desktop e android.
As notas autoadesivas são uma maneira rápida e conveniente de criar, fixando todos os lembretes e todos os outros tipos de notas na área de trabalho do Windows. Mas essas notas não se limitam apenas à área de trabalho, você também pode ver e sincronizar suas notas adesivas no seu telefone Android e na web também.
Índice
O que são notas adesivas e por que elas devem ser usadas?
As notas adesivas são um dos produtos da Microsoft. Ele pode sincronizar todas as suas notas com a nuvem e você pode visualizá-las de qualquer lugar. A questão aqui é: por que você deve usar essas notas adesivas?
- Para organizar seus dados, lembretes em estudos, escritórios.
- Ele pode permitir que você dê entrada de caneta e suporte para fazer anotações rapidamente.
- Isso permite que você crie novas notas, podendo gerenciar tudo de forma rápida e confortável para visualizar em qualquer lugar.
Essas são as razões pelas quais você deve usar notas adesivas.
- Leia também: 9 dicas para aumentar a velocidade da Internet do iPhone
- Os 5 melhores navegadores da Web mais seguros para usar em 2020
Como usar notas autoadesivas da Microsoft na área de trabalho do Windows 10?
Agora vamos ver quais são as etapas para ver e sincronizar o sticky na área de trabalho.
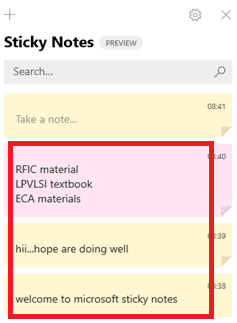
Neste artigo, discutiremos como ver e sincronizar suas notas adesivas na área de trabalho. Você tem que seguir o procedimento passo a passo para ver essas notas. Vamos ver quais são os passos a seguir para ver e sincronizar o notas adesivas na área de trabalho.
Tempo total: 5 minutos
Etapa 1. Iniciar o aplicativo Sticky Notes na área de trabalho?
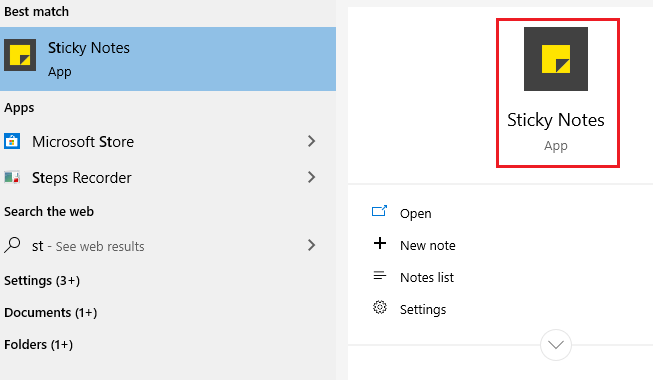
É como todos os outros aplicativos incluídos no Windows10. Você pode iniciá-lo abrindo o menu Iniciar, procure por " Sticky Notes" e depois de encontrá-lo, clique nesse aplicativo para iniciar.
Etapa 2: entrar/inscrever-se na conta da Microsoft
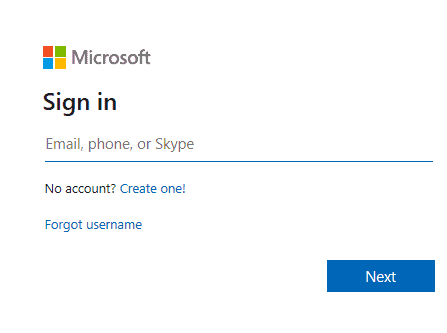
Quando você abre o aplicativo, ele mostra uma tela e solicita que você entre na sua conta da Microsoft, conforme mostrado na imagem acima. Você pode fazer login com seu e-mail ou telefone registrado em qualquer um dos métodos acima mostrados na imagem acima. Após inserir o e-mail ou telefone, clique na opção “Próximo” e digite sua senha para entrar.
Caso você não tenha uma conta da Microsoft, siga o procedimento abaixo para criar uma nova conta da Microsoft.
eu). Clique na opção “ Criar um ”
ii). Em seguida, insira seu endereço de e-mail ou número de telefone
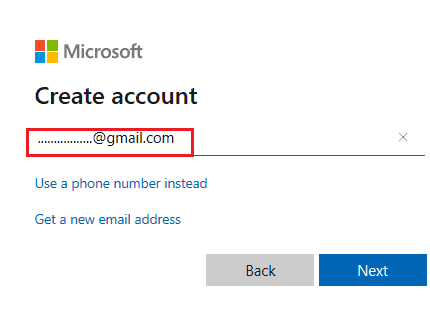
Depois de inserir seu número de e-mail/telefone, clique na opção “Avançar”.
iii). Crie uma senha e digite seu nome
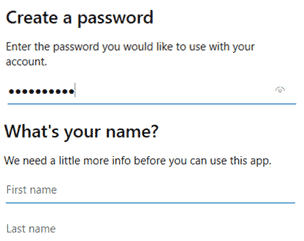
Crie uma senha forte com a combinação de letras e dígitos para sua conta. E dê seu nome completo nos campos específicos.
4). Selecione seu país e insira sua data de nascimento
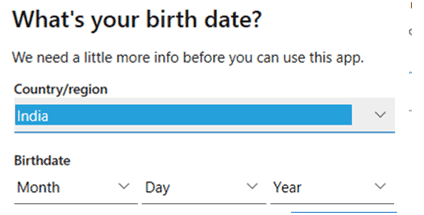
Nesta etapa, selecione seu país e forneça os detalhes da sua data de nascimento.
v) . Verifique sua conta
Depois de inserir todas as informações acima, na última etapa, ele solicitará que você verifique seu e-mail. Isso pode ser feito digitando o código de verificação que é enviado para o seu e-mail registrado.
Caso você se inscreva com o telefone, o código de verificação será enviado para o número de telefone que você usou para se inscrever. 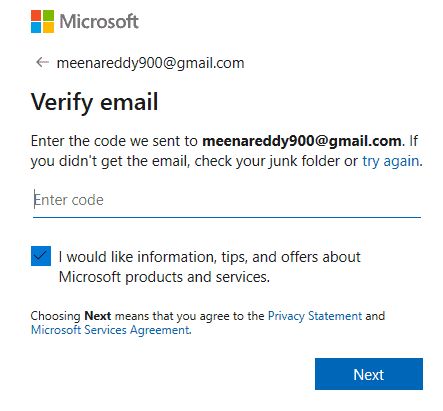
Com as etapas acima, você pode entrar no aplicativo de notas adesivas da Microsoft.
Etapa 3: configurações em notas autoadesivas
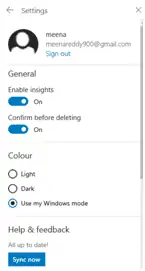
Depois de entrar no aplicativo de notas adesivas, ele exibirá a caixa de diálogo de configurações, conforme mostrado na imagem acima.
Ative Ativar insights, confirme antes de excluir as opções para "Ativado". Há muitas chances de você excluir suas anotações por engano. Se você ativar a opção confirmar antes de excluir, há uma chance de reduzir o número de notas excluídas por engano.
Clique na opção sincronizar agora. Quando você clica na opção sincronizar agora, todas as suas notas são sincronizadas com sua conta. Estas são as coisas que você deve verificar antes de começar.
Etapa 4: tela de exibição de notas autoadesivas
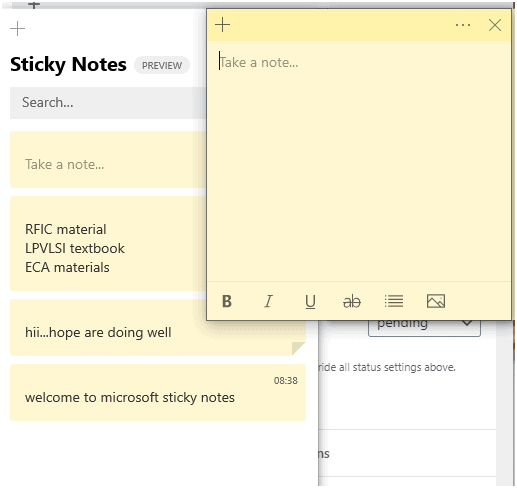
Nesta etapa, veremos algumas janelas pop-up de notas adesivas e há um bloco de notas adesivas para criar uma nova nota.
Eles podem parecer diferentes aplicando algumas cores diferentes às suas notas, se estiver interessado. Há negrito, itálico, sublinhado e algumas outras opções também disponíveis no bloco de notas, conforme mostrado na figura abaixo. 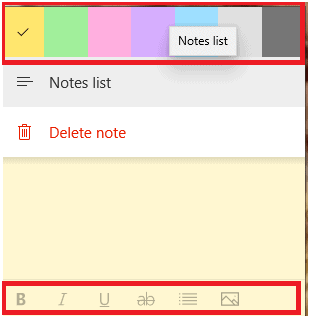
Você pode criar notas elegantes com as opções disponíveis no bloco de notas.
Etapa 5: como ver notas autoadesivas:

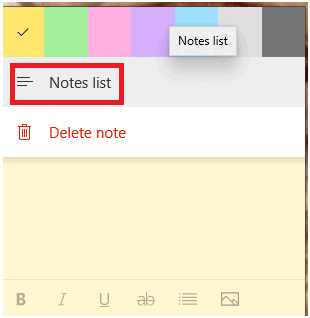
A principal questão neste contexto é como ver notas adesivas. Se você quiser ver suas notas, clique na opção "Lista de notas".
Depois de clicar na lista de notas, suas notas serão exibidas na tela. Se você observar essas notas, existem notas de cores diferentes que você criou anteriormente. Essas notas parecem simples e atraentes do que outros tipos de notas.
Estou mostrando minhas notas autoadesivas como exemplo. As notas adesivas em Minha conta são mostradas na figura abaixo. 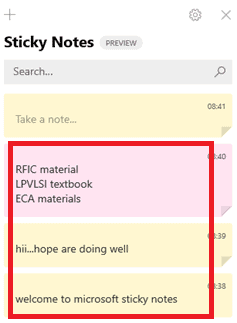
Estas são algumas notas adesivas na minha conta. Quando você cria suas notas e as sincroniza com sua conta, é muito fácil vê-las a qualquer hora e em qualquer lugar.
- Leia também: Como enviar notas coloridas do Bloco de notas para o iPhone a partir do Android
- O que é Arquivar no Gmail? Como arquivar e acessar e-mails arquivados no Gmail?
- Como fazer chamadas de vídeo em grupo do Skype no desktop e no celular: aprenda em menos de dois minutos
Até agora discutimos a questão de como ver notas adesivas na área de trabalho. Agora vamos ver a questão de como ver essas notas no Android.
Seus adesivos não são permitidos apenas para um lugar, você pode levá-los para qualquer lugar junto com você.
Na vida moderna, as pessoas preferem o Android em vez do desktop ou laptop para a maior parte do trabalho. A razão por trás disso é que o telefone Android é muito pequeno em tamanho, portátil e menos caro quando comparado com o desktop ou laptop. Portanto, o Android é mais popular e utilizável do que o desktop.
Agora vamos discutir como ver essas notas no telefone Android.
Como ver notas adesivas no Android? Ou como sincronizar notas adesivas entre PC e Android
Para ver as notas adesivas no Android, você precisa sincronizar as notas adesivas entre o PC e o Android com a ajuda do aplicativo inicializador da Microsoft.
Você precisa seguir as etapas abaixo para ver as notas adesivas no Android.
Etapa 1: instalar o aplicativo Microsoft Launcher 2020
Em primeiro lugar, você precisa instalar o aplicativo Microsoft launcher 2020 em seu telefone Android. Você pode baixá-lo e instalá-lo na Google Play Store. Não há necessidade de pagar nenhuma taxa para instalar este aplicativo, é totalmente gratuito.
Etapa 2: Iniciando o Microsoft Launcher 2020
Depois de instalar e abrir o aplicativo, você obterá a tela conforme mostrado na figura abaixo. Clique na opção começar presente na parte inferior.
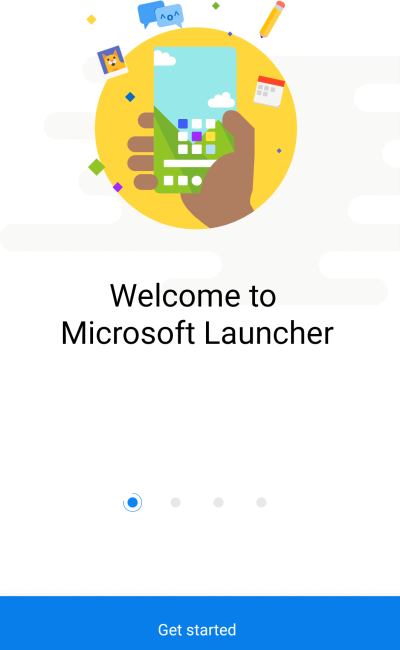
Etapa 3: conceda todas as permissões ao aplicativo
Depois de entrar no aplicativo, ele solicita que você acesse algumas informações, como fotos, mídia e arquivos do seu Android. Clique na opção Permitir para dar todas as permissões ao aplicativo.
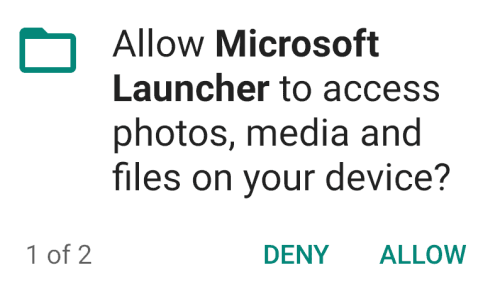
Passo 4: Escolha o seu papel de parede
Na quarta etapa, você deve escolher seu papel de parede como desejar.
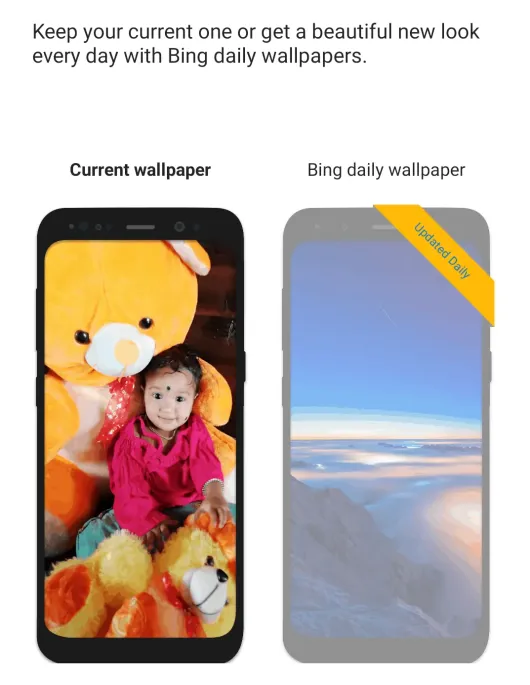
Etapa 5: entrar com sua conta da Microsoft
Agora você precisa entrar com sua conta da Microsoft digitando o e-mail/telefone registrado da sua conta da Microsoft e sua senha.
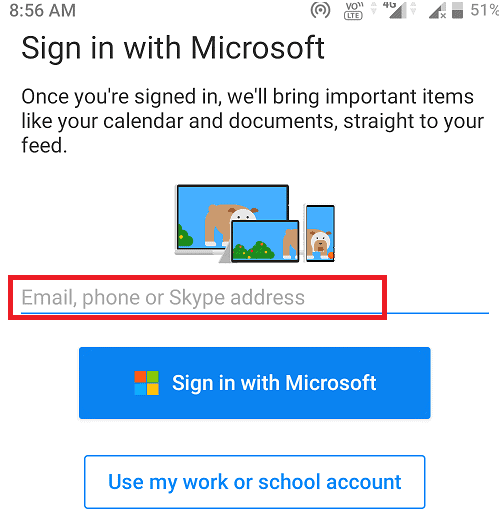
Etapa 6: acesso rápido aos aplicativos favoritos
Você pode adicionar seus aplicativos favoritos à tela inicial. Para que você possa acessar os aplicativos selecionados que você mais usou de maneira rápida. Você pode selecionar vários aplicativos, conforme mostrado na imagem abaixo.
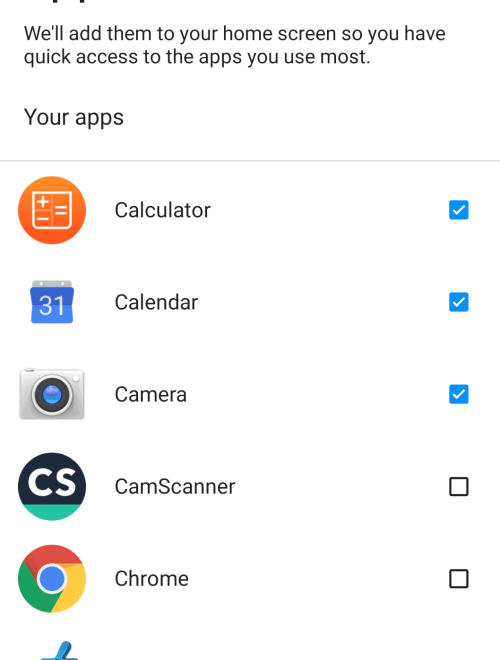
Após a seleção de seus aplicativos mais usados, clique na opção continuar na parte inferior da tela.
Etapa 7: definir o inicializador da Microsoft como inicializador padrão
Agora, na etapa final, defina o Microsoft Launcher como inicializador padrão para o seu Android.
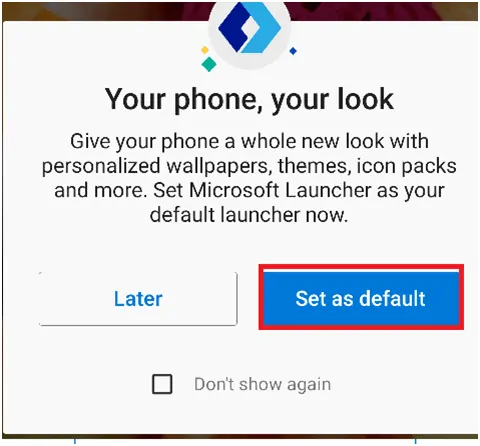
Etapa 8: notas adesivas exibidas no seu Android
Com o passo acima você fez todas as configurações para ver essas notas no seu android. Agora deslize para a direita para a tela inicial para ver as notas adesivas que você anotou anteriormente.
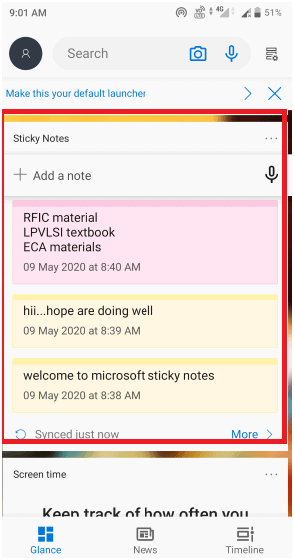
Esta é a melhor maneira de ver suas notas com a ajuda do iniciador da Microsoft, e acima estão as etapas para ver essas notas rápidas no seu Android.
Veja notas adesivas em outros dispositivos:
- iPhone: No iPhone, as notas adesivas estão disponíveis com o Onenote. Então abra o aplicativo Onenote e deslize para a direita para vê-los.
- Web : Suas notas podem ser acessadas e sincronizadas com a web. Vá para https://www.onenote.com/stickynotes e faça login com sua conta para ver suas notas adesivas.
Espero que você entenda o procedimento para ver notas adesivas no Android, na área de trabalho e em outros dispositivos. Se você gostou deste artigo sobre como usar o Microsoft Sticky notes, compartilhe-o e siga o WhatVwant no Facebook, Twitter e YouTube para obter mais dicas.
Como usar notas autoadesivas da Microsoft no Windows 10 Desktop e Android – FAQ
1. É necessário entrar na conta da Microsoft para ver as notas adesivas?
Sim, você deve entrar na conta da Microsoft para ver as notas adesivas. Sem a conta da Microsoft, você não pode ver essas notas.
2. Como posso adicionar novas notas à minha conta Microsoft?
Você pode usar o símbolo “+” que está na parte superior do bloco de notas para adicionar novas notas à sua conta da Microsoft.
3. Como posso recuperar notas adesivas excluídas?
A exclusão da sua nota é permanente. Não pode ser recuperado. Mas você pode minimizar a chance de excluir notas por engano. Para este recurso habilite a opção “confirmar antes de excluir”
4. Posso definir o modo escuro para minhas notas adesivas ?
Sim, como outros aplicativos, as notas adesivas também têm opções de modo escuro e claro. Para definir o modo escuro, vá para configurações e, em seguida, vá para a opção de cor. Existem três opções disponíveis para claro, escuro e usar meu modo de janelas. selecione a opção escura para ativar o modo escuro.
