Como usar o Motorola Ready For com PC: um guia completo
Publicados: 2023-12-19A Motorola tem feito ótimos smartphones ultimamente. Eles estão na moda com sua abordagem para oferecer uma experiência Android limpa com ótimo desempenho e, às vezes, até recursos de classe de segmento. Seja 12 GB de RAM e 256 GB de armazenamento por menos de US$ 220 ou o Moto Razr com tela dobrável, a Motorola está indo muito bem no mercado e estamos entusiasmados.

Um dos maiores pontos fortes da Motorola é a interface de usuário Android limpa, prática e padrão, MyUX , que vem com todos os dispositivos Motorola. Mas uma experiência Android limpa e quase padrão não significa que faltam recursos. Ele tem ótimos recursos de personalização e alguns truques de gestos interessantes na manga. Neste blog, discutiremos um desses recursos, o Motorola Ready For .
Índice
Para que a Motorola está preparada
Motorola Ready For é a concretização da Moto de transformar uma experiência de smartphone em uma experiência de desktop completa, conectando o telefone a um display. Ele se transforma perfeitamente de uma interface de telefone em uma interface semelhante a um desktop para melhor produtividade ou entretenimento, mas isso é apenas metade da história.
A Motorola também desenvolveu um assistente de PC para Motorola Ready For que permite que seu dispositivo Moto se conecte ao seu PC ou laptop com um cabo USB-C ou sem fio, permitindo que você acesse seu smartphone em um ambiente de painel.
Aqui, você pode acessar vários recursos multiplataforma do Android e do Windows, como streaming de aplicativos, área de trabalho móvel, compartilhamento de tela, uso do smartphone como webcam e muito mais. Todos esses recursos funcionam quando seu smartphone está conectado ao seu PC/laptop Windows por meio de um cabo ou sem fio.
Neste artigo, vamos nos concentrar na parte “ Ready for PC Assistant ”, como conectar e configurar seu dispositivo Moto com o Motorola Ready for PC Assistant e os diferentes recursos que o Ready for oferece e como eles funcionam.
Primeiro, vamos dar uma olhada no que você precisa fazer para começar a usar o Motorola Ready For PC Assistant.
Pré-requisitos para usar o Motorola Ready For com PC
Você precisa ter algumas coisas com você se quiser usar o Ready For em todo o seu potencial. Embora algumas coisas não sejam absolutamente necessárias, há duas coisas que você absolutamente deve ter para usar o Ready For:
Um dispositivo Motorola compatível
Você precisa de um dispositivo compatível da série Moto G ou Edge. Para verificar a compatibilidade do seu smartphone com o Ready For, você pode acessar o site do Moto Connect e visualizar a lista de compatibilidade.
Preste atenção na coluna “Pronto para”. É compatível se o seu dispositivo for mencionado e tiver uma marca de seleção. Se tiver uma cruz, não é compatível. Se o seu smartphone Motorola não estiver listado, tente instalar o aplicativo Ready For da Google Play Store, caso ele não esteja pré-instalado em seu smartphone. Se o aplicativo Ready For for instalado com sucesso, você poderá usar o Motorola Ready For sem problemas.
Observação:Na maioria dos dispositivos Edge, o aplicativo está pré-instalado, enquanto na maioria dos dispositivos da série G ele não está pré-instalado. Além disso, se você tiver um dispositivo Moto lançado em 2021 ou posteriormente, o Ready For funcionará apenas no seu dispositivo.Um PC/laptop com Windows
Você precisa de um PC ou laptop com Windows com Wi-Fi e Bluetooth para conectar seu dispositivo sem fio. Se o seu PC/laptop não tiver Bluetooth ou Wi-Fi, você só poderá usar o Ready For conectando seu dispositivo Moto com um cabo USB. Também é aconselhável atualizar previamente os drivers Wi-Fi e Bluetooth para evitar erros desnecessários.
Um cabo USB
Um cabo USB é uma parte necessária do processo, como você entenderá mais adiante neste artigo. Acreditamos que é melhor usar o cabo USB que acompanha o telefone, mas você também pode usar um cabo USB-C diferente e de alta qualidade, como fizemos no nosso caso.
Depois de verificar a compatibilidade do seu dispositivo e o seu PC/laptop com Windows estar pronto, é hora de configurar e configurar o Motorola Ready For no PC/laptop e no smartphone – então vamos lá.
Motorola pronto para: instalação no PC e no telefone
O primeiro passo para configurar o Ready For é instalar o Ready For em seu smartphone, caso ainda não esteja instalado. Na maioria dos dispositivos da série Moto G, esse não é o caso e você precisará instalá-lo na Google Play Store, enquanto em um PC/laptop com Windows, você precisará instalar o assistente Ready For PC da Windows Store e sim, você precisará de um Windows 10 ou 11 ativado para isso. Vamos dar uma olhada no processo de instalação no Android.
Instalando “Pronto para” no Android
Na maioria dos principais dispositivos Moto, o Ready For já está instalado e você pode começar a configurá-lo, enquanto na maioria dos dispositivos Motorola de orçamento ou médio porte, você precisará instalar o aplicativo Ready For da Google Play Store e iniciar a configuração inicial.
Veja como você pode instalar o aplicativo da Google Play Store
- Abra a Google Play Store e pesquise Motorola Ready For.
- Abra a listagem mostrada na imagem abaixo.
- Instale o aplicativo Pronto para.
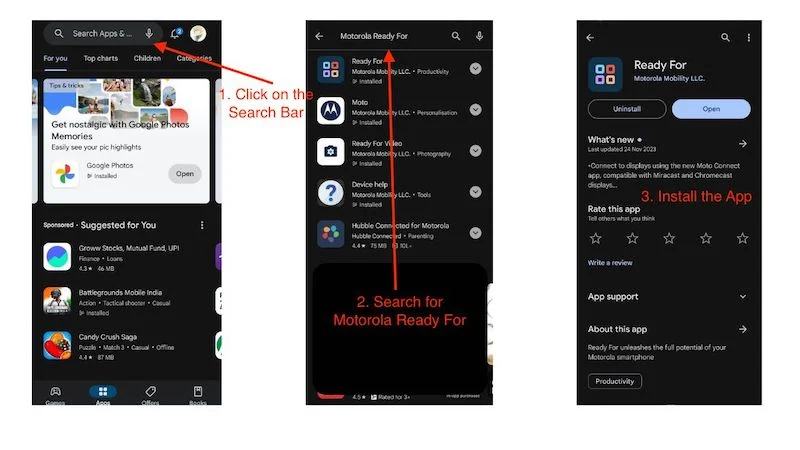
Se o aplicativo Ready For já estiver instalado no seu dispositivo Moto e precisar ser atualizado, você também pode simplesmente atualizá-lo.
Instalando “Ready For” em um PC/laptop com Windows
Para usar o Motorola Ready For em seu PC/laptop, você precisa instalar o “Ready For PC Assistant” da Microsoft Store. Aqui estão as instruções:
- Abra a Microsoft Store no seu dispositivo Windows.
- Pesquise “Ready For Assistant” na barra de pesquisa.
- Aqui, clique na listagem que aparece na imagem abaixo.
- Clique em Obter e depois em Instalar.
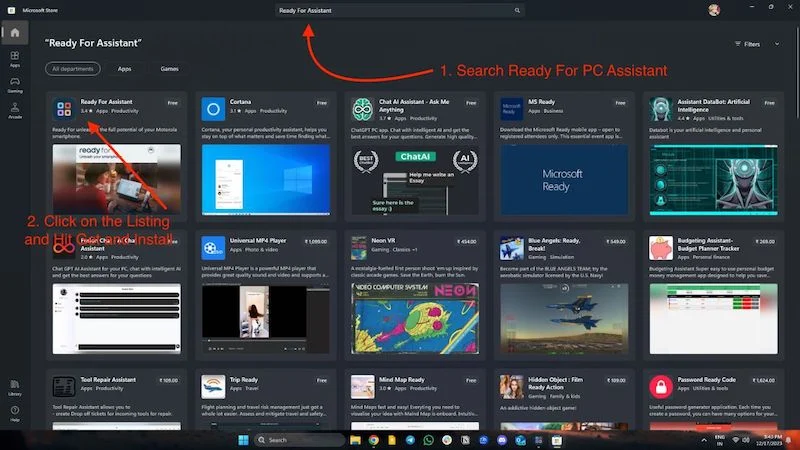
Depois de instalar o aplicativo Ready For em seu telefone e o Ready For PC Assistant em seu PC/laptop, é hora de instalar e configurar o Ready For.
Configurando o Motorola “Ready for” no Windows e Android sem fio
Primeiros passos com o Ready For PC Assistant
Vamos começar com a configuração do Motorola Ready For no Windows e depois continuar com a configuração do Android. Depois que o Ready For PC Wizard estiver instalado no PC/laptop, precisamos seguir estas etapas para configurar o Ready For sem fio.
- Abra o aplicativo e clique em “ Começar ” na parte inferior da janela do aplicativo.

- Em seguida, ele solicitará vários Windows, informando os recursos Pronto para. Você precisa apertar o próximo botão em todas as janelas.
- Na última janela, você verá um código QR e a janela do aplicativo solicitará que você conecte seu dispositivo .

- Agora é hora de configurar seu dispositivo Android. Você pode deixar a janela do aplicativo aberta por enquanto e ir para o seu telefone.
Primeiros passos com o aplicativo Ready for no Android
Para configurar o Motorola Ready For no Android, comece seguindo estas etapas:
- Abra o aplicativo Ready For em seu dispositivo Motorola.
- O aplicativo mostrará algumas informações úteis sobre o Motorola Ready For. Você pode lê-lo se quiser ou clicar no botão Avançar no canto inferior direito.
- Em seguida, você verá a tela de boas-vindas com 2 opções para conectar seu telefone a um PC ou tablet.
- Aqui, você verá um leitor de código QR no canto superior direito.
- Clique nele e escaneie o código QR que aparece em seu laptop ou desktop conforme descrito acima.
- Depois de digitalizar o código QR, uma pequena janela aparecerá em seu telefone, onde ele tentará se conectar ao seu laptop ou PC Windows.
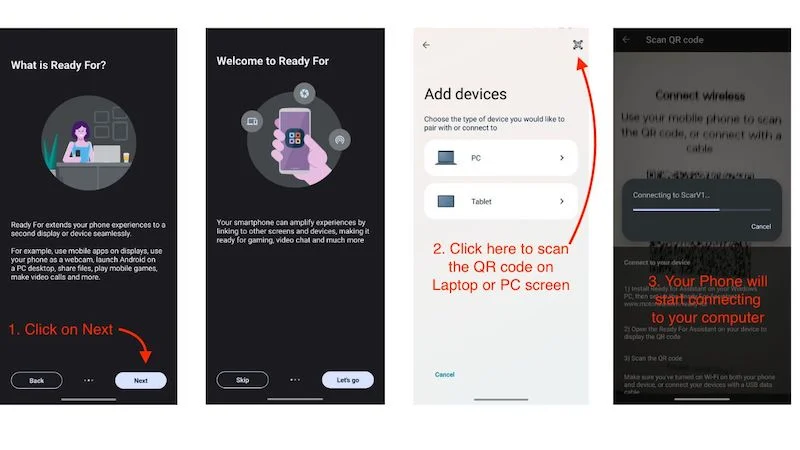
Uma vez conectado, você verá uma conexão com o seu computador e verá o status do seu computador como online ou offline, com várias opções abaixo, e isso também se aplica ao seu PC/laptop. A tela do computador mostra seu dispositivo no lado esquerdo, com status, intensidade do sinal Wi-Fi e nível de bateria do telefone. Você verá o mesmo menu de atividades no lado esquerdo do seu smartphone. Com isso em mente, vamos ver como configurar o Motorola Ready For no Windows e Android com um cabo Tipo C.
Configurando o Motorola “Ready for” no Windows e Android com um cabo USB
Para usar o Motorola Ready For com um cabo USB, primeiro conecte seu telefone ao computador usando o cabo USB fornecido ou um cabo de alta qualidade e siga as etapas abaixo para usar o Ready For.
Vamos começar a configurar o Motorola Ready For no Windows e depois continuar com a configuração do Android. Depois que o Ready For PC Wizard estiver instalado no PC/laptop, precisamos seguir estas etapas para configurar o Ready For com um cabo USB.
Primeiros passos com o Ready For PC Assistant
- Abra o aplicativo e clique em “ Começar ” na parte inferior da janela do aplicativo.

- Você verá então várias janelas denominadas “Pronto para recursos”, nas quais você deve clicar no botão “ Avançar ”.
- Você verá um código QR na última janela e a janela do aplicativo solicitará que você conecte seu dispositivo.

- Agora é hora de configurar seu dispositivo Android. Você pode deixar a janela do aplicativo aberta e mudar para o seu telefone.
Primeiros passos com o aplicativo Ready for no Android
- Primeiro, conecte seu telefone Moto ao PC/laptop com um cabo USB.
- Abra o aplicativo Ready For em seu dispositivo Motorola.
- O aplicativo mostrará algumas informações úteis sobre o Motorola Ready For. Você pode lê-lo se quiser ou clicar no botão Avançar no canto inferior direito.
- Em seguida, você verá a tela de boas-vindas com 2 opções para conectar seu telefone a um PC ou tablet.
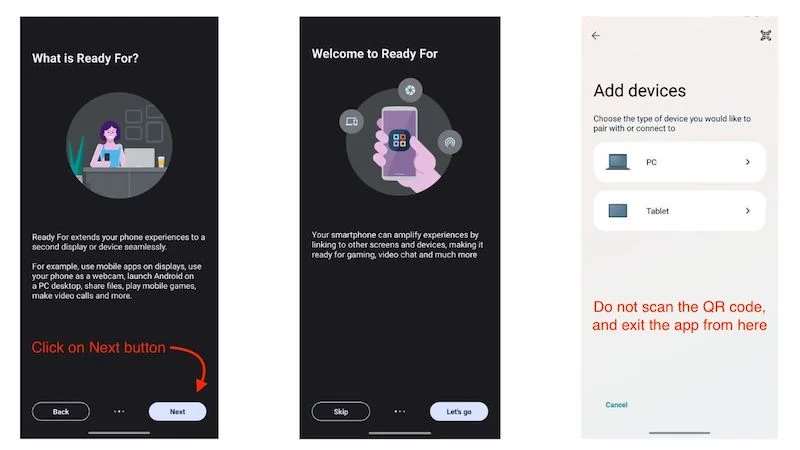
- Agora saia do aplicativo e deslize para baixo para acessar o painel de notificação.
- Clique na notificação do sistema Android que diz “Carregando este dispositivo via USB”.
- Na página de preferências USB, deslize para baixo e selecione Pronto para.
- Seu dispositivo começará a emparelhar com seu computador Windows e você acessará o Ready For Dashboard.
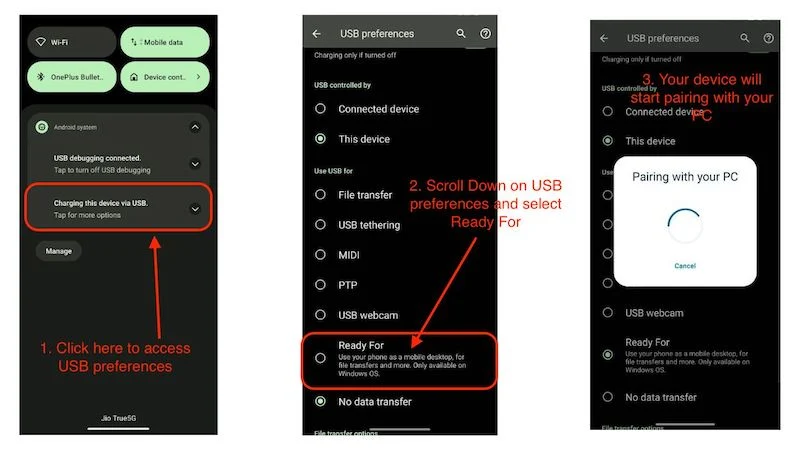
Uma vez conectado ao seu computador Windows, você pode esperar os mesmos resultados com o Motorola Ready For quando estiver conectado sem fio ao Wi-Fi. Em alguns cenários, o método com fio funciona melhor do que sem fio porque há pouca ou nenhuma latência durante a execução de ações como streaming de aplicativos, compartilhamento de tela e uso do dispositivo como webcam. A melhor parte é que seu smartphone não esquenta quando conectado a um PC ou laptop, pois seu dispositivo está constantemente carregando.
Agora que você configurou o Ready For em ambos os dispositivos e ambos estão conectados, vamos ver quais recursos o Motorola Ready For oferece e quão boa ou ruim é a experiência ao usar o dispositivo sem fio ou com o cabo USB.
Lista de recursos prontos para Motorola
Ao abrir o aplicativo Ready For no seu celular ou PC, você é saudado por um painel onde todas as funções são apresentadas em um menu de atividades. Existem 8 funções no total e vamos dar uma olhada no que elas fazem.

Usando um telefone como webcam
Vamos começar com o recurso mais útil de todas as 8 atividades incluídas no Motorola Ready For the Dashboard. Usar seu smartphone como webcam não é um recurso exclusivo e muitos aplicativos imitam a mesma função. Muitos dispositivos estão equipados com esse recurso, então o que há de novo?
A força da Motorola reside no fato de que muitos dispositivos acessíveis podem usar esse recurso e é fácil e simples de usar. Ele também oferece uma variedade de recursos, como rastreamento de assunto, efeito de fundo e zoom da câmera. Isso leva a videoconferência de boa a excelente.
Veja como configurá-lo:
- Conecte seu telefone ao computador Windows usando um cabo USB e inicie “ Ready For ” em seu PC.
- Selecione Pronto para na notificação do sistema Android que diz “ Carregando este dispositivo via USB ”.
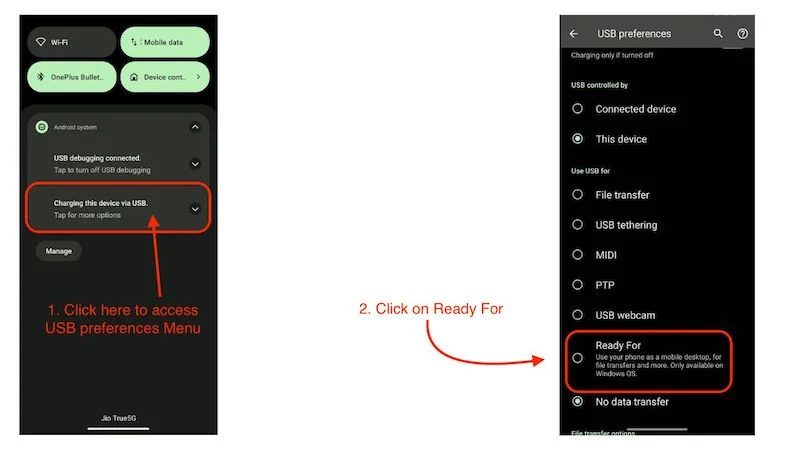
- Assim que o dispositivo estiver conectado, basta clicar no bloco “ Webcam ” no aplicativo Ready For no seu telefone ou computador Windows.
- Você verá o feed da sua webcam com várias opções para escolher no seu telefone e PC.
- Agora você pode simplesmente usar seu telefone como uma webcam.
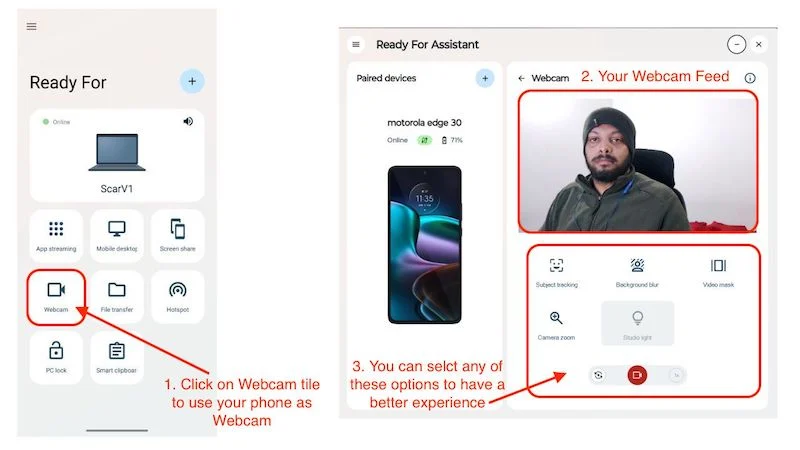
- Entre no seu computador e abra o aplicativo de videoconferência de sua preferência (usamos o Zoom para fins de demonstração).
- Abra o aplicativo e clique no seu perfil no canto superior direito.
- Agora clique em Configurações e abra a opção de vídeo no menu.
- Em Câmera, selecione a opção Motorola Ready For Camera .
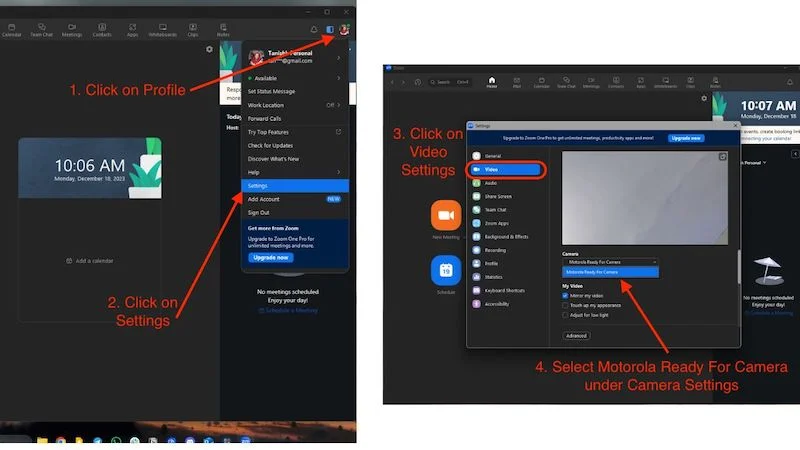
- Agora você pode usar seu telefone como webcam.
Transferência de arquivo
File Transfer é uma ótima solução para transferir dados do seu telefone para o PC e pode ser uma boa alternativa ao Near Share para Windows. Ele funciona com base no princípio de arrastar e soltar e é adequado para conexões com e sem fio. Ele não pode acessar os arquivos do seu PC no seu smartphone, mas você pode fazer isso no seu computador.
- Abra o painel Motorola Ready For em seu computador Windows.
- Clique em Transferência de arquivos. (Para transferência sem fio, pode ser necessário aguardar alguns segundos)
- Uma janela do explorador de arquivos será aberta com a memória interna do seu smartphone.
- A partir daqui, você pode facilmente arrastar e soltar arquivos do seu computador Windows para o seu dispositivo Motorola.
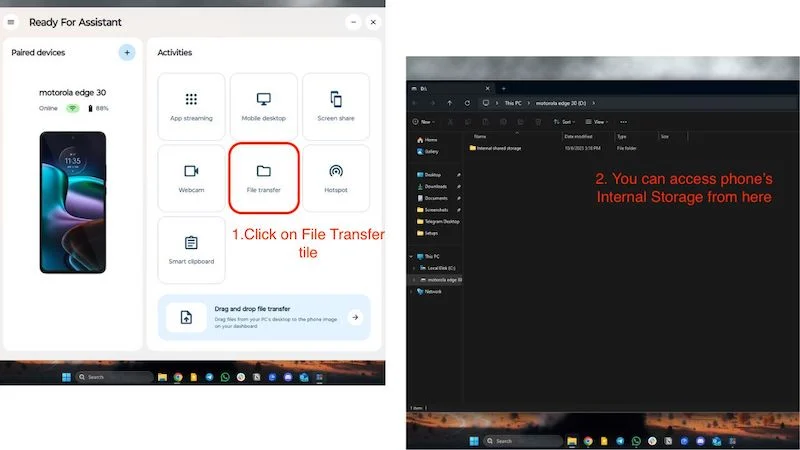
- Quando terminar, basta abrir o painel e clicar em Parar de navegar nos arquivos .
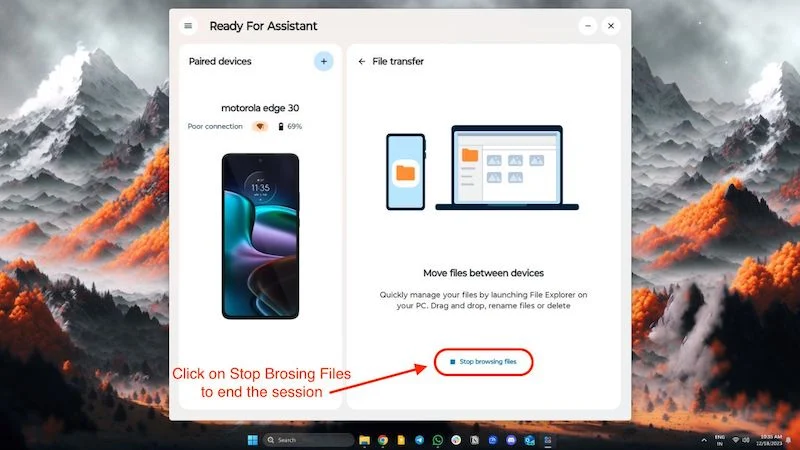
- Isso encerrará a sessão.
Área de transferência inteligente
O Smart Clipboard sincroniza a área de transferência entre os dois dispositivos, é fácil de usar e funciona perfeitamente com conexões com e sem fio. Antes de usar o Smart Clipboard, você deve saber que o aplicativo Ready For pode acessar sua área de transferência no PC e no smartphone a qualquer momento e que também salva todo o histórico da área de transferência no painel. Com isso resolvido, vamos dar uma olhada em como ativar e usar a área de transferência.
- Abra o aplicativo Motorola Ready For em seu smartphone e ative o Smart Clipboard clicando no bloco.
- Depois de ativar a função, você pode colar tudo o que copia do smartphone no PC e vice-versa.
- Você pode até copiar imagens.
- Você pode encontrar todos os itens copiados no painel Ready For clicando no bloco Smart Clipboard em seu telefone ou PC/laptop.
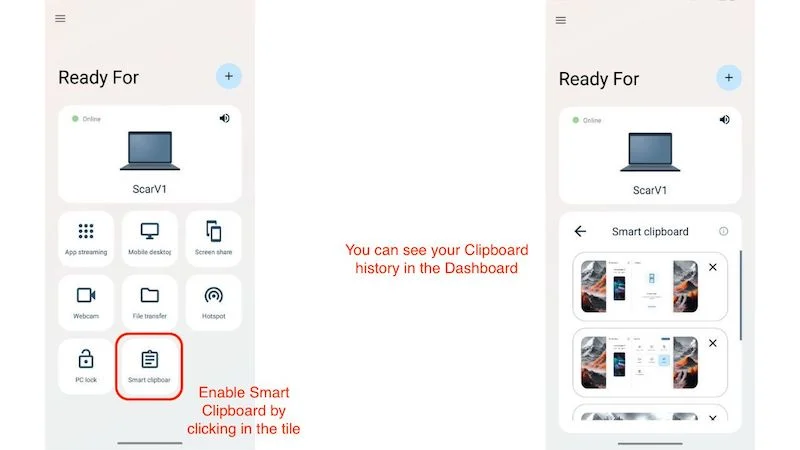
É uma ferramenta útil e pode ser útil para pessoas que alternam frequentemente entre seus dispositivos no trabalho.
Leitura relacionada: Como verificar e recuperar o histórico da área de transferência no Android
Ponto de acesso
O Hotspot é uma função prática para pessoas que viajam e trabalham frequentemente em movimento. Basta ativar um hotspot no seu dispositivo móvel e conectá-lo ao seu laptop ou desktop. Funciona com conexões com e sem fio, é muito fácil de usar e rápido de configurar.
- Entre no seu smartphone, abra o aplicativo Motorola Ready For e clique no bloco Hotspot para ativar o Hotspot.
- Uma vez conectado, você pode usar os dados móveis do seu smartphone no seu PC, simples assim.
- Você também pode ativar ou desativar o ponto de acesso em seu PC/laptop com Windows.
- Basta abrir o Ready ou PC Assistant e clicar em Hotspot para ativá-lo ou desativá-lo.
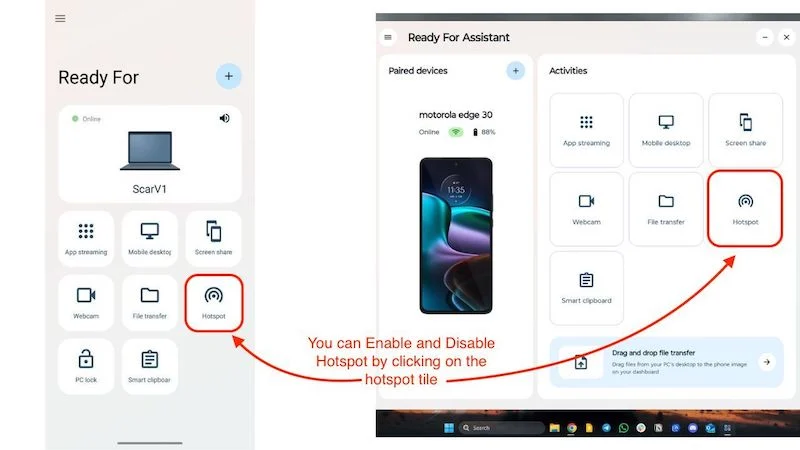
Streaming de aplicativos
Você pode transmitir todos os aplicativos do seu telefone para o seu PC, o que pode ser uma experiência envolvente, pois você não precisa pegar o telefone para acessar todos os aplicativos. Funciona melhor quando o telefone está conectado ao PC com um cabo USB, mas você também pode usá-lo com uma conexão sem fio. Não há configuração e é fácil de usar.
- Basta abrir o assistente Motorola Ready For PC em seu laptop ou PC Windows.
- Agora, clique em App Streaming e selecione o aplicativo que deseja abrir.
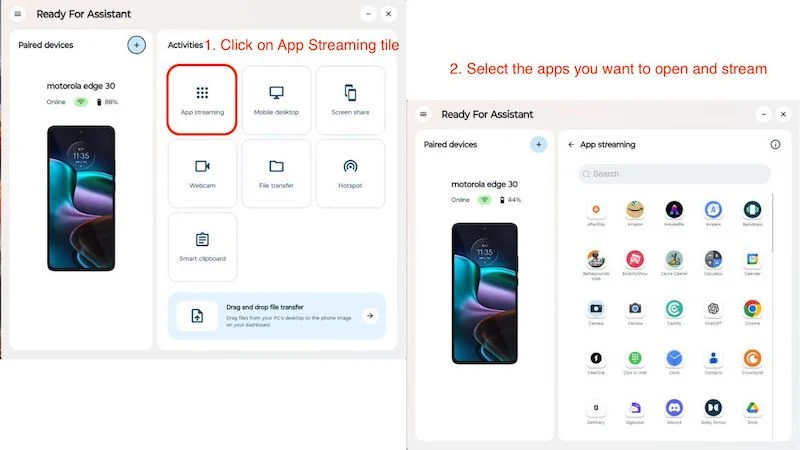
- Na primeira vez que usar o aplicativo, você precisará fazer uma solicitação de conexão em seu telefone e estará pronto para começar.
- Você verá um dispositivo virtual do tamanho do seu telefone na tela com o aplicativo selecionado aberto.
- Você também pode usar vários aplicativos ao mesmo tempo.
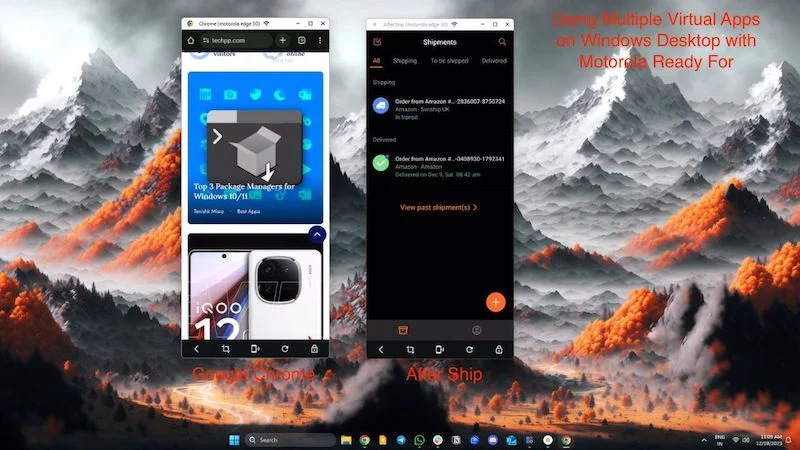
- Na metade inferior do dispositivo virtual, você também tem à sua disposição algumas pequenas funções com as quais pode bloquear seu telefone, fazer uma captura de tela e até reiniciar o aplicativo.
A Motorola diz que funciona sem que você precise levantar o telefone. Se o seu telefone estiver bloqueado, você ainda precisará desbloqueá-lo, mas isso é apenas por segurança. Além disso, você precisará de uma conexão Wi-Fi forte para streaming de aplicativos ou é melhor usar a conexão com fio para uma experiência melhor.
Área de trabalho móvel
Com o Mobile Desktop, você pode acessar uma interface semelhante à de um desktop em seu PC, operada a partir de seu smartphone. Mas por que você precisa de outra interface semelhante a um desktop se já usa um sistema operacional baseado em desktop? Muito simplesmente, você não precisa de outro sistema operacional.
Este recurso funciona melhor quando seu dispositivo Motorola está conectado a uma TV ou monitor. O desktop móvel oferece quase a mesma funcionalidade de um Chromebook, exceto que é totalmente alimentado por seu smartphone. A melhor parte é que todos os seus aplicativos funcionam como se tivessem sido desenvolvidos para um sistema operacional de desktop, não para celular.
O problema, entretanto, é que existem poucos aplicativos otimizados para uma experiência de desktop. Resumindo, achamos que a Motorola fez um bom trabalho ao otimizar a interface do usuário, mas os desenvolvedores precisam trabalhar mais em seus aplicativos. Descubra como usar o Mobile Desktop aqui:
- Você pode simplesmente abrir o aplicativo Motorola Ready For em seu PC ou smartphone.
- Clique no bloco “ Mobile Desktop ” e depois em “ Start Mobile Desktop ”.
- Você também pode alterar a resolução e a orientação da janela conforme sua preferência. (A resolução vai até 1080p).
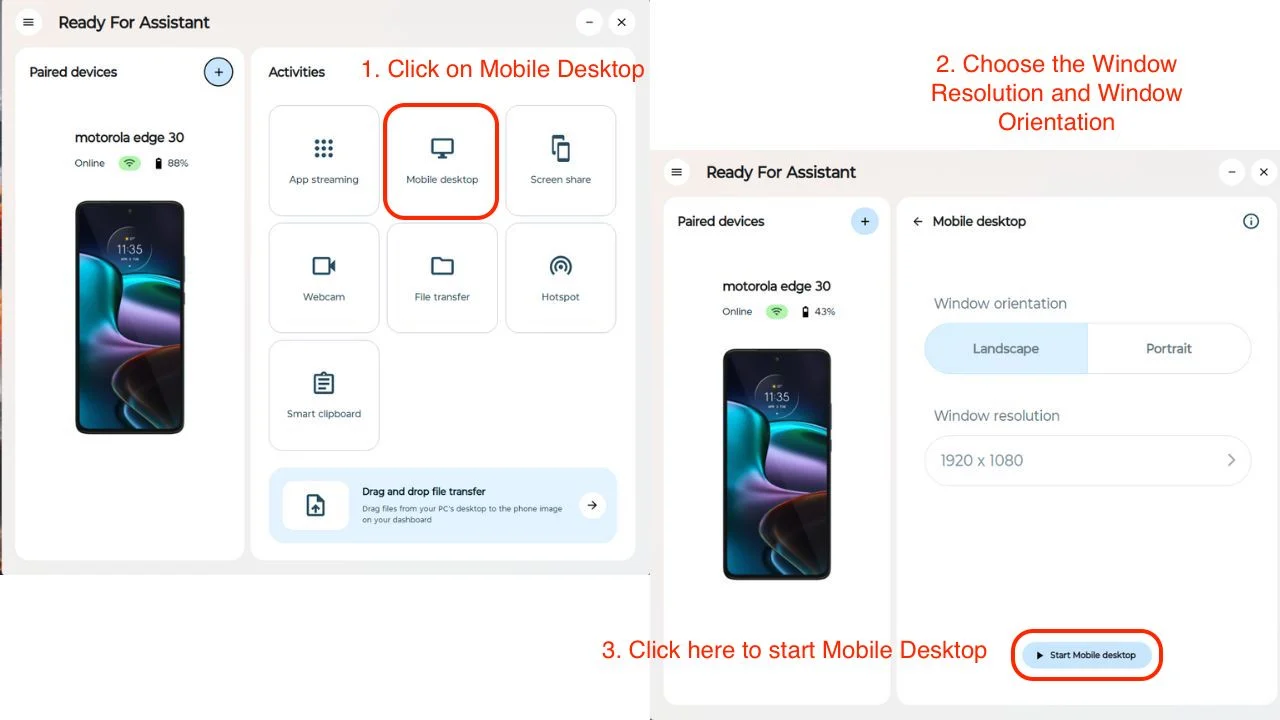
- Quando terminar, basta clicar em Parar Mobile Desktop para sair completamente da área de trabalho virtual.
- Aqui está um exemplo de desktop móvel.
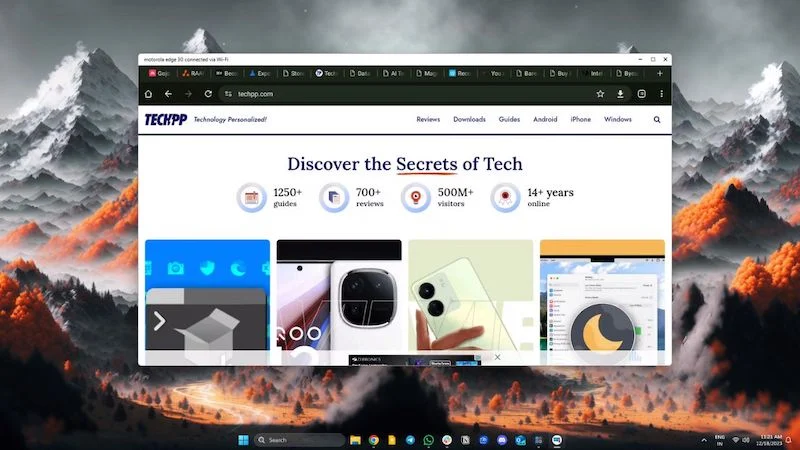
Compartilhamento de tela
O compartilhamento de tela faz o que diz: espelha seu dispositivo Android em seu PC. Isso pode ser útil se você quiser compartilhar algo em um monitor de PC ou tela de laptop maior. Mas Motorlay não hesitou e também nos deu uma opção de telefone virtual, que é muito útil caso você queira compartilhar um tutorial com alguém ou usar seu aparelho como modelo de telefone virtual para fins experimentais. Descubra como ativá-lo aqui:
- Basta abrir o aplicativo Motorola Ready For no seu PC ou smartphone.
- Clique no bloco “Compartilhamento de tela” e selecione uma das duas opções.
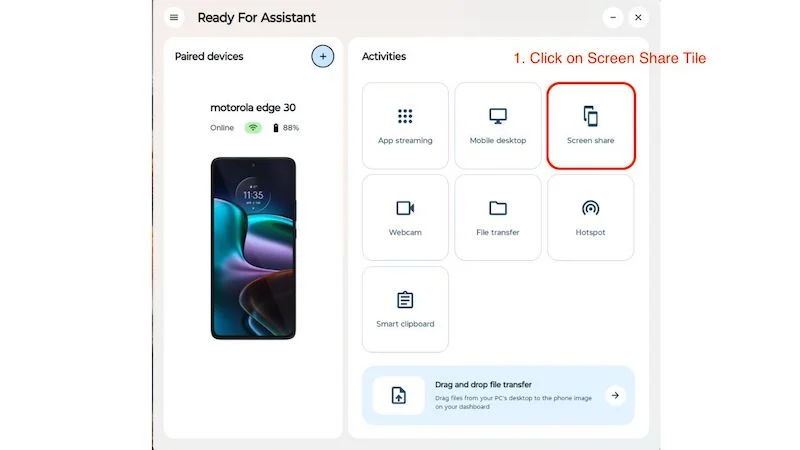
Telefone espelhado: você pode espelhar facilmente seu telefone na tela do seu PC/laptop.
Telefone virtual: Isso cria uma tela adicional para o seu dispositivo, para que você não precise operar seu smartphone. Isso o torna ainda mais útil.
- Quando terminar, clique no botão Parar compartilhamento de tela para interromper o dispositivo virtual ou o espelhamento de tela.
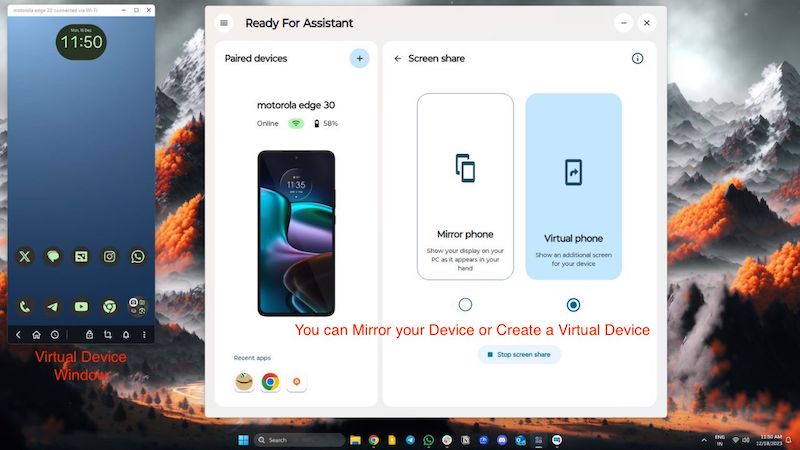
O software funciona em conexões com e sem fio e não consome tanta bateria quanto outros softwares tradicionais de espelhamento de tela, o que o torna ainda melhor.
Bloqueio do PC
PC Lock é uma ferramenta pequena e prática integrada ao aplicativo Motorola Ready For Phone. E faz o que promete: bloqueia seu laptop ou PC Windows simplesmente pressionando um botão no telefone. Funciona com e sem fio e é muito útil se você esquecer de bloquear o computador. É um pequeno utilitário bacana que economiza muito tempo e esforço e é muito fácil de usar.
- Uma vez conectado ao seu laptop ou computador Windows, abra o aplicativo Motorola Ready For no seu telefone.
- Clique no bloco de bloqueio do PC para bloquear seu laptop ou PC.
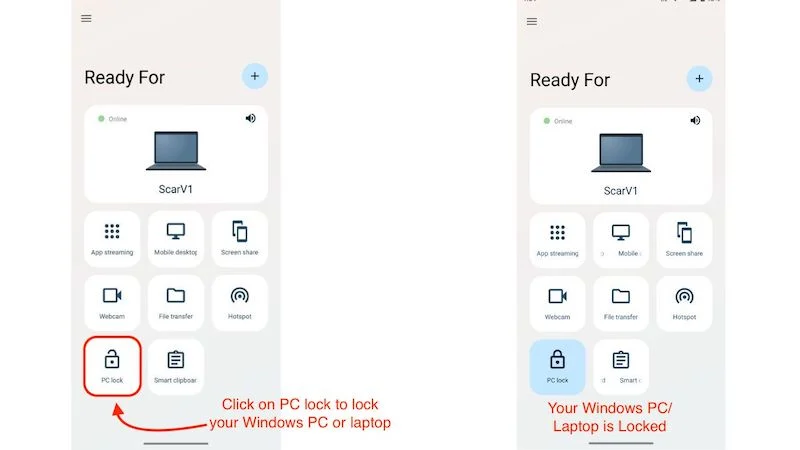
- Seu computador será bloqueado imediatamente e você poderá desbloqueá-lo novamente digitando sua senha normalmente.
Embora seja uma ferramenta bacana, seria ótimo se a Motorola pudesse incluir recursos adicionais, como desbloquear seu computador Windows com seu dispositivo Moto ou algo como detecção de smartphone que bloqueia automaticamente seu computador assim que você se afasta dele. Alguns apps já conseguem fazer isso, mas a Motorola deve adicionar esse recurso nas próximas atualizações.
Motorola “pronto para” conectar seu smartphone e PC
Já usamos o “Motorola Ready For” há algum tempo e a interface do usuário fica cada vez melhor com as atualizações. A melhor coisa sobre o Motorola Ready For é que a Moto não deixou de fora seus smartphones econômicos. Os dispositivos da série G também podem usar Ready For, e todos os dispositivos novos e antigos da série Edge serão equipados com Ready For.
Embora existam pequenos problemas com a estabilidade da conexão e o emparelhamento de dispositivos, não há nada que não possa ser corrigido. A Moto adotou a abordagem de criar algo útil e integrá-lo em toda a sua linha de produtos. Ready For é um recurso subestimado dos dispositivos Moto que muitas pessoas não conhecem. Achamos que é uma ferramenta útil para aumentar a produtividade e melhorar a vida cotidiana.
Perguntas frequentes sobre o Motorola Ready For Assistant para PC
1. Quais telefones Motorola suportam o Ready For?
Quase todos os dispositivos Moto Edge suportam Motorola Ready For e vêm com Ready For pré-instalado. A maioria dos dispositivos da série Moto G não tem o Ready For pré-instalado, mas você pode simplesmente pesquisar “Motorola Ready For” na Google Play Store e instalá-lo a partir daí. Você deve ter um dispositivo Moto de 2021 ou posterior para usar o Ready For, e alguns recursos do Ready For podem não funcionar em determinados dispositivos Moto. Mas, em geral, todos os novos dispositivos Moto devem oferecer a experiência Motorola Ready For.
2. Para que é utilizado o aplicativo Motorola Ready For?
O aplicativo Motorola Ready For pode ser usado para diversas coisas, como conectar seu telefone a um PC ou laptop com Windows e utilizar recursos extremamente úteis, como usar seu telefone Moto como webcam ou compartilhar sua área de transferência em vários dispositivos e muito mais. Você também pode usar o aplicativo Motorola Ready For com sua smart TV e desfrutar de um sistema operacional de desktop completo em uma grande tela de TV alimentada por seu smartphone Motorola.
3. Preciso rodar o Motorola Ready For o tempo todo no meu PC?
Se você estiver conectado ao Motorola Ready For com seu smartphone, será necessário executar o aplicativo no seu PC/laptop o tempo todo para usar todos os recursos. No entanto, se você desconectar seu smartphone do computador Windows, você pode simplesmente sair do assistente do PC e reiniciá-lo quando quiser reconectar seu dispositivo Moto.
4. Devo conectar meu smartphone e PC com fio ou sem fio para usar o Motorola Ready For?
Você pode acessar todos os recursos do Ready For se usar ambas as opções. Recomendamos emparelhar seu dispositivo nos dois sentidos e usá-lo sem fio para coisas como compartilhamento de tela, transferência de arquivos e área de transferência inteligente. Se você estiver usando seu smartphone para streaming de aplicativos e desktop móvel, recomendamos conectar seu cabo USB para uma melhor experiência geral.
5. Posso usar o Motorola Ready For no Mac OS?
No momento, o Motorola Ready For é compatível apenas com Windows 10 e 11. Não há suporte para Mac OS. No entanto, isso pode mudar no futuro se a Motorola decidir lançar uma versão para Mac de seu Ready For Assistant. Achamos que deveriam, porque o Ready For funciona muito bem no PC.
