Como usar vários fusos horários no Google Agenda
Publicados: 2023-11-09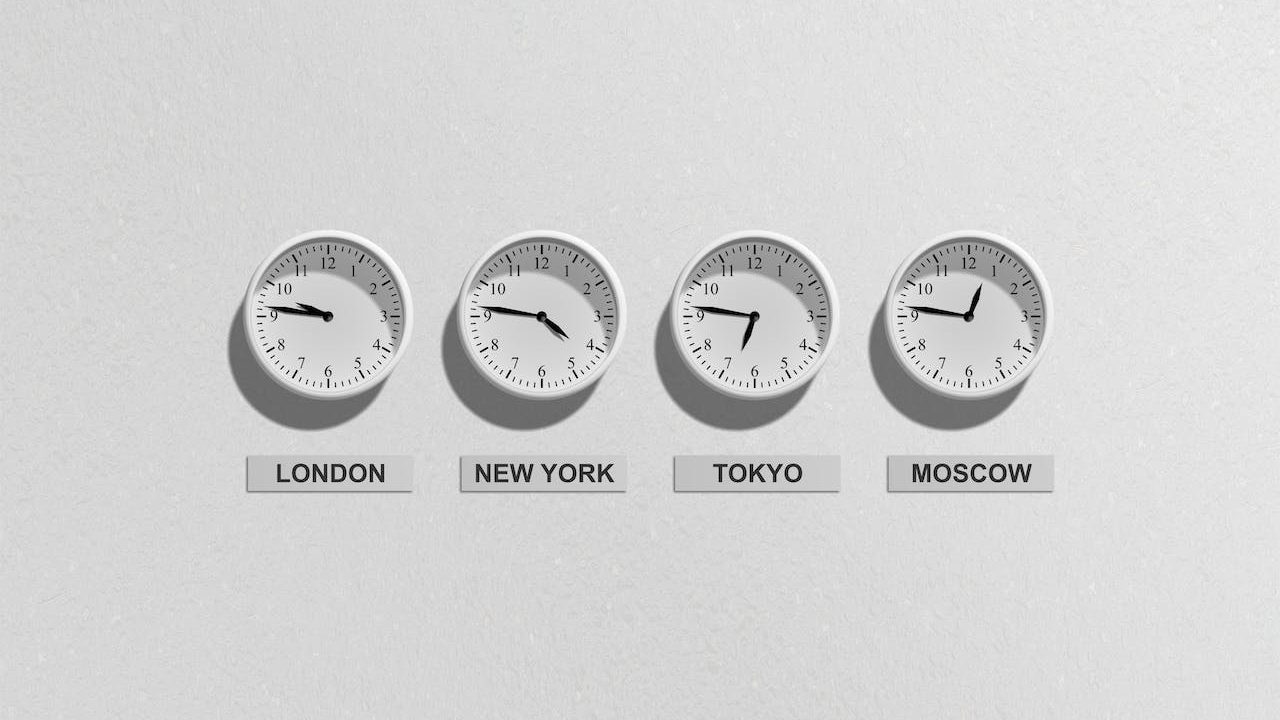
Se você trabalha com equipes em fusos horários diferentes ou agenda reuniões e eventos com participantes de todo o mundo, ajustar seu fuso horário no Google Agenda torna-se mais uma necessidade. Alterar seu fuso horário permite que você coordene com sua equipe de forma mais eficaz e evite erros de agendamento. Além de alterar seu fuso horário principal no Google Agenda, você também pode definir um fuso horário secundário. É ainda possível alterar o fuso horário de um determinado evento. Siga este guia para saber como.
Como alterar o fuso horário no Google Agenda na web
Alterar seu fuso horário para sincronizar com sua equipe é fácil com o Google Agenda. Você pode alterá-lo para um ou todos os calendários aos quais está associado em todos os dispositivos. Recomendarei usar o Google Agenda na web para alterar o fuso horário, pois é mais fácil e direto.
- Acesse o Google Agenda no navegador do seu desktop.
- Clique no ícone de configurações no canto superior direito.
- Escolha Configurações no pop-up.

- Clique em Fuso horário principal para encontrar uma lista de todos os fusos horários.
- Selecione seu fuso horário principal nesta lista.

Embora seja uma boa prática ajustar o fuso horário de acordo com a disponibilidade da sua equipe, é igualmente importante proteger os horários de descanso. Portanto, se você não quiser ser incomodado por seus colegas fora do horário de trabalho, defina seu horário de trabalho no Google Agenda.
Como alterar o fuso horário no Google Agenda no Android ou iPhone
Os aplicativos do Google Agenda para Android e iPhone oferecem a liberdade de gerenciar sua agenda enquanto você está longe do computador. Você também pode alterar seu fuso horário no Google Agenda no aplicativo móvel enquanto estiver em trânsito, embora o processo seja muito mais complicado.
- Abra o aplicativo Google Agenda .
- Toque no menu de hambúrguer no canto superior esquerdo.
- Role até a parte inferior e toque em Configurações .

- Vá para Geral .
- Desative Usar fuso horário do dispositivo .

- Toque em Fuso horário .
- Digite o fuso horário desejado no campo Insira uma região ou fuso horário .

- Selecione um fuso horário na opção de pesquisa para defini-lo como seu fuso horário principal.
Se ainda não o fez, sincronize todos os seus calendários do Google com o seu iPhone para ficar por dentro de todas as suas reuniões e compromissos.
Como definir um fuso horário secundário no Google Agenda
Às vezes, você não precisa alterar seu fuso horário principal e apenas estar ciente de outro fuso horário. Para isso, você pode definir um fuso horário secundário no Google Agenda. Isso também permitirá que você gerencie melhor eventos e reuniões agendadas com base em outro fuso horário.
- Abra o Google Agenda no navegador do seu PC.
- Clique no ícone de configurações no canto superior direito.
- Marca de seleção Exibir fuso horário secundário em Fuso horário .

- Vá para o fuso horário secundário .
- Escolha um fuso horário na lista pop-up para defini-lo como fuso horário secundário.
- Vá para Etiqueta ao lado do Fuso horário secundário para diferenciá-lo ainda mais.

Depois de definir um fuso horário secundário, ele será exibido junto com o fuso horário principal no Google Agenda. Observe que não é possível definir um fuso horário secundário no Google Agenda a partir do aplicativo móvel.
Se você agenda muitas reuniões do Zoom com frequência, considere adicionar o Zoom ao Google Agenda para acelerar seu fluxo de trabalho.

Como criar um evento do Google Agenda com um fuso horário diferente
Se você deseja criar um evento para participantes em um fuso horário diferente, o Google Agenda também permite que você faça isso.
- Acesse o Google Agenda no navegador do seu desktop.
- Clique em Criar no canto superior esquerdo e escolha Evento no pop-up.

- Vá para Mais opções no pop-up Criar Evento.

- Clique no fuso horário abaixo do campo Adicionar título .
- Vá para Fuso horário de início do evento para encontrar uma lista de todos os fusos horários.

- Selecione o fuso horário desejado na lista e toque em OK . Isso o definirá como o fuso horário principal para todo o evento.
- Como alternativa, se desejar que o fuso horário de início e término do evento seja diferente, ative Usar fusos horários de início e término separados.
- Vá para o fuso horário de término do evento para selecionar outro fuso horário.

- Toque em OK para confirmar sua ação.
Os diferentes fusos horários de início e término também serão refletidos nas agendas de outras pessoas com quem você compartilhou o Google Agenda.
Como usar o relógio mundial no Google Agenda
Se você tiver compromissos, reuniões ou eventos que envolvam participantes de fusos horários diferentes, limitar-se a um fuso horário não será suficiente. Nesses casos, você pode usar o relógio mundial no Google Agenda para evitar confusão de fuso horário e acompanhar qualquer evento internacional.
Você terá que habilitar a opção Relógio Mundial no Google Agenda e selecionar os fusos horários que deseja seguir. Esta funcionalidade não está disponível no aplicativo móvel do Google Agenda para iPhone ou Android.
- Abra o Google Agenda no navegador do seu desktop.
- Clique no ícone de configurações no canto superior direito, seguido de Configurações no pop-up.
- Vá para Relógio mundial no menu à esquerda.
- Marque Mostrar relógio mundial em Relógio mundial.

- Clique em Adicionar fuso horário abaixo de Mostrar relógio mundial para adicionar fusos horários adicionais ao relógio mundial exibido no Google Agenda.
- Escolha um fuso horário para cada fuso horário adicional selecionado.

Conheça os efeitos do horário de verão ao trabalhar em fusos horários diferentes
O horário de verão (DST) é um costume seguido pela maior parte da Europa e América do Norte, segundo o qual o relógio é adiantado uma hora durante o verão, para que o horário de verão dure uma hora a mais à noite. No inverno, o relógio é novamente atrasado em uma hora. Para lidar com essa diferença de horário, o Google Agenda usa o Tempo Universal Coordenado (UTC) para evitar qualquer confusão que possa surgir devido ao horário de verão.
Você tem uma Planilha Google para manter suas tarefas e agendas? Veja como inserir o Calendário no Planilhas Google para planejamento e gerenciamento perfeitos.
Perguntas frequentes
R. Além do fuso horário principal, o Google Agenda permite adicionar um fuso horário secundário. Isso significa que você pode adicionar até dois fusos horários no Google Agenda. No entanto, você pode escolher um fuso horário separado para um calendário individual.
R. O Google Agenda pode mostrar a hora errada se não estiver configurado para mostrar um fuso horário preciso para um calendário individual. Portanto, mesmo que você defina um fuso horário primário e secundário no Google Agenda, ele poderá mostrar a hora errada para uma agenda com eventos fora desses dois fusos horários. Evite isso definindo fusos horários para calendários individuais.
