Como usar várias telas iniciais no iPad [2023]
Publicados: 2023-06-06O iPad pode se tornar uma máquina de produtividade se você fizer algumas alterações nele. Você pode mudar muitas coisas em seu iPad para tornar seu tempo com ele mais produtivo. O iPadOS percorreu um longo caminho desde o seu lançamento. Embora ainda não seja um substituto da área de trabalho devido a algumas limitações, você pode personalizá-lo à sua maneira para torná-lo o mais amigável possível para o trabalho.

Neste artigo, apresentamos um guia passo a passo para usar diferentes telas iniciais no iPad com aplicativos e widgets específicos para cada tela inicial. Conseguiremos isso com a ajuda dos modos de foco do iPadOS e do aplicativo Atalhos. Vamos começar.
Índice
O que são modos de foco no iPadOS?
Os modos de foco basicamente permitem que os usuários personalizem seus dispositivos para a atividade em questão. Existem vários modos de foco predefinidos no iPadOS, como Pessoal , Trabalho e Suspensão , mas você também pode criar seu próprio modo de foco com configurações personalizadas. Quando um modo de foco está ativado, ele pode limitar as notificações e mostrar apenas os aplicativos relevantes na tela inicial. Você pode escolher entre diferentes opções de contatos, aplicativos, sons etc. que deseja usar nesse modo de foco específico.
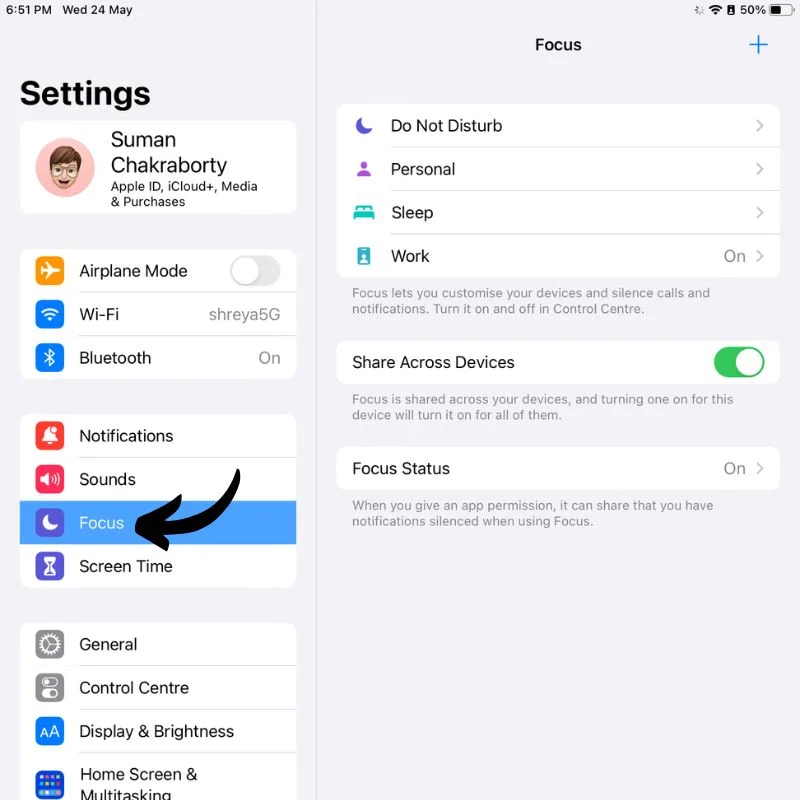
Os modos de foco podem aumentar a produtividade e reduzir as distrações. Os usuários podem alternar manualmente entre os modos de foco no Centro de Controle ou definir uma programação para ativá-los automaticamente. Os modos de foco estão disponíveis em todos os iPads com iPadOS 15 e posterior.
O que é o aplicativo Atalhos no iPadOS?
O aplicativo Atalhos no iPadOS é uma poderosa ferramenta de automação que permite criar atalhos personalizados para várias tarefas ou ações no iPad. Ele permite combinar várias etapas em um único atalho, tornando mais fácil e eficiente concluir tarefas ou fluxos de trabalho complexos.
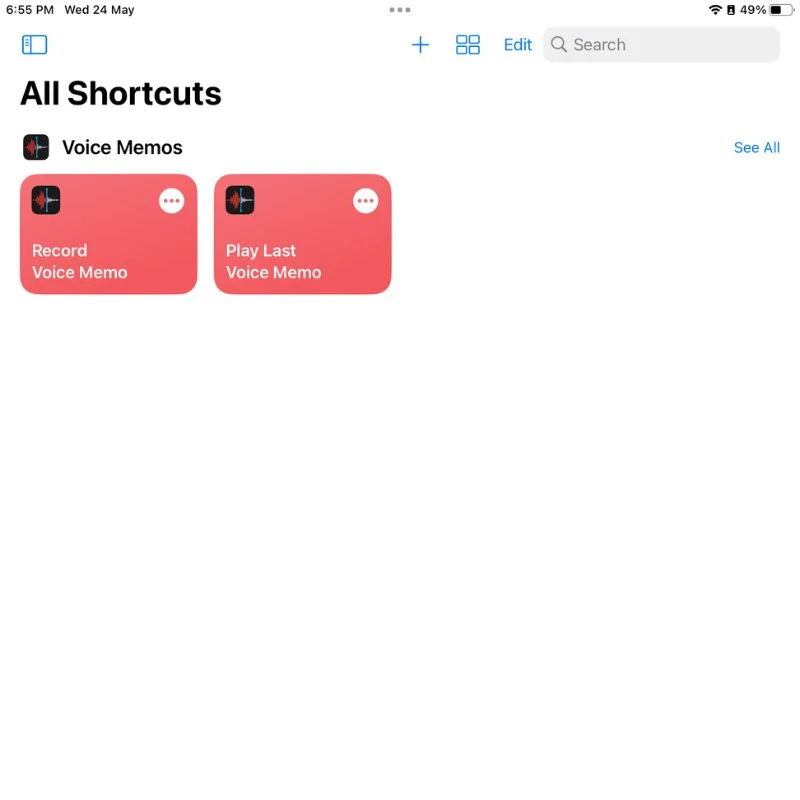
Com o aplicativo Atalhos, você pode automatizar várias ações no iPad, incluindo abrir aplicativos, enviar mensagens, ajustar as configurações do dispositivo, obter informações da Web, controlar dispositivos domésticos inteligentes e muito mais. O aplicativo oferece uma interface visual onde você pode criar atalhos arrastando e soltando ações. Você também pode personalizar e configurar cada ação para atender às suas necessidades.
Os atalhos podem ser acionados manualmente a partir do aplicativo Atalhos, adicionados como ícones de acesso rápido à tela inicial do iPad ou atribuídos aos comandos de voz da Siri para executá-los sem usar as mãos. Dessa forma, você pode agilizar e simplificar suas interações com o iPad, economizando tempo e esforço ao realizar ações repetitivas ou complexas.
Como criar telas iniciais diferentes no iPad
Para começar, você precisa ter o programa Atalhos instalado em seu iPad, e seu iPad deve ter o iPadOS 15 ou superior. Depois de verificar todas essas coisas, basta seguir as etapas abaixo para criar diferentes telas iniciais no seu iPad.
- Desbloqueie seu iPad e pressione e segure em um espaço em branco na tela. Isso ativará o modo de edição ou o modo jiggle .
- Deslize para a última página aqui até encontrar uma página em branco.
- Arraste todos os aplicativos e widgets que deseja manter para esta página.

- Crie quantas páginas forem necessárias, pois cada página funcionará como uma tela inicial diferente.
- Agora, toque no botão “ Concluído ” no canto superior direito ou simplesmente toque em um espaço vazio na tela para sair do modo de edição.
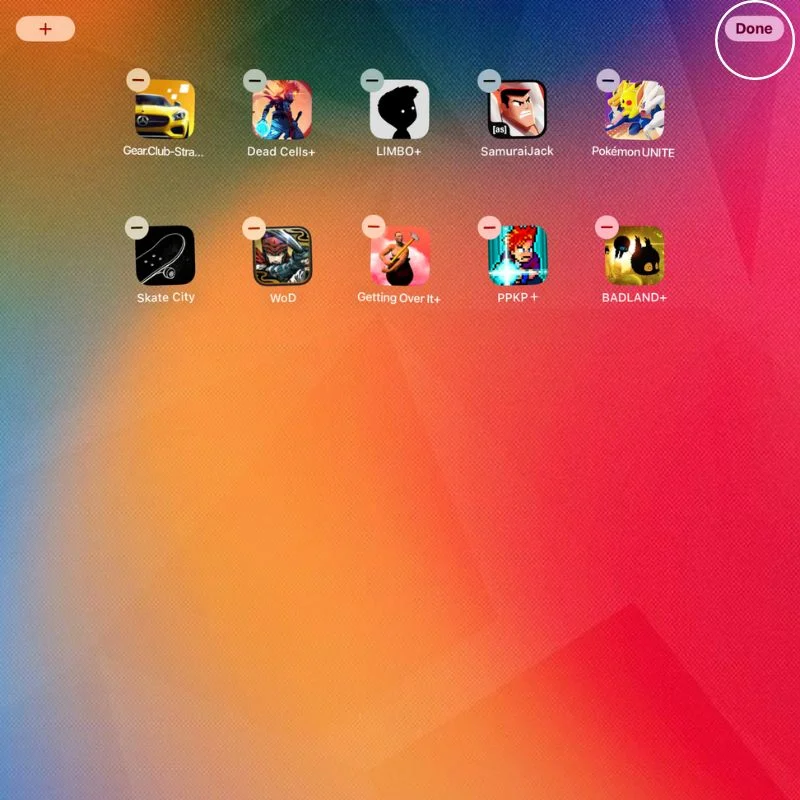
- Vá para o aplicativo Configurações e abra as configurações de foco .
- Toque no + no canto superior direito para criar um novo modo de foco.
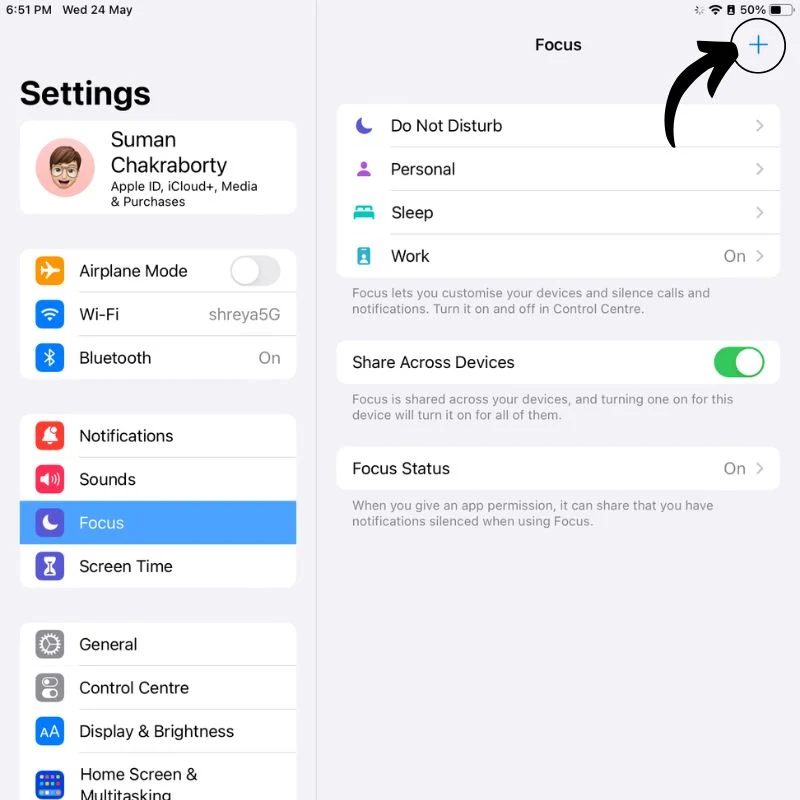
- Na próxima tela, clique em Personalizado e crie seu novo modo de foco adicionando um nome, cor e ícone a ele.
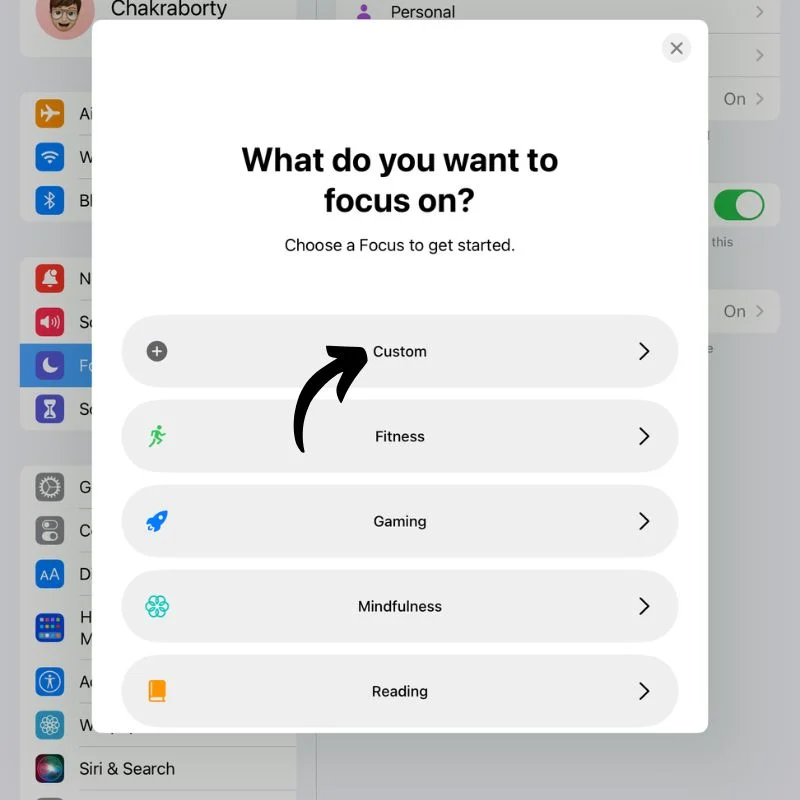
- Assim que o modo de foco for criado, você verá todas as configurações desse modo de foco específico.
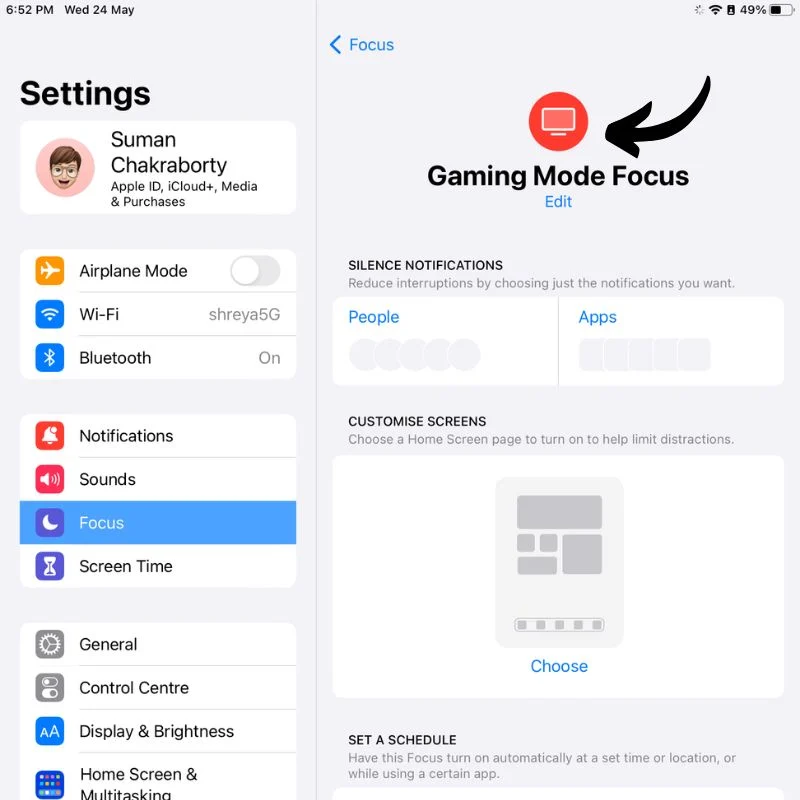
- Na opção Personalizar telas , selecione a(s) página(s) que você criou anteriormente para adicionar a este modo de foco.
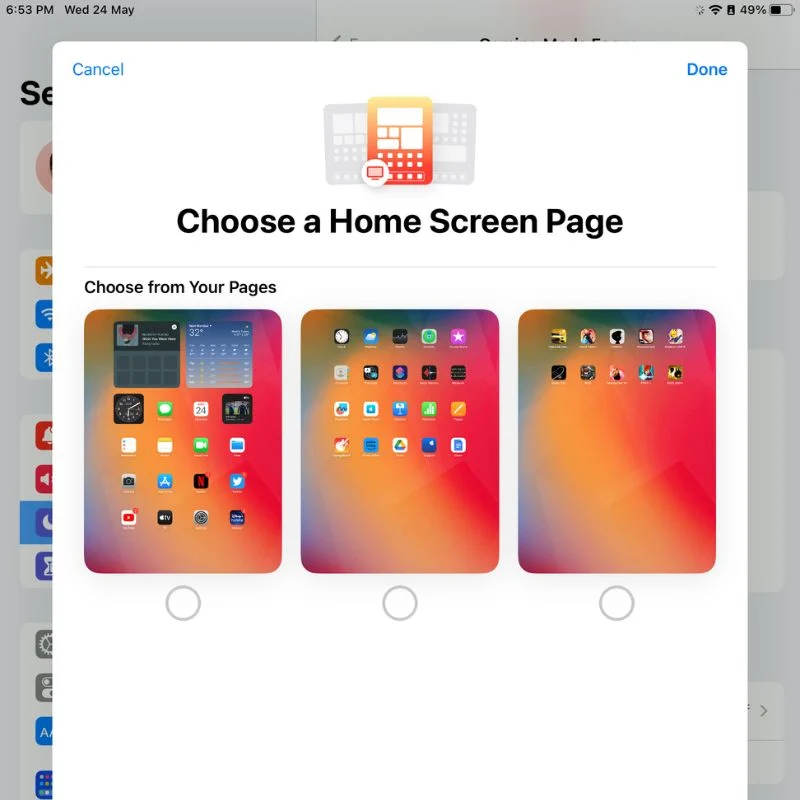
- Depois disso, você precisará abrir o aplicativo Atalhos , então procure por ele ou abra-o na App Library .
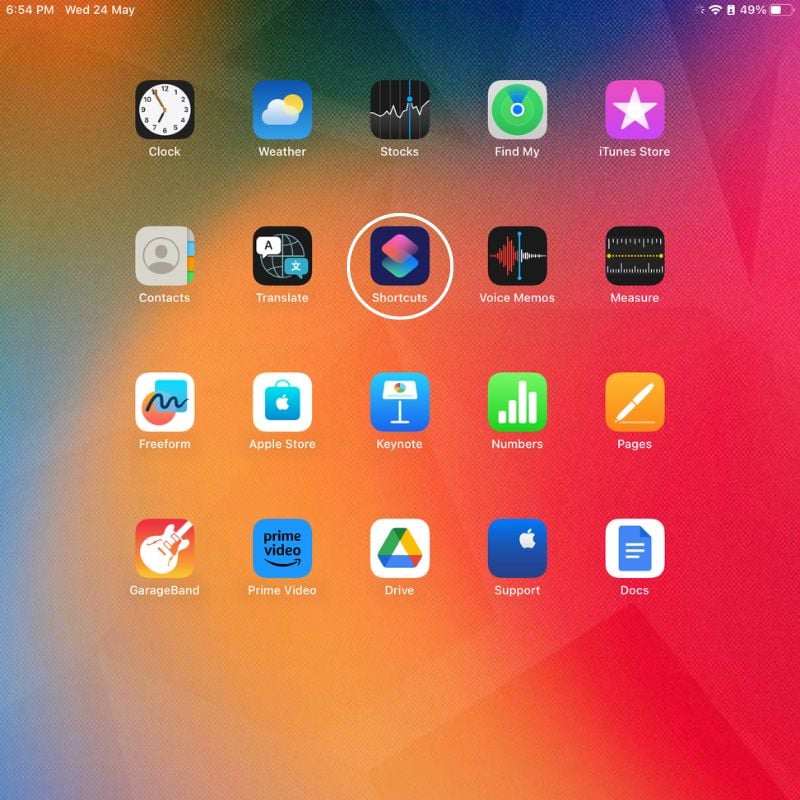
- Quando o aplicativo Atalhos estiver aberto, você verá um sinal de + na parte superior. Toque nele para criar um novo atalho .
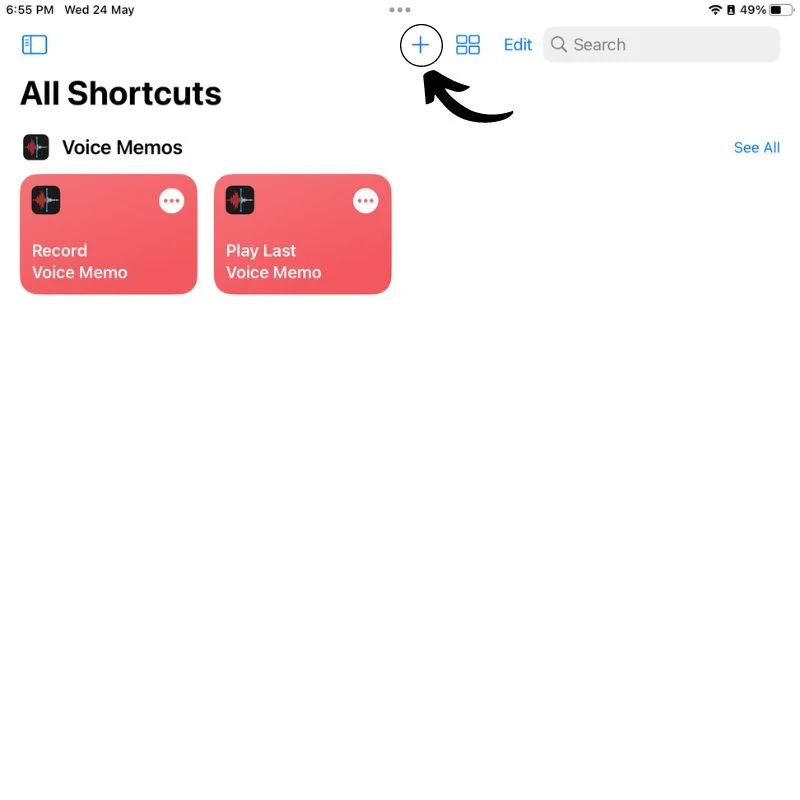
- Na próxima tela, procure por “ Set Focus ” na barra de pesquisa à direita. Em seguida, toque em Definir foco para criar uma nova ação.
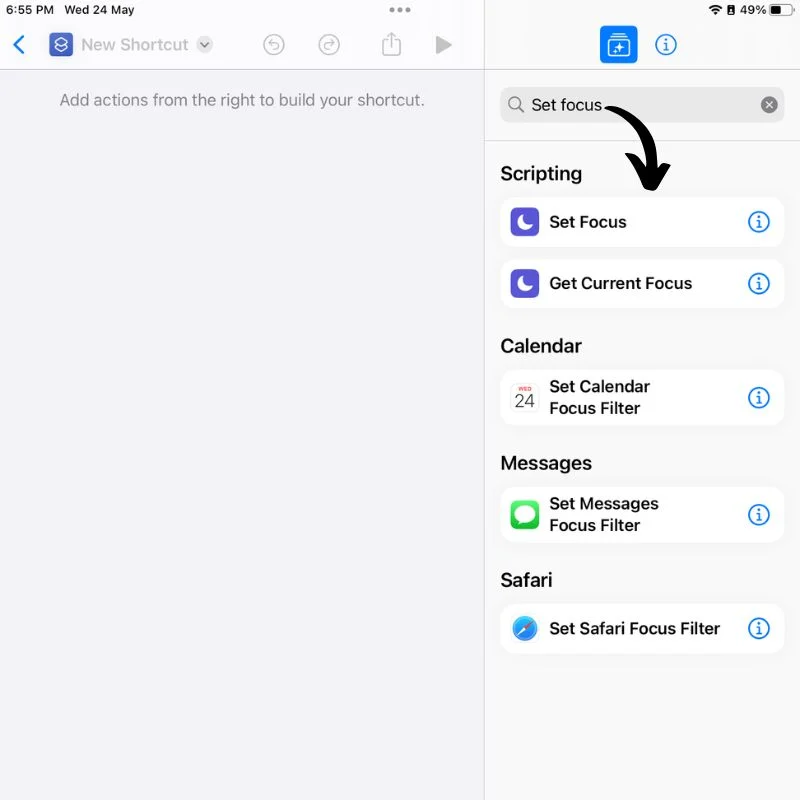
- Toque em Não perturbe e selecione o modo de foco que você acabou de criar, depois toque no botão Desligado para alterá-lo para Até desligar .
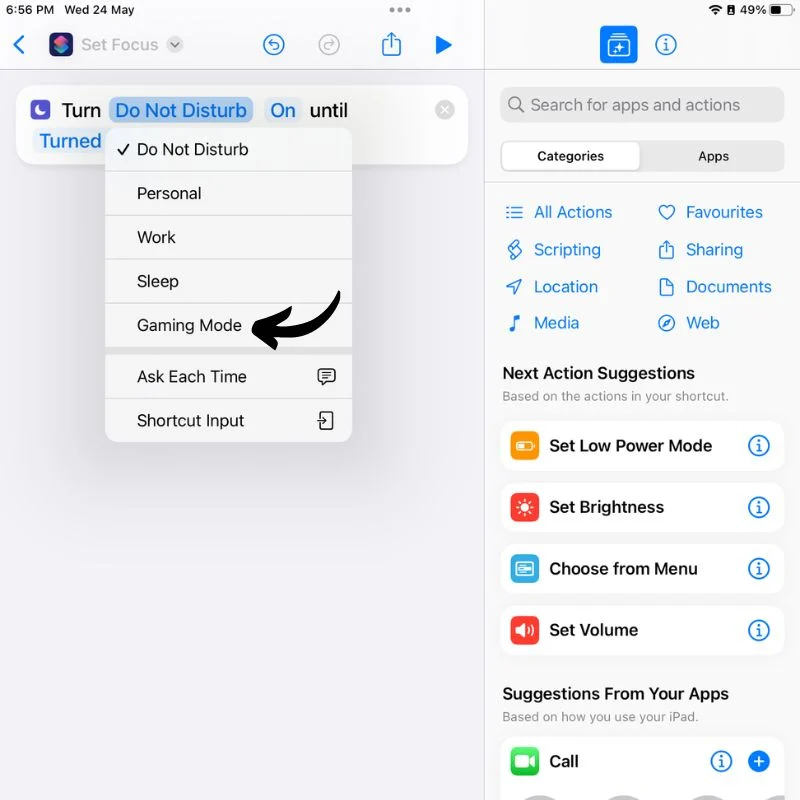
- Em seguida, toque na área no canto superior esquerdo que diz Definir foco e renomeie o atalho como quiser.
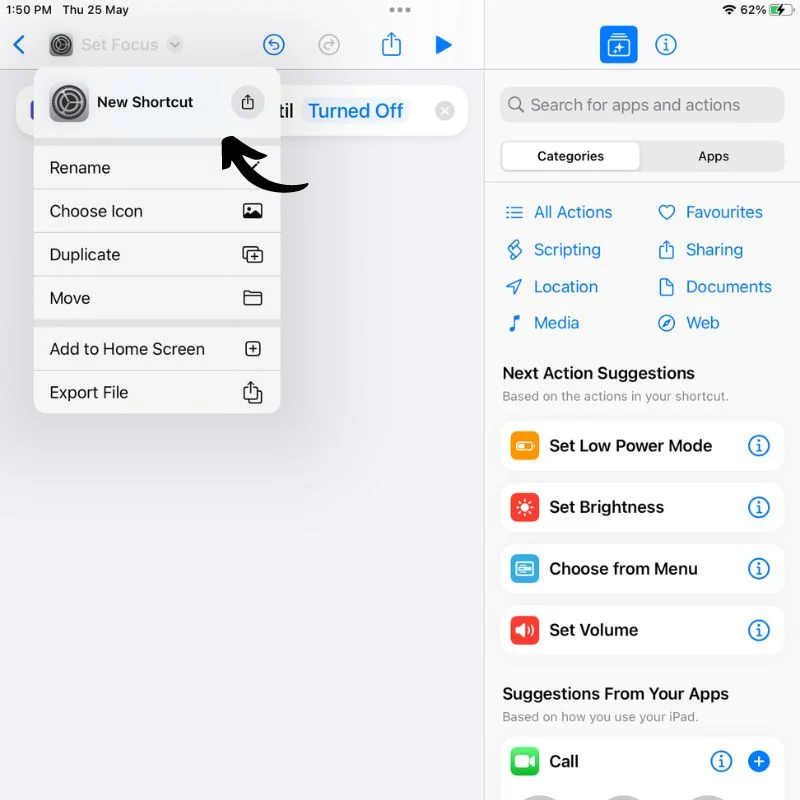
- Clique nele novamente e, desta vez, selecione Escolher ícone para selecionar a cor e o ícone do atalho.
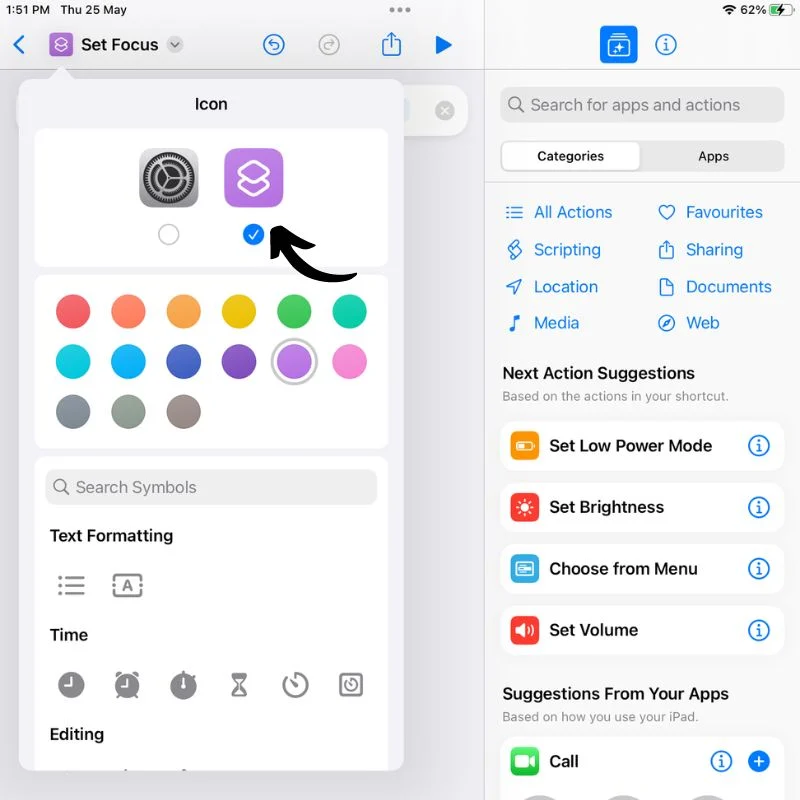
- Depois de fazer isso, volte para a tela principal do aplicativo Atalhos e você verá o atalho recém-criado.
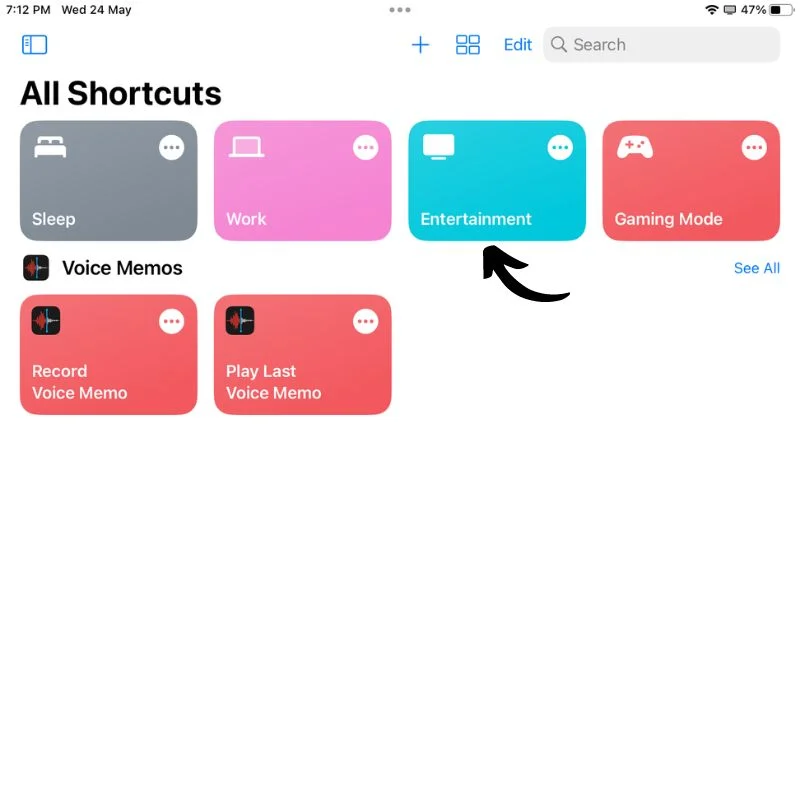
- Repita todas as etapas da etapa 6 para cada tela inicial que deseja criar.
Você pode alternar as telas iniciais usando a opção Modo de Foco no Centro de Controle deslizando para baixo a partir do canto superior direito da tela do iPad ou pode colocar um widget do aplicativo Atalhos em cada uma das telas iniciais para alternar perfeitamente. Para fazer isso, siga as etapas abaixo.

- Pressione e segure um espaço vazio na tela. Isso ativará o modo de edição ou o modo jiggle .

- Pressione o botão + no canto superior esquerdo da tela para abrir a biblioteca de widgets .
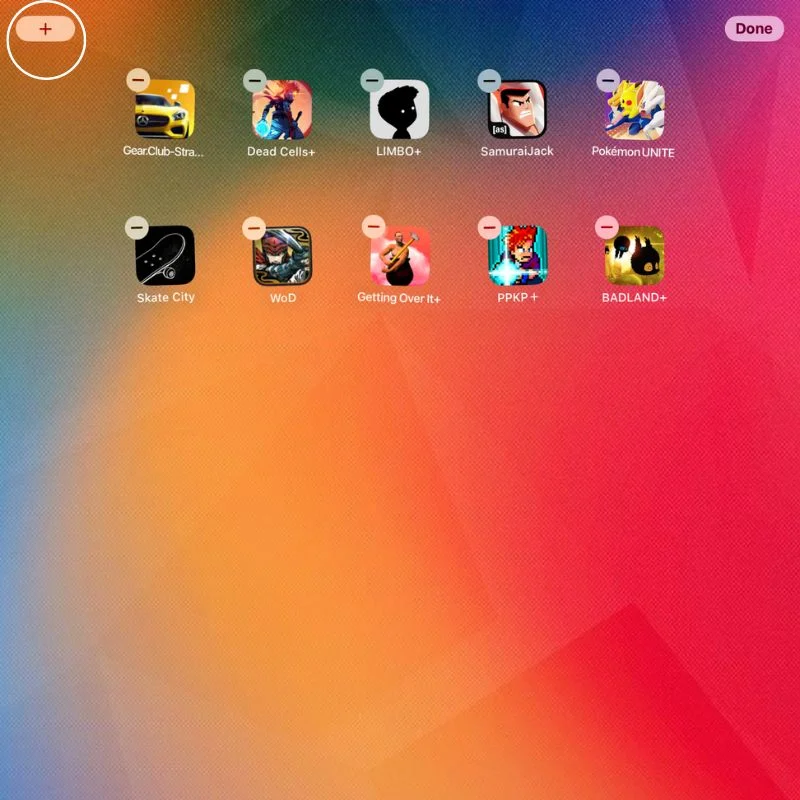
- Aqui, role para baixo no painel esquerdo até encontrar os widgets do aplicativo Atalhos .
- Em seguida, selecione o widget desejado no menu à direita, dependendo de quantos atalhos ou telas iniciais você tiver. Por fim, pressione o botão Adicionar Widget para adicionar o widget à sua tela inicial.
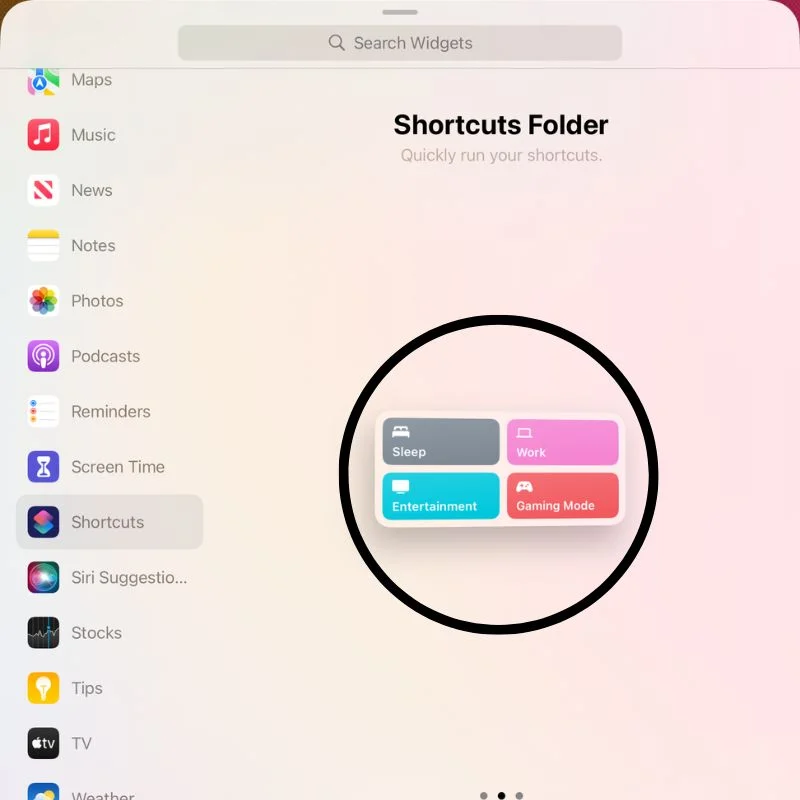
- Repita o processo para adicionar o widget a todas as telas iniciais que você criou para uma troca perfeita.
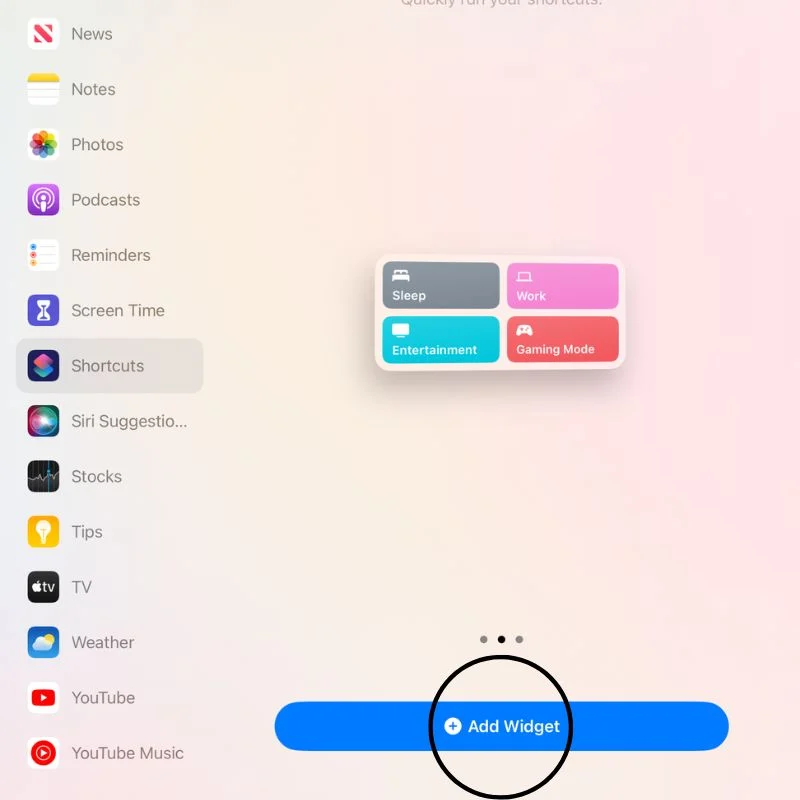
- Agora toque em qualquer atalho para ativá-lo e acessar sua tela inicial .
Como criar várias telas iniciais no iPadOS
Esta é uma maneira fácil e eficiente de usar o iPad sem se distrair enquanto trabalha ou se diverte. O uso do aplicativo Atalhos economiza muito tempo ao executar tarefas que envolvem várias etapas. E adicionar o widget a todas as telas iniciais economiza mais uma etapa, deslizando para baixo para acessar o centro de controle.
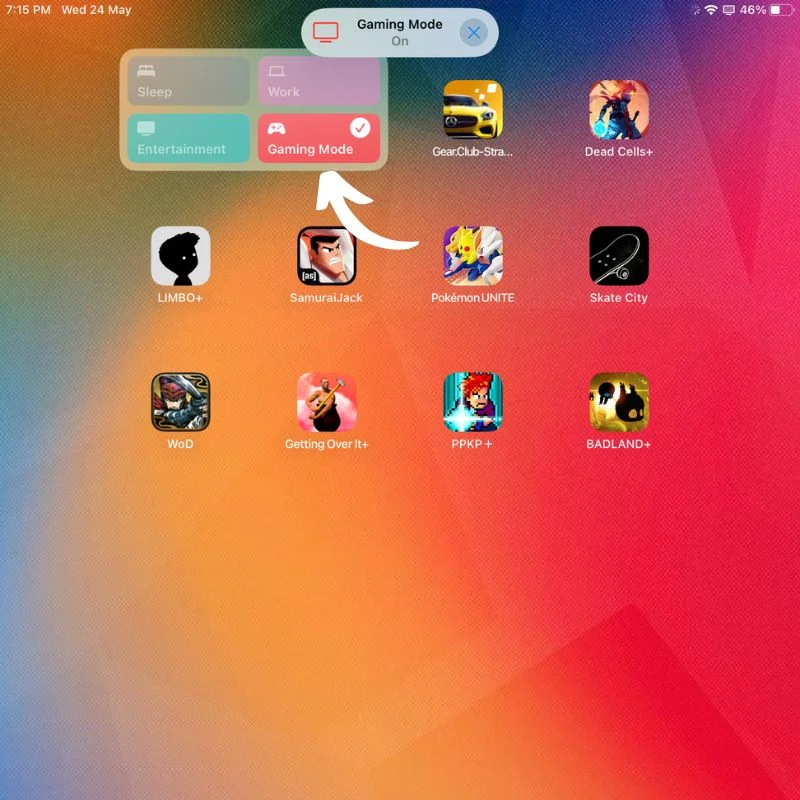
Tudo isso junto torna o iPad muito mais eficiente e divertido de usar. O iPad é uma ótima ferramenta quando usado corretamente, mas a maioria das pessoas não sabe como. Deixe suas sugestões e dúvidas sobre o iPadOS abaixo.
Perguntas frequentes sobre como criar várias telas iniciais no iPad
Posso personalizar o layout e a disposição dos ícones de aplicativos em cada tela inicial?
Sim, você pode personalizar o layout e a disposição dos ícones de aplicativos em cada tela inicial. No modo "Editar tela inicial", você pode tocar e segurar o ícone de um aplicativo até que ele comece a balançar. A partir daí, você pode mover os ícones do aplicativo para reorganizá-los na mesma tela ou movê-los para uma tela diferente. Você também pode criar pastas para agrupar vários ícones de aplicativos arrastando um ícone de aplicativo para outro. Dessa forma, você pode organizar seus aplicativos por categorias ou preferências pessoais.
Como faço para excluir uma tela inicial no meu iPad?
Você não pode excluir diretamente uma tela inicial em um iPad. No entanto, você pode remover todos os ícones de aplicativos e widgets de uma tela inicial para deixá-la em branco. Depois que todos os ícones e widgets forem removidos, a tela inicial não estará mais acessível, a menos que você adicione ícones de aplicativos ou widgets de volta a ela. Se quiser simplificar o layout da tela inicial, você pode mover todos os ícones de aplicativos para uma única tela e deixar as outras telas em branco.
Posso definir uma tela inicial específica como minha tela inicial principal/padrão?
Em um iPad, você não pode definir uma tela inicial específica como tela inicial principal ou padrão. A tela inicial mais à esquerda (a primeira tela ao deslizar da direita para a esquerda) é considerada a tela inicial "principal", mas não há como alterar essa designação. No entanto, você pode reorganizar as telas iniciais para posicionar seus aplicativos usados com mais frequência na primeira tela, tornando-a a tela principal.
Posso alterar o papel de parede/imagem de fundo para cada tela inicial?
Não, você não pode alterar o papel de parede ou a imagem de fundo de cada tela inicial do seu iPad. Você só pode manter papéis de parede separados para a tela inicial e a tela de bloqueio. Para fazer o mesmo, vá para o aplicativo "Configurações", selecione "Papel de parede" e selecione "Escolher um novo papel de parede" ou "Escolher um novo papel de parede dinâmico". A partir daí, você pode selecionar uma nova imagem de sua biblioteca de fotos, papéis de parede pré-carregados da Apple ou baixar novos papéis de parede. Depois de selecionar um papel de parede, você pode optar por defini-lo como "Tela inicial", "Tela de bloqueio" ou ambos.
