Como usar o modo Picture-in-Picture em seu Android
Publicados: 2023-05-27Resumo: Um guia passo a passo para ativar e usar o modo Picture in Picture no Android 11 e versões superiores para continuar a multitarefa durante uma chamada de vídeo ou executar qualquer outra tarefa. Este recurso exibe uma pequena janela sobreposta sobre outros aplicativos ativos na tela inicial para continuar chamadas de vídeo enquanto acessa outros documentos ou capturas de tela para referência.
O que é o modo Picture in Picture no Android?
O modo Picture-in-Picture (PiP) é um recurso dedicado disponível em dispositivos Android que permite que você continue assistindo a um vídeo ou participe de uma videochamada enquanto executa outras tarefas em seu dispositivo. Quando ativado, a janela de vídeo ou videochamada aparece como uma pequena sobreposição na parte superior de outros aplicativos ou na tela inicial, permitindo realizar multitarefas de maneira eficaz.
Usando o modo imagem em imagem:
Ao ativar o modo Picture in Picture no Android, pode ser necessário verificar a seguinte compatibilidade e outras configurações.
Compatibilidade – Você precisa garantir que seu dispositivo esteja rodando no mínimo Android 8.0 Oreo ou uma versão posterior, já que o recurso PiP foi introduzido com o lançamento do sistema operacional Android Oreo.
Suporte de aplicativo – Todos os outros aplicativos podem não suportar a funcionalidade PiP e o recurso de sobreposição. Este recurso é aplicável principalmente a reprodutores de vídeo, aplicativos de streaming e aplicativos de videochamada. Outros aplicativos bancários, aplicativos de pagamento ou aplicativos comerciais podem não permitir a sobreposição do recurso de streaming de vídeo.
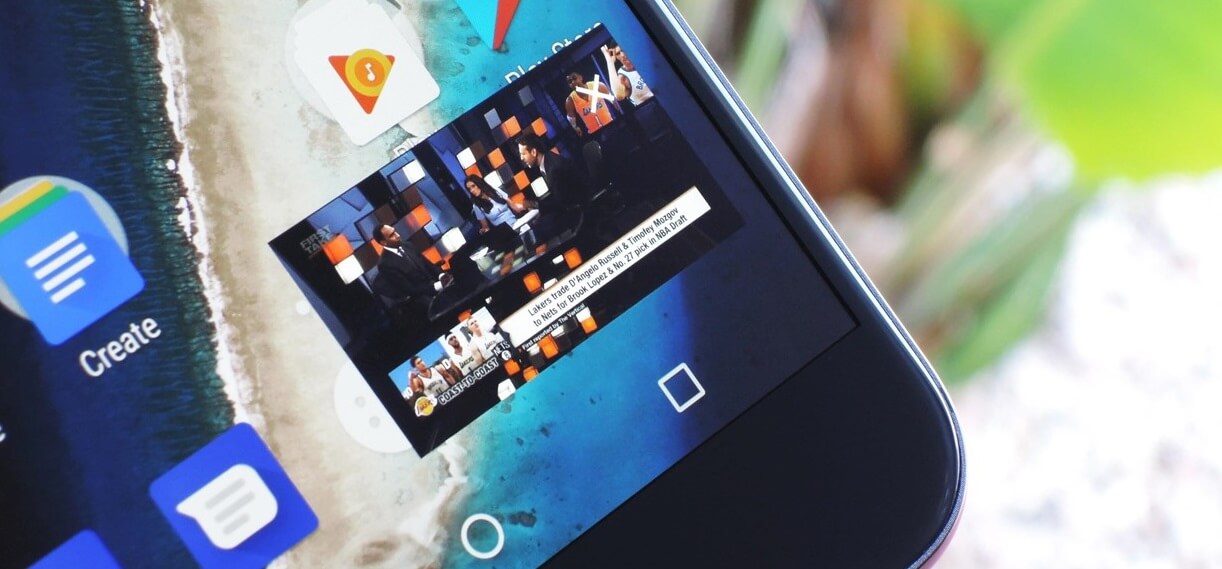
Ativar PiP – Acessar o recurso Picture in Picture é fácil. Você pode iniciar uma chamada de vídeo ou reproduzir um vídeo em um aplicativo compatível. Enquanto o vídeo está sendo reproduzido ou a chamada está em andamento, você pode tocar no botão Início ou deslizar de baixo para cima na tela para acessar a tela inicial.
Modo Picture-in-Picture – Depois de mudar para a tela inicial ou outro aplicativo, você deverá ver uma pequena sobreposição de janela representando o modo picture-in-picture no Android. Esta janela geralmente contém controles de reprodução, como reproduzir/pausar, e pode ser arrastada e posicionada em um local conveniente na tela. Além disso, você pode acessar outros aplicativos enquanto o vídeo já está sendo reproduzido na tela.
Usando PiP – Você pode redimensionar a janela PiP aproximando ou afastando dois dedos. Além disso, você pode tocar na janela para expandi-la temporariamente, fornecendo acesso a controles adicionais. Alguns aplicativos podem oferecer recursos específicos, como redimensionar a janela ou alternar entre diferentes visualizações da câmera em uma videochamada.
Saindo do PiP – Você pode simplesmente deslizar a janela PiP para fora da tela para sair do Picture-in-Picture no Android. O vídeo retornará ao aplicativo original ou será fechado se a videochamada for encerrada.
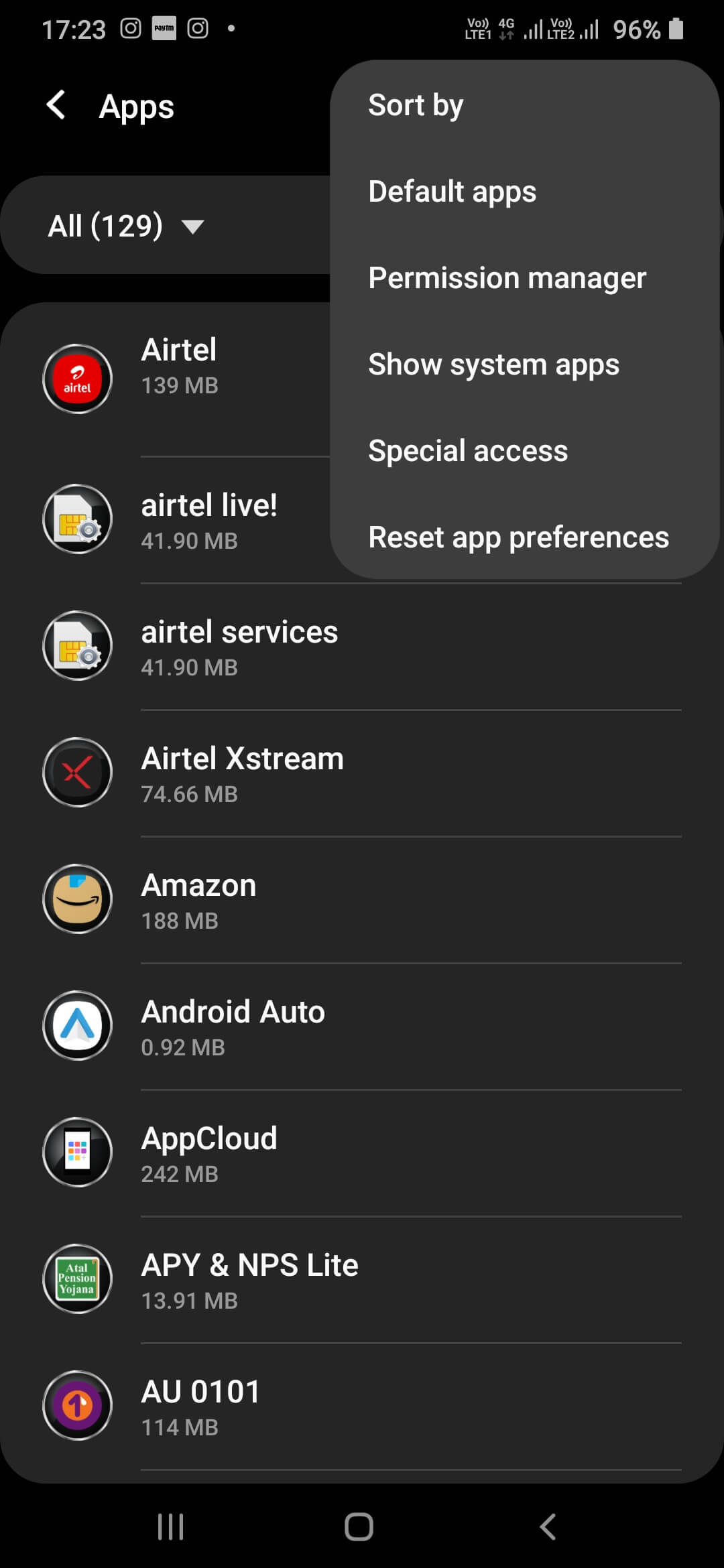
Benefícios do modo PiP:
- Continue reproduzindo o vídeo em uma janela cada vez menor
- Use outros aplicativos enquanto continua uma videochamada ou vídeo
- O recurso PiP vem por padrão com a versão YouTube Premium
- Se um vídeo for pausado ou interrompido antes de mudar para um aplicativo diferente, o PiP não será ativado
- Os melhores recursos e experiência podem ser obtidos com o YouTube Premium
- Arraste a janela PiP para qualquer parte da tela durante a sobreposição
- Economize tempo e realize multitarefas para aproveitar ao máximo
Leia também: Como usar o modo Picture-In-Picture no WhatsApp
Como usar o modo Picture-in-Picture:
Usar o modo Picture-in-Picture é extremamente fácil! Você pode simplesmente seguir estas etapas para LIGAR e DESLIGAR o modo Picture-in-Picture no Android.

1. Ative o modo PiP:
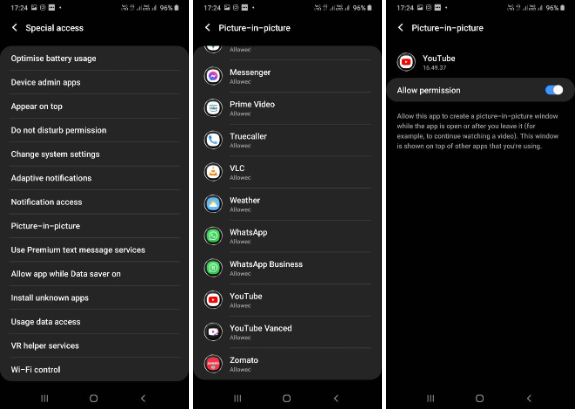
Passo 1. Acesse as configurações do Android na tela e depois vá em Aplicativos e Notificações .
Etapa 2. Navegue até Avançado e procure Acesso especial a aplicativos . Toque na opção Picture-in-Picture .
Etapa 3. Toque no aplicativo YouTube e toque em Permitir modo Picture-in-Picture para ativá-lo .
Passo 4. Acesse as configurações do aplicativo YouTube e navegue até a opção Geral.
Etapa 5. Ative o modo Picture-in-Picture para começar a usá-lo.
2. Explorando o modo PiP:
Você pode realizar certas tarefas no modo PiP. Não se esqueça de tentar isso!
Passo 1. Arraste a janela PiP para um local diferente na tela tocando e arrastando-a.
Passo 2. Aperte ou afaste dois dedos para redimensionar o tamanho da janela PiP.
Passo 3. Toque na janela PiP para acessar os controles de reprodução para pausar ou retomar o vídeo.
Passo 4. Alguns aplicativos permitem expandir temporariamente a janela PiP para um tamanho maior tocando nela. Você pode obter acesso a controles ou opções adicionais no aplicativo PiP.
3. DESLIGUE o modo PiP:
DESLIGAR o modo PiP é ainda mais fácil do que ligá-lo. Você só precisa se lembrar dessas etapas.
Passo 1. Toque na janela do player PiP e ele mostrará a cruz X para sair.
Passo 2. Toque na cruz X e ela será DESLIGADA. Alternativamente, você também pode arrastar o player PiP para a parte inferior e a janela PiP será fechada.
4. Pare de usar o modo PiP:
Se quiser que o YouTube nunca entre no modo imagem em imagem no Android, você pode desativar a configuração PiP seguindo estas etapas.
Passo 1. Acesse as configurações do Android na tela e depois vá em Aplicativos e Notificações .
Etapa 2. Navegue até Avançado e procure Acesso especial a aplicativos . Toque na opção Picture-in-Picture.
Etapa 3. Toque no aplicativo YouTube e toque em Permitir modo Picture-in-Picture para desligá-lo .
Passo 4. Acesse as configurações do aplicativo YouTube e navegue até a opção Geral .
Etapa 5. DESLIGUE o modo Picture-in-Picture para parar de usá-lo.
Observação: se você estiver usando um dispositivo iOS , poderá ativar ou desativar o modo PiP nas configurações do dispositivo iOS. Você pode ir para a guia Geral e selecionar a opção Picture-in-Picture para LIGAR ou DESLIGAR.
Leia também: Como usar o modo Picture in Picture no iOS 14
Conclusão: aproveite a produtividade com o modo Picture-in-Picture (PiP) no Android:
Seguindo as etapas mencionadas acima, você pode aprimorar sua experiência de visualização enquanto executa tarefas importantes na tela com facilidade. Além disso, você pode desfrutar de suas videochamadas, teleconferências ou transmitir seu conteúdo favorito enquanto continua usando outros aplicativos importantes na tela. Para aproveitar o modo PiP instantaneamente, jogue o YouTube Premium e prepare-se para aproveitar e explorar todos os recursos do modo imagem em imagem no Android 11 e versões superiores.
Próxima leitura:
Como gerenciar notificações do Whatsapp no Android
Como usar o recurso de compartilhamento de tela do Google Duo no Android
