Como usar o Stage Manager no iPad, MacBook Air/Pro, iMac e Mac Mini
Publicados: 2022-10-28Embora o iPad tenha começado muito como a 'terceira tela' (ao lado de um smartphone e um notebook) que era principalmente sobre consumo de conteúdo, nos últimos tempos ele vem se transformando em um que também pode entrar nos sapatos produtivos de seus irmãos MacBook. E uma necessidade básica para tablets com aspirações a notebooks são as habilidades multitarefa.
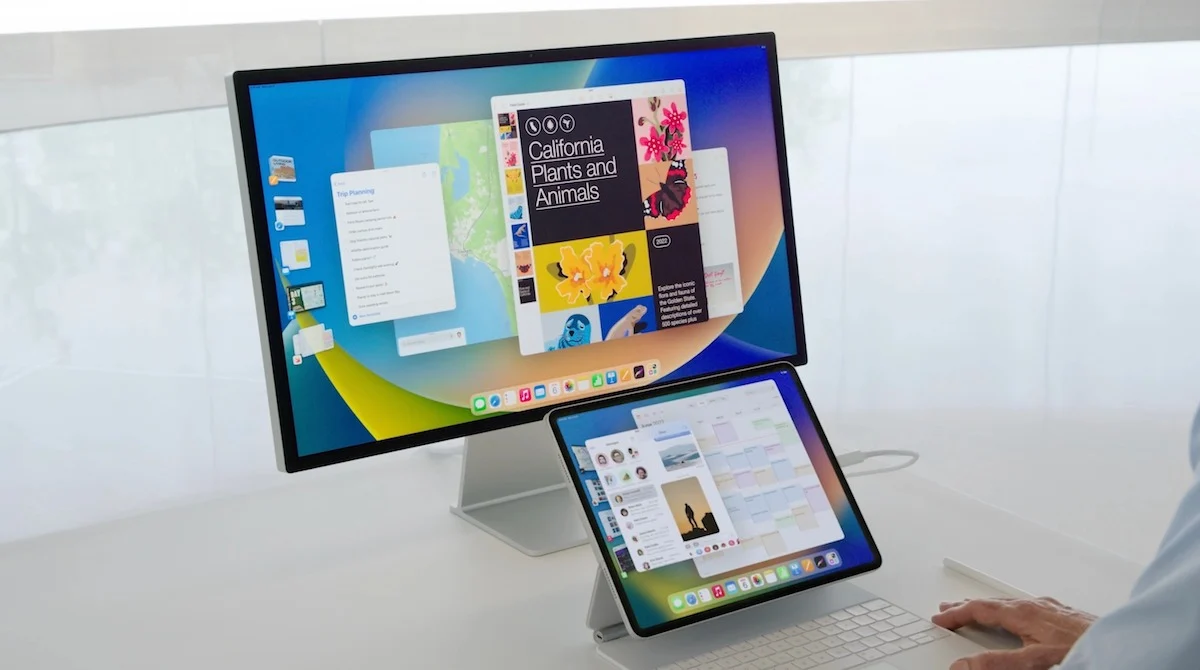
Agora, o iPad tem multitarefa e permite trabalhar em aplicativos no modo de tela dividida, mas a solução não é tão simples quanto em um notebook. É por isso que quando a Apple revelou o iPadOS 16 em junho deste ano, um recurso chamou a atenção de todos – Stage Manager .
Essa foi a opinião da Apple sobre multitarefa, e não apenas no iPad, mas também no macOS, que alimenta os notebooks e desktops da Apple. Era muito diferente de tudo o que tínhamos visto antes e foi aclamado por muitos como sendo talvez o recurso de software mais inovador da Apple este ano.
Após vários lançamentos beta, o Stage Manager agora está disponível para iPad, bem como para usuários de MacBook Air e Pro, iMac e Mac Mini. Embora tenha seus críticos, o Stage Manager definitivamente dá uma nova reviravolta na execução de vários aplicativos e é definitivamente um recurso que deve ser testado. Você pode não detectá-lo imediatamente porque ele não é ativado por padrão. É exatamente isso que vamos mostrar a você.
Stage Manager: Quais dispositivos podem executá-lo? (dica: não, não é apenas sobre o software)
Antes de começar, verifique se você possui um dispositivo capaz de executar o Stage Manager. Não, o recurso em si não custa nada, mas embora as melhores coisas na vida do software possam ser gratuitas, elas nem sempre são executadas em todos os dispositivos. Portanto, embora você possa estar muito interessado em usar o Stage Manager para um Mac ou iPad, seu dispositivo pode não ser capaz de executá-lo.
A compatibilidade do Stage Manager é bastante simples no seu iMac, MacBook Pro/Air e Mac Mini: se eles podem executar o macOS Ventura (lançado recentemente), eles podem executar o Stage Manager easy peasy Apple squeezy!
As coisas, no entanto, ficam complicadas na frente do iPad. Em primeiro lugar, o Stage Manager será executado apenas em iPads que foram atualizados para o iPadOS 16 (também lançado recentemente). Mas mesmo isso não é suficiente por si só. Apenas os seguintes iPads com iPadOS 16 poderão executar o Stage Manager:
- iPad Pro de 12,9 polegadas (3ª geração e posterior),
- iPad Pro de 11 polegadas (1ª geração e posteriores) e
- iPad Air (5ª geração)
Nenhum dos iPads sem sufixo (os modelos básicos) ou os minis do iPad poderão executar o Stage Manager. Se você acha que esta é uma lista pequena, considere o fato de que, quando foi anunciado pela primeira vez, o recurso deveria funcionar apenas em iPads com o processador M1 da Apple. A lista foi expandida para incluir alguns iPad Pros mais antigos, embora com algumas restrições (mas isso é outra história, literalmente).
Como ativar o Stage Manager no MacBook Pro/Air, Mac mini e iMac
Se o seu dispositivo macOS for capaz de executar o Stage Manager (se estiver executando o macOS Ventura), estas são as etapas que você precisa seguir para acessar o Stage Manager:

Etapa 1: Preferências do sistema… hora das configurações do sistema
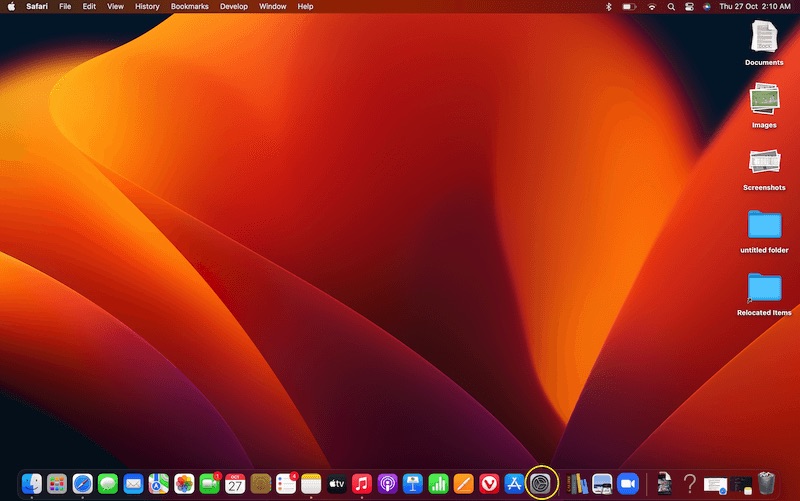
O macOS Ventura tem um novo nome para as conhecidas Preferências do Sistema – Configurações do Sistema. E é aqui que começamos nossa jornada para ativar o Stage Manager.
Passo 2: Chegando ao Centro de Controle
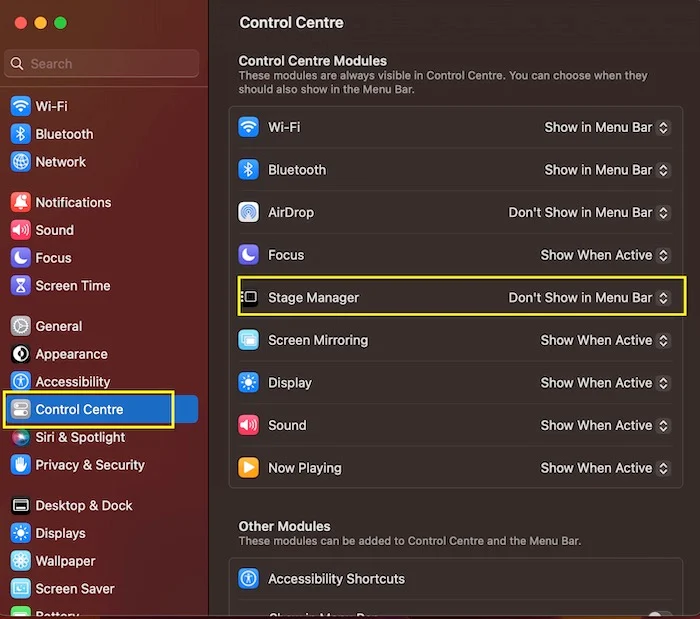
Em Configurações do Sistema, vá para o Centro de Controle. Ao selecionar esta opção, você verá o Gerenciador de Palco à direita, mas definido como Não Mostrar na Barra de Menu por padrão. Você precisa alterá-lo para Mostrar na barra de menus.
Passo 3: Stage Manager no Menu (Bar)
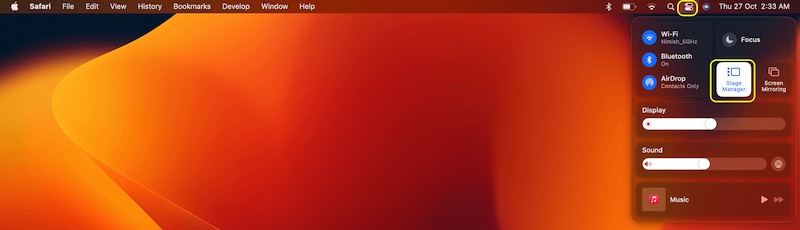
Agora que colocamos o Stage Manager na barra de menus, basta ir até a barra de menus (canto superior direito da área de trabalho do macOS), clicar no ícone do Centro de controle (aquele que parece um sinal de igual). Você verá a opção Stage Manager. Vá em frente e selecione-o.
Passo 4: O Palco é seu, gerencie-o
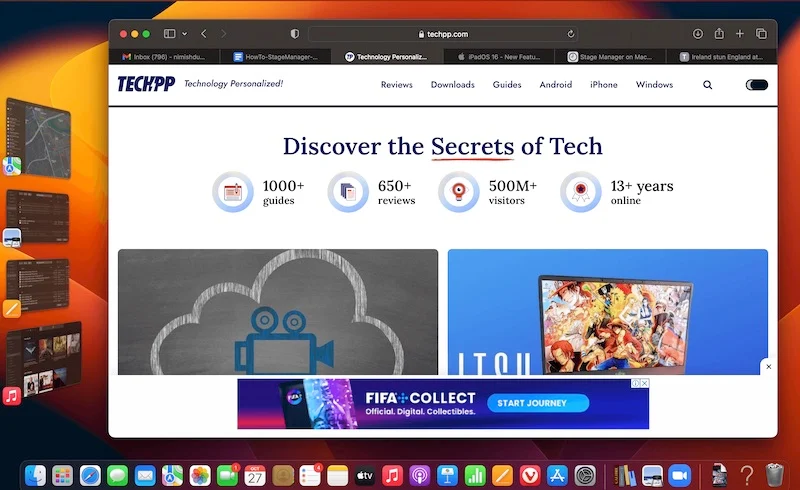
No momento em que você ativar o Stage Manager, você verá o aplicativo que está executando no momento aparecer no meio da tela, com outros aplicativos abertos organizados em uma coluna à esquerda. Você está no modo Stage Manager agora. Basta clicar em um aplicativo para trazê-lo para o centro e relegar o atual para o lado. Para desativar o recurso, volte para o Centro de Controle na Barra de Menu e toque em Stage Manager!
Como usar o Stage Manager em iPads compatíveis
Ativar e usar o Stage Manager no iPad é um pouco mais complexo. Se você tiver um iPad que suporte esse recurso, veja como você pode começar a usá-lo:
Passo 1: Está tudo nas configurações
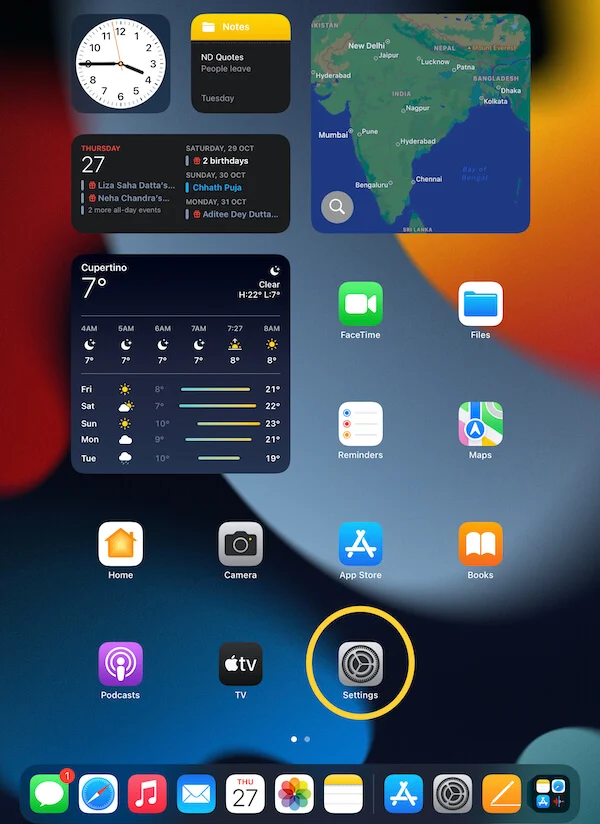
Você começa em um lugar muito familiar - as boas e velhas Configurações, onde residem muitas ativações de recursos. Não, seu nome não foi alterado. Ainda é Configurações.
Passo 2: Comece a mutlitasking
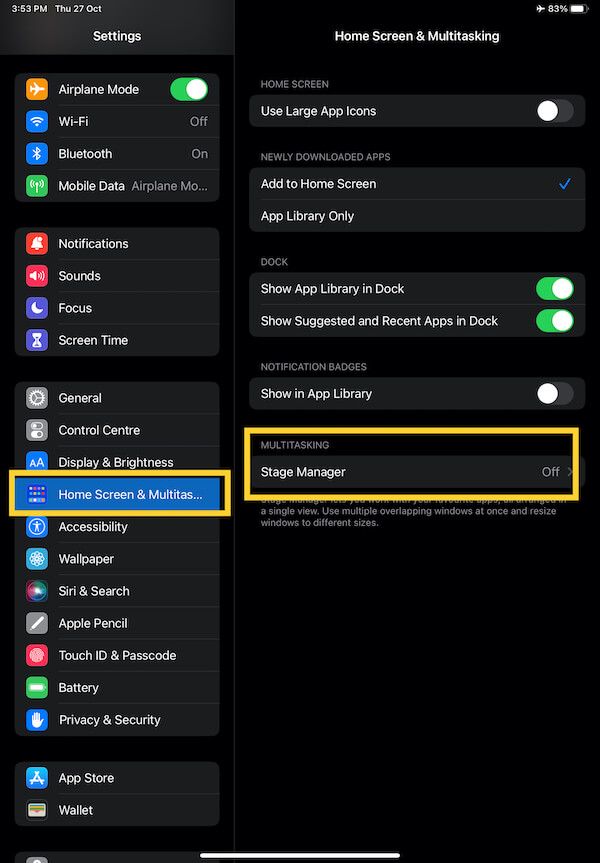
Uma vez em Configurações, role para baixo até chegar à seção Tela inicial e multitarefa. No momento em que você selecioná-lo, você verá as opções disponíveis nesta seção à direita da tela. O que estamos procurando está bem no final – Stage Manager. Ele será desligado por padrão. Basta tocar nele para ligá-lo.
Passo 3: Descubra o que você quer ver
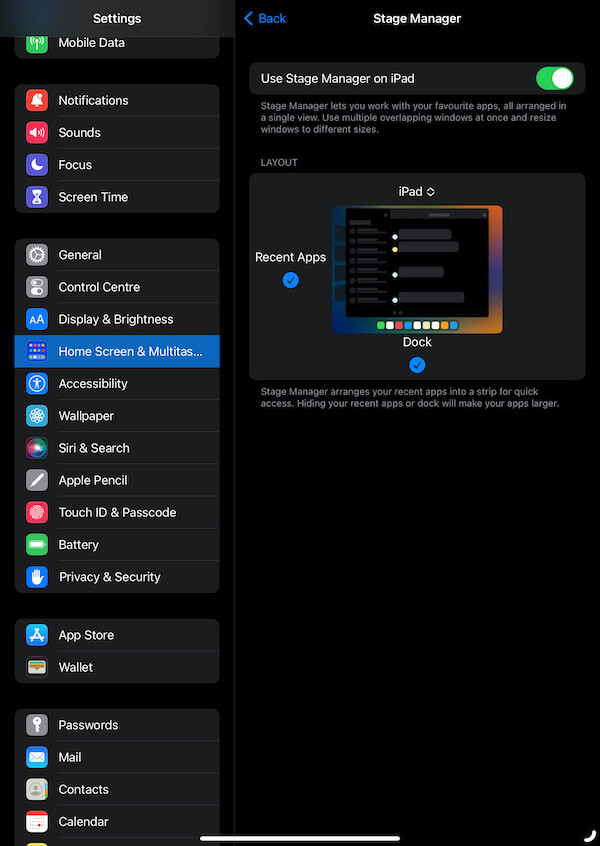
Ao ativar o Stage Manager, você será levado para outra tela que permitirá controlar a maneira como deseja ver vários aplicativos. Você pode optar por dizer ao Stage Manager para não mostrar Aplicativos recentes à esquerda do aplicativo aberto no momento e/ou do dock do aplicativo abaixo dele. Ambos estão marcados para serem exibidos por padrão, e sugerimos que isso seja.
Passo 4: E você está no palco!
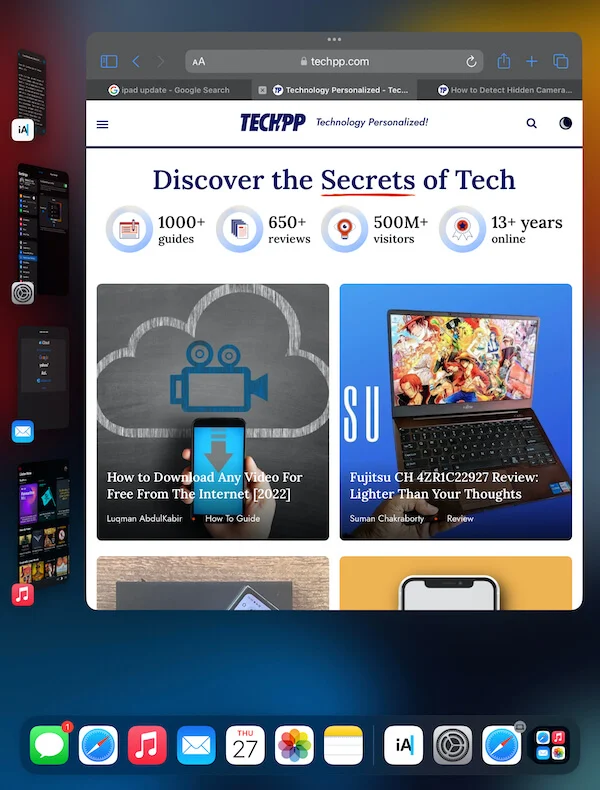
Isso é tudo o que é preciso. Qualquer aplicativo que você abrir agora deve ocupar a parte central da tela e você poderá ver seus aplicativos recentes à esquerda do aplicativo principal. Toque em qualquer um deles para trazê-los para o centro.
Ou basta ir ao Centro de Controle!
Se você estiver razoavelmente familiarizado com o Stage Manager, você também pode simplesmente invocá-lo no Centro de Controle do seu iPad. Deslize para baixo no canto superior direito para acessar o Control Center e você verá o Stage Manager como uma das opções disponíveis. Toque nele para ativá-lo.
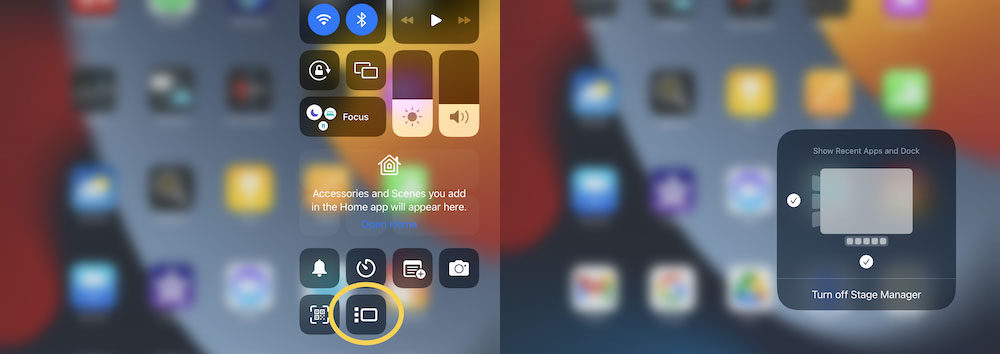
E - alguns podem perder isso (e é por isso que explicamos o método Configurações primeiro) - pressione e segure o ícone do Stage Manager ativado para obter a opção de ver os aplicativos recentes e/ou o dock do aplicativo abaixo dele.
É tudo o que você precisa para começar a usar o Stage Manager em dispositivos Mac e iPad. Vá em frente e experimente a nova visão multitarefa da Apple.
