Como usar o modo de recuperação do Mac
Publicados: 2022-02-13Quer saber como usar o modo de recuperação do Mac ? Este tutorial fornecerá detalhes sobre as teclas de atalho para o modo de recuperação do Mac e as maneiras de inicializar o Mac no modo de recuperação.
Índice
O que é o Modo de Recuperação do Mac?
O Modo de Recuperação é um modo especial que carrega as ferramentas de recuperação integradas do mac OS disponíveis em uma partição de disco especial que contém uma imagem de recuperação junto com uma cópia do instalador do macOS.
Suponha que, se o seu Mac não puder ser recuperado de outra forma, é muito melhor usar o Modo de recuperação para diagnosticar problemas de disco, obter ajuda online ou instalar a versão do macOS que foi executada anteriormente neste Mac.
Se o seu Mac não inicializar corretamente, há um “Modo de recuperação” oculto que você pode usar para diagnosticar e corrigir problemas ou reinstalar o macOS completamente.
Você pode usar o Modo de recuperação do Mac para obter o seguinte:
- Ele irá ajudá-lo a digitalizar, verificar e reparar unidades conectadas com o Utilitário de Disco.
- Ajuda a apagar, instalar ou reinstalar a versão do OS X pré-carregada de fábrica.
- Restaure seu Mac a partir de um backup do Time Machine.
- Ele apenas verificará sua conexão com a Internet ou obterá ajuda on-line usando o Safari.
Por que e quando devo usar o modo de recuperação do Mac?
O modo de recuperação do Mac é usado nos seguintes casos para resolver os problemas que você enfrenta com o seu Mac.
- Você precisa solucionar os problemas, como falha na inicialização do seu Mac.
- Suponha que haja um problema com seu disco e você queira usar o Utilitário de Disco para repará-lo.
- O Utilitário de Disco não conseguiu reparar o problema com a unidade inserida no Mac.
- Você está tendo problemas com uma versão específica do macOS e deseja voltar para uma versão mais antiga.
- Você deseja fazer uma instalação limpa do macOS – isso pode corrigir problemas que podem estar deixando seu Mac lento.
- Você deseja apagar seu disco por outro motivo.
- Você deseja restaurar a partir de um backup do Time Machine.
- Você está tendo problemas com sua conexão com a internet.
Como usar o modo de recuperação do Mac
Se você realmente quer saber como usar o Modo de Recuperação do Mac, aqui estão os detalhes sobre como fazer isso. Você também deve dar uma olhada nas combinações de teclas necessárias, como usar o Recovery HD, como inicializar a partir do Recovery pela Internet e como encontrar coisas como o Terminal quando estiver no Recovery Mode.
Esta partição de recuperação HD macOS Recovery (muitas vezes referida como Mac Recovery Mode) contém a versão mais recente do macOS que você instalou em sua máquina Mac e possibilita a solução de problemas
com o seu Mac.
A maneira mais usada para entrar no Modo de Recuperação é esta:
- Clique no logotipo da Apple no menu principal superior esquerdo da tela.
- Selecione a opção Reiniciar para reiniciar o seu Mac.
- Pressione imediatamente a combinação de teclas “Command + R” até ver um logotipo da Apple ou um globo giratório na tela.
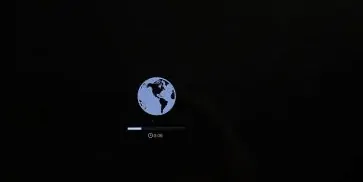
- Você verá o globo girando apenas se o Mac estiver tentando iniciar a Recuperação do macOS pela Internet porque não consegue iniciar a partir do sistema de recuperação integrado disponível na máquina Mac.
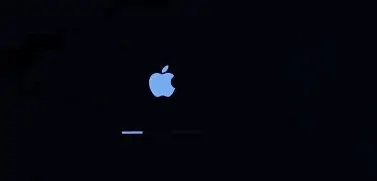
- Eventualmente, seu Mac mostrará a janela Utilitários do Modo de Recuperação com as seguintes opções:
No entanto, existem várias combinações de teclas diferentes que você pode usar para inicializar no modo de recuperação, dependendo do que deseja fazer,
detalhamos estes abaixo.
Quais teclas de atalho usar para o modo de recuperação do macOS:
Dependendo do que você deseja fazer com a Recuperação do macOS, há várias combinações de teclas disponíveis no teclado para usar durante a inicialização:
Comando + R
Use este comando se quiser instalar a versão mais recente do macOS que você instalou no seu Mac (ele não instalará uma versão mais recente se você não tiver atualizado).
Observe que, se você estiver vendendo ou doando um Mac que está usando o OS X El Capitan ou anterior, você também deve usar Command + R – isso garantirá que a instalação não esteja associada ao seu ID Apple.
Opção/Alt + Comando + R
Use este comando se quiser atualizar para a versão mais recente do macOS compatível com sua máquina Mac.

Shift + Opção + Comando + R
Isso instalará a versão do macOS que acompanha o seu Mac ou a mais próxima dessa versão, se não estiver disponível para download.
Opções do modo de recuperação do Mac:
Como inicializar o Mac no modo de recuperação com recuperação local
- Reinicie sua máquina Mac.
- Segure os botões “Command” e “R” até que os sinos de inicialização sejam acionados.
- Você verá a janela do utilitário OS X que solicitará que você escolha uma das quatro opções para obter o Modo de recuperação com recuperação local.
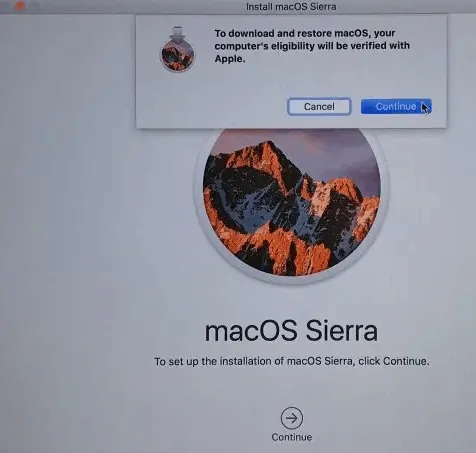
Ao iniciar no modo de recuperação, você verá as seguintes opções:
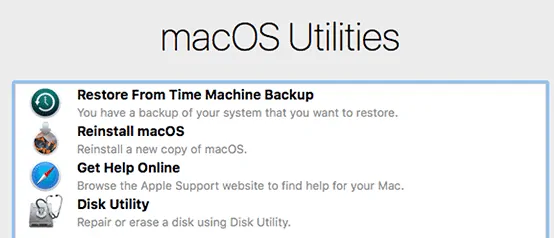
Restaurar de um backup do Time Machine
Se você tiver um backup do Time Machine, esta é uma maneira fácil de restaurar seu sistema e obter os dados que você recebeu como backup.
Reinstale o macOS
Isso permitirá que você reinstale o macOS (a versão dependerá da combinação de teclas usada acima)
Obtenha ajuda on-line
Para acessar as páginas da Web de suporte da Apple. Isso lhe dá acesso ao Safari para que você possa procurar a ajuda de que precisa, mas alguns recursos do navegador não estarão disponíveis.
Utilitário de Disco
Assim, você pode verificar e reparar unidades conectadas.
- O Utilitário de Disco é usado para apagar, formatar ou gerenciar discos internos e dispositivos de armazenamento externos.
- O Utilitário de Disco também pode ser usado para adicionar e gerenciar volumes ou, se você quiser organizar seus dados em partições, isso pode ser usado.
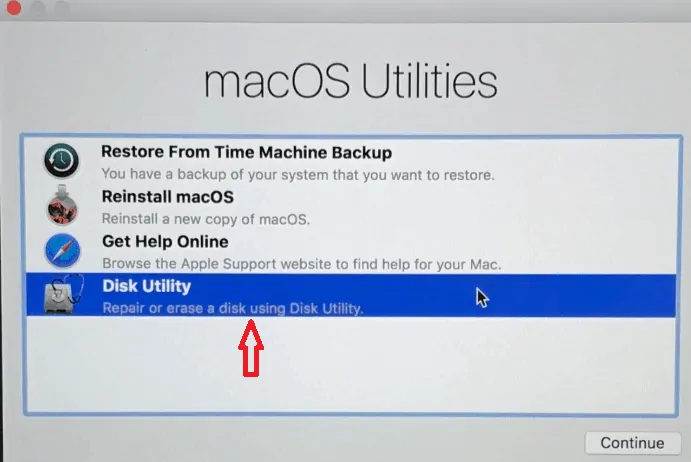
Observação: mantenha pressionado Option/Alt-Command-R ou Shift-Option/Alt-Command-R na inicialização para forçar a recuperação do macOS a inicializar pela Internet.
Inicializando o Mac no modo de recuperação do Time Machine
O Modo de Recuperação no OS X fornece um conjunto de soluções para os usuários utilizarem quando precisarem reparar e reinstalar o sistema operacional em caso de emergência. Você também pode redefinir a senha do Mac usando o modo de recuperação, se necessário.
Em vez de reinstalar o macOS, você pode optar por restaurar seu Mac a partir de um backup da máquina do tempo. Isso é como restaurar uma imagem do sistema em outro sistema operacional. Você precisará de um disco externo contendo uma imagem de backup criada no computador atual para fazer isso.
É muito importante manter backups de sua máquina Mac e a Apple facilita com seu recurso Time Machine. Quando você lida com computadores, o backup desempenha um papel fundamental, pois restaura ou recupera os dados perdidos.
Seria melhor armazenar seu backup em uma unidade externa para que você possa iniciar o Modo de Recuperação usando isso quando o disco rígido for eliminado.
Siga estas etapas para inicializar o Mac no modo de recuperação:
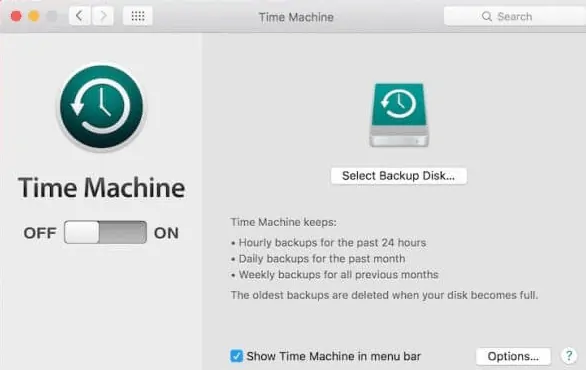
- Reinicie sua máquina Mac.
- Mantenha pressionado o botão Option quando o sinal de inicialização soar.
- Conecte sua unidade Time Machine.
- Levará algum tempo para o sistema detectar a unidade. Pode ser necessário digitar sua senha em algumas versões se a senha estiver definida para ela.
- Escolha a unidade para iniciar o seu Mac no modo de recuperação.
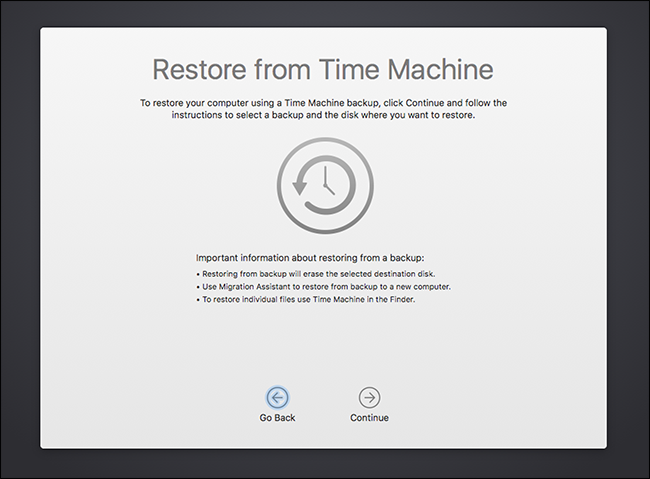
- Você pode gostar das 8 melhores maneiras de melhorar o desempenho e a velocidade do Mac
- Como faço para criar uma lista de reprodução no iTunes no Mac
- Como criptografar arquivos no Mac com proteção por senha
Espero que gostem do meu tutorial sobre Como usar o modo de recuperação do Mac . Se você gostar!! então por favor compartilhe. Se você quiser adicionar algo a ele, por favor, deixe-nos saber através da seção de comentários.
Quer atualizações regulares, siga o WhatVwant no Facebook, Twitter e YouTube.
Como usar o modo de recuperação do Mac-FAQ
O que é o modo de recuperação?
O Modo de Recuperação é um modo especial que carrega as ferramentas de recuperação integradas do mac OS disponíveis em uma partição de disco especial que contém uma imagem de recuperação junto com uma cópia do instalador do macOS.
Existe alguma tecla de atalho para usar no modo de recuperação do MacOS?
sim. Dependendo do que você deseja fazer com o macOS Recovery, há várias combinações de teclas disponíveis no teclado para usar durante a inicialização
O modo de recuperação exclui qualquer coisa no Mac?
Não. O modo de recuperação não exclui nada no mac.
