Como usar o controle universal para compartilhar um teclado e mouse entre Mac e iPad
Publicados: 2022-03-16A Apple apresentou o Universal Control na WWDC 2021, empolgando os usuários de Mac e iPad com as possibilidades que traria para seus fluxos de trabalho diários. Um ano depois, como parte dos últimos lançamentos do macOS e iPadOS – macOS 12.3 e iPadOS 15.4 – o Universal Control está finalmente disponível para usuários de Mac.

Como o nome sugere, o Universal Control permite controlar vários dispositivos Apple conectados a um Mac com um único teclado e mouse/trackpad. Isso facilita o trabalho com vários dispositivos em sua área de trabalho e elimina a necessidade de vários teclados e mouses.
Se você possui um Mac e um iPad e seu fluxo de trabalho diário está distribuído em ambos os dispositivos, o Controle Universal pode ser um recurso valioso. Abaixo, apresentaremos o Controle Universal e mostraremos como usar o Controle Universal com seu Mac e iPad.
Índice
O que é controle universal?
O Controle Universal é um recurso do macOS que desbloqueia a capacidade de controlar o iPad e o Mac, vinculados, usando o mesmo teclado e mouse. Ele permite que você conecte um iPad ou outro Mac ao seu Mac principal e trabalhe em todos eles sem precisar de outro par de teclados e mouses.
Por exemplo, com o Controle Universal, você pode vincular um iPad e um MacBook e usar o teclado do MacBook para inserir texto em aplicativos como Notes, Safari, etc., no iPad; ou use o trackpad para navegar na tela do iPad.
Além de inserir texto e navegar no iPad, o Universal Control também permite arrastar e soltar arquivos entre dispositivos, desde que os aplicativos suportem arrastar e soltar e o tipo de arquivo. Da mesma forma, você também pode usar o recurso Universal Clipboard para copiar texto de um dispositivo e colá-lo em outro.
Dispositivos compatíveis com controle universal
O Controle Universal funciona com Macs e iPads. Requer que você tenha pelo menos um Mac em sua configuração, com tantos iPads e outros Macs vinculados a ele.
Aqui está uma lista de todos os modelos de Mac e iPad compatíveis com o Universal Control.
Modelos Mac compatíveis com controle universal
- MacBook Pro (2016 ou posterior)
- MacBook (2016 ou posterior)
- MacBook Air (2018 ou posterior)
- iMac (2017 ou posterior)
- iMac (5K Retina 27 polegadas, final de 2015)
- iMac Pro, Mac mini (2018 e posterior)
- iMac Pro (2019)
Modelos de iPad compatíveis com controle universal
- iPad Pro (todos os modelos)
- iPad (6ª geração e posterior)
- iPad mini (5ª geração e posterior)
Controle Universal vs Sidecar
O Controle Universal é um recurso do sistema que conecta um Mac e um iPad, permitindo que você os use lado a lado, e permite controlá-los com um único teclado e mouse. É um pouco semelhante ao Barrier, um software KVM que permite controlar vários computadores com um teclado e mouse.
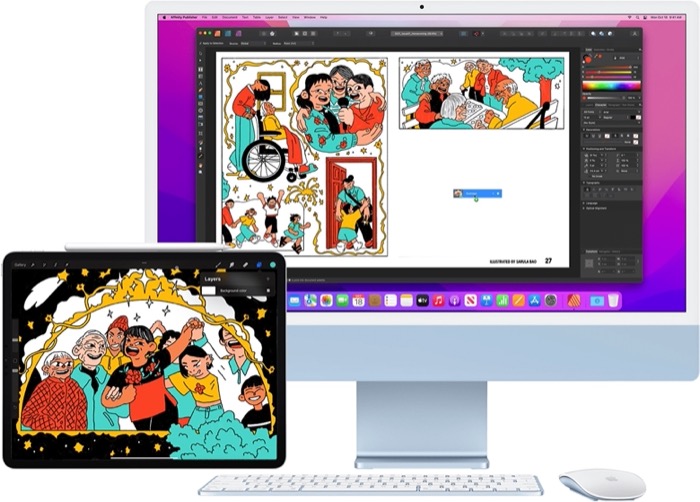
Com o Universal Control, você pode, por exemplo, ter um MacBook Pro, juntamente com alguns iPads mantidos em ambos os lados, em sua mesa, onde você pode usar o trackpad e o teclado do MacBook para trabalhar nos iPads deslizando para lado da tela.
Outras áreas em que o Universal Control pode ser útil incluem a capacidade de mover itens usando arrastar e soltar, copiar e colar itens entre dispositivos e suporte a gestos para facilitar a navegação.
Sidecar, por outro lado, é um recurso relativamente antigo. Ele permite que você use seu iPad como um segundo monitor para o seu Mac. Para fazer isso, você pode espelhar a tela do seu Mac ou estendê-la para o iPad para obter mais espaço de tela. Ao contrário do Universal Control, o Sidecar só permite usar um iPad em um Mac e é bastante limitado em termos de funcionalidade.
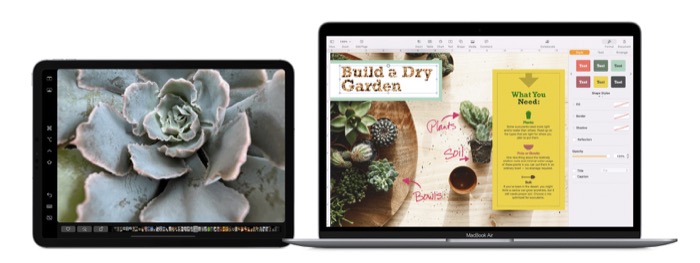
Para simplificar, você usa o Sidecar quando deseja visualizar o conteúdo do Mac em outra tela, enquanto usa o Universal Control quando deseja trabalhar no Mac e no iPad simultaneamente com um teclado e mouse.
Como ativar o controle universal
O Universal Control tem alguns outros requisitos além de um dispositivo compatível. Esses incluem:
- Macs e iPads com macOS Monterey 12.3 e iPadOS 15.4, respectivamente
- Dispositivos nos quais você planeja usar o Controle Universal em que estiverem conectados à mesma conta Apple ID/iCloud
- Bluetooth e Wi-Fi ativados em todos os dispositivos (os dispositivos não devem compartilhar a mesma conexão de celular, ou seja, o hotspot/tethering deve ser desativado)
- Handoff ativado em todos os dispositivos
Siga estas etapas para ativar o Handoff no Mac e iPad, se estiver desativado:
- No iPad: Vá em Ajustes > Geral > AirPlay e Handoff . Ative o botão para Handoff . Além disso, certifique-se de que a opção Cursor e Teclado (Beta) esteja habilitada.
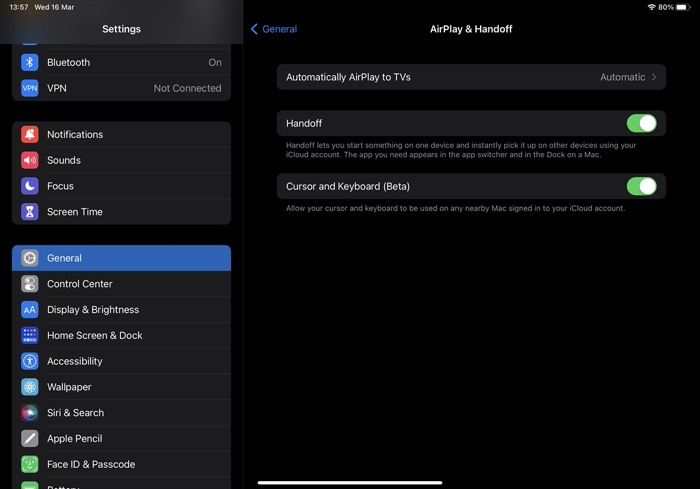
- No Mac: Abra as Preferências do Sistema e vá para Geral . Marque a caixa de seleção ao lado de Permitir transferência entre este Mac e seus dispositivos iCloud .
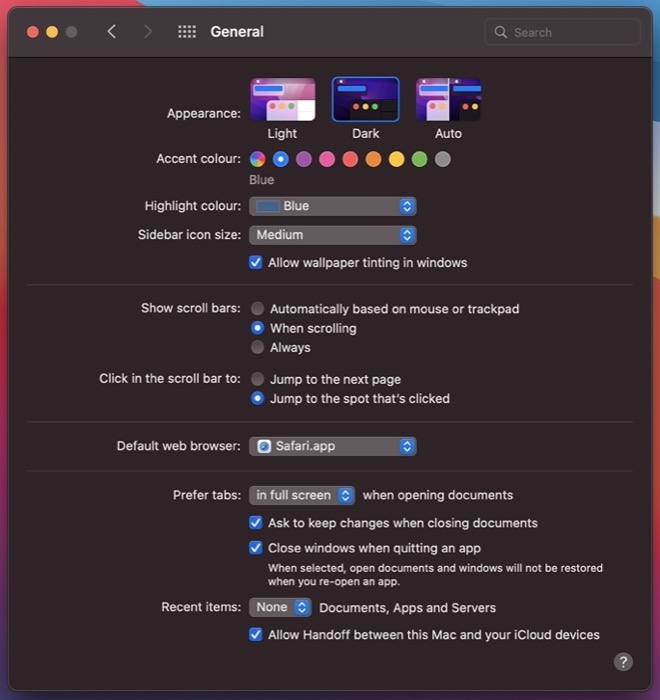
Quando você tiver coberto essas bases, vá em frente e ative o Controle Universal seguindo estas etapas:
- Vá para as Preferências de exibição do seu Mac. (Abra System Preferences e clique em Displays . Ou toque no ícone Control Center na barra de menu e vá para Display > Display Preferences .)

- Clique no botão Controle Universal .
- Marque a caixa de seleção ao lado de Permitir que seu cursor e teclados se movam entre qualquer Mac ou iPad próximo para ativar o Controle Universal.
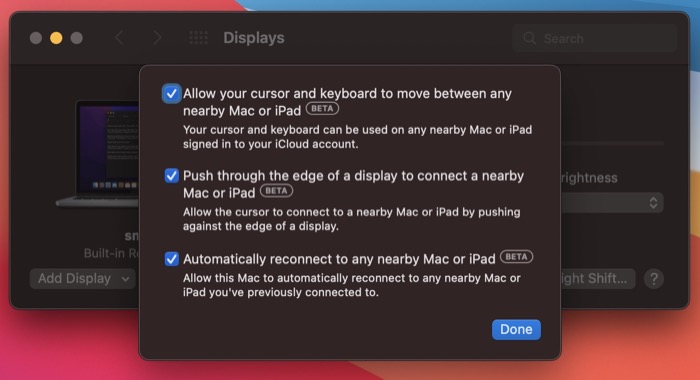
Assim que você fizer isso, ele também habilitará as outras duas opções. Se você quiser desabilitar algum deles, desmarque a caixa de seleção ao lado deles e clique em Concluído . Por exemplo, se você não quiser que seu Mac se reconecte automaticamente ao seu iPad ou outro Mac quando estiver próximo, você pode desativar a opção Reconectar automaticamente a qualquer Mac ou iPad próximo .

Como conectar o Mac e o iPad usando o controle universal
Com o Controle Universal ativado, agora você pode vincular seu Mac e iPad e começar a compartilhar o mesmo teclado e mouse entre eles. Aqui estão as instruções que você precisa seguir:
- Aproxime o iPad (até 10 metros/30 pés) do Mac e coloque-o em qualquer um dos lados. Certifique-se de que eles estão acordados, ou seja, a tela está desbloqueada.
- Vá até as Preferências de exibição do seu Mac. (Abra as Preferências do Sistema e selecione Exibir ou clique no ícone do Centro de Controle na barra de menus, toque em Exibir e selecione Preferências de exibição. )

- Clique no botão suspenso Adicionar exibição e selecione seu iPad na lista em Vincular teclado e mouse .
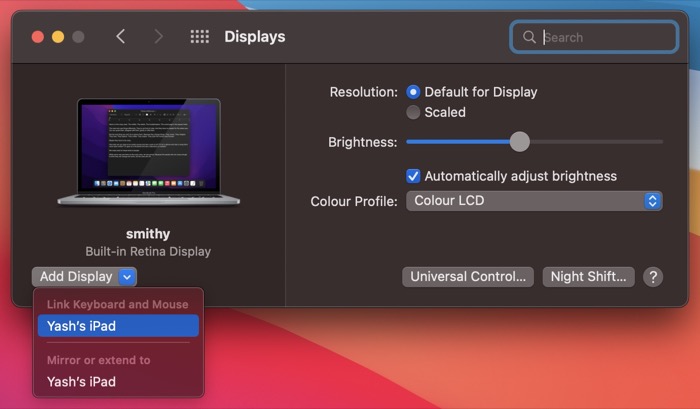
- Use o trackpad ou o mouse conectado ao seu Mac e arraste o cursor até a borda esquerda ou direita, independentemente do lado em que o iPad estiver.
- Quando uma barra vertical aparecer ao longo da borda da tela do Mac, arraste o cursor além da borda até a tela do iPad.
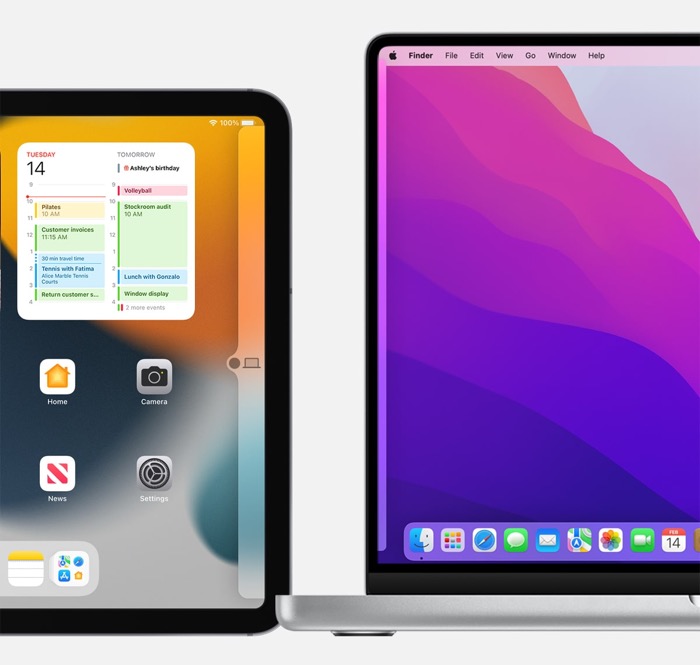
IMAGEM: Maçã
Usando dispositivos vinculados ao controle universal
Neste ponto, você deve ter vinculado seu Mac e iPad, e um ponto, indicando o cursor, deve aparecer na tela do iPad.
Agora você pode usar o mouse/trackpad do seu Mac para navegar na tela do iPad. Anote; no entanto, essa rolagem não é suportada em muitos mouses de terceiros, portanto, você terá que usar as teclas de seta do teclado para percorrer uma lista.
Da mesma forma, você pode usar o teclado do seu Mac para digitar texto em um aplicativo no iPad. Para fazer isso, verifique se o cursor de ponto está na tela do iPad, clique no campo de texto e digite seu texto usando o teclado.
Gestos de controle universal para simplificar a navegação
Quando você move o cursor para o iPad, há vários gestos do trackpad que você pode usar para navegar pela tela do iPad. No entanto, se você estiver usando um mouse de terceiros, não poderá usá-los.
Em vez disso, você precisará usar os seguintes gestos para realizar muitas ações básicas de navegação no seu iPad:
- Abrir pesquisa: na tela inicial, role para baixo usando o trackpad ou o mouse.
- Abra a Central de Notificações: Toque na hora e data no canto superior esquerdo da tela.
- Abra o Centro de Controle: Clique no ícone de status no canto superior direito.
- Abra o App Switcher: Na tela inicial, mova o cursor para a parte inferior da tela e empurre-o ainda mais para baixo. Ou clique e segure a guia do alternador de aplicativos e leve-a para o centro da tela.
- Ir para a tela inicial: enquanto estiver em um aplicativo, mova o cursor para a barra de alternância de aplicativos e empurre-a ainda mais. Ou clique e segure na guia do alternador de aplicativos e execute uma ação de movimento para cima.
- Abrir Dock: Enquanto estiver em um aplicativo, mova o cursor para a parte inferior da tela.
Organize seus monitores
Se você quiser alterar a disposição do seu iPad ou Mac vinculado em relação ao seu Mac principal, poderá fazê-lo nas Preferências de exibição do seu Mac .
Para isso, verifique se os dispositivos estão vinculados ao Universal Control e acesse as Preferências de exibição no seu Mac. Em seguida, clique na tela do iPad ou Mac conectado e mova-a pelo Mac principal em sua configuração.
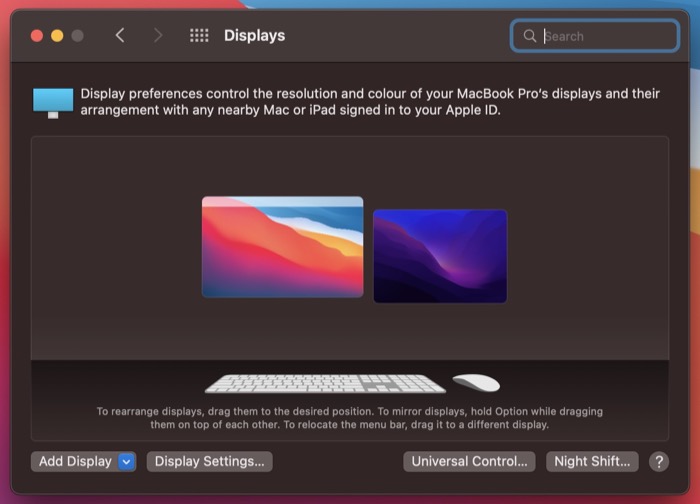
Desconecte os dispositivos do controle universal
Quando terminar de usar seu iPad ou Mac no Universal Control, você pode desconectar um dispositivo conectado de uma das seguintes maneiras:
- Clique no ícone Exibir na barra de menus e toque em seu iPad/Mac em Vincular teclado e mouse a .
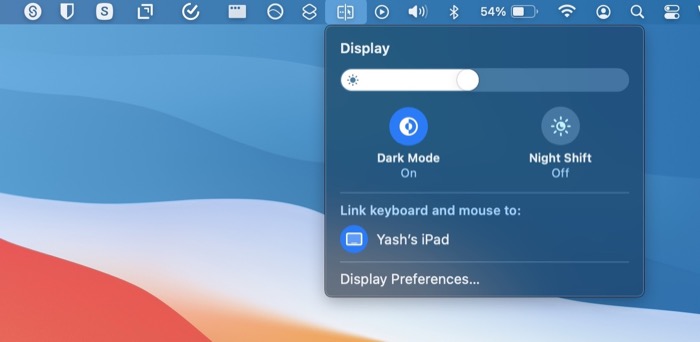
- Vá para Preferências de exibição no seu Mac e toque em Configurações de exibição . Aqui, selecione seu iPad/Mac no painel esquerdo e clique no botão Desconectar para desconectar seu iPad/Mac vinculado.
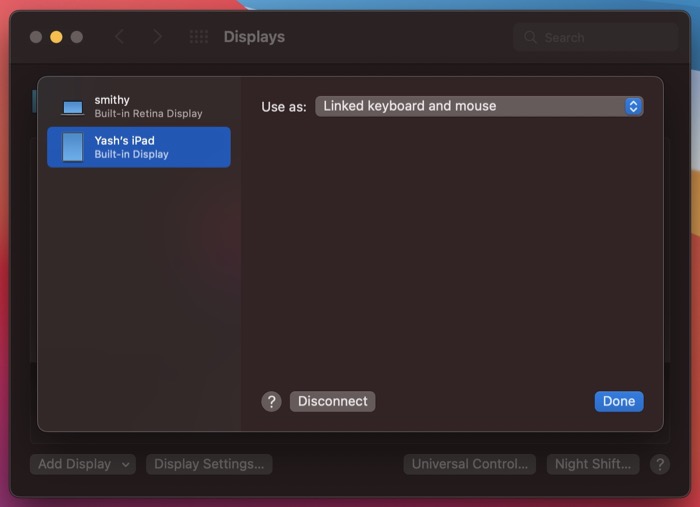
O controle universal não está funcionando? Solucionar o problema
Se, por algum motivo, mesmo depois de seguir as instruções deste guia, você ainda não conseguir vincular dispositivos pelo Universal Control, poderá solucionar o problema com estas soluções:
- Reinicie o Mac e os dispositivos (iPad ou Mac) que você deseja vincular a ele pelo Universal Control.
- Desative o Bluetooth, Wi-Fi e Handoff em todos os dispositivos e reative-os.
- Desative o Controle Universal e ative-o novamente. (Nas Preferências de exibição , clique no botão Controle universal e desmarque a opção Permitir que o cursor e o teclado se movam entre qualquer Mac ou iPad próximo . Em seguida, marque-a novamente para ativar o Controle universal.)
Compartilhe facilmente o teclado e o mouse do seu Mac com outro iPad ou Mac
O Universal Control torna extremamente fácil compartilhar o teclado e o mouse do seu Mac com um iPad ou outro Mac, para que você possa controlar vários dispositivos sem precisar de periféricos separados para eles em sua mesa. Este guia deve ajudá-lo a começar a usar o Universal Control. E, posteriormente, você poderá usá-lo com mais eficiência e aproveitar ao máximo o recurso enquanto realiza multitarefas entre o Mac e o iPad.
No momento da redação deste guia, enquanto o Universal Control está ativo, ele ainda está na versão Beta, então você pode ter alguns problemas quando, digamos, estiver vinculando os dispositivos, copiando texto ou arrastando e soltando arquivos.
Perguntas frequentes sobre o uso do controle universal no Mac e iPad
O Universal Control funciona com teclados e mouses de terceiros?
Sim, o Universal Control funciona com teclados e mouses de terceiros. No entanto, é importante observar que esses mouses exigirão que você use gestos diferentes para realizar operações de navegação no iPad. Cobrimos esses gestos no guia acima.
O Apple Universal Control funciona com o iPhone?
Não, o Controle Universal é um recurso somente para iPad e Mac. Ele não está disponível para o iPhone, portanto, você não poderá compartilhar um único teclado e mouse para interagir com seu iPhone.
O Universal Control funciona em todos os iPads?
Não, o Controle Universal não é compatível com todos os iPads. Está disponível apenas nos seguintes modelos de iPad:
- iPad Pro (todos os modelos)
- iPad (6ª geração e posterior)
- iPad mini (5ª geração e posterior)
O Universal Control funciona com dois Macs?
Sim, você pode usar o Universal Control com dois Macs. Para isso, da mesma forma que você vincula um iPad ao seu Mac principal, você precisa, primeiro, habilitar Bluetooth, Wi-Fi, Handoff e Controle Universal no seu Mac e aproximá-lo do seu Mac principal.
Depois disso, você pode deslizar o cursor do mouse até a borda - onde colocou o outro Mac - e empurrá-lo além da borda para levá-lo à tela do iPad. Uma vez lá, você pode controlar o outro Mac usando o mesmo mouse. Além disso, você também pode usar o teclado para inserir texto e arrastar e soltar itens entre os dois Macs.
