Como usar o Windows Movie Maker no Windows 10?
Publicados: 2022-02-13Deseja usar o Windows Movie Maker no Windows 10 ? Este artigo fornece informações sobre como usar o Windows Movie Maker no Windows 10.
Antes de conhecer o uso do Windows Movie Maker no Windows 10, certifique-se de ter o Windows Movie Maker no seu PC.
Índice
1. O que é um criador de filmes do Windows?
O Windows Movie Maker é um dos melhores softwares de edição de vídeo para Windows. O Windows Movie Maker é usado para editar videoclipes ou imagens adicionando música, animações e narração. Por fim, você pode deixar seu vídeo mais bonito com animações e efeitos visuais. O filme criado e editado pode ser postado no One Drive, Facebook, YouTube, Vimeo e Flickr.
Você estava recebendo o Windows Movie Maker em versões mais antigas do Windows. Mas você não vai obtê-lo no Windows 10. Se você quiser usá-lo, você precisa baixar o Windows Movie Maker aqui.
- Leia: Como recuperar arquivos ausentes no Windows 10
- 4 dicas gratuitas para excluir arquivos temporários no Windows 10
Dica: Se você precisa dos recursos profissionais de edição de vídeo, precisa usar qualquer um dos softwares de edição de vídeo Top Professional. Sugerimos o Cyberlink PowerDirector.
2. Usar o Windows Movie Maker no Windows 10?
clique no ícone do Windows Movie Maker no seu PC para abrir a tela. A tela do Windows Movie Maker tem quatro regiões que são usadas ao criar um filme ou editar um vídeo.
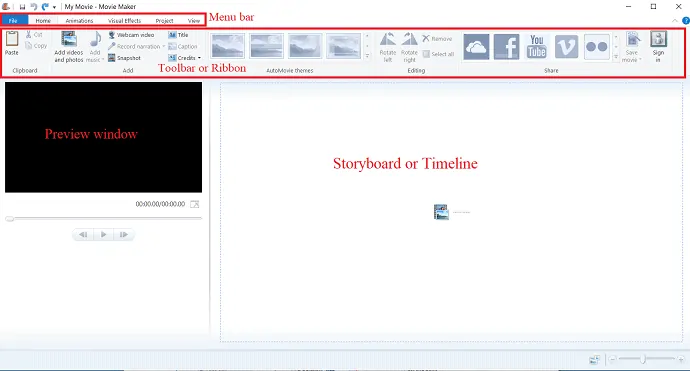
A parte superior da tela é a barra de menus que consiste em diferentes menus como Arquivo, Início, Animação, Efeitos visuais, Projeto e Visualização.
Abaixo da barra de menus, há uma barra de ferramentas ou faixa de opções onde você pode acessar as várias ferramentas de edição, como transições, efeitos visuais, adição de vídeos e fotos, adição de músicas, temas de filmes automáticos e assim por diante. Há também ícones de compartilhamento que são usados para compartilhar o vídeo após a conclusão da edição ou criação.
Abaixo da faixa de opções e à esquerda da tela está a janela de visualização. A função da janela de visualização é visualizar todas as alterações feitas no filme. Assim, você pode visualizá-lo enquanto edita.
À direita da tela e ao lado da janela de visualização está o storyboard ou a linha do tempo. Ele exibe os videoclipes, imagens organizadas na sequência e os efeitos adicionados a isso. É a localização da sua sequência de vídeo.
2.1 Como adicionar fotos e vídeos?
abra o software Windows Movie Maker. Para criar um novo filme/projeto, clique no arquivo na barra de menu e selecione um novo projeto na lista.
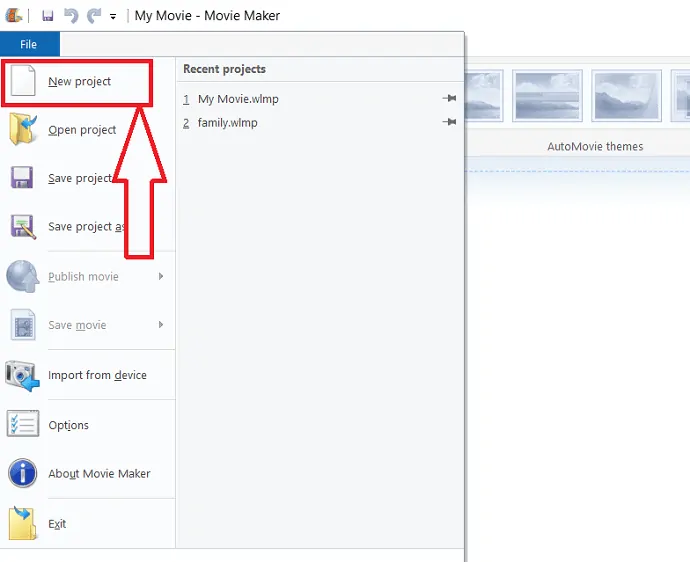
você pode adicionar fotos ou vídeos à linha do tempo de duas maneiras. Uma é selecionar o menu "Início" e depois tocar em "Adicionar fotos são vídeos".
Outra maneira de adicionar fotos à linha do tempo é simplesmente tocar duas vezes no storyboard ou na linha do tempo.
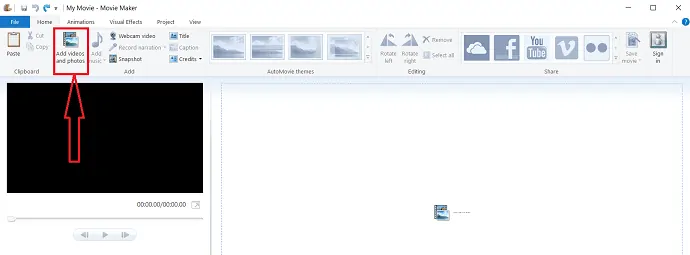
Na caixa de diálogo Adicionar vídeos e fotos, selecione as fotos ou vídeos desejados da pasta. Nome da foto ou vídeo selecionado copiado na barra “Filename” automaticamente e, em seguida, selecione “open”.
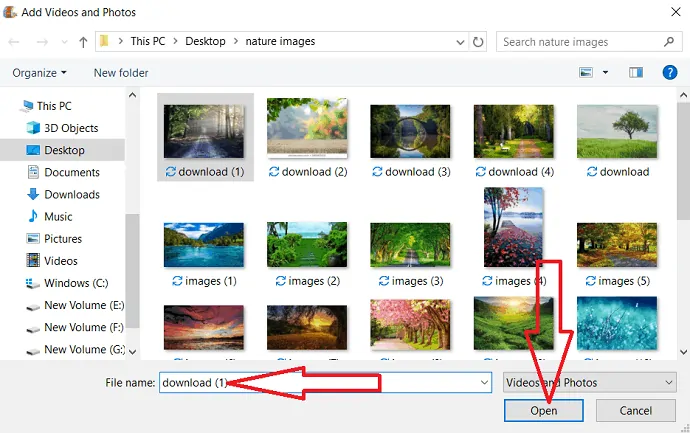
A foto ou vídeo será exibido na linha do tempo. selecione “Duração” na opção de edição que aparece na barra de menu após selecionar a imagem. Em seguida, defina a duração da imagem. Se você quiser selecionar vários, use a opção ctrl do teclado.
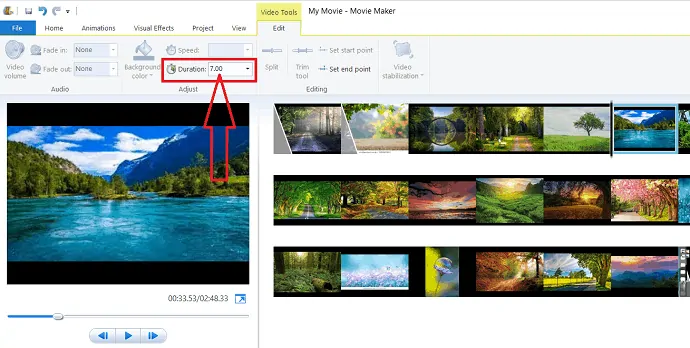
você também pode importar vídeo de dispositivos como câmera e outros para criar um filme.
Depois de adicionar vídeos ou fotos à linha do tempo, você deseja decidir o que vem primeiro. você pode reorganizar as fotos e vídeos na ordem desejada, basta arrastar o arquivo e mover para o local onde deseja colocá-lo. Verifique se as imagens estão na ordem desejada ou não.
2.2 Como adicionar música?
Clique em “Adicionar música” na guia Início.
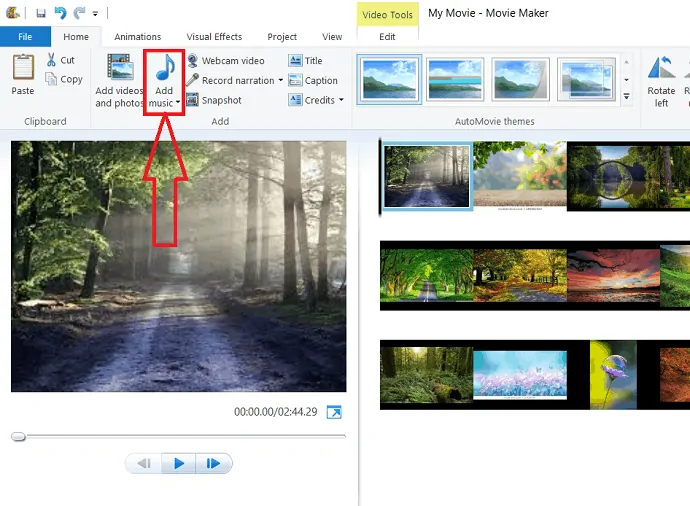
você tem duas opções diferentes, como “Encontrar novas músicas online” e “Adicionar música do PC”.
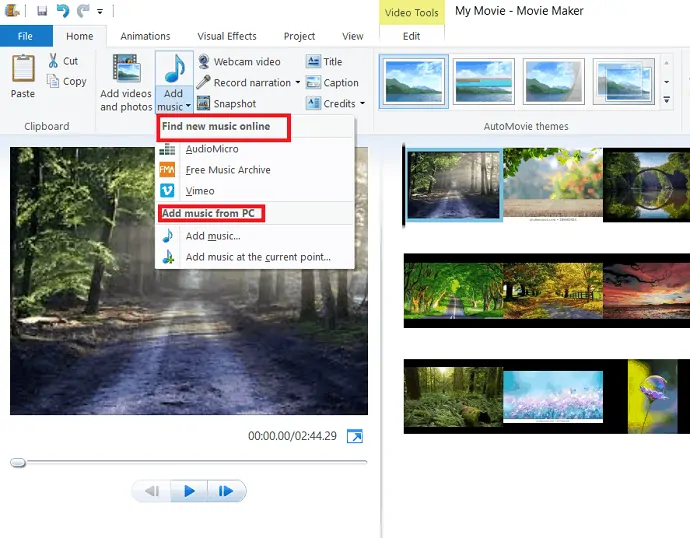
você pode selecionar a música de qualquer uma das duas opções. Em “Adicionar música do PC” você tem “Adicionar música ao ponto atual”. Selecione “Adicionar música ao ponto atual”, que adiciona música que começa no ponto atual do projeto. você pode adicionar várias músicas ao vídeo com a ajuda desta opção com muita facilidade.
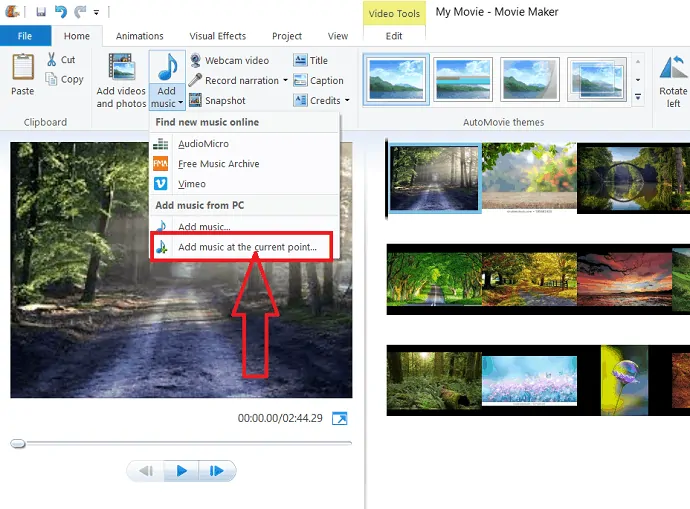
se você quiser adicionar sua própria voz ao vídeo, selecione “Gravar narração” ao lado da opção Adicionar música.
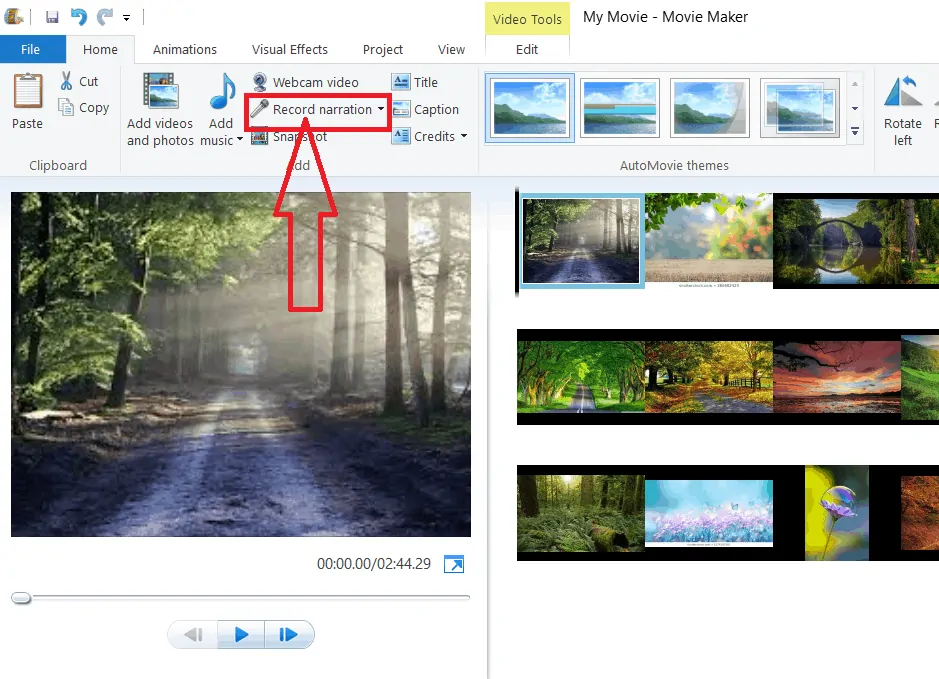
2.3 Como adicionar e remover animações e adicionar efeitos visuais ao vídeo?
2.3.1 Adicionando Animações e Efeitos Visuais
Adicionar animações e efeitos visuais ao seu vídeo/filme dá uma beleza extra ao seu filme/vídeo. é um trabalho muito simples.
Selecione “Animação” ao lado da opção inicial, a caixa de diálogo Animação é exibida com várias opções como “Transições” e “Pan e zoom”. você pode usar qualquer um deles.
Selecione o clipe ao qual deseja adicionar uma transição. Passando o mouse sobre a transmissão específica, ela é exibida na janela de visualização. Decida qual transmissão você deseja adicionar ao seu clipe e clique nessa transmissão.
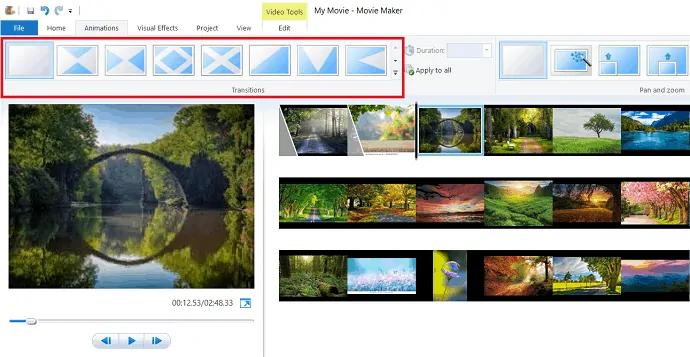
O Windows Movie Maker possui uma ampla variedade de efeitos para fornecer um conjunto profundo da feira visual. Selecione o clipe ao qual deseja adicionar efeitos visuais.
Em seguida, clique em “efeitos visuais” na barra de menu. Passe o mouse sobre um efeito específico para visualizar como o efeito ficará no filme. Depois de encontrar o efeito desejado, clique nesse efeito, ele se aplica automaticamente ao clipe.
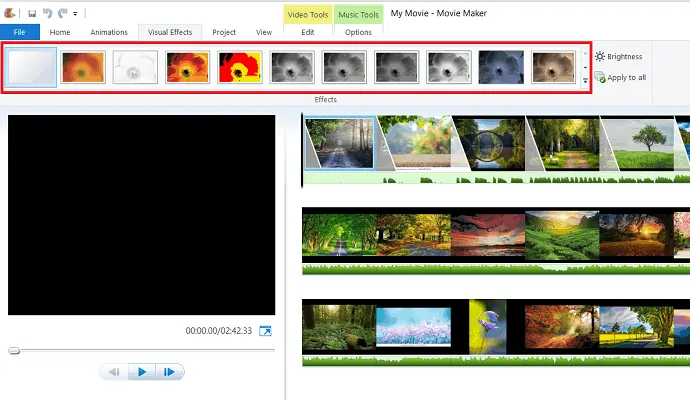
O brilho do efeito também é ajustado usando a opção “Brilho” nos efeitos visuais.
se você deseja aplicar o mesmo efeito a todo o filme, basta selecionar o efeito desejado e clicar na opção “Aplicar a todos” que fica na parte inferior direita da faixa de opções em “efeitos visuais”.
2.3.2 Removendo animações e efeitos visuais
Remover animações e efeitos é tão simples quanto adicioná-los. O processo é o mesmo para remover animação e efeitos. Primeiro, selecione a imagem/vídeo com transmissão ou efeito visual. Selecione a guia de animação no menu e selecione “Sem transmissão”, que está no início da seção de transmissão. da mesma forma, selecione a guia de efeitos visuais no menu e clique em “Sem efeito”.

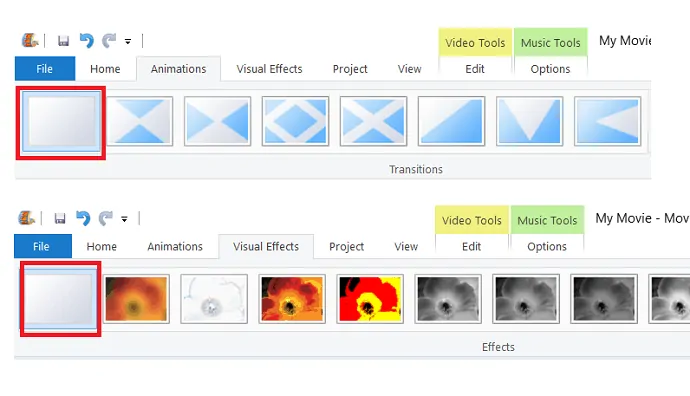
2.4. ferramentas de edição de vídeo
Clique duas vezes em um vídeo na linha do tempo para exibir as ferramentas de edição de vídeo na faixa de opções.
2.4.1. volume de vídeo
Nesta edição de vídeo, você pode alterar o volume do vídeo selecionando “volume do vídeo”.
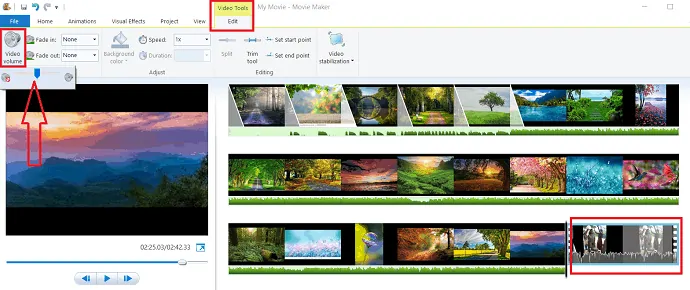
2.4.2 Fade in & Fade out
Existem mais duas opções para fazer alterações no áudio. Eles são “Fade in” e “Fade out” que são usados para aumentar ou diminuir o áudio no início ou no final dos clipes para criar um vídeo mais polido.
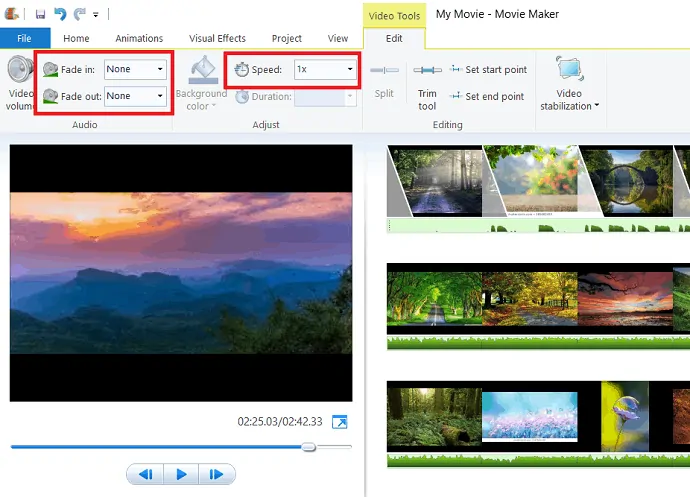
você pode alterar a velocidade do vídeo selecionando a velocidade na opção “velocidade” nas ferramentas de edição de vídeo.
2.4.3 Ferramenta de corte
Aparar clipes em sua sequência é uma ferramenta que vale a pena. O Windows Movie Maker torna tudo mais fácil.
Clique na ferramenta Trim sob a ferramenta de edição de vídeo.
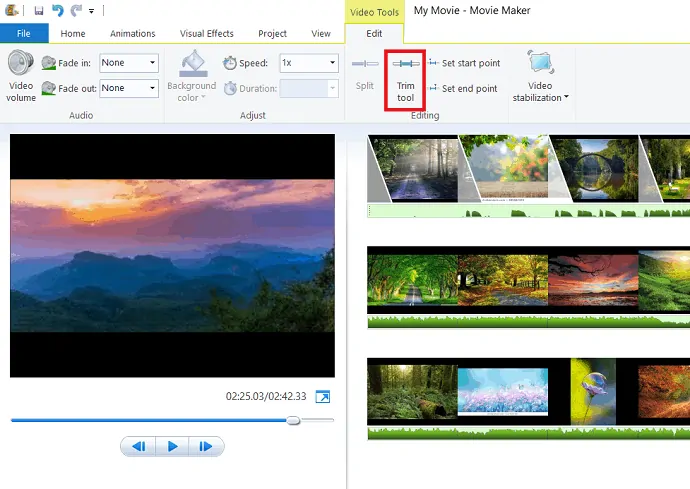
A caixa de diálogo da ferramenta de corte será exibida, defina o ponto inicial e final do vídeo na janela de visualização. Em seguida, ele remove a parte indesejada do início e do final do clipe. Por fim, clique na opção “Salvar corte”. O vídeo cortado é adicionado automaticamente à linha do tempo. A parte aparada não é excluída, apenas oculta durante a reprodução.
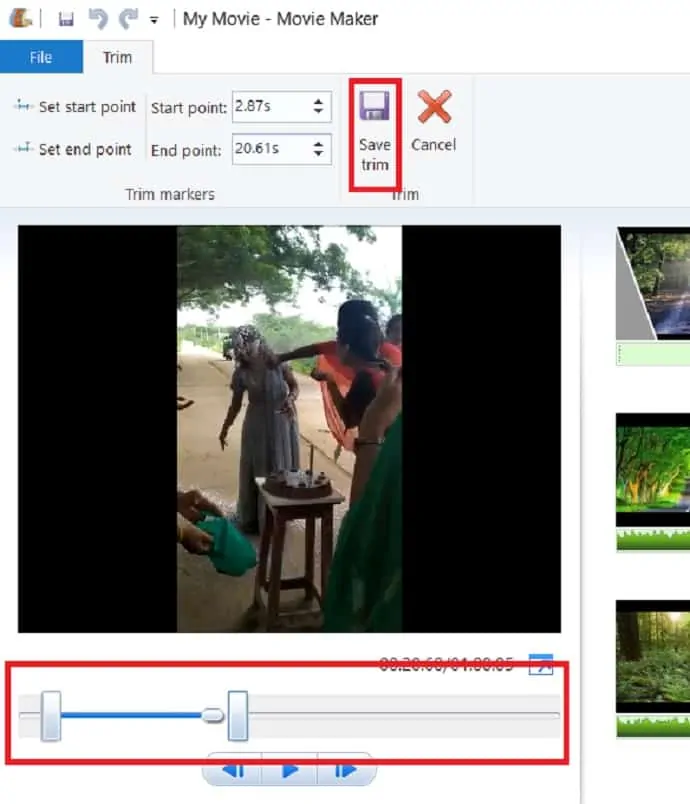
2.4.4 Vídeo dividido
Na sua sequência de vídeo, arraste o cursor preto ou reproduza o vídeo e clique em parar onde deseja dividir o clipe. Em seguida, clique na opção “Dividir”. Agora o videoclipe foi dividido em dois clipes separados no momento exato que você escolheu.
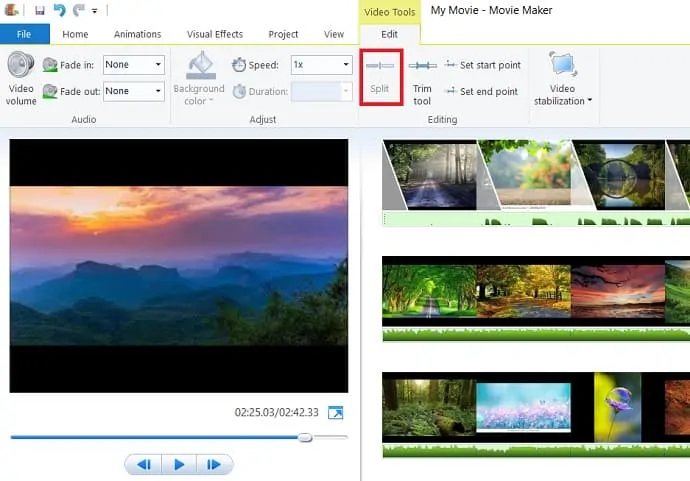
2.5 Ferramentas de edição de música
Clique na música para exibir as opções das ferramentas de música. Nas opções de ferramentas de música, você pode ajustar o volume do filme simplesmente selecionando o volume da música.
defina o ponto inicial da música movendo o cursor na sequência do filme e selecione o “set start point”. Da mesma forma, selecione “Definir ponto final” para definir o ponto final da música movendo o cursor.
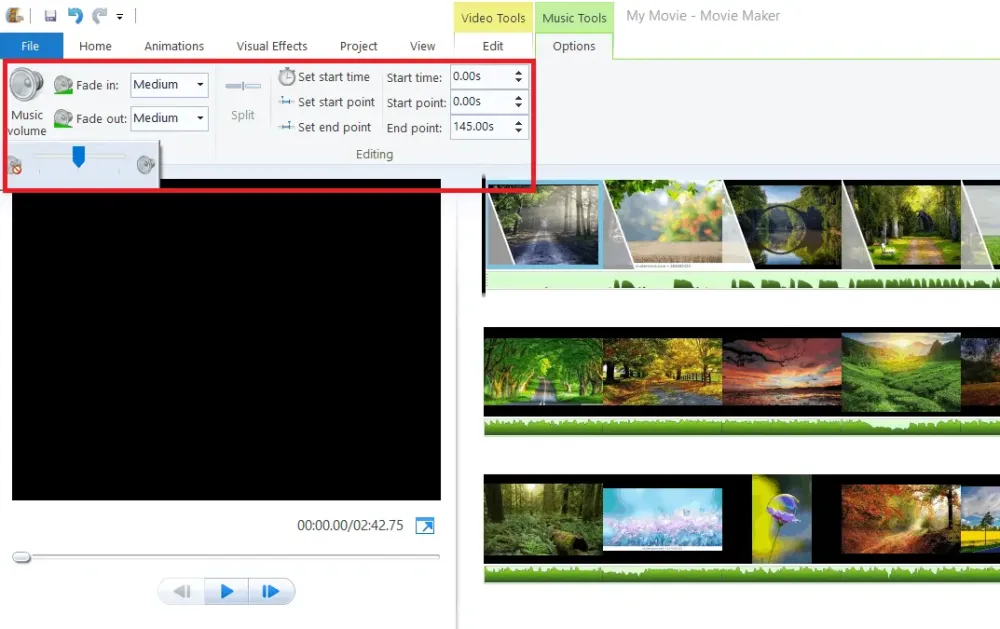
Sob a aba do projeto você tem mais algumas opções que são usadas para enfatizar o áudio. A narração enfatizada é usada para tornar a narração mais alta do que o som e a música do vídeo. O vídeo enfatizado é usado para fazer o vídeo soar mais alto do que o som da narração e da música. A música enfatizada é usada para tornar a música mais alta do que o som do vídeo e o som da narração.
Ajuste à música uma das opções úteis para ajustar as fotos e a música ao mesmo tempo. Quando você seleciona o “Ajustar à música” na guia do projeto, ele ajusta automaticamente a duração das fotos para que a música e as fotos terminem ao mesmo tempo.
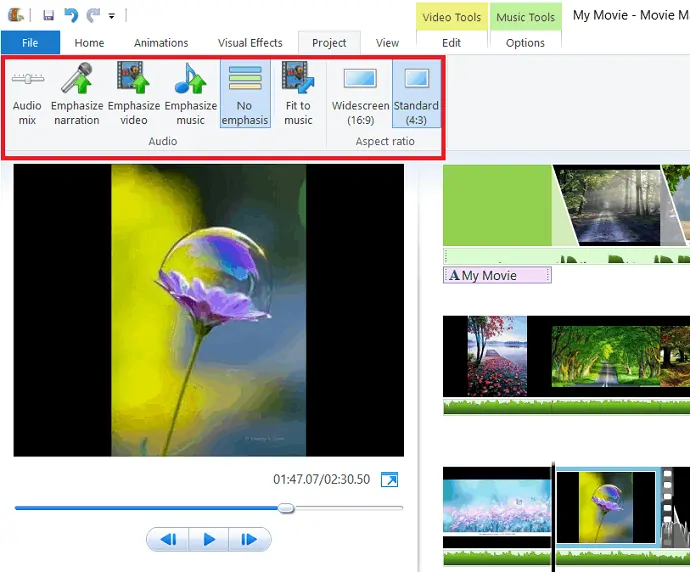
2.6 Adicionar título, legenda e créditos
Adicionar título, legenda e cretinos torna seu vídeo mais autêntico e mostra as pessoas que trabalharam na produção.
2.6.1 Adicionar título
Clique no clipe ao qual deseja adicionar um título ou Coloque o cursor no início do filme e selecione “Título” na guia Início.
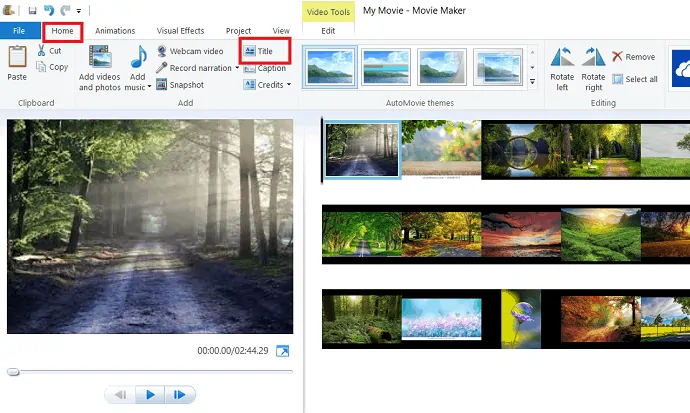
A caixa de diálogo do título é exibida conforme mostrado na figura abaixo. você pode alterar o tipo e o tamanho da fonte selecionando as opções em Fonte.
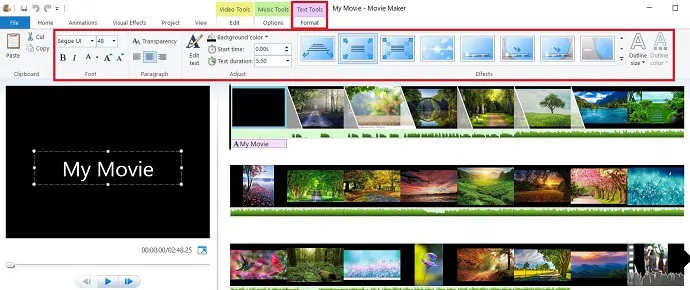
você também pode fazer alterações como alterar a cor de fundo, definir o tempo de duração do título na tela e adicionar efeitos ao título simplesmente selecionando a opção que executa a operação específica. Essas mudanças dão uma beleza extra ao seu filme.
2.6.2 Adicionar legendas
Se você quiser adicionar uma legenda ao clipe, selecione “legenda” na guia Início. Você pode fazer alterações como alterar o tipo, a cor e o tamanho do texto. background-color, o tempo de duração da legenda e os efeitos da legenda selecionando a opção específica.
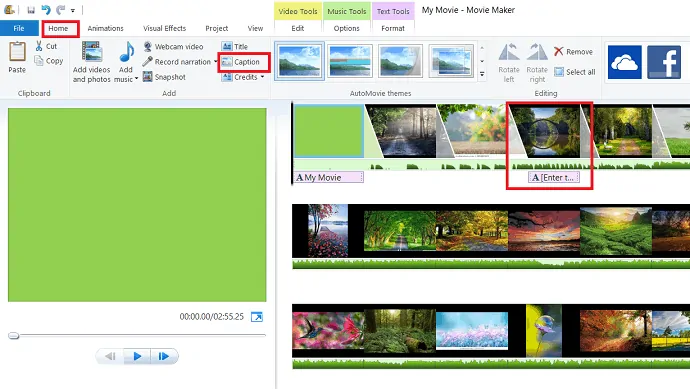
2.6.3 Adicionar créditos
Finalmente, você deseja adicionar os créditos para mostrar as pessoas que trabalharam na produção. sob os créditos, existem várias categorias como diretor, estrelado, trilha sonora, localização. você pode adicionar créditos simplesmente selecionando “Créditos” na guia Home. Esses créditos são adicionados no final do seu filme.
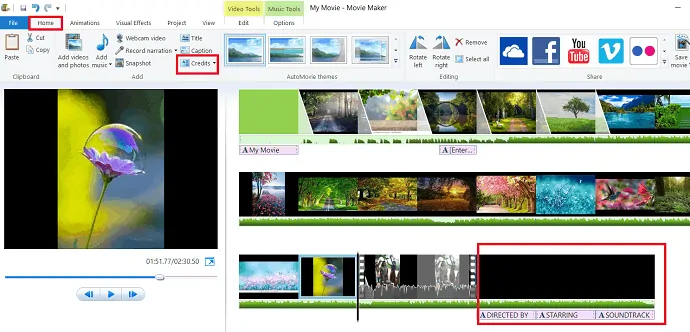
Após concluir a criação do filme com todos os efeitos desejados clique em “salvar projeto” ou “salvar projeto como” e salve com o nome que desejar.
- Leia: 5 maneiras de corrigir Reiniciar para reparar erros de unidade no Windows 10
- 3 maneiras de redefinir a senha do Windows 10
3. Como publicar/compartilhar o filme/vídeo criado?
Depois de dar o toque final ao seu filme, é necessário compartilhá-lo em diferentes mídias sociais como Facebook, Vimeo, YouTube, Onedrive e Flickr. você pode salvar seu filme em seu computador com as configurações recomendadas do projeto ou clicar na caixa suspensa para escolher as diferentes configurações.
3.1 Publicar nas redes sociais
Clique na guia Início, você observa os ícones de compartilhamento à direita da faixa de opções. Selecione a página social desejada onde deseja compartilhar seu filme e selecione a qualidade do filme. O filme do Windows recomenda a melhor qualidade para cada site. Antes de publicar o programa, é necessário entrar na sua conta da Microsoft e na mídia social onde você publicará.
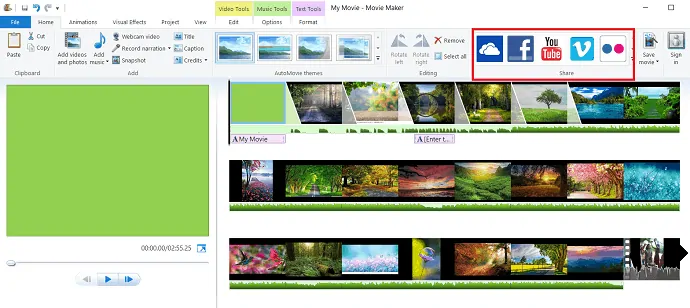
3.2 Salvar no computador
Você pode salvar seu filme em vez de publicá-lo nas redes sociais. É tão simples quanto você pensa, basta clicar na opção salvar vídeo que fica à direita da seção de compartilhamento na guia Início.
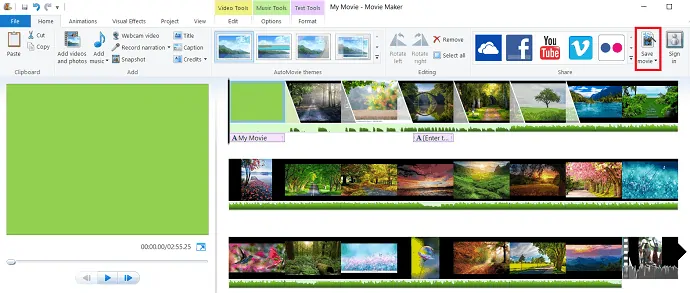
A opção salvar recomenda algumas configurações para salvar seu filme, para evitar essas recomendações basta clicar duas vezes na opção salvar filme. A caixa de diálogo Salvar filme será exibida. selecione o local onde deseja salvar seu filme e clique em salvar.
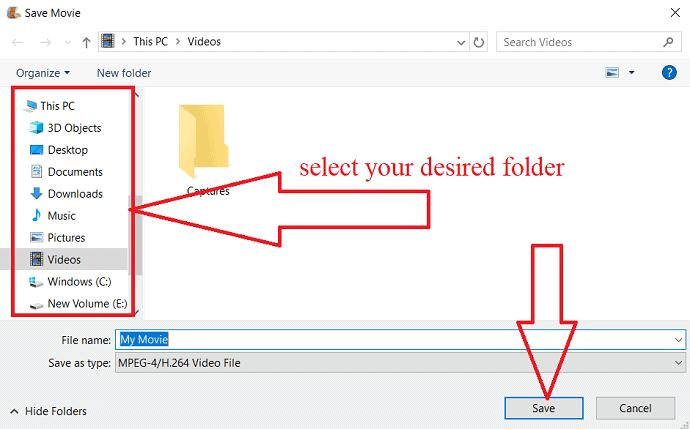
- Leia: Como criar um backup de imagem do Windows 10?
- Correção para o Windows 10 travado na hibernação
4. Conclusão
Após a conclusão da leitura deste artigo, você pode sentir que criar um filme/vídeo com a combinação de imagens e vídeos ou individualmente é muito fácil. Ao usar este criador de filmes do Windows, você pode criar seu próprio vídeo/filme com efeitos e animações mais bonitos com a ajuda deste artigo.
Espero que este tutorial tenha ajudado você a usar o Windows Movie Maker no Windows 10 . Se você gostou deste artigo, compartilhe-o e siga o WhatVwant no Facebook, Twitter e YouTube para mais dicas.
Windows Movie Maker no Windows 10 – Perguntas frequentes
O que é o Windows Movie Maker?
É um criador de filmes ou editor de vídeo para Windows.
O Windows 10 tem o Windows Movie Maker integrado?
Não. Mas você pode instalá-lo.
Qual é o custo do Windows Movie Maker?
É um software livre.
