Como usar o Windows Sandbox no Windows 11, 10
Publicados: 2023-12-09O Windows Sandbox permite que você execute facilmente aplicativos não confiáveis em seu dispositivo.Neste guia, você aprenderá como usá-lo e como ativá-lo ou desativá-lo.Continue lendo para mais informações!
O método mais comum para colocar algum código suspeito em execução em um dispositivo é enganar o usuário para que instale um programa suspeito no dispositivo que está sendo alvo. Sempre que há falta de entendimento da base de usuários em relação a esses tipos de vulnerabilidades, um dispositivo está sempre suscetível a uma determinada forma de ameaça.
Mas parece que a Microsoft tem se esforçado muito para encontrar uma solução para este problema. Eles acabaram de anunciar a disponibilidade de uma versão em sandbox do Windows 10, 11 que roda dentro do Windows. O objetivo desta sandbox é separar o programa suspeito de ser malicioso e permitir que ele funcione dentro dele, protegendo assim o sistema principal de quaisquer ameaças potenciais.
O que é a Sandbox do Windows?
Windows Sandbox, um recurso lançado no Windows 10 versão 1903, e que tem sido uma grande parte do sistema operacional Windows desde então. No entanto, o recurso só está acessível nas edições Pro e Enterprise, o que significa que pode ser que o seu PC não seja compatível. Mas não se preocupe, existem inúmeras ferramentas de terceiros disponíveis que ajudam você a atingir esse objetivo.
O Windows Sandbox é um ambiente de área de trabalho exclusivo e leve, criado para executar software de forma isolada e segura. Este ambiente virtual temporário oferece aos usuários a capacidade de ativá-lo ou desativá-lo. Isso indica que se você tiver algum motivo para acreditar que um software é malicioso, poderá testá-lo em um ambiente separado para garantir que ele não interrompa nenhuma operação regular e não comprometa nenhum arquivo que seja útil para você. Depois que o Windows Sandbox for fechado, todos os softwares/aplicativos, arquivos residuais e outros dados serão apagados além de qualquer possibilidade.
Para executar com êxito o Windows Sandbox no Windows 10, 11, é necessário verificar os requisitos mínimos do sistema. Dê uma olhada neles abaixo:
- Windows 10, 11 Pro ou Enterprise construído em 18305 ou superior.
- Os recursos de virtualização são habilitados no BIOS.
- Arquitetura AMD64.
- 1 GB de espaço livre em disco (SSD recomendado)
- 4 GB de RAM (8 GB recomendado)
- 2 núcleos de CPU.
Leia também: Como corrigir erro interno do Video Scheduler no Windows 10 [Resolvido]
Quais são as propriedades do Windows Sandbox?
Dê uma olhada nas seguintes propriedades do Windows Sandbox:
Um componente do Windows: as edições Windows 10 Pro e Enterprise vêm equipadas com todos os componentes necessários para esse recurso.Não há necessidade de baixar um arquivo VHD!
Descartável: Isso significa que nada permanecerá no aparelho;tudo será descartado assim que o programa for encerrado.
Pristine: Sempre que você executa o Windows Sandbox, sempre parece uma instalação totalmente nova do Windows.
Eficiente: É eficiente porque utiliza uma GPU virtual, um agendador de kernel integrado e gerenciamento inteligente de memória.
Seguro: utiliza virtualização baseada em hardware para isolamento do kernel, que depende do hipervisor da Microsoft para executar um kernel separado que isola o Windows Sandbox do computador host.

Como configuro uma sandbox do Windows?
Depois de garantir que seu computador é compatível com ele, configurar o Windows Sandbox é uma tarefa extremamente fácil de realizar. Aqui está tudo que você precisa fazer:
Passo 1: Execute o menu Iniciar e insira opcionalfeatures.exe. Depois disso, pressione a tecla Enter do teclado.
Passo 2: Em seguida, role a página para baixo até localizar o recurso Windows Sandbox. Uma vez detectado, marque a caixa disponível ao lado dele. 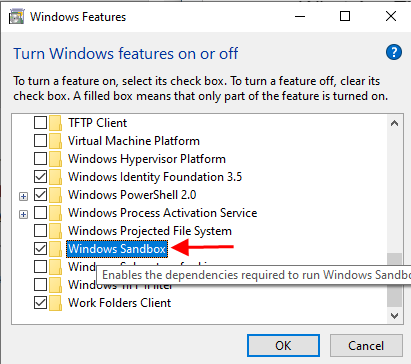
Etapa 3: Em seguida, clique em OK para prosseguir e aguarde até que os componentes sejam instalados com sucesso.
Passo 4: Quando solicitado, reinicie o computador.
Etapa 5: Agora, o Windows Sandbox deve aparecer como um aplicativo no menu Iniciar.
Veja como é simples e rápido configurar o Windows Sandbox no Windows 10/11. Agora você deve conseguir acessar o Windows Sandbox como um recurso opcional do Windows.
Leia também: Como obter ajuda no Windows 10
Como usar o Windows Sandbox no Windows 11, 10?
Utilizar o Windows Sandbox em um PC é simples e rápido, siga o procedimento abaixo.
Etapa 1: execute Iniciar.
Passo 2: Procure Windows Sandbox e clique com o botão direito no resultado correto. Em seguida, escolha a opção Executar como administrador para continuar.
Etapa 3: Em seguida, inicie o File Explorer em seu sistema.
Passo 4: Depois disso, execute a pasta com um programa não confiável para testar o problema.
Passo 5: Em seguida, escolha o arquivo .exe e clique no ícone Copiar disponível na barra de comando. 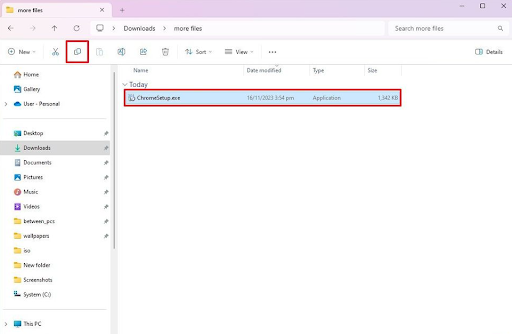
Etapa 6: Na área de trabalho do Windows Sandbox, clique com o botão direito na área de trabalho e escolha a opção Colar para compartilhar o arquivo do instalador. 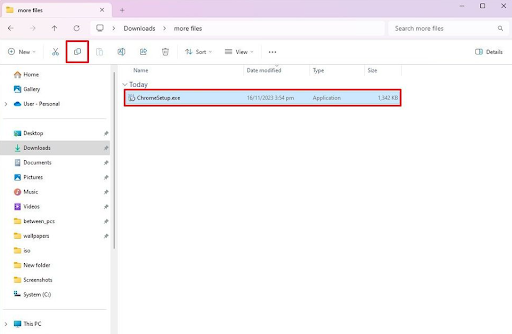
Passo 7: Agora clique duas vezes no instalador para iniciar o processo de instalação.
Passo 8: Siga as instruções na tela para finalizar a instalação.
Uma vez feito isso, você pode utilizar o Windows Sandbox para testar os aplicativos sem comprometer sua configuração. Além disso, você também pode usar este ambiente para usar aplicativos ou sites não confiáveis, mesmo sem afetar as configurações do seu dispositivo.
Como ativo as configurações do Sandbox no Windows 10, 11?
Para habilitar o Sandbox no Windows 11 ou 10, você precisará iniciar o painel Recursos do Windows em seu sistema e marcar a caixa de seleção Windows Sandbox. Depois disso, ele será instalado automaticamente no seu dispositivo. Depois disso, você poderá reiniciar o computador e iniciar o aplicativo Windows Sandbox pesquisando-o na caixa de pesquisa localizada na barra de tarefas. É assim que você pode obter um Sandbox no seu PC com Windows
Leia também: IRQL não é menor ou igual erro no Windows 10, 11 [corrigido]
Então, isso foi tudo sobre como usar o Windows Sandbox em PCs com Windows 10 e 11. Neste tutorial, fornecemos informações completas sobre o Windows Sandbox; como configurá-lo, como ativá-lo ou desativá-lo e outros detalhes relacionados.
Esperamos que você tenha achado esta informação útil. Se perdemos alguma coisa e você tem dicas e truques melhores sobre o mesmo, sinta-se à vontade para nos deixar um comentário abaixo. Além disso, se você tiver alguma dúvida ou dúvida, informe-nos na seção de comentários abaixo.
Por último, você pode assinar nossa Newsletter e nos seguir nas redes sociais – Facebook, Instagram, Twitter ou Pinterest para nunca perder uma atualização tecnológica.
