Como usar seu telefone Android como um ponto de acesso
Publicados: 2022-07-17Se o seu roteador Wi-Fi em casa começar a funcionar mal ou você viajar para uma área sem acesso à Internet, configurar um ponto de acesso móvel com seu telefone Android pode ajudá-lo rapidamente a colocar outros dispositivos online novamente. Vamos mostrar-lhe como fazer isso.
Seu telefone Android permite que você compartilhe dados de celular com outros dispositivos transmitindo-se como um ponto de acesso pessoal. É uma maneira rápida e fácil de acessar a Internet quando você não tem acesso a uma rede Wi-Fi normal.
No entanto, configurar seu dispositivo Android como um ponto de acesso móvel tem um custo para a vida útil da bateria, portanto, convém usá-lo com moderação. Para sessões mais longas, é melhor explorar métodos menos convencionais, como tethering USB e Bluetooth.
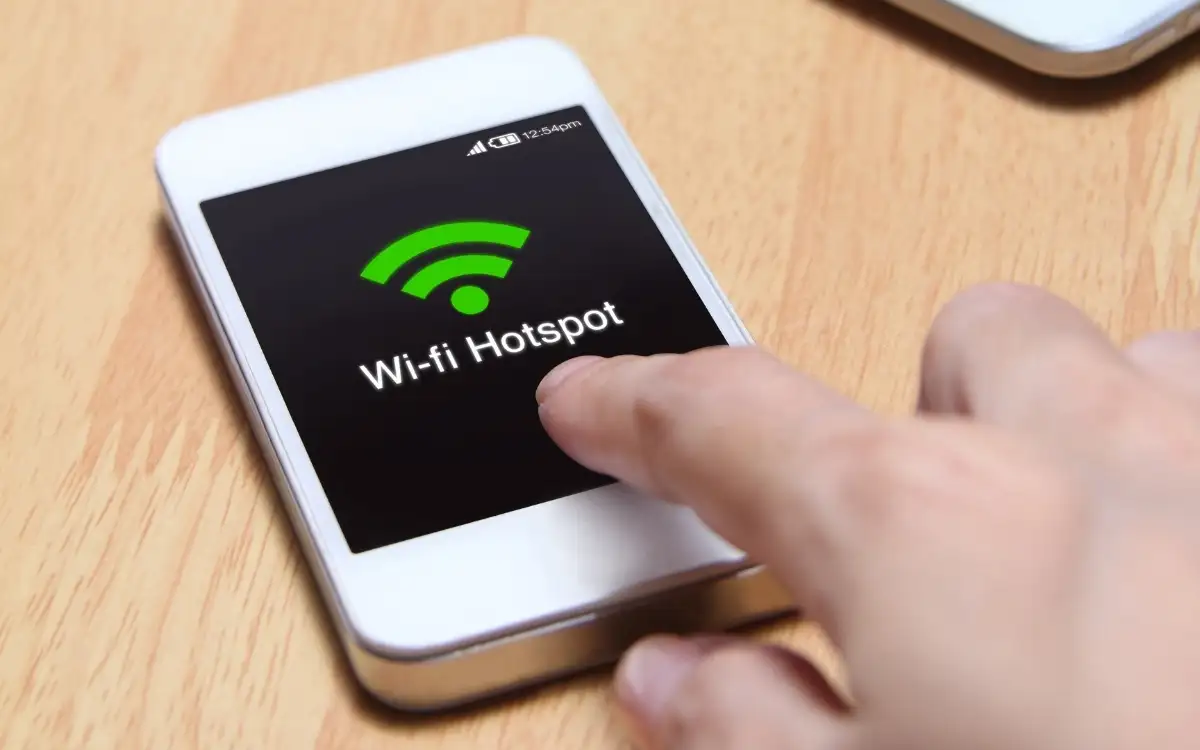
Dependendo do seu plano de celular, algumas operadoras podem proibir você de compartilhar dados móveis ou solicitar que você pague mais para conectar dispositivos. Se você estiver em dúvida, confirme antes de começar.
Observação : o tutorial a seguir demonstra o compartilhamento da conexão de internet do seu Android via hotspot, USB e Bluetooth em um Google Pixel executando o Android 12. As etapas abaixo podem variar um pouco dependendo do dispositivo e da versão do software do sistema.
Ative o Mobile Hotspot no Android
A primeira vez que você quiser compartilhar a internet em seu celular Android com outros dispositivos, você deve revisar as configurações de “ponto de acesso Wi-Fi” do dispositivo. Isso permite que você altere o nome do hotspot padrão, ajuste o nível de segurança e anote a senha do Wi-Fi. Você também pode usar algumas configurações para melhorar a vida útil da bateria e estender a compatibilidade. Fazer isso:
1. Localize e abra o aplicativo Configurações na tela inicial do seu dispositivo Android. Ou abra a gaveta de aplicativos e procure-a.
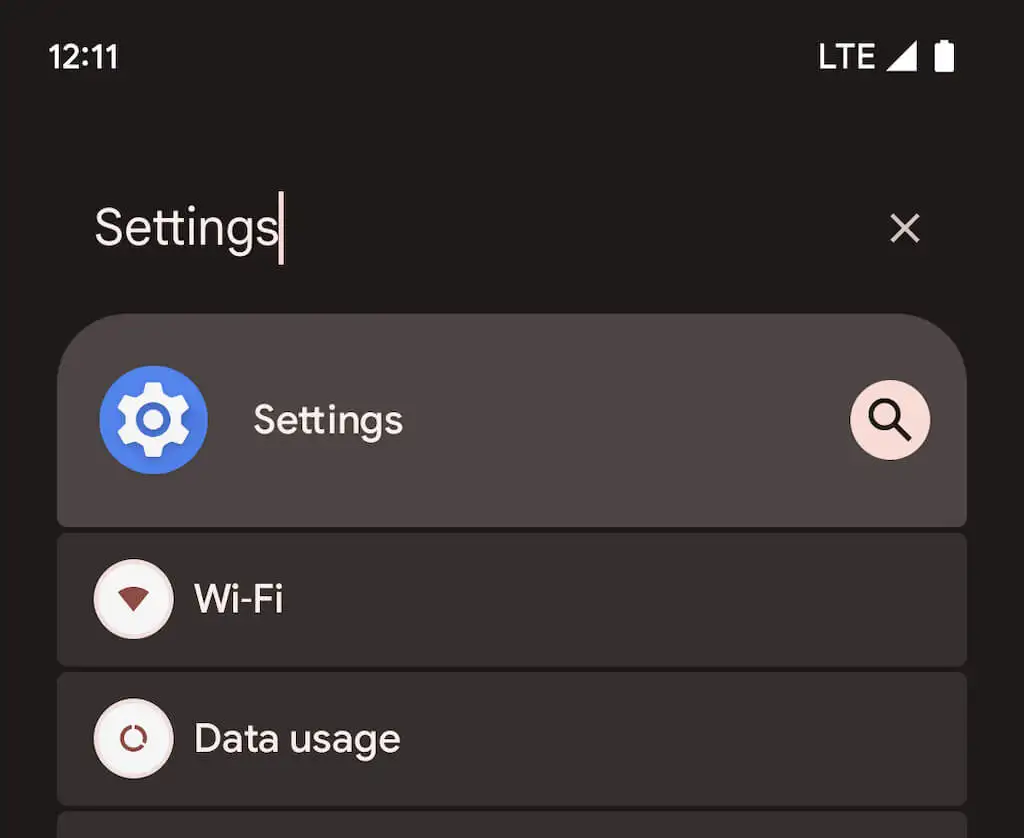
2. Toque em Rede e internet > Hotspot e tethering para acessar o seu hotspot móvel e a página de configurações de tethering. Em seguida, selecione Ponto de acesso Wi-Fi .
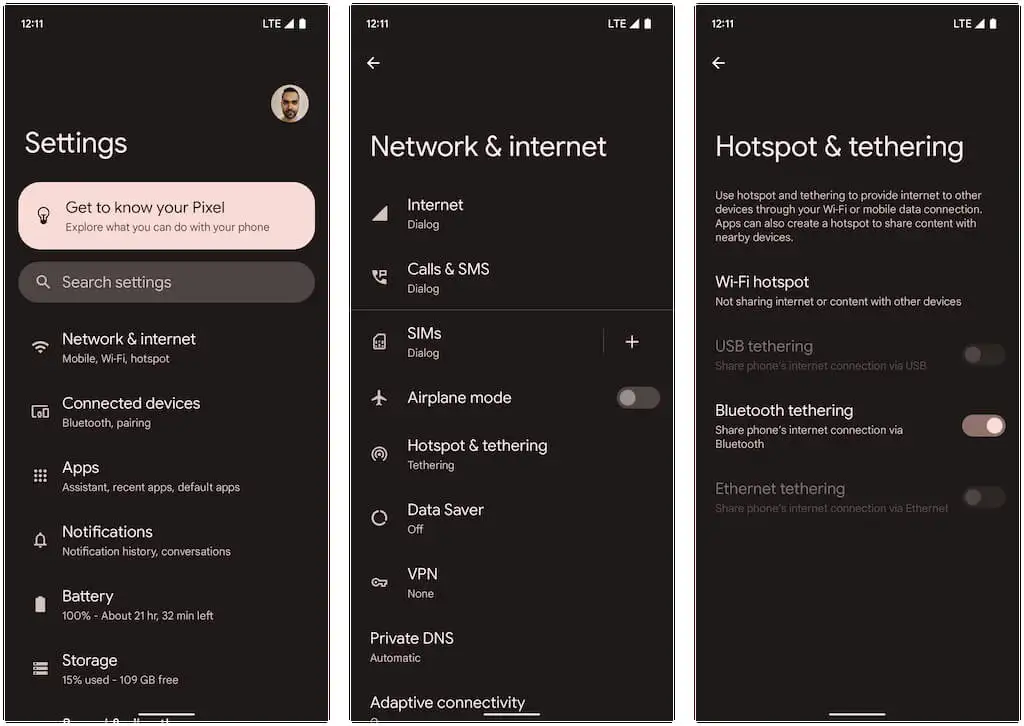
3. Ajuste as configurações a seguir e ative a chave ao lado de Usar ponto de acesso Wi-Fi:
- Nome do ponto de acesso : configure um nome de rede reconhecível para o recurso de ponto de acesso do seu Android. Caso contrário, ele usará o nome do dispositivo padrão.
- Segurança : escolha um protocolo de segurança Wi-Fi disponível como WPA3-Pessoal, WPA2/WPA3-Pessoal e WPA2-Pessoal. O WPA3 apresenta melhor segurança, mas pode não ser compatível com dispositivos mais antigos. Atenha-se à configuração padrão WPA2/WPA3 ou selecione WPA2 se você encontrar problemas de conectividade.
- Senha do hotspot : Anote a senha padrão do hotspot. É uma sequência aleatória de dígitos alfanuméricos, portanto, sinta-se à vontade para alterá-la. No entanto, não use uma senha fácil de adivinhar.
- Desligar o hotspot automaticamente : Deixe seu Android desligar automaticamente o hotspot móvel para conservar a vida útil da bateria quando nenhum dispositivo estiver conectado.
- Estender compatibilidade : permite que dispositivos mais antigos detectem e usem seu hotspot Android como uma conexão Wi-Fi. No entanto, isso pode fazer com que a bateria descarregue mais rapidamente.
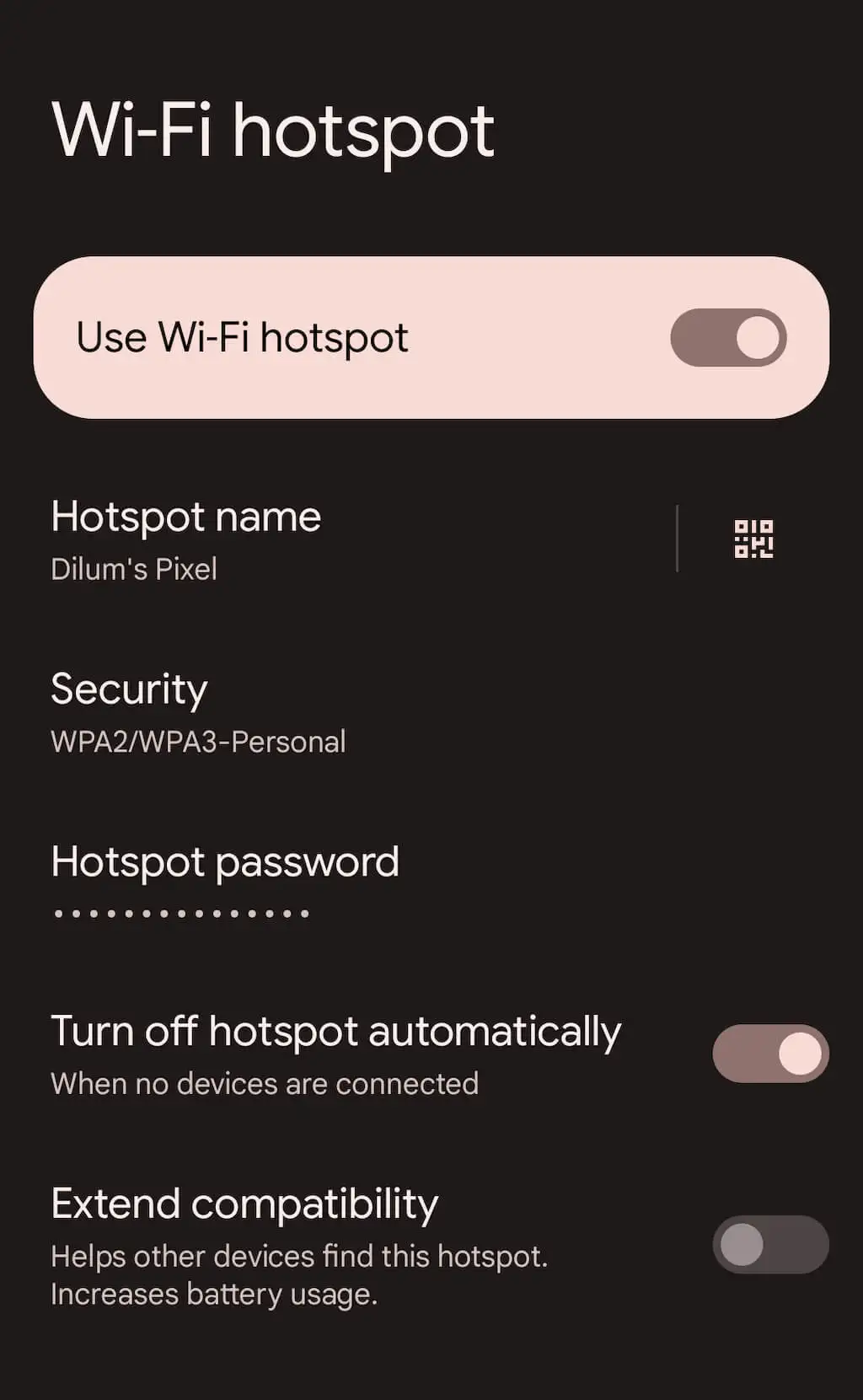
Agora você pode se conectar ao ponto de acesso do seu telefone Android a partir de outro dispositivo. O processo é semelhante ao de ingressar em uma rede Wi-Fi típica. No seu PC ou Mac, selecione o ícone Wi-Fi na bandeja do sistema ou na barra de menus, selecione o nome do hotspot móvel e digite sua senha.
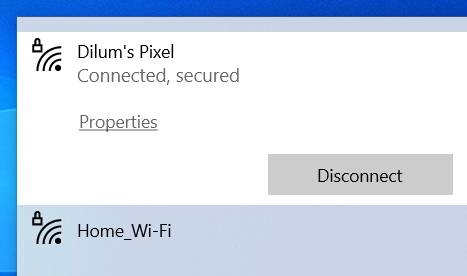
Também é possível conectar um dispositivo iOS ou iPadOS dessa maneira - basta acessar a tela de seleção de Wi-Fi para participar. Você também pode tocar no botão QR Code na tela “Wi-Fi hotspot” e escaneá-lo usando a câmera do iPhone ou iPad para entrar no hotspot instantaneamente sem inserir a senha. Use o compartilhamento nas proximidades para permitir que outros dispositivos móveis Android entrem na rede do hotspot.
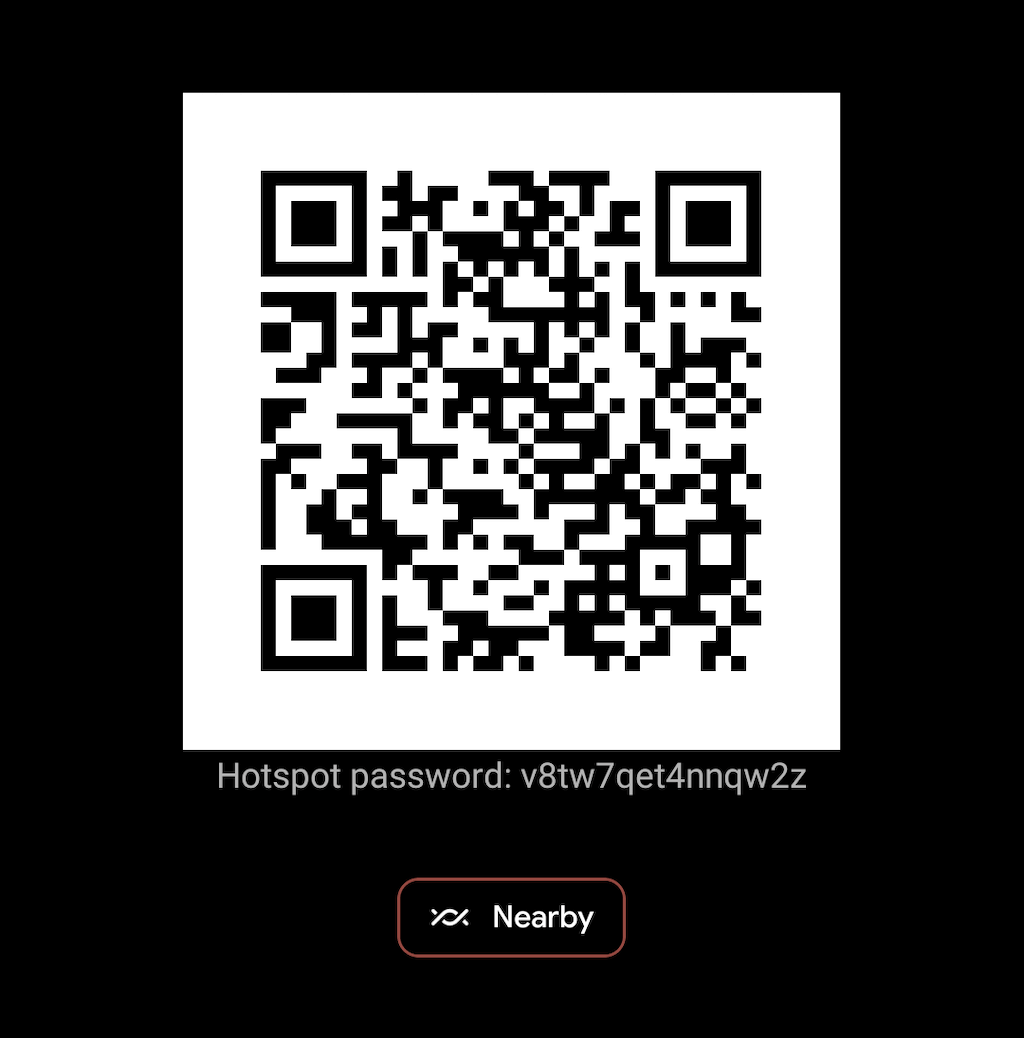
No futuro, você pode ativar e desativar o ponto de acesso do seu dispositivo Android por meio do painel Configurações rápidas. Basta deslizar de cima para baixo na tela para abri-la (talvez seja necessário deslizar para baixo duas vezes ou para os lados para revelar todas as configurações). Em seguida, toque no ícone Hotspot para alternar a funcionalidade ou pressione-o para acessar a tela de configurações do “Wi-Fi hotspot”.

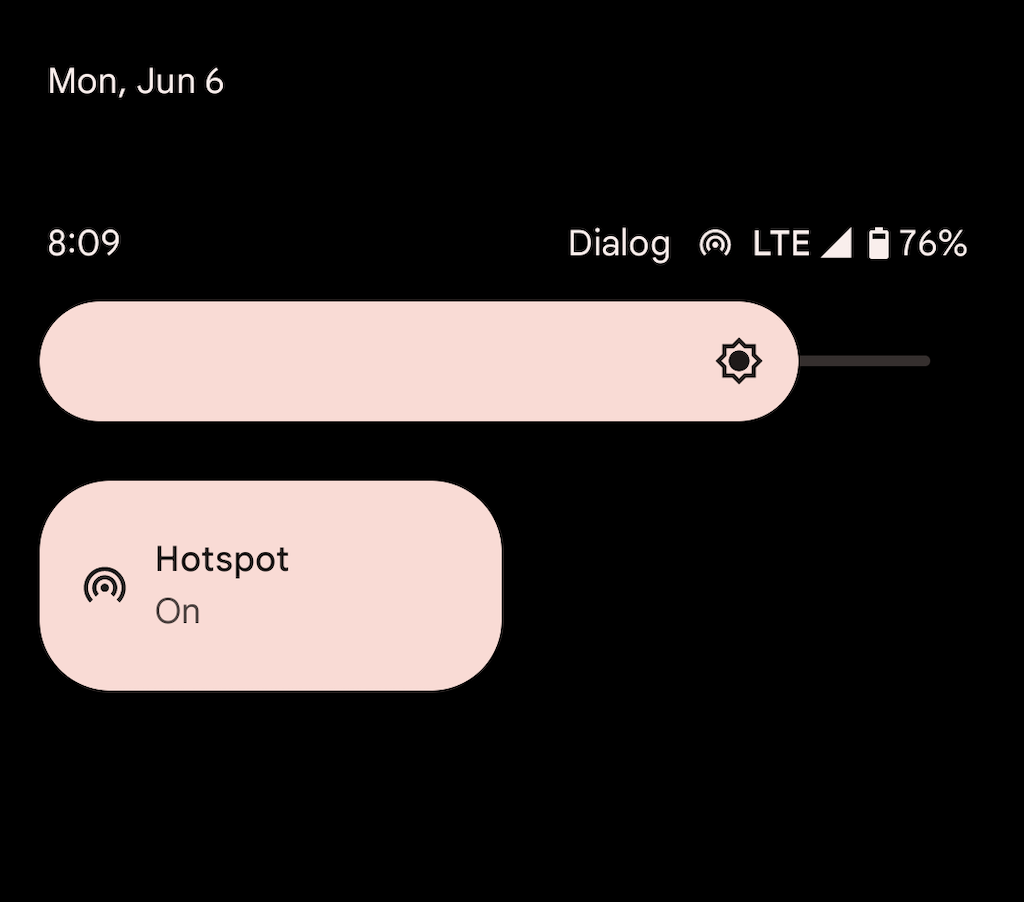
Novamente, seu hotspot Android usa energia significativa para permanecer ativo. Se você não configurou o dispositivo para desligar o hotspot automaticamente quando nenhum dispositivo estiver conectado, não se esqueça de fazer isso e evitar o consumo de bateria.
Ative o Tethering USB no Android
Se você tiver um cabo USB em mãos, poderá conectar seu Android a um dispositivo de desktop ou laptop via USB e compartilhar seu plano de dados de celular dessa maneira. Isso acelera a internet e impede que a bateria do telefone descarregue. No entanto, o tethering USB impede que você conecte dispositivos adicionais e pode consumir a vida útil da bateria dos laptops.
1. Abra o aplicativo Configurações no seu dispositivo Android e toque em Rede e internet > Hotspot e tethering .
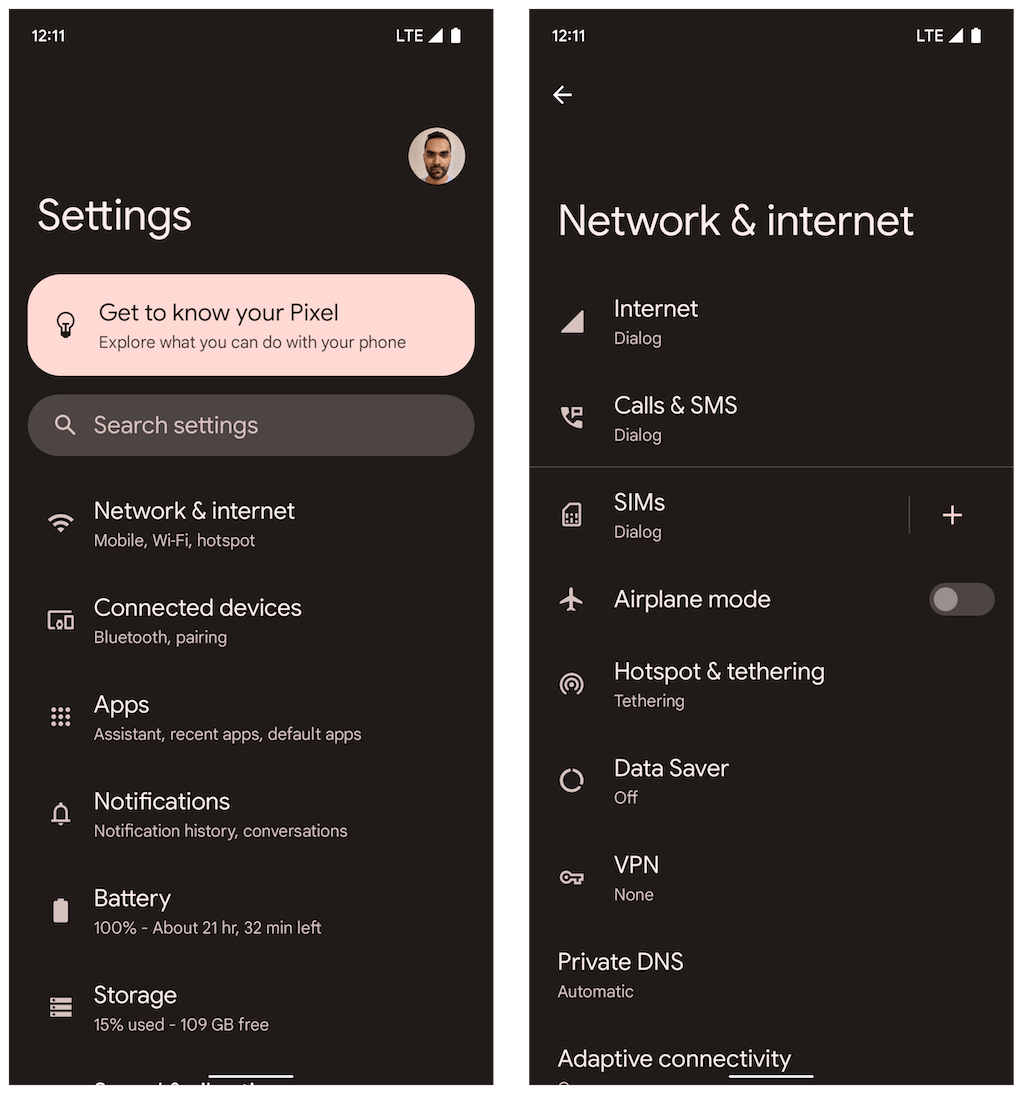
2. Ligue o interruptor ao lado de tethering USB .
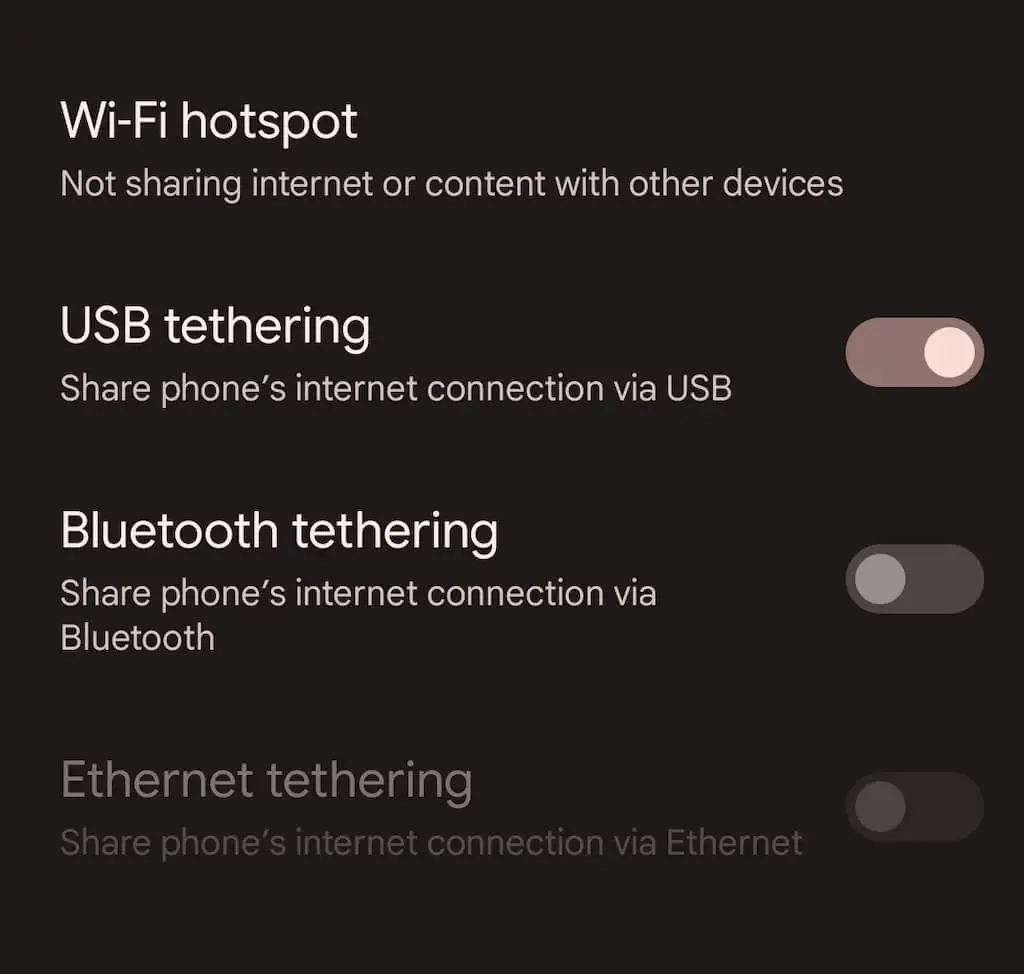
3. Conecte seu Android ao seu PC ou Mac e desconecte-se de outras redes sem fio (ou desative o módulo Wi-Fi). Ele deve começar automaticamente a usar dados móveis via USB.
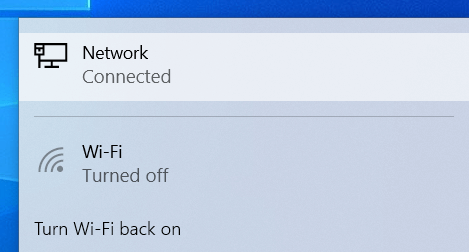
Ao contrário de um hotspot móvel, você não precisa desativar o tethering USB quando não o estiver usando ativamente.
Ative o Tethering Bluetooth no Android
Também é possível compartilhar a Internet com um dispositivo desktop ou laptop em seu telefone Android via Bluetooth. Isso resulta em velocidades de internet mais lentas e é um pouco complicado de configurar e usar. No entanto, reduz drasticamente o consumo de bateria em comparação com o uso de uma rede hotspot.
1. Abra o aplicativo Configurações em seu dispositivo Android, toque em Rede e internet > Hotspot e tethering e ative o interruptor ao lado de Tethering Bluetooth .
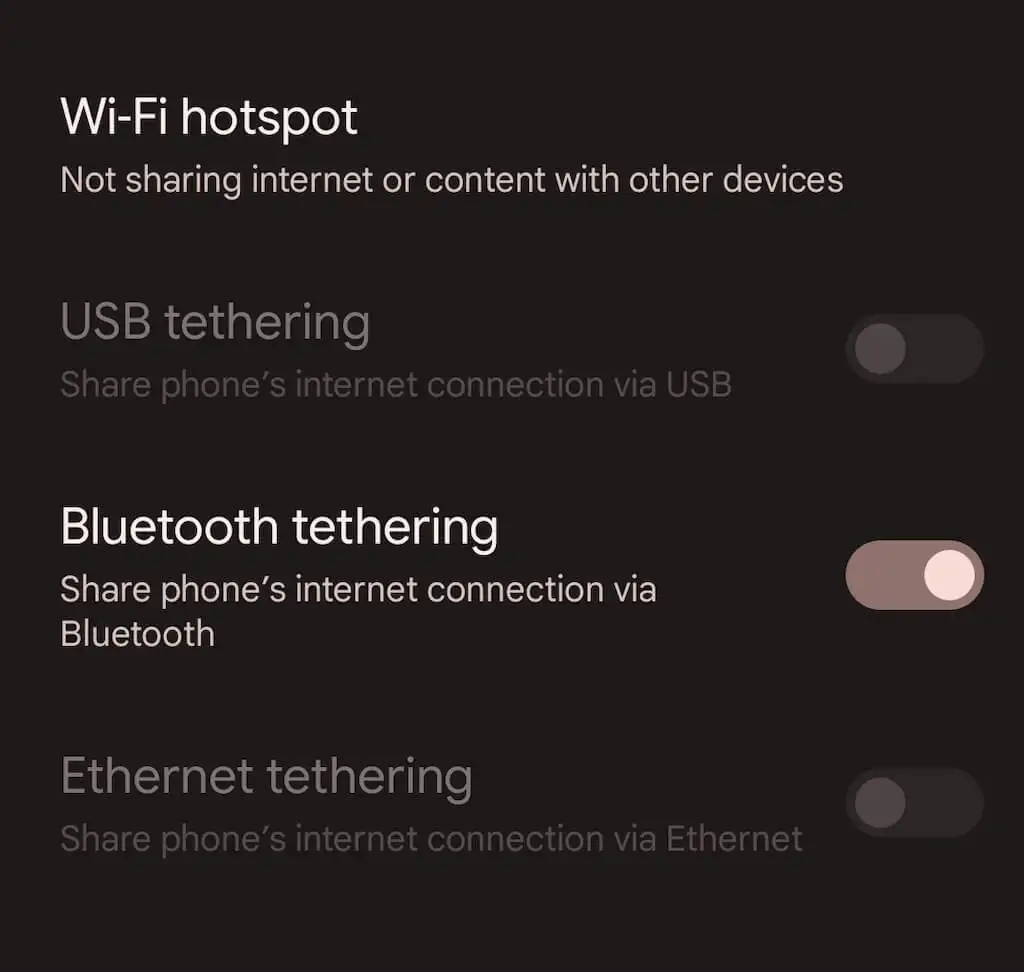
2. Emparelhe seu telefone Android com seu desktop ou laptop. No Microsoft Windows, você pode abrir o menu Iniciar e selecionar Configurações > Bluetooth e dispositivos > Adicionar um dispositivo . No Mac, abra o menu Apple e vá para Preferências do Sistema > Bluetooth . Certifique-se de colocar seu Android no modo de descoberta durante o processo de emparelhamento (basta acessar Configurações > Dispositivos conectados ).
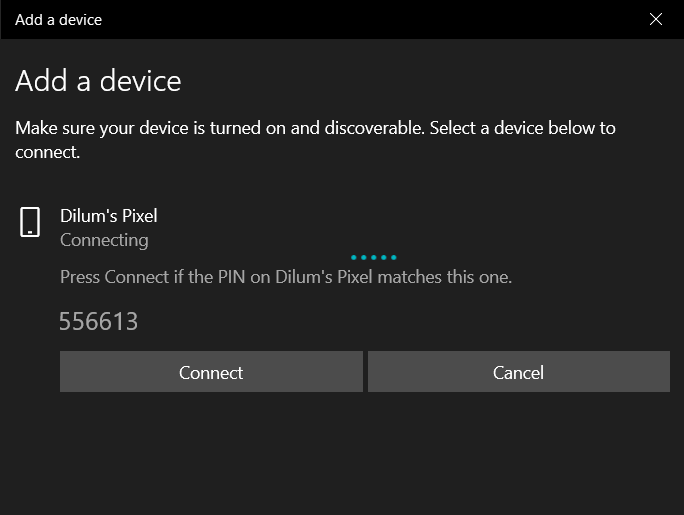
3. Configure seu PC ou Mac para começar a usar o Bluetooth. No Windows, clique com o botão direito do mouse no ícone Bluetooth na barra de tarefas do Windows e selecione Join Personal Area Network. Ou abra o Painel de Controle e selecione Hardware e Sons > Dispositivos e Impressoras . Em seguida, realce seu Android e selecione Conectar a > Ponto de acesso .
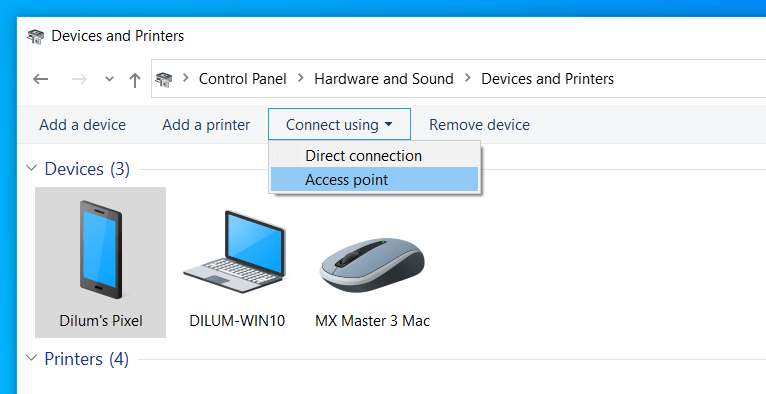
No Mac, vá para Preferências do Sistema > Rede , selecione o ícone Mais e adicione Bluetooth PAN .
Nota : No momento da redação deste artigo, a Apple removeu a capacidade de configurar uma rede de área pessoal Bluetooth em Macs executando o macOS 12 Monterey e posterior. Você não deve ter problemas para usar o tethering Bluetooth em versões mais antigas do macOS.
Conectividade de Internet ininterrupta
Saber como configurar seu telefone Android como um ponto de acesso Wi-Fi portátil pode ajudá-lo em muitas situações. No entanto, não se esqueça de usar o tethering USB ou Bluetooth quando a duração da bateria for uma preocupação. Se você tiver problemas ao seguir as instruções acima, saiba como corrigir seu ponto de acesso móvel Android e voltar a ficar on-line.
