Como usar a videoconferência com zoom para reuniões, aulas e treinamento no desktop e no celular
Publicados: 2022-02-13Leia este artigo para saber como usar o Zoom para agendar, iniciar, ingressar, editar e controlar uma reunião do Zoom em qualquer um dos seus dispositivos, como Windows, Mac, iOS e Android.
Você quer uma ferramenta de videoconferência e audioconferência gratuita, fácil e líder mundial para realizar reuniões, aulas ou treinamentos online? Então o software de videoconferência e áudio Zoom é a melhor opção para você.
E este artigo é um artigo dedicado para usuários do Zoom como você. Além disso, se você seguir atentamente este artigo, poderá aprender como usar o Zoom para realizar reuniões online em menos de cinco minutos.
Índice
O que é o Zoom?
O Zoom é uma plataforma de videoconferência e audioconferência gratuita, fácil de usar e líder mundial, projetada exclusivamente para realizar reuniões online, treinamentos, webinars, aulas para alunos, professores, funcionários, industriais, clientes, médicos, pacientes e todos.
Além disso, também é uma plataforma de nuvem confiável para videoconferência e áudio que opera de forma eficaz em dispositivos móveis, desktops, telefones e sistemas de sala.
A Zoom é uma empresa americana de serviços de conferência remota, fundada no ano de 2011, tem sede em San Jose, Califórnia, Estados Unidos.
- Relacionado: O que é o Zoom? Os detalhes completos
Por que devo usar o Zoom?
A melhor plataforma de videoconferência e áudio necessária para qualquer tipo de organização:
O Zoom é uma ótima plataforma de videoconferência e áudio necessária para qualquer tipo de organização realizar reuniões online, aulas de aprendizado, aulas de treinamento, webinars e muito mais.
A conta Zoom Free permite reuniões ilimitadas de 40 minutos para até 100 participantes:
- Com a conta gratuita do Zoom, você pode realizar reuniões, treinamentos e aulas online para até 100 participantes com um limite de tempo de 40 minutos.
- Suponha que, se um limite de tempo de 40 minutos se esgotar, sua reunião seja interrompida. Mas imediatamente você pode iniciar a mesma reunião pressionando o botão Iniciar. Para que você possa estender sua reunião por mais 40 minutos. Da mesma forma, você pode fazer quantas vezes precisar. Esta é uma característica proeminente do Zoom amado pela maioria das pessoas ao redor do mundo.
- Além disso, se você deseja aumentar o limite de tempo e o número de participantes, deve escolher suas assinaturas pagas.
Suspendendo temporariamente o limite de 40 minutos em contas básicas gratuitas para K-12 Schools:
- Devido à pandemia do COVID-19, o Zoom decidiu suspender um limite de tempo de 40 minutos em contas básicas gratuitas para escolas K-12 atingidas pelo COVID-19 na Índia, Austrália e Nova Zelândia.
- Esta é uma maneira excelente e fácil para os funcionários educarem os alunos em suas casas.
Vídeo e áudio HD com 1000 participantes de vídeo e 49 vídeos na tela:
- O Zoom oferece excelente qualidade de vídeo e áudio para a realização de reuniões online, treinamento e aulas de aprendizado.
- E o Zoom suporta até 1.000 participantes de vídeo e 49 vídeos na tela.
Compartilhe a tela do seu dispositivo sem fio:
- O Zoom permite que você compartilhe a tela do seu dispositivo sem fio com seus participantes.
- Através da opção Screen Share no seu Zoom, você pode compartilhar o seguinte com seus participantes.
- Fotos, documentos em seu telefone, Google Drive e muito mais.
- Quadro branco com caneta, borracha, marca-texto e outras ferramentas.
- Você pode gostar: Os 5 principais sites de bate-papo por vídeo on-line gratuitos para bate-papo por vídeo com estranhos
- 5 principais sites de compartilhamento de vídeo: melhor hospedagem de vídeo ou sites de upload
Como usar a videoconferência com zoom para reuniões, aulas e treinamento no desktop e no celular: um guia rápido
O Zoom está se tornando um software essencial de videoconferência e áudio para todas as organizações para realizar reuniões online, treinamento e aulas de aprendizado. Sua conta gratuita oferece a qualquer pessoa a possibilidade de realizar reuniões online para até 100 participantes com limite de 40 minutos. E está oferecendo um preço confiável para suas assinaturas pagas. É por isso que todos estão atraindo e usando o software Zoom Video e audioconferência.
Agora você pode ver como usar o Zoom Video e o software de conferência no Windows, Mac, iOS e Android.
1. Como usar a videoconferência com zoom no Windows ou Mac
A videoconferência com zoom é uma ótima maneira de qualquer organização realizar reuniões, treinamentos e aulas online diretamente do Windows e do Mac. Nesta seção, você pode aprender a usar a videoconferência Zoom no seu Windows ou Mac de maneira passo a passo, conforme listado abaixo.
- Baixe e instale o Zoom Desktop Client (Windows ou Mac).
- Inscreva-se para criar uma conta gratuita do Zoom.
- Adquira qualquer um dos planos do Zoom Meetings, como Pro, Business e Enterprise (opcional, mas recomendado para obter melhores recursos).
- Agende suas reuniões do Zoom por meio do Zoom Desktop Client.
- Convide participantes para suas reuniões de zoom.
- Inicie suas reuniões de zoom.
- Controles de host em uma reunião Zoom em andamento
- Junte-se ao encontro.
- Edite uma reunião Zoom agendada.
1.1 Baixe e instale o Zoom Desktop Client (Windows ou Mac):
- Clique aqui para baixar o Zoom Desktop Client para Windows ou Mac.
- Em seguida, abra o arquivo Zoom_launch.exe baixado e clique no botão Executar .
- Em seguida, o Zoom Desktop Client é iniciado.
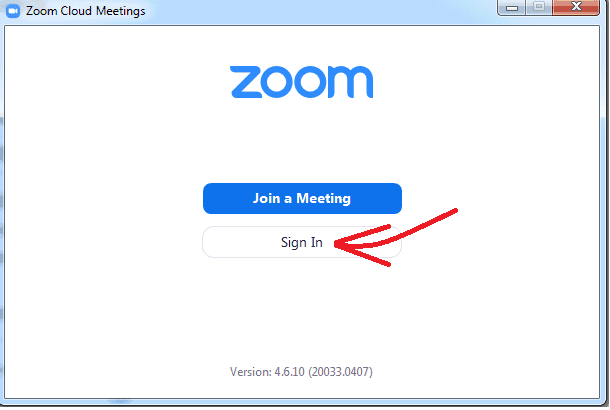
1.2 Inscreva-se para criar uma conta gratuita do Zoom
- Depois de iniciar o cliente de desktop Zoom, clique em Entrar .
- Em seguida, você deve entrar no Zoom. Aqui, você tem várias opções para fazer login, como:
- Entrar com SSO.
- Faça login no Google.
- Entre com o Facebook.
- Suponha que, se você não tiver uma conta, clique em Sign Up Free para criar uma conta gratuita do Zoom.
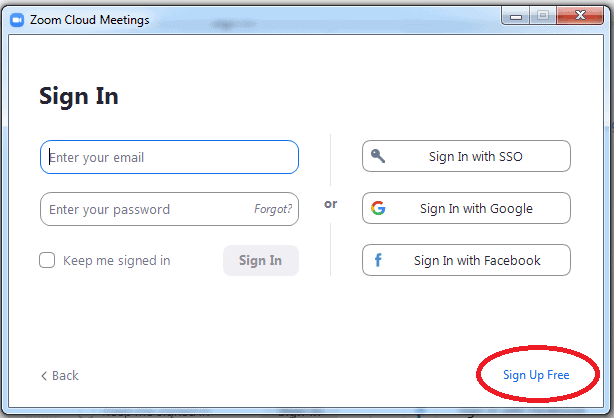
- Depois de criar uma conta gratuita do Zoom, o cliente de desktop Zoom redireciona para a página inicial.
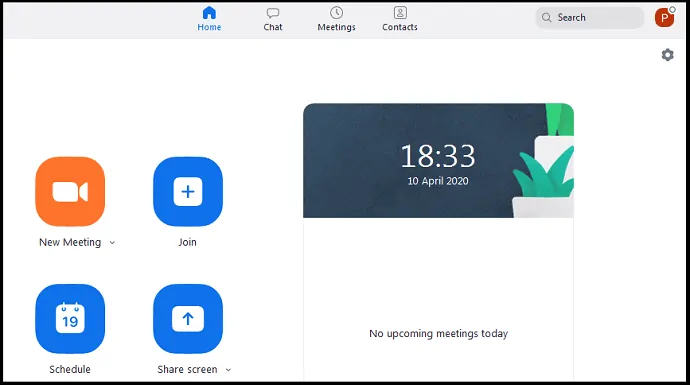
1.3 Adquira qualquer um dos planos do Zoom Meetings, como Pro, Business e Enterprise (opcional, mas recomendado para melhores recursos)
- Com a conta gratuita do Zoom, você pode realizar reuniões, aulas ou treinamentos online com excelente qualidade de áudio e vídeo HD para até 100 participantes com um limite de tempo de 40 minutos.
- Ou seja, após 40 minutos, a reunião online termina automaticamente. Mas você pode iniciar a reunião imediatamente por mais 40 minutos. Da mesma forma, você pode realizar reuniões ilimitadas para até 100 participantes com um limite de tempo de 40 minutos.
- No entanto, se você deseja aumentar o número de participantes, o limite de tempo e exigir opções avançadas, como transcrição, armazenamento em nuvem, gerenciamento de usuários, controles de recursos administrativos e muito mais, é necessário atualizar para o Zoom Pro ou plano superior.
- O Zoom Meetings oferece três planos para seus clientes comprarem.
- Suponha que, se você precisar de mais de 300 participantes, precisará escolher o plano Enterprise . E você deve entrar em contato com o contato de vendas para obter detalhes de preços.
| Básico | Pró | O negócio | |
|---|---|---|---|
| Preço | Livre | US$ 14,99/mês/anfitrião | $ 19,99/mês/anfitrião |
| Número de participantes | 100 | 100 | 300 |
| Limite de tempo | 40 minutos | 24 horas | 24 horas |
| Reuniões 1:1 ilimitadas | Permitido | Permitido | Permitido |
| Transcrições de nuvem geradas automaticamente | Não incluso | Não incluso | Incluído |
1.4 Agende suas reuniões de zoom via cliente de desktop
Passo 1: Abra o cliente de desktop Zoom no seu Mac ou PC. E faça login.
Passo 2: Em seguida, na página inicial, clique em Agendar .
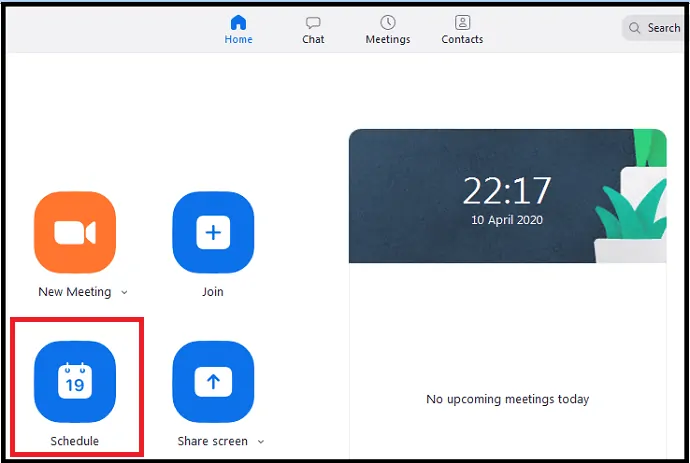
Passo 3: Em seguida, a página Agendar Reunião é aberta.
- Tópico: Digite o nome do tópico que você vai discutir na reunião no campo Tópico .
- Iniciar: Defina a data e hora de início.
- Duração : Escolha a duração da sua reunião.
- Fuso horário: Use isso para definir o fuso horário. Um fuso horário padrão já está definido com base na localização do seu telefone.
- Reunião recorrente : Use isso se quiser repetir a reunião todos os dias, todas as semanas, a cada 2 semanas, todos os meses e todos os anos.
- Gerar automaticamente: escolha esta opção em vez de ID pessoal da reunião na seção ID da reunião .
- Exigir senha da reunião : Clique na caixa de seleção desta opção.
- Vídeo:
- Host: Habilita ou desabilita o vídeo do host quando a reunião começa.
- Participante: habilita ou desabilita os vídeos dos participantes quando a reunião começa.
- Áudio: escolha se deseja permitir que os usuários liguem por meio de:
- Apenas telefone,
- Apenas áudio do computador,
- Ambos.
- Calendário: escolha um serviço de calendário para adicionar suas reuniões e enviar convites para seus participantes.
- Opções avançadas:
- Habilitar sala de espera: Desabilite esta opção.
- Habilitar ingresso antes do organizador: desative essa opção, se você não quiser permitir que os participantes entrem nas reuniões antes do organizador ingressar.
- Silenciar participantes na entrada: se 'entrar antes do organizador' não estiver ativado, isso silenciará os participantes enquanto eles ingressarem na reunião. No entanto, os participantes podem ativar o som depois de entrar na reunião.
- ' Gravar reunião automaticamente no computador local : Clique na caixa de seleção desta opção para gravar sua reunião automaticamente em seu computador local quando a reunião for iniciada.
- Por fim, clique no botão Agendar .
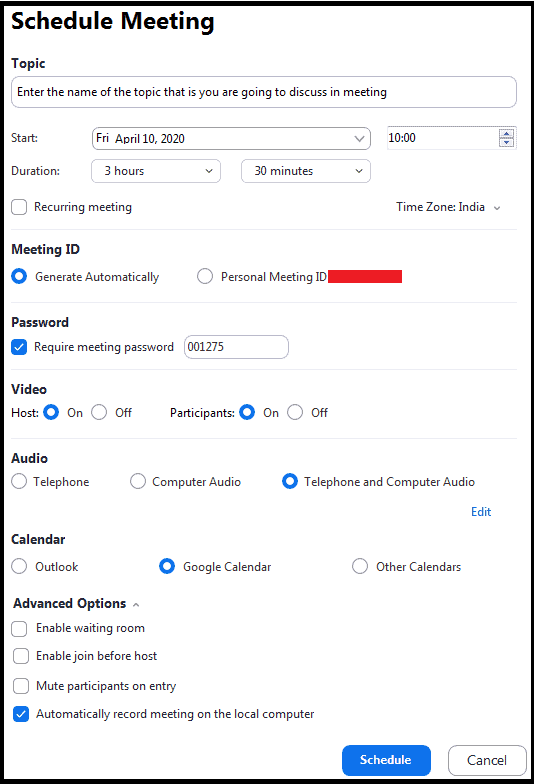
Passo 4: Em seguida, ele redireciona você para o seu Google Agenda. Aqui você deve primeiro selecionar sua conta do Gmail e clicar no botão Permitir .
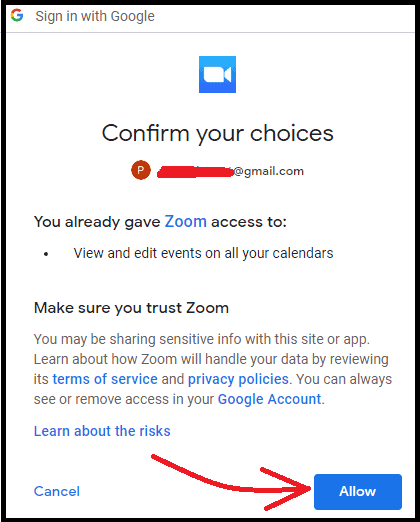
Passo 5: Agora você será redirecionado para o seu Google Calendar. Em seguida, clique no botão Salvar . Em seguida, sua agenda de reuniões é adicionada ao seu Google Agenda. Agora o Zoom acessa seu Google Calendar e sincroniza suas reuniões do Zoom. Para que você possa verificar ou seguir seu Google Agenda para as próximas reuniões.
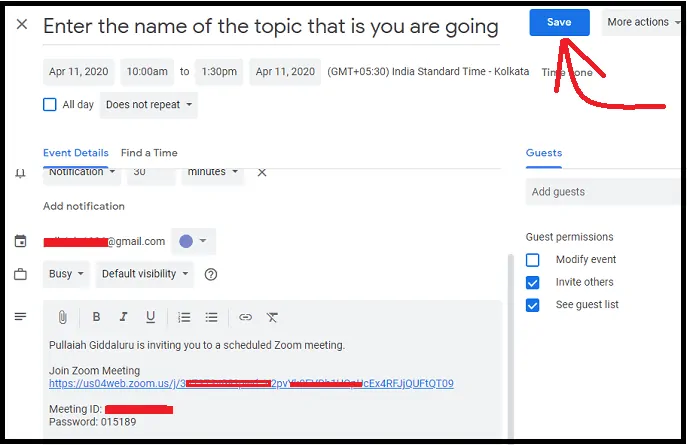
Passo 6: Alternativamente, você também pode agendar sua reunião no cliente de desktop clicando em Reuniões e depois no botão + ( mais) e Agendar Reunião .
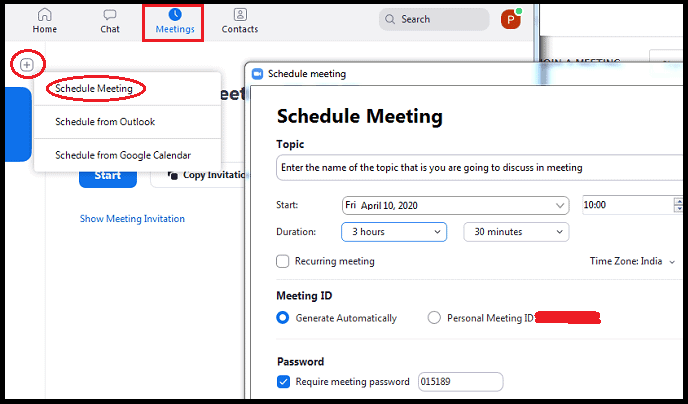
- Leia: 5 melhores aplicativos gratuitos de videochamadas para Android
1.5 Convidar participantes para suas reuniões de zoom
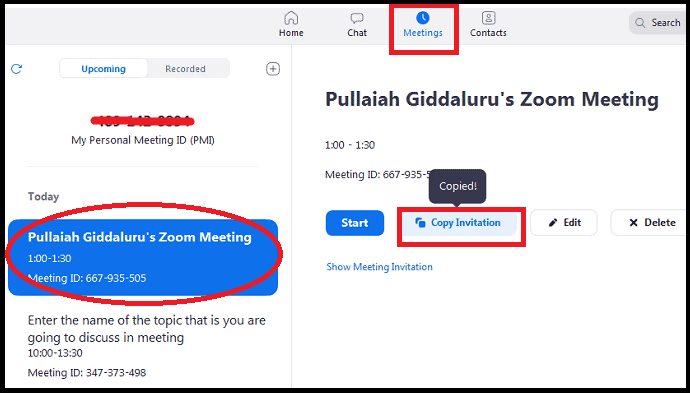
- Abra o cliente de desktop Zoom e clique em Reuniões .
- Em seguida, no lado esquerdo da página, clique na reunião para a qual você deseja convidar participantes. E depois em Copiar Convite .
- Agora, a área de transferência do seu dispositivo copia o link do convite, o ID da reunião, a senha e o nome do tópico da sua reunião Zoom.
- Em seguida, você pode enviar esses detalhes por e-mail ou WebWhatsApp ou messenger para seus participantes.
- Em seguida, seus participantes podem simplesmente clicar no link fornecido ou usar o ID da reunião e os detalhes da senha para participar da reunião.
1.6 Inicie suas reuniões de zoom
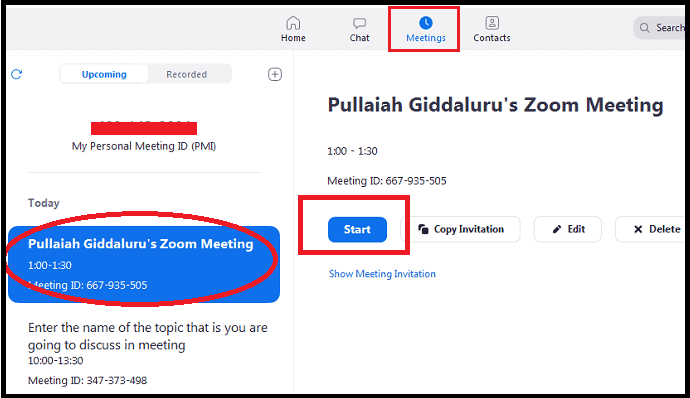
- Abra o cliente de desktop Zoom e clique em Reuniões .
- Em seguida, no lado esquerdo da página, clique na reunião que deseja iniciar. E então em Iniciar .
- Em seguida, sua janela de reunião é aberta.
1.7 Controles do host em uma reunião de zoom em andamento
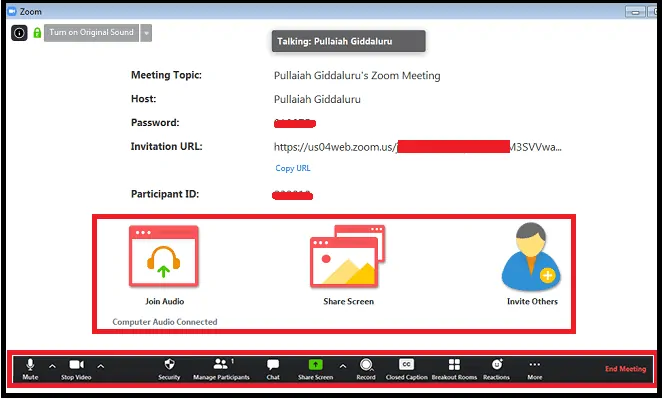
- Depois de iniciar ou ingressar em uma reunião, você poderá visualizar os seguintes controles da reunião localizados na parte inferior da janela da reunião (basta mover o mouse na janela Zoom para exibir os controles da reunião).
- Silenciar/Reativar: Clique aqui para silenciar ou ativar seu microfone.
- Clique em ^ ao lado de Mute/Unmute para controlar o áudio: Aqui, você pode alterar o microfone e o alto-falante que o Zoom está usando no seu computador, deixar o áudio do computador e acessar todas as opções de áudio nas configurações de Zoom.
- Iniciar/Parar Vídeo: Clique aqui para iniciar ou parar seu próprio vídeo.
- Clique em ^ ao lado de Iniciar/Parar vídeo para controlar o vídeo: Se você tiver várias câmeras em seu computador, poderá escolher qual Zoom está usando, acessar todos os controles de vídeo e escolher um Plano de fundo virtual.
- Segurança: Clique aqui para habilitar ou desabilitar as seguintes opções para seus participantes enquanto a reunião é iniciada.
- Bloquear Reunião
- Habilitar sala de espera (Desabilite esta opção para que os participantes possam participar diretamente da reunião. E você não precisa admitir cada participante para entrar na sua reunião)
- Compartilhar tela
- Bater papo
- Renomear a si mesmo
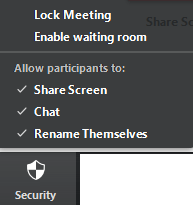
- Gerenciar participantes: Clique aqui para gerenciar participantes e convidar outras pessoas para participar de sua reunião.
- Enquete: Clique aqui para criar, editar e iniciar suas enquetes. As opções para criar ou iniciar enquetes abrem o portal da Web Zoom em seu navegador padrão.
- Compartilhar tela: Clique aqui para compartilhar a tela do seu computador com seus participantes. Através do Screen Share, você pode acessar e compartilhar o seguinte com seus participantes.
- Arquivos, Documentos e muito mais no seu dispositivo.
- Quadro branco com caneta, borracha e outras ferramentas.
- Dropbox, Microsoft OneDrive, Google Drive, Box e muito mais.
- Clique em ^ ao lado de Compartilhar tela para selecionar quem pode compartilhar em sua reunião. Por exemplo, você deseja que apenas o organizador ou qualquer participante possa iniciar um novo compartilhamento quando alguém estiver compartilhando.
- Bate-papo: Clique aqui para conversar com os participantes.
- Gravar: Clique aqui para iniciar ou parar uma gravação na nuvem ou local.
- Closed Caption (disponível apenas para o host): Se você permitiu closed caption em sua conta, clique aqui para acessar as opções de closed caption.
- Salas temáticas (disponível apenas para o organizador): Clique aqui para iniciar as salas temáticas.
- Mais: Clique aqui para acessar as opções adicionais.
- Ao vivo no Workplace pelo Facebook: transmite sua reunião ao vivo no Workplace pelo Facebook.
- Live on Custom Live Streaming Service: Transmite sua reunião ao vivo em uma plataforma de streaming personalizada.
- Encerrar reunião (disponível apenas para o organizador): Clique aqui para encerrar a reunião para todos os participantes. Suponha que, se você quiser continuar a reunião sem você, precisará dar o controle do organizador a outro participante antes de sair da reunião.
1.8 Junte-se a uma reunião Zoom através do Zoom Desktop Client

Passo 1: Abra o cliente de desktop Zoom no seu Windows ou Mac.
Etapa 2: em seguida, você pode ingressar em uma reunião do Zoom sem e com login.
Etapa 3: Se você deseja ingressar em uma reunião do Zoom sem entrar, clique em Ingressar em uma reunião.
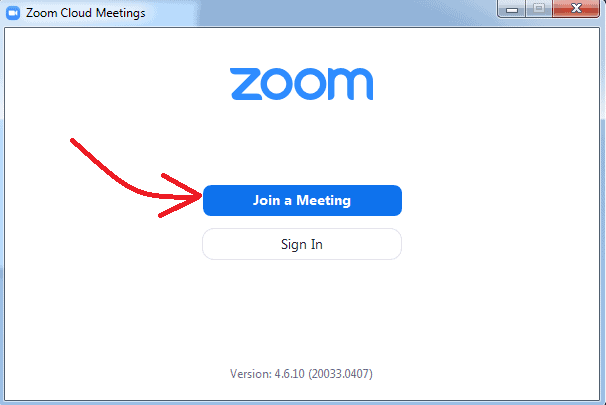
Passo 4: Em seguida, digite o ID da reunião e seu nome de exibição nos respectivos campos. Em seguida, escolha se deseja conectar seu áudio e/ou vídeo. E clique em Participar .
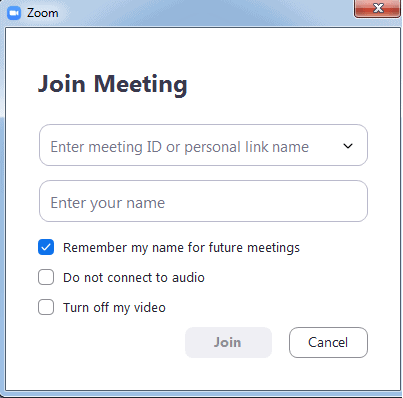
Etapa 5: se você deseja ingressar em uma reunião do Zoom com login, faça login no seu cliente de desktop Zoom. Após entrar, clique em Entrar .
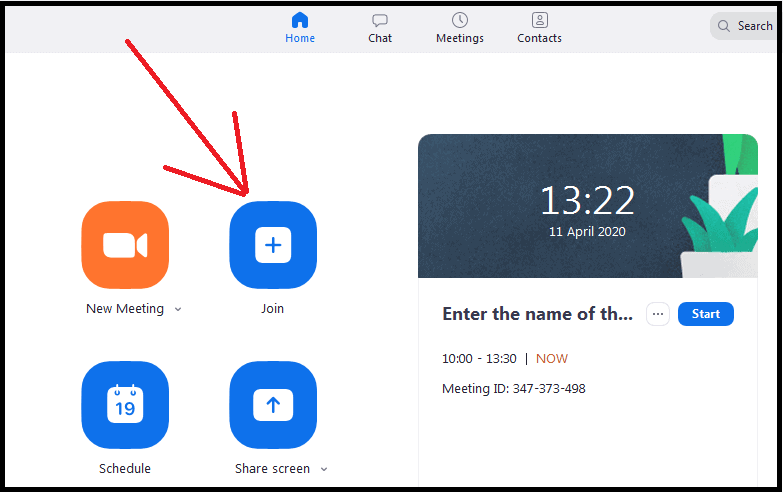
Passo 6: Em seguida, digite o ID da reunião e seu nome de exibição nos respectivos campos. Em seguida, escolha se deseja conectar seu áudio e/ou vídeo. E clique em Participar .
1.9 Editar e atualizar uma reunião de zoom agendada
Como atualizo uma reunião agendada no Zoom?
- Sempre que você agenda uma reunião no Zoom Desktop Client, um ID de reunião é gerado.
- Se este for um ID de reunião não recorrente, ele expirará 30 dias após o agendamento ou o início da reunião. E você pode reiniciar a reunião com o mesmo ID em 30 dias.
- Se esta for uma ID de reunião recorrente, ela expirará 365 dias após o início da reunião. E você pode reiniciar a reunião com o mesmo ID em 365 dias.
- Agora, você pode ver como editar e atualizar uma reunião agendada no Zoom.
Passo 1: Abra o Zoom Desktop Client no seu computador. E faça login.
Passo 2: Em seguida, clique em Reuniões . E então em uma reunião que você deseja editar, apresente no lado esquerdo.
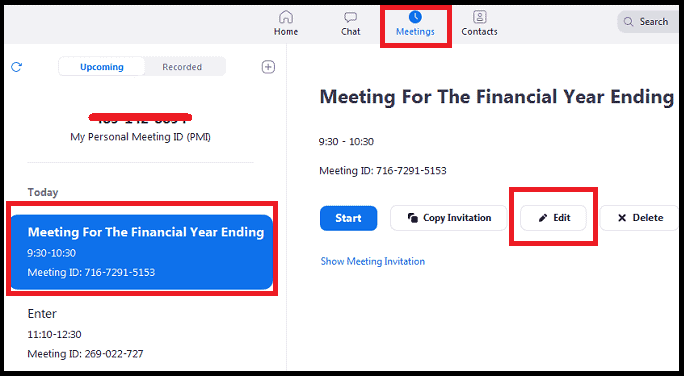
Passo 3: Em seguida, clique em Editar . Em seguida, a reunião é aberta. Agora você pode alterar a data, hora, nome do tópico e muito mais.
É isso! Agora você viu como agendar, iniciar, ingressar, editar e controlar as reuniões do Zoom no Windows e no Mac.
Recomendado: 5 principais alternativas ao Teamviewer para compartilhamento de área de trabalho remota
2. Como usar o aplicativo Zoom para Android e iOS

Nesta seção, você pode ver como usar o Zoom para agendar, iniciar, ingressar e controlar as Reuniões do Zoom em seus dispositivos Android e iOS.
Tempo total: 5 minutos
Passo 1: Instale o aplicativo Zoom Cloud Meetings no Android e iOS
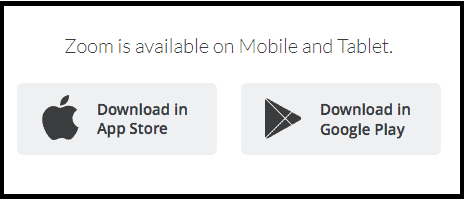
O aplicativo Zoom Cloud Meetings já está disponível para dispositivos Android e iOS. Se você é um usuário do Android, faça o download na Google Play Store. Se você é um usuário do iOS, faça o download na Apple Store.
Passo 2: Faça login na sua conta Zoom
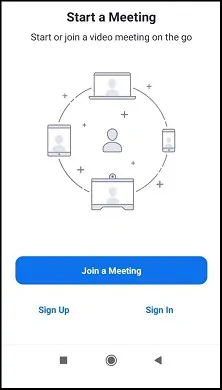
Se você já possui uma conta Zoom, faça login na sua conta Zoom. Caso contrário, inscreva-se para criar uma conta Zoom gratuita.
Etapa 3: compre qualquer um dos planos do Zoom Meetings, como Pro, Business e Enterprise (opcional, mas recomendado para obter melhores recursos)
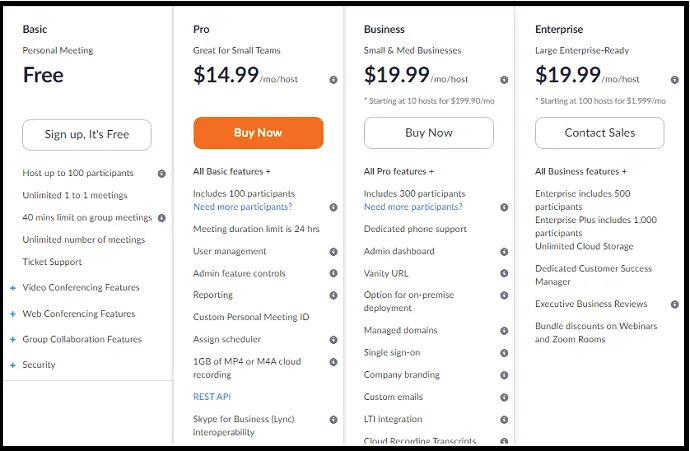
Com a conta gratuita do Zoom, você pode realizar reuniões, aulas ou treinamentos online com excelente qualidade de áudio e vídeo HD para até 100 participantes com um limite de tempo de 40 minutos.
Se você deseja aumentar o número de participantes, o limite de tempo e exigir opções avançadas, como transcrição, armazenamento em nuvem, gerenciamento de usuários, controles de recursos administrativos e muito mais, é necessário atualizar para o Zoom Pro ou plano superior.
Atualmente, o Zoom Meetings oferece três planos para seus clientes comprarem.
Etapa 4: agende suas reuniões de zoom
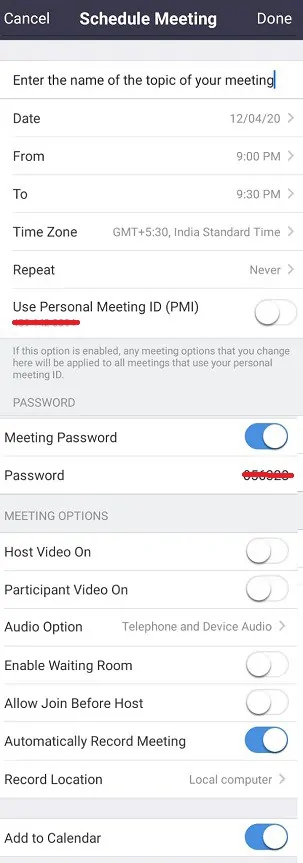
Abra o aplicativo Zooms Cloud Meetings em seu dispositivo móvel.
Em seguida, toque em Agendar . Em seguida, a página Agendar Reunião é aberta.
Tópico: Digite o nome do tópico que você vai discutir na reunião.
' Data, De, Para': Defina a data, de hora e hora.
Fuso horário: Use isso para definir o fuso horário. Um fuso horário padrão já está definido com base na localização do seu telefone.
Repetir : Use isso se quiser repetir a reunião todos os dias, todas as semanas, a cada 2 semanas, todos os meses e todos os anos.
Usar ID de reunião pessoal (PMI): desative esta opção.
Senha da Reunião: Habilite se desejar criar uma senha para sua reunião para que os participantes tenham que digitar essa senha para entrar na reunião.
Host Video On: Ativa ou desativa seu vídeo.
Vídeo do participante ativado: ativa ou desativa o vídeo dos seus participantes
Opção de áudio : escolha Áudio do telefone e do dispositivo .
Opções avançadas:
Habilitar Sala de Espera : Desabilite esta opção.
Permitir ingresso antes do host : desative esta opção.
Gravar reunião automaticamente: ative esta opção para gravar o vídeo da reunião automaticamente quando ela for iniciada.
Adicionar ao Calendário: Habilite esta opção. Para que o calendário no seu celular o lembre de suas reuniões.
Em seguida, toque em Concluído .
Etapa 5: Convide participantes para suas reuniões de zoom
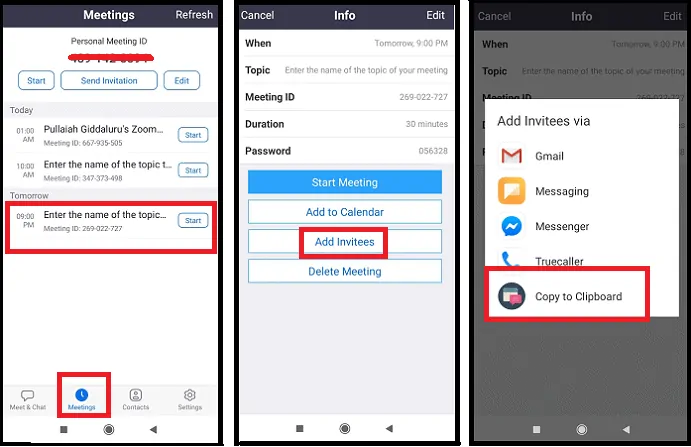
Abra o aplicativo Zooms Cloud Meetings em seu dispositivo móvel.
Em seguida, clique em Reuniões localizada na parte inferior da página. E, em seguida, em uma reunião para a qual você deseja convidar participantes.
Em seguida, clique em Adicionar convidados . E toque em Copiar para a área de transferência .
Agora, a área de transferência do seu dispositivo copia o link do convite, o ID da reunião, a senha e o nome do tópico da sua reunião Zoom.
Em seguida, você pode enviar esses detalhes por e-mail ou WebWhatsApp ou messenger para seus participantes.
Em seguida, seus participantes podem simplesmente clicar no link fornecido ou usar o ID da reunião e os detalhes da senha para participar da reunião.
Etapa 6: inicie suas reuniões de zoom
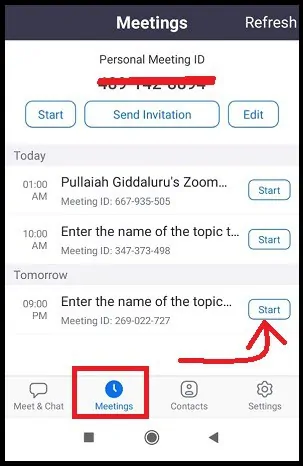
Abra o aplicativo Zoom Cloud Meetings em seu dispositivo móvel. E clique em Reuniões localizadas na parte inferior.
Em seguida, toque em Iniciar correspondente à reunião que você deseja iniciar.
Etapa 7: hospedar controles em uma reunião Zoom em andamento
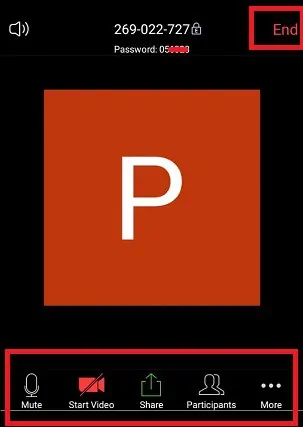
Quando você inicia uma reunião, os controles do organizador aparecem na parte inferior da página, exceto Finalizar reunião (basta tocar na janela do aplicativo Zoom para exibir os controles do organizador).
Silenciar/Reativar: Clique aqui para silenciar ou ativar seu microfone.
Iniciar/Parar Vídeo: Clique aqui para iniciar ou parar seu próprio vídeo.
Compartilhar: Clique aqui para compartilhar a tela do seu dispositivo. Por meio de compartilhamento, você pode compartilhar fotos, documentos em seu telefone, quadro branco e muito mais com
seus participantes. 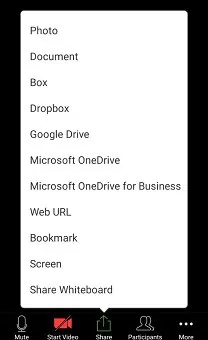
Participantes: Clique aqui para gerenciar os participantes e convidar outras pessoas para participar da sua reunião.
Mais: há mais configurações de reunião disponíveis em Mais . 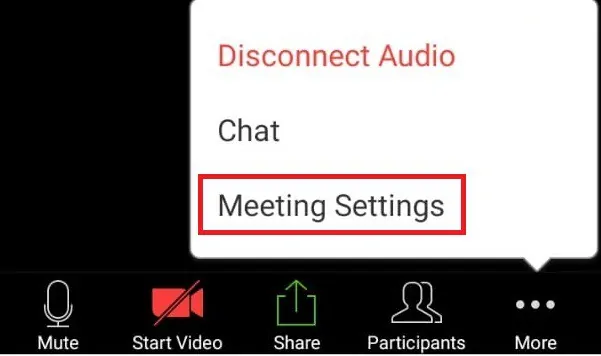
Bloquear Reunião: Habilite isso para impedir que novos participantes entrem em sua reunião.
Habilitar Sala de Espera: Desabilite esta opção para que os participantes possam participar diretamente da reunião. E você não precisa admitir cada participante para participar de sua reunião.
Tela de compartilhamento: desative isso, para que apenas o host possa compartilhar o conteúdo.
Bate-papo com: Clique aqui para permitir que os participantes conversem apenas com o organizador, todos publicamente, todos ou ninguém.
Renomear: Permite que os participantes renomeiem a si mesmos.
Tópico da Reunião: Digite o nome do tópico que você vai discutir na reunião.
Tocar carrilhão para entrar/sair: você pode habilitar isso se quiser tocar um carrilhão enquanto novos participantes entram.
Silenciar na entrada: Clique aqui para silenciar todos os participantes quando eles entrarem.
Mostrar participantes que não são de vídeo: ative isso para visualizar participantes que não são de vídeo.
Mostrar nome quando os participantes ingressarem : Ative isso para visualizar o nome dos participantes quando eles ingressarem.
Encerrar (disponível apenas para o organizador): Clique aqui para encerrar a reunião por
todos os participantes. 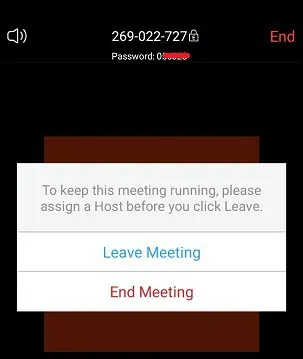
Etapa 8: ingressar na reunião do Zoom
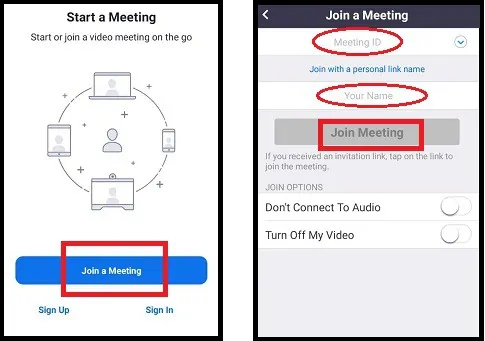
Usando o aplicativo Zoom Cloud Meeting, você pode participar de uma reunião Zoom sem e com login.
Para entrar sem entrar, clique em Participar de uma reunião.
Em seguida, digite o ID da reunião e seu nome de exibição nos respectivos campos. Em seguida, escolha se deseja conectar seu áudio e/ou vídeo. E clique em Entrar na reunião .
Se você deseja ingressar em uma reunião do Zoom com login, deve entrar no aplicativo de reunião na nuvem do Zoom. Após entrar, clique em Entrar .
Em seguida, digite o ID da reunião e seu nome de exibição nos respectivos campos. Em seguida, escolha se deseja conectar seu áudio e/ou vídeo. E clique em Entrar na reunião .
Step9: Experimente videoconferência e áudio com excelente qualidade HD

Depois de iniciar ou ingressar em uma reunião do Zoom, você poderá aproveitar a reunião sem problemas de qualidade de vídeo e áudio. E você não pode observar nenhum buffer no vídeo enquanto a reunião está acontecendo. E o Zoom é apenas o software que oferece videoconferência e áudio com excelente qualidade HD, mesmo para usuários de contas gratuitas.
Considerações finais sobre como usar o zoom
Agora você pode usar o Zoom facilmente para agendar, iniciar, ingressar, editar e controlar as Reuniões do Zoom em qualquer dispositivo como Windows, Mac, iOS e Android. E agora você se tornou um mestre no uso do Zoom.
Então por que esperar? Baixe o aplicativo Zoom Desktop Client e Zoom Cloud Meetings e comece a usar o Zoom para realizar reuniões, treinamentos e aulas online com uma excelente qualidade de áudio e vídeo HD.
E o Zoom é uma benção para todas as instituições de ensino para realizar aulas on-line para seus alunos de qualquer lugar remoto.
- Leia a seguir: Modo escuro do Facebook - um novo Facebook com visual fresco e confortável para seus olhos
- Como ativar o modo escuro do WhatsApp: um recurso mais esperado do WhatsApp por bilhões de seus usuários
Espero que este artigo possa definitivamente ajudá-lo a usar o Zoom facilmente para agendar, iniciar e participar de reuniões do Zoom de qualquer lugar e de qualquer dispositivo. Se você gostou deste artigo, compartilhe-o e siga o WhatVwant no Facebook, Twitter e YouTube para mais dicas.
Como usar o Zoom: perguntas frequentes
Você precisa de uma conta zoom para participar de uma reunião zoom?
Não. Porque a conta Zoom não é necessária para participar de reuniões Zoom.
Você pode usar o zoom no seu telefone?
sim. Basta instalar o aplicativo Zoom Cloud Meetings da Google Play Store ou Apple Store em seu dispositivo móvel. E comece a usar o Zoom.
Como faço para baixar o zoom no meu telefone?
Acesse a página do centro de download do Zoom. E clique no botão de download em Zoom Mobile Apps . Como alternativa, você também pode baixar o aplicativo Zoom Cloud Meetings na Google Play Store ou na Apple Store.
Existe uma versão gratuita do Zoom?
sim. O Zoom oferece uma conta gratuita para qualquer pessoa. Com esta conta gratuita, você pode realizar reuniões e aulas on-line ilimitadas de 40 minutos para até 100 participantes.
Posso usar o zoom no meu laptop?
sim. Basta baixar e instalar o Zoom Desktop Client em seu laptop. E comece a usar o Zoom no seu laptop.
Quantas pessoas podem estar em uma reunião gratuita do Zoom?
Em uma reunião online gratuita do Zoom, um máximo de 100 pessoas podem participar.
Como faço para participar de uma reunião do zoom no meu computador?
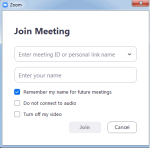
Baixe e instale o Zoom Desktop Client no seu computador.
Se você deseja ingressar em uma reunião do Zoom sem entrar, clique em Ingressar em uma reunião .
Em seguida, digite o ID da reunião e seu nome de exibição nos respectivos campos. Em seguida, escolha se deseja conectar seu áudio e/ou vídeo. E clique em Participar .
O Zoom tem um aplicativo de desktop?
sim. O Zoom Desktop Client é o aplicativo de desktop.
Posso participar de uma reunião de zoom sem o aplicativo?
Não. Você deve ter o aplicativo Zoom para participar de uma reunião Zoom.
O que significa habilitar sala de espera no zoom?
O recurso Sala de espera no Zoom permite que o organizador da reunião controle (admita ou remova) quando um participante entra na reunião.
Se o organizador habilitar a opção ' Habilitar Sala de Espera ', os participantes terão que esperar até que o organizador os admita.
Se o organizador desabilitar a opção ' Habilitar Sala de Espera ', os participantes poderão entrar na reunião diretamente.
Mesmo depois de entrar na reunião, o organizador tem o poder de remover ou colocar os participantes em uma sala de espera.
