Como assistir filmes no Kodi
Publicados: 2017-04-07
Originalmente lançado há mais de quinze anos como XBMC, o Kodi funciona como um media center e cliente de home theater para PC, permitindo que você transmita e assista conteúdo em qualquer lugar do mundo. O Kodi tem uma interface fantástica, um ótimo mecanismo de temas completo com várias opções, preferências e aparências, e a capacidade de adicionar aplicativos de várias fontes usando repositórios de software. Isso torna o Kodi um dos aplicativos de streaming de mídia mais poderosos disponíveis online, especialmente em um mundo pós-Windows Media Center, e se você está procurando algo com bastante poder por trás disso, o Kodi é o aplicativo para você. O aplicativo está disponível em dezenas de plataformas diferentes, incluindo Windows, macOS, iOS, Android e até Raspberry Pi.
Kodi permite que você acesse todo o seu conteúdo favorito em um dispositivo. Você pode acessar vídeos, músicas, podcasts e muito mais, tudo diretamente da Internet. O Kodi também facilita a reprodução de arquivos de mídia do seu armazenamento local e da sua rede, facilitando o streaming de conteúdo sem fio que a Amazon pode não aprovar o streaming em suas caixas. Dito isto, com complementos convencionais, incluindo opções para Netflix, Spotify e YouTube, você pode facilmente usar o Kodi para substituir todo o Fire OS em sua plataforma, em vez de mudar para o streaming de conteúdo através do Kodi. É claro que também temos que abordar o elefante na sala: o Kodi permite que os usuários transmitam conteúdo pirata e transmissões de TV e, embora o Kodi e os escritores da TechJunkie não suportem o uso de uma plataforma HTPC para conteúdo ilegal, é um recurso que milhões de pessoas usam Kodi para todo o mundo.
Como um aplicativo, o Kodi facilita a visualização de todos os seus filmes favoritos, sejam eles de um disco ou streaming online. Se você está pronto para transformar seu computador no PC perfeito para home theater com o Kodi, veja como assistir filmes de qualquer tipo de fonte.
Assistir a filmes de discos DVD ou Blu-ray
Kodi suporta DVD e Blu-ray, bem como CDs de áudio, o que torna a visualização de filmes fácil e rápida com uma unidade de disco. Para assistir sua coleção de DVD ou Blu-ray no Kodi, comece abrindo o aplicativo em seu computador e insira o disco em sua unidade de disco interna ou externa. Depois que o computador ler o disco inserido na unidade, mova o cursor usando o mouse, as teclas de seta ou o controle remoto sobre a opção de disco e selecione "Reproduzir disco" na tela de seleção.
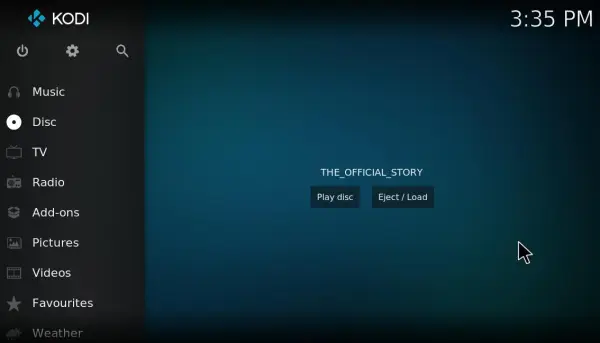
Você também pode configurar os filmes para serem reproduzidos automaticamente no Kodi após inserir o disco. Clique no ícone de engrenagem na parte superior da barra lateral do Kodi e selecione “Configurações do player”. Selecione “Discos” na barra lateral do Kodi para abrir as configurações mostradas na captura de tela abaixo.
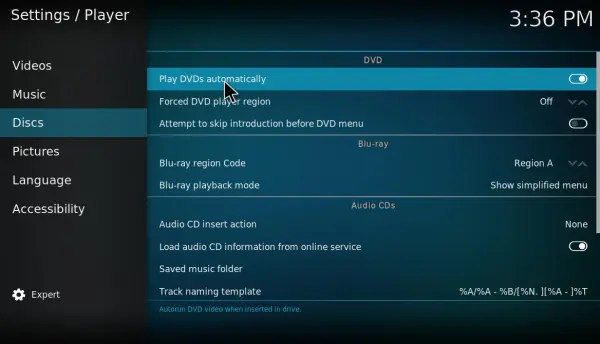
Essas opções incluem configurações de DVD e Blu-ray. “Reproduzir DVDs automaticamente” é uma opção que você pode selecionar em DVD. Clique em “Reproduzir DVDs automaticamente” para ativar essa configuração. Agora, quando você insere um DVD, seu filme começará a ser reproduzido automaticamente no Kodi.
Quando um filme está sendo reproduzido, você pode selecionar os controles de reprodução mostrados na captura de tela diretamente abaixo. Eles incluem um botão “Menu de vídeo” que abre o menu do filme a partir do qual você pode selecionar os capítulos do filme. Pressione o botão “Legendas” para baixar as legendas do filme.

Selecionar o botão "Configurações" na extremidade direita dos controles de reprodução abrirá opções adicionais no seu player. Selecionar “Configurações de vídeo” abrirá as opções que você pode ver na captura de tela abaixo, que oferece modos de visualização, a opção de remover barras pretas ao redor do filme selecionando sua proporção, a capacidade de ampliar seu vídeo e até a opção para aumentar o contraste para aumentar os níveis do filme que você está assistindo. Enquanto isso, se você deseja definir as configurações de áudio, pode selecionar a opção “Configurações de áudio e legendas” no menu. Por padrão, seu volume está em 100%, mas aumentá-lo além de 100% aumentará o som máximo em seus alto-falantes. Tenha cuidado ao usar isso, no entanto,
Em seguida, clique em Configurações de vídeo para abrir as opções mostradas no instantâneo logo abaixo. Lá você pode configurar o modo de visualização clicando em Modo de visualização. Para remover quaisquer barras pretas que ainda possam estar ao redor do filme, selecione Zoom para cortar o filme. Ou você pode selecionar a quantidade de zoom e arrastar a barra para configurar isso manualmente. Se o filme estiver um pouco escuro, clique em Contraste para aumentar seu contraste. As opções de legendas aqui permitem adicionar faixas de legendas baixadas online, e tudo isso pode ser definido como padrão para seus filmes futuros.
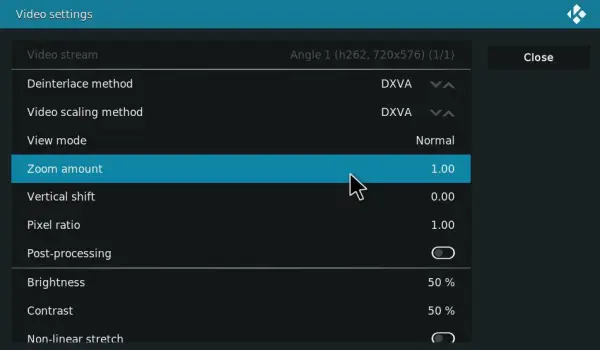

Adicionar fontes de arquivo de vídeo de filme ao Kodi
Você também pode adicionar arquivos de vídeo de filme ao Kodi e reproduzi-los na central de mídia. Você pode baixar filmes de vários sites. No entanto, nem todos eles são legais, pois alguns incluem conteúdo de filmes protegidos por direitos autorais. Portanto, continue baixando filmes de domínio público de sites como The Internet Archive, PopcornFlix e Retrovision. Como o Kodi suporta a maioria dos formatos de arquivo de vídeo, não importa muito o formato em que você salva o filme.
Para reproduzir um arquivo de filme no Kodi, adicione sua fonte clicando em Vídeos na barra lateral > Arquivos e Adicionar vídeos . Isso abrirá uma caixa Adicionar fonte de vídeo da qual você pode adicionar conteúdo de origem pressionando o botão Procurar e selecionando a pasta que inclui os arquivos de vídeo do filme. Clique em OK para abrir a janela Definir conteúdo mostrada abaixo.
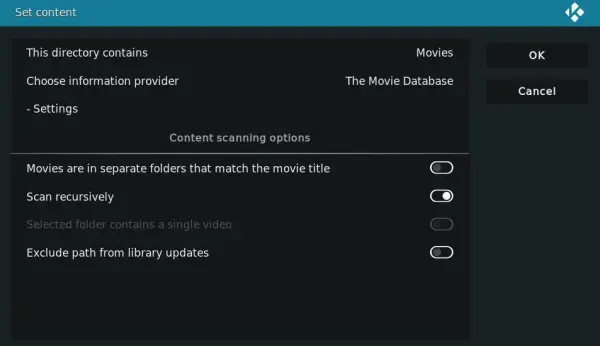
Em seguida, você pode clicar em Este diretório contém e selecionar Filmes . O raspador de banco de dados de filmes padrão do Kodi encontrará arte dos fãs, classificação e outros detalhes do filme. Pressione OK para adicionar a pasta de vídeo do filme ao Kodi, que você pode abrir passando o cursor sobre Vídeos na tela inicial e selecionando-o em Fontes de mídia. Clique em um filme na pasta para assisti-lo na central de mídia.
Streaming de filmes com SALTS
Os complementos de streaming oferecem outra maneira de assistir a filmes no Kodi. São complementos que transmitem filmes e programas de TV de outras fontes para que você possa assisti-los no Kodi. Existem vários complementos de streaming para o centro de mídia, como o Exodus, que este artigo do TechJunkie informa como instalar no Jarvis. No entanto, SALTS, caso contrário, Stream All The Sources, é uma boa alternativa de streaming para o media center. É assim que você pode assistir a filmes com SALTS no Kodi 18, mas observe que o Tech Junkie não endossa o streaming de conteúdo de filmes protegidos por direitos autorais de nenhuma forma.
Primeiro, selecione Complementos na barra lateral do Kodi e clique no ícone de engrenagem na parte superior da barra lateral Complementos. Em seguida, clique em Fontes desconhecidas na guia Complementos para ativar essa configuração. Pressione o botão Sim para confirmar a configuração selecionada.
Em seguida, você precisará encontrar o download do SALTS na Internet. O GitHub removeu SALTS, então o software está tendo um pouco de dificuldade para encontrar um lar estável. Você pode tentar olhar aqui; caso contrário, você pode ter que fazer uma pesquisa no Google para encontrar o repositório mais recente. Depois de ter SALTS, abra o Kodi novamente, clique em Add-ons na tela inicial e selecione o ícone da caixa na parte superior da barra lateral de Add-ons. Clique em Instalar do arquivo zip e selecione o arquivo zip SALTS na janela Instalar do arquivo Zip.
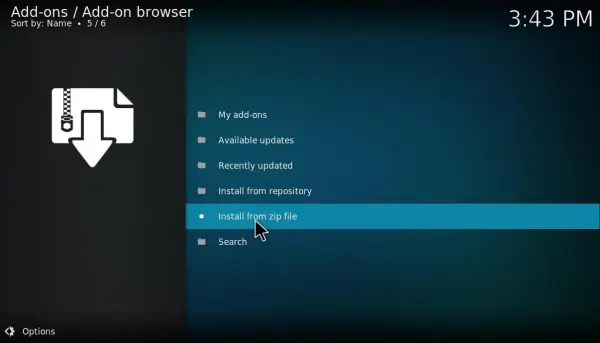
Agora selecione Instalar do repositório para abrir uma lista de complementos que incluirão o repositório SALTS. Clique em Complementos de vídeo e selecione Transmitir todas as fontes para abrir as opções do complemento, conforme mostrado diretamente abaixo. Pressione o botão Instalar para adicionar SALTS ao Kodi.
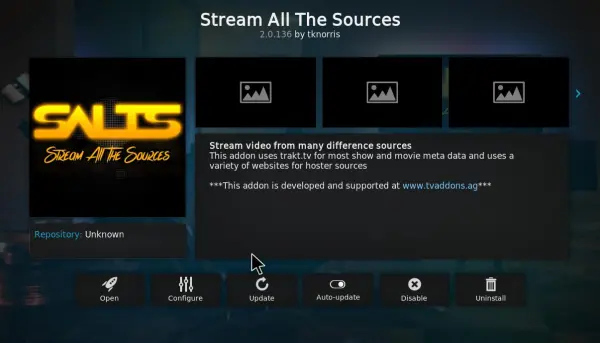
Depois disso, você pode abrir SALTS na tela inicial selecionando Add-ons e SALTS . Selecione Configurações para abrir mais opções de complemento. Lá você pode selecionar uma opção Auto-Configure SALTS para configurar automaticamente o complemento para um melhor desempenho. Pressione o botão Continuar na janela Configuração automática para confirmar as configurações.
Pressione o botão .. para retornar ao índice principal do complemento e selecione Filmes para abrir as categorias de filmes em SALTS como no instantâneo abaixo. Em seguida, você pode clicar em Pesquisar e inserir um título de filme para encontrá-lo. Quando você clica em um filme para assistir, o SALTS encontra os fluxos disponíveis. Selecione uma fonte de transmissão para assistir ao filme. Em seguida, o filme começará no Kodi com os controles de reprodução padrão.
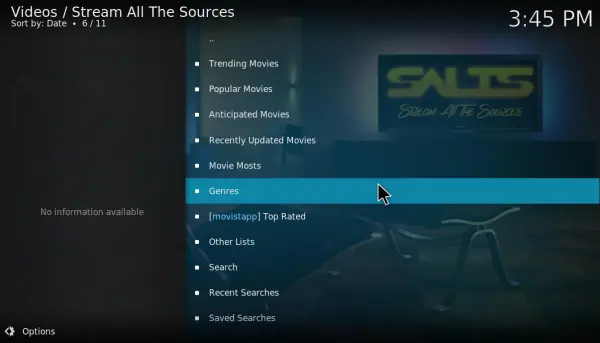
Kodi é uma plataforma totalmente utilizável por conta própria, perfeita para reproduzir mídia local, fotos, músicas e outros conteúdos diretamente do seu computador. No entanto, se você deseja tirar o máximo proveito do seu Kodi, instalar o aplicativo no seu computador não é suficiente. O Kodi é perfeito para complementos e compilações e, felizmente, nós da TechJunkie cobrimos ambos. Esteja você procurando complementos para adicionar funcionalidades limitadas, mas controladas, ao Kodi, ou queira se esforçar com compilações que adicionam milhares de aplicativos, complementos e uma nova interface gráfica para seu PC de mídia.
