Download de drivers HP OfficeJet Pro 8620 para Windows 10, 11
Publicados: 2023-06-08A postagem inclui diferentes métodos para baixar e instalar drivers HP OfficeJet pro 8620 para Windows 10, 11. Continue lendo para saber mais!
A HP OfficeJet Pro 8620 é uma impressora multifuncional e é adequada para uso doméstico e no escritório. É uma impressora profissional e multifuncional, mas, apesar disso, muitos usuários relataram problemas com a impressora e suas respectivas funcionalidades. Se você está tendo problemas com sua impressora HP OfficeJet Pro, como sua impressora não está funcionando corretamente ou está off-line, você deve considerar atualizar seus drivers de impressora HP para resolver o problema. Atualizar os drivers de tempos em tempos ajuda a evitar falhas comuns de impressão. Preparamos este guia de download de driver para ajudá-lo a encontrar as atualizações de driver HP OfficeJet Pro 8620 mais recentes e adequadas para o seu sistema.
Métodos para baixar, instalar e atualizar o driver HP OfficeJet Pro 8620 no Windows 10/11
Listados abaixo estão os métodos mais fáceis e não complicados para executar o download do driver HP OfficeJet Pro8620 no Windows 11, 10 PC. Confira abaixo!
Método 1: Baixe manualmente o driver HP OfficeJet Pro 8620 do site oficial
A HP fornece atualizações regulares de software e driver para seus produtos. Portanto, você pode baixar e instalar manualmente as atualizações de driver mais recentes para a impressora HP OfficeJet Pro 8620 no site oficial da HP. Antes de começar, certifique-se de estar familiarizado com o número do modelo de sua impressora, bem como com o sistema operacional Windows em seu computador. Para baixar os drivers HP OfficeJet Pro 8620 para Windows 11/10 dessa maneira, siga as etapas abaixo:
Etapa 1: Navegue até o Centro de Suporte HPe escolhaImpressora.
Etapa 2: Na caixa Pesquisar, digite o modelo da sua impressora (nesse caso, é uma HP OfficeJet Pro 8620) e clique no botão Enviar.
Passo 3: Verifique se o sistema operacional selecionado está correto.E, em seguida, clique na opção Download.
Etapa 4: Depois disso, clique duas vezes no arquivo do driver baixado e siga as instruções na tela para concluir o processo de instalação.
Depois que tudo estiver pronto, reinicie o sistema para aplicar novos drivers.
Leia também: Baixe e instale o driver da impressora HP OfficeJet Pro 9015
Método 2: Atualizar o driver HP OfficeJet Pro 8620 no Gerenciador de dispositivos
Além disso, o driver para impressoras HP OfficeJet 8620 pode ser atualizado por meio do uso do Gerenciador de dispositivos. Você pode monitorar e controlar as configurações de hardware do dispositivo e o software do driver em seu PC com o uso do Gerenciador de dispositivos. Siga o procedimento abaixo para baixar os drivers HP OfficeJet Pro 8620:
Etapa 1: para abrir a caixa Executar , pressione a tecla do logotipo do Windows + R simultaneamente no teclado.Isso abrirá o menu.
Etapa 2: Em seguida, digite devmgmt.mscno terminal Executar e clique no botão OK. 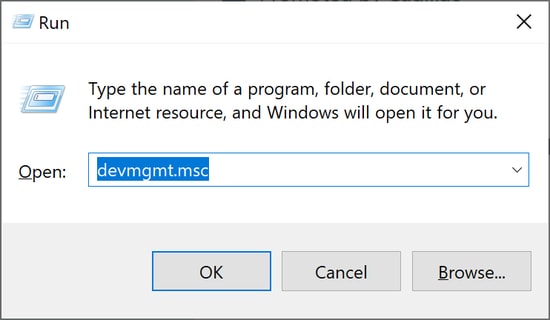
Etapa 3: No Gerenciador de dispositivos, expanda Impressoras ou Filas de impressão clicando duas vezes em uma dessas opções.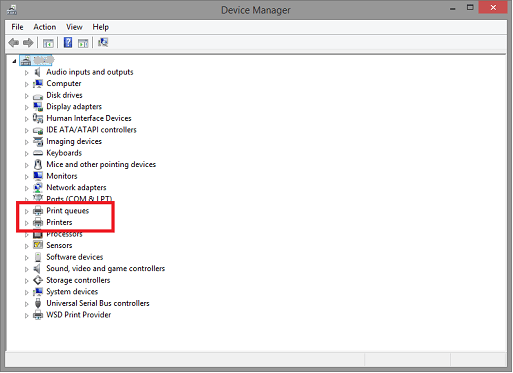
Etapa 4: Para atualizar o driver da sua impressora, clique com o botão direito do mouse e escolha a opção Atualizar software do driver. 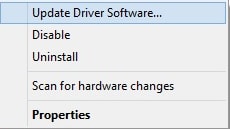
Etapa 5: Selecione Pesquisar automaticamente por software de driver atualizado. 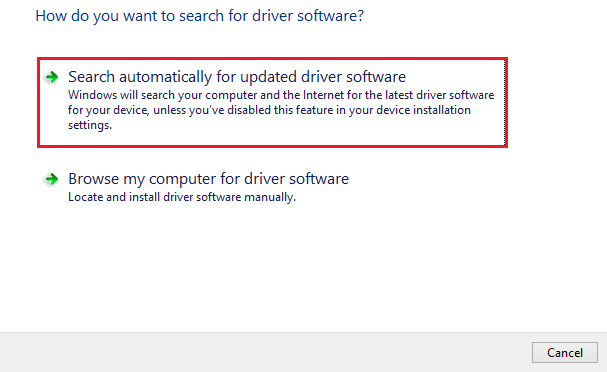

Depois disso, para concluir o processo, siga as instruções que aparecem na tela. Depois de concluir o processo de atualização do driver, reinicie o computador.
Leia também: Download e atualização do driver HP OfficeJet Pro 8610 para Windows
Método 3: Atualize automaticamente o driver HP OfficeJet Pro 8620 usando o atualizador de driver de bits (recomendado)
Você pode fazer isso automaticamente usando o Bit Driver Updater se não tiver tempo ou paciência para fazer isso manualmente. O Bit Driver Updater identificará automaticamente a configuração do seu computador e procurará os drivers apropriados para ele. Você não precisa ter certeza do sistema operacional que seu computador está usando, não precisa correr o risco de baixar e instalar o driver incorreto e não precisa se preocupar em cometer um erro durante a instalação .
Se você usa a versão gratuita do Bit Driver Updater ou a edição Pro paga, você tem a capacidade de atualizar automaticamente seus drivers. Mas se você tiver a versão Pro, bastam dois cliques (e ainda recebe suporte total e a garantia de receber seu dinheiro de volta em até 60 dias).
Revisão do Bit Driver Updater
Passo 1: Baixe e execute o Bit Driver Updater.
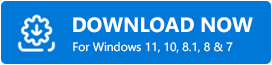
Etapa 2: Inicie o Bit Driver Updater e escolha a opção Scanno painel esquerdo. Depois disso, o Bit Driver Updater fará uma varredura em seu computador para procurar drivers problemáticos. 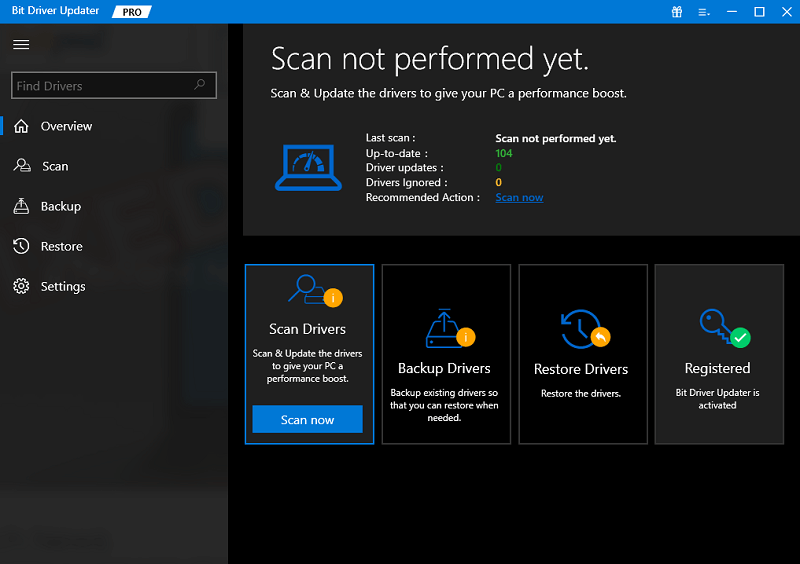
Etapa 3: Para baixar automaticamente a versão mais recente e atualizada do driver da impressora, clique no botão Atualizar agora localizado ao lado do driver da impressora destacado.Você pode fazer isso com a versão GRATUITA do software.
Você também pode escolher a opção Atualizartudo para ter as versões mais recentes de todos os drivers em seu sistema que estão faltando ou não são mais suportados baixados e instalados automaticamente.No entanto, para fazer isso, é necessária a versão Pro; você será solicitado a atualizar quando clicar em Atualizar tudo. 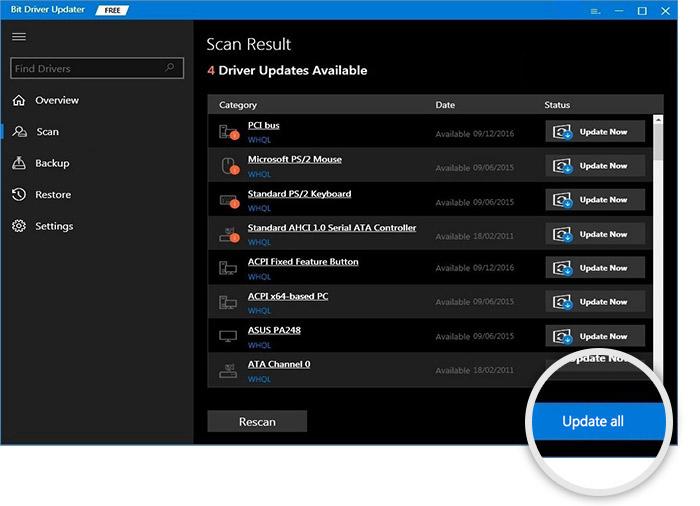
Etapa 4: Após concluir a atualização, reinicie o computador para que as alterações entrem em vigor.
Leia também: Download e atualização do driver HP OfficeJet 8710 para Windows
Método 4: Execute o Windows Update para instalar o driver HP OfficeJet Pro 8620
Por último, mas não menos importante, você pode usar o Windows Update para obter os drivers mais recentes instalados no seu PC. Isso não apenas instalará os drivers mais recentes, mas também trará novos recursos, patches de segurança poderosos, melhorias de desempenho e correções de bugs para o seu dispositivo. Siga o procedimento compartilhado abaixo para instalar a atualização mais recente do driver HP OfficeJet Pro 8620 em seu sistema.
Etapa 1: no teclado, pressione as teclas Windows + Ipara abrir as configurações do Windows.
Etapa 2: Em seguida, escolha Atualização e segurançapara prosseguir. 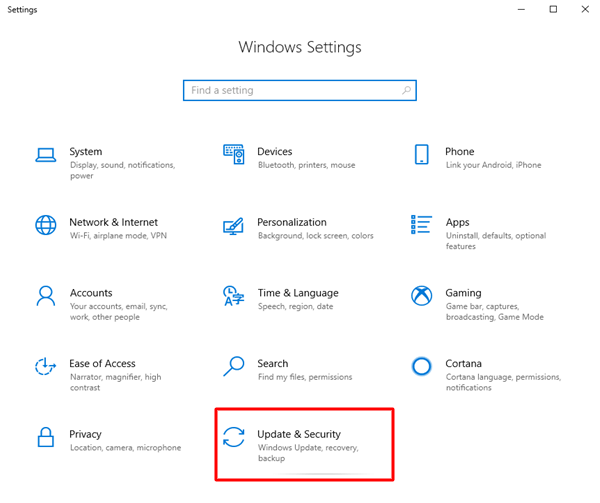
Etapa 3: Na próxima janela, verifique se o Windows Updateestá selecionado no painel de menu esquerdo.
Etapa 4: por fim, clique na opção Verificar atualizações. 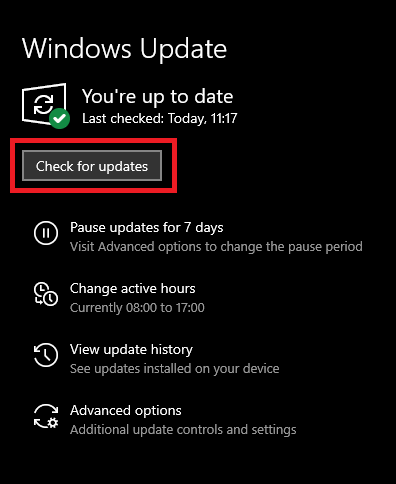
Agora, o Windows irá procurar as atualizações mais recentes e, posteriormente, baixará e instalará automaticamente as disponíveis. Feito isso, basta reiniciar o sistema para aplicar as novas atualizações.
Leia também: Download e atualização do driver HP OfficeJet Pro 8600 para Windows
Como baixar os drivers HP OfficeJet Pro 8620 no Windows 11/10: explicado
Agora você tem acesso a quatro maneiras simples que pode usar para obter ou atualizar os drivers para sua impressora HP OfficeJet Pro 8620 no Windows 10, 11 PC.
Esperamos que você tenha achado o guia de download do driver HP OfficeJet Pro 8620 útil. Se você tiver alguma dúvida, não hesite em deixar um comentário abaixo. Para obter mais informações relacionadas à tecnologia, você pode se inscrever em nosso boletim informativo e nos seguir nas mídias sociais: Facebook, Instagram, Twitter ou Pinterest.
