Download do driver I2C HID para Windows 11, 10
Publicados: 2023-09-18A execução de uma variedade de dispositivos requer o uso de drivers padrão para garantir que os dispositivos sejam compatíveis com a maioria dos PCs. O driver I2C HID é um desses drivers universais. Neste artigo, você aprenderá os 4 métodos fáceis e rápidos para realizar o download do driver do dispositivo I2C HID no Windows 10, 11. Continue lendo!
A atualização periódica dos drivers dos seus dispositivos garantirá que eles sejam capazes de se comunicar de maneira eficaz entre si. O dispositivo I2C HID em um laptop é uma interface padrão que permite ao computador se comunicar com uma ampla variedade de periféricos. Alguns exemplos desses periféricos são teclados e mouses. O protocolo I2C é compatível com uma ampla variedade de dispositivos. Para lidar adequadamente com a grande variedade de hardware que pode ser encontrada em computadores e outros dispositivos eletrônicos, os drivers padrão universais são uma necessidade absoluta. Neste artigo, orientaremos você no processo de download do driver do dispositivo I2C HID no Windows 11, 10. Então, continue lendo!
Métodos para baixar, instalar e atualizar o driver de dispositivo I2C HID no Windows 11, 10
Listados abaixo estão os seguintes métodos que você pode usar para realizar o download do driver de dispositivo I2C HID no Windows 11, 10. No entanto, você não precisa usar todos eles, apenas percorra cada um e escolha aquele que funciona melhor para você. Agora, sem mais delongas, vamos começar:
Método 1: Use o site oficial do fabricante para baixar o driver do dispositivo I2C HID
Depois disso, o Windows fará uma busca por um novo driver para você e encontrará um ou informará que o melhor driver já está instalado em seu sistema.
Você precisará ir ao site oficial do fabricante (como Synaptics) para realizar manualmente o download do driver do dispositivo I2C HID no Windows 10, 11. Uma vez lá, você precisará localizar os drivers que correspondem ao seu tipo específico de Windows (por exemplo, Windows de 32 bits, 64 bits) e baixe manualmente o driver.
Ao terminar de baixar os drivers apropriados para o seu computador, clique duas vezes no arquivo que você baixou e siga as instruções que aparecem na tela para instalar o driver. Por último, mas não menos importante, para que as modificações tenham efeito, você precisará reiniciar o computador.
Leia também: Download do driver de dispositivo periférico Bluetooth para Windows 10, 8, 7
Método 2: instalar a atualização do driver de dispositivo I2C HID no Gerenciador de dispositivos
Você pode usar uma ferramenta integrada do Windows chamada Gerenciador de Dispositivos para realizar o download do driver de dispositivo I2C HID no Windows 11 e 10. Veja abaixo como fazer isso:
Passo 1: Para abrir o Gerenciador de Dispositivos , pressione a tecla Windows, digite Gerenciador de Dispositivos na caixa de pesquisa e clique no botão Abrir.
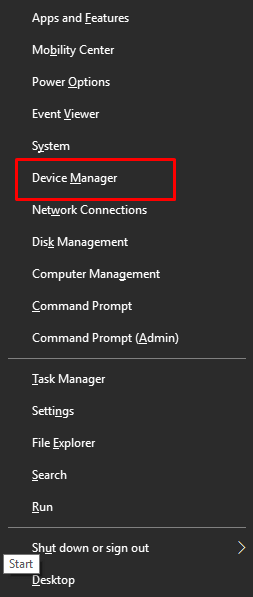
Passo 2: Para expandir a opção Dispositivos de interface humana, navegue até esse item de menu e clique duas vezes nele.
Etapa 3: Localize o driver I2C HID em seu computador, clique com o botão direito nele e selecione a opção “ Atualizar software de driver” no menu de contexto. 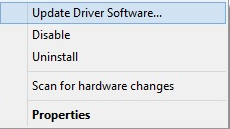
Passo 4: Em seguida, selecione a opção Pesquisar automaticamente drivers atualizados.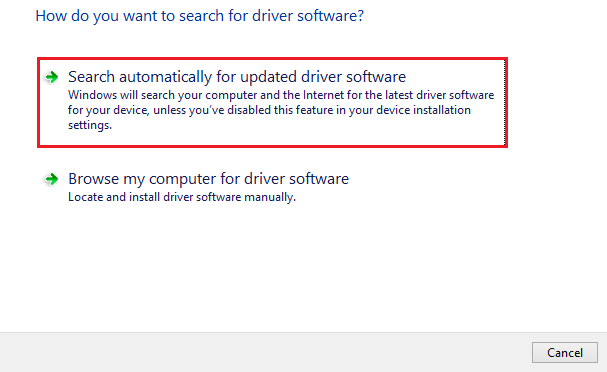
O procedimento disponível agora irá localizar, baixar e instalar a versão mais recente dos drivers de PC, incluindo o driver de dispositivo I2C HID para Windows 10, 11. Depois que tudo estiver feito, reinicie o dispositivo para salvar os novos drivers.

Leia também: Como consertar o dispositivo de teclado HID que não funciona
Método 3: instalar automaticamente o driver de dispositivo I2C HID mais recente usando o atualizador de driver de bit (recomendado)
Embora as duas técnicas descritas acima ainda forneçam um driver de dispositivo I2C HID atualizado, alguns usuários podem considerar essas abordagens muito demoradas e assustadoras. Isso se deve ao fato de que há um número significativo de procedimentos necessários e você corre o risco de baixar drivers que podem conter malware malicioso.
Aconselhamos fortemente o uso de um atualizador de driver de terceiros para não colocar seu computador em perigo. Bit Driver Updater possui um extenso banco de dados e pode detectar rápida e automaticamente quaisquer drivers ausentes em seu computador, bem como substituí-los por novos.
Com a ajuda deste atualizador de driver gratuito, você poderá instalar de forma rápida e fácil um driver de touchpad em seu sistema operacional Windows com o clique de um único botão. O programa não só ajuda a melhorar o desempenho geral e a confiabilidade do sistema, mas também ajuda a atualizar drivers que não são mais suportados pelo fabricante. Abaixo está como usar esta ferramenta incrível.
Passo 1: Primeiramente, você precisará baixar o software Bit Driver Updater e depois instalá-lo no dispositivo que está usando.
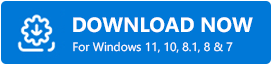
Passo 2: Na tela inicial, selecione o botão Scan Drivers para iniciar o processo de localização de quaisquer drivers de sistema que possam estar ausentes, com defeito ou desatualizados.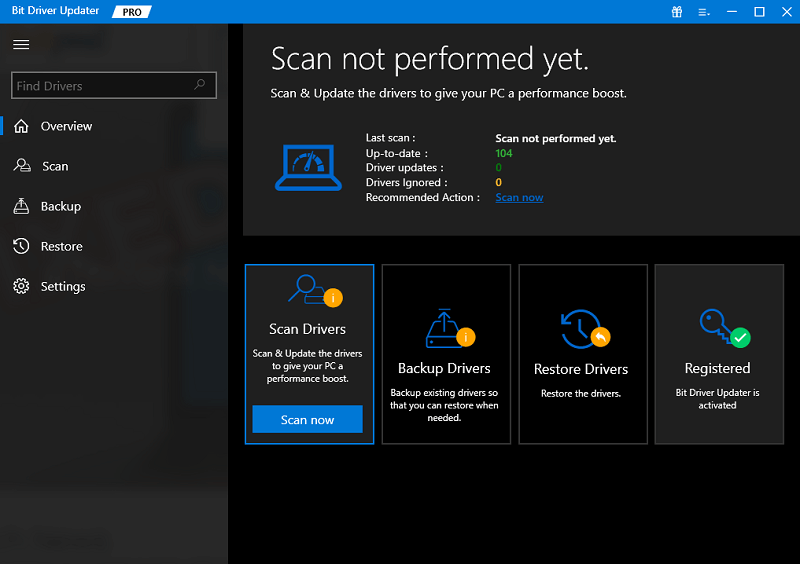
Etapa 3: Quando a lista de drivers com defeito aparecer em seu computador, selecione o driver de dispositivo I2C HID na lista e clique na opção Atualizar agoralocalizada ao lado dele. Isso permitirá que você baixe a versão mais recente.
Dica profissional: Além disso, você pode clicar no botão Atualizar tudo localizado na parte inferior da lista se tiver a versão Pro instalada.Seu computador Windows precisa de todos os drivers desatualizados atualizados. 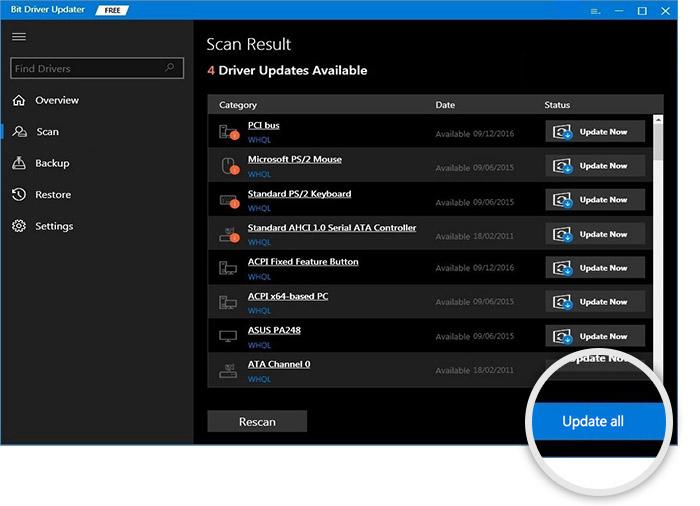
Passo 4: Clique duas vezes no pacote para extraí-lo e instale os drivers disponíveis.Para aplicar as atualizações, você precisará reiniciar o computador.
Leia também: Baixe e atualize o driver do dispositivo de teclado HID para Windows 10/8/7
Método 4: execute o Windows Update para instalar o driver de dispositivo I2C HID
Por último, o Windows Update é outra maneira que você pode considerar para realizar o download do driver do dispositivo I2C HID no Windows 10, 11. Para fazer isso, siga as etapas abaixo:
Passo 1: Vá ao menu Iniciar e clique no ícone de engrenagem (Configurações) para abrir as Configurações do Windows.
Passo 2: Nas configurações do Windows, clique na opção Atualização e segurança .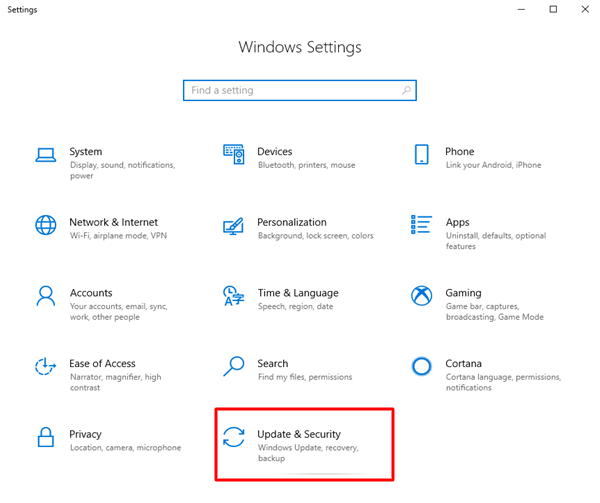
Etapa 3: Em seguida, certifique-se de que o Windows Update esteja selecionado no painel esquerdo.
Passo 4: Em seguida, clique em Verificar atualizações para prosseguir.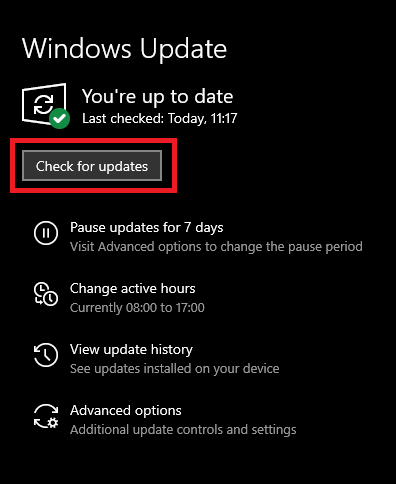
Agora, o Windows irá procurar as atualizações mais recentes e, se detectada, instalará automaticamente as disponíveis, incluindo o driver de dispositivo I2C HID. Além das atualizações de driver, as atualizações do Windows também trazem outras atualizações de sistema e patches de segurança para melhorar a funcionalidade geral e o desempenho da máquina.
Leia também: Como baixar o driver de dispositivo PCI para Windows 11/10/8/7
Como baixar, instalar e atualizar o driver I2C para Windows 11, 10: explicado
Para garantir que seu touchpad esteja funcionando como deveria, você precisa ter certeza de que o driver do seu dispositivo I2C HID está sempre atualizado. Nesta postagem, demonstramos quatro abordagens simples que qualquer pessoa pode usar para instalar a versão mais recente dos drivers. Esperamos que você tenha achado as informações compartilhadas neste guia de download de driver úteis e úteis.
Fique à vontade para deixar suas dúvidas, dúvidas ou outras sugestões na seção de comentários abaixo. Assine nosso boletim informativo para obter mais informações relacionadas à tecnologia. Por último, mas não menos importante, siga-nos nas redes sociais!
