Revisão do iBeesoft DBackup: o melhor software de backup e clone de computador de 2020
Publicados: 2022-02-13Deseja fazer backup ou clonar seus arquivos, pastas, unidades, unidades externas e até mesmo todo o sistema operacional? E para fazer esta tarefa, você está procurando o melhor software de backup e clone?
Então o iBeesoft DBackup é a escolha certa para você. Basta passar por esta revisão do iBeesoft DBackup para aprender como fazer backup de seus arquivos, unidades e até mesmo o sistema operacional usando o iBeesoft DBackup. Além disso, você pode saber como clonar uma unidade.
Índice
O que é o iBeesoft DBackup?
iBeesoft DBackup é uma ferramenta profissional para usuários de computador:
- Backup de arquivos,
- Backup de unidade,
- Backup do sistema operacional,
- Backup de unidade externa,
- Backup USB.
Além do backup, ele ajuda você a clonar:
- Seu sistema,
- Disco rígido,
- Partições em seu sistema,
- Pendrive,
- Cartão de memória.
- Você pode gostar: Por que devo usar o iBeesoft Data Recovery? – Uma boa opção para usuários pessoais e de pequenas empresas
- Como criar um backup de imagem do Windows 10 com facilidade?
Revisão do iBeesoft DBackup: O mais poderoso software de backup e clone tudo-em-um
Em primeiro lugar, reviso o iBeesoft DBackup com seus principais recursos e preços. Em seguida, posso explicar como fazer backup de arquivos, unidades e sistema operacional do sistema. Além disso, você também pode aprender a clonar uma unidade.
Agora vamos dar uma olhada nos principais recursos do iBeesoft DBackup.
1. Faz backup de tudo em seu sistema de computador
Com o iBeesoft DBackup, você pode fazer backup:
- Todos os tipos de arquivo,
- Pastas,
- Unidades do sistema,
- Unidades USB,
- Drives Externos.
- Sistema OS.
2. Modos de Backup
Com o iBeesoft DBackup, você pode personalizar backups como:
- Backup de imagem completo:
- Nesse modo, ele faz backup de todos os arquivos e pastas selecionados. E quando você executa esses arquivos, ele faz backup novamente de todos esses arquivos.
- Backup incremental:
- Nesse modo, ele primeiro faz backup de todos os seus arquivos e pastas selecionados, assim como no modo de backup completo. Mas nos próximos backups subsequentes, os dados são alterados posteriormente. E esse backup contém apenas os últimos dados alterados.
- Backup diferencial:
- Este modo é como o modo incremental. E aqui também, durante os backups subsequentes, os dados são alterados com sucesso. Mas esse backup inclui todas as alterações dos dados que você fez desde o backup completo.
Além do acima, você também pode personalizar os agendamentos de backup como:
- Agendar Backup:
- Neste modo, você pode agendar o processo de backup de seus arquivos e pastas selecionados:
- Diário,
- Semanalmente, e
- Por mês,
- Além disso, você pode definir um horário adequado para iniciar o processo de backup em um dia.
- Neste modo, você pode agendar o processo de backup de seus arquivos e pastas selecionados:
- Backup autônomo:
- Neste modo, ele faz backup de seus arquivos, pastas ou volumes selecionados sozinho, sem interrupção das operações atuais, especialmente para o backup de arquivos abertos.
3. Clone tudo em seu sistema de computador

Com o iBeesoft DBackup, você pode clonar:
- Um disco rígido em seu sistema.
- Seu sistema operacional.
- unidades USB.
- Cartão de memória.
- Discos rígidos externos.
4. Recuperação rápida de qualquer coisa que você se importe
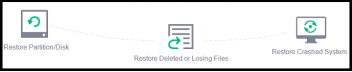
- Suponha que se seu sistema travar, use a mídia de inicialização e este software para restaurar seu sistema.
- E restaura todos os seus dados com sucesso. E você não pode perder nenhum dos seus dados.
5. Preços do iBeesoft DBackup
- O custo do iBeesoft DBackup é $ 19,95.
- Além disso, oferece:
- Garantia de reembolso de 60 dias.
- Atualização vitalícia gratuita.
- Suporte técnico vitalício gratuito.
- Junto com este software, você pode comprar o iBeesoft File Shredder por apenas $ 1.
- Aqui o iBeesoft File Shredder é uma ferramenta usada para excluir os dados permanentemente dos discos rígidos e discos rígidos externos.
Cupom de desconto iBeesoft DBackup de 85%
Nossos leitores obtêm um desconto especial de 85% no produto iBeesoft DBackup através desta página de cupom de desconto iBeesoft.
Quais são os benefícios do iBeesoft DBackup?
- Com o iBeesoft DBackup, você pode fazer backup de tudo em seu computador, incluindo o sistema operacional.
- Você também pode clonar:
- uma unidade em seu sistema,
- unidade externa,
- Pendrive,
- Sistema.
- Além disso, você pode recuperar seus arquivos pretos, unidades e muito mais, incluindo o sistema operacional, usando este software.
Quais são as especificações técnicas necessárias para o seu sistema usar o iBeesoft DBackup?
Vamos dar uma olhada no seguinte para conhecer as especificações técnicas necessárias para o seu sistema usar o iBeesoft DBackup.
- Sistema: Windows 10/8/8.1/7/Vista/XP.
- Espaço em disco: Um mínimo de 1 GB de espaço no disco rígido.
- CPU: processador de 1 GHz.
- RAM: igual ou maior que 1 GB.
- Disco Rígido: HDD Parallel ATA (IDE), HDD Serial ATA (SATA), SSD, etc.
- Unidade USB: USB 1.0/2.0/3.0, unidade flash, etc.
- Armazenamento de cartão: Memória/Cartão SD, Cartão CF, Cartão Inteligente, etc.
- Dispositivo de armazenamento grande: RAID, unidade de grande capacidade, etc.
Recomendado: O que é o iDrive? Preços, recursos e detalhes sobre o melhor serviço de backup em nuvem

Como usar o iBeesoft DBackup para backup e clone?
Com o iBeesoft DBackup, você pode fazer backup dos arquivos selecionados de qualquer disco rígido ou portátil exibido em seu PC Windows. E é uma ótima maneira de fazer backup de arquivos importantes diretamente sem grande armazenamento. Além disso, ele salvará os arquivos de backup em um arquivo de pacote. E permite que você recupere sempre que precisar.
Nesta seção, você pode aprender sobre:
- Como usar o iBeesoft DBackup para fazer backup de seus arquivos do disco rígido
- Como usar o iBeesoft DBackup para clonar unidade (unidade de backup)
- Como usar o iBeesoft DBackup para fazer backup do sistema
1. Como usar o iBeesoft DBackup para fazer backup de seus arquivos do disco rígido
Passo 1: Clique em ' File Backup ', na janela principal do iBeesoft DBackup. Em seguida, ele o desvia para o diretório de todos os discos rígidos do seu computador.
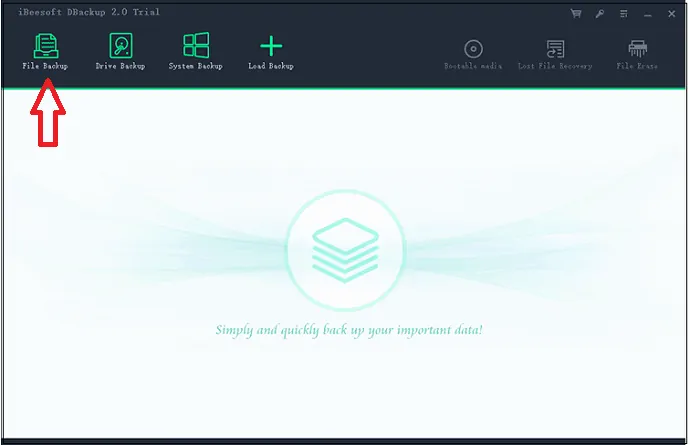
Passo 2: Agora, suponha que, se você deseja fazer backup de arquivos de dispositivos de armazenamento portáteis, como unidade USB, unidade flash ou qualquer outro disco rígido externo, conecte o dispositivo ao computador primeiro. Em seguida, seu computador detecta. Em seguida, o iBeesoft DBackup também o detecta.
Ou no diretório de todos os discos rígidos do seu computador, selecione os arquivos que você precisa fazer backup. E clique no botão Iniciar no canto superior direito.
Em seguida, o software levará alguns segundos para fazer backup de todos os arquivos selecionados. E coloca todos esses arquivos em um pacote de arquivo de imagem compactado para economizar seu tempo e armazenamento.
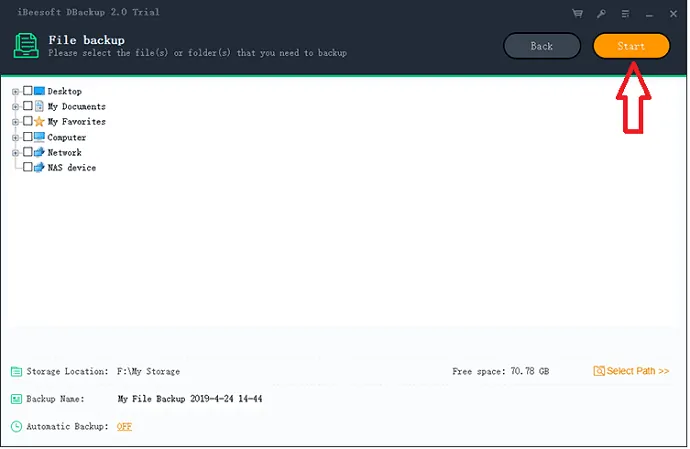
Passo 3: Uma vez que o backup é feito. Em seguida, você pode visualizar os detalhes do backup em sua janela.
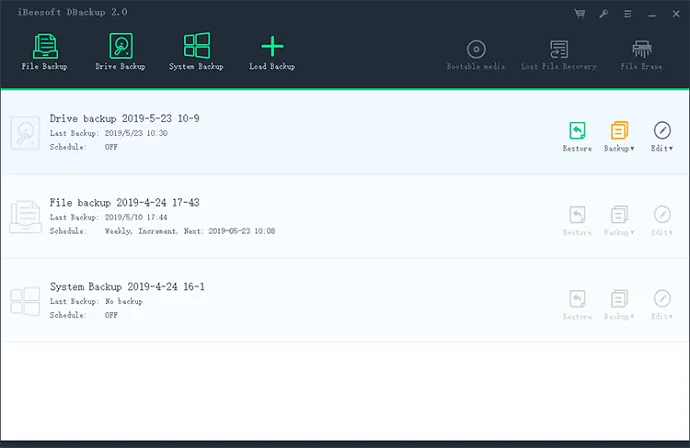
2. Como usar o iBeesoft DBackup para clonar unidade (unidade de backup)
- Suponha que se você deseja fazer backup da unidade importante, a melhor opção é cloná-la em vez de transferir arquivos dela.
- Porque uma unidade em seu sistema inclui seus arquivos e pastas com centenas de GB de armazenamento.
- Então, se você cloná-lo usando o iBeesoft DBackup. Então o iBeesoft DBackup economiza seu tempo e diminui o espaço de armazenamento necessário para sua unidade clone.
- Basta seguir os passos abaixo para realizar esta tarefa.
Etapa 1: Se você deseja clonar uma unidade de ou para um disco rígido externo, conecte o disco rígido externo ao seu computador. E permita que seu computador o detecte.
Ou se você deseja clonar uma unidade em seu computador. E deseja salvar o arquivo clone em outra unidade em seu computador. Em seguida, pule esta etapa e vá para a etapa 2.
Passo 2: Clique em Backup Drive , na janela principal do iBeesoft DBackup. E selecione a unidade que você precisa para fazer backup.
Etapa 3: Antes de permitir o software em uma unidade de backup:
- Defina o caminho onde salvar o arquivo de backup,
- Defina este backup como backup automático ou backup setor por setor.
Depois de gerenciar tudo, clique no botão Iniciar . Geralmente, leva alguns minutos para fazer backup de sua unidade, pois ela contém muitos arquivos e pastas. Então seja paciente.
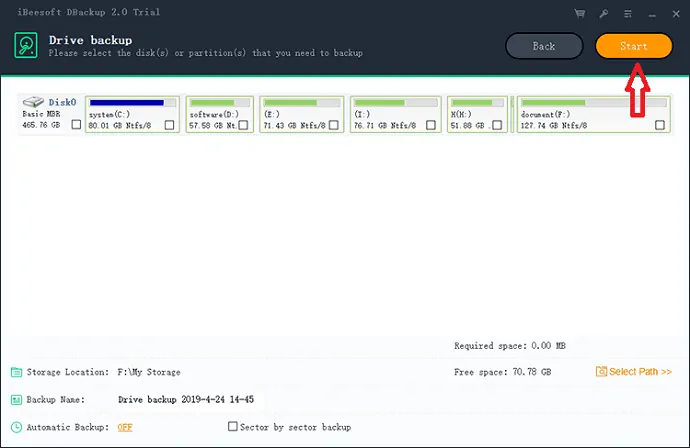
Passo 4: Quando o backup estiver concluído. Em seguida, este software exibe algumas opções relacionadas ao backup da unidade clone. Em seguida, gerencie essas opções.
3. Como usar o iBeesoft DBackup para fazer backup do sistema
- Como você sabe, o sistema operacional (SO) do seu computador é muito importante. Porque determina o desempenho do seu sistema. Então, você precisa cuidar dele e fazer backup dele.
- Suponha que você tenha feito backup do sistema operacional usando o iBeesoft DBackup.
- E se o seu sistema operacional travar de repente. Então, você pode restaurá-lo facilmente usando o backup que você fez usando o iBeesoft DBackup.
- Então, você precisa fazer backup do sistema operacional do seu computador.
- Siga as etapas abaixo sobre como fazer backup do seu sistema.
Passo 1: Se você deseja fazer backup do seu sistema em seu disco rígido externo. Em seguida, conecte um disco rígido externo ao seu sistema. Ou suponha que você deseja fazer backup do sistema na unidade do computador. Em seguida, pule esta etapa. E vá para o passo 2.
Passo 2: Clique em Backup do Sistema, na janela principal do iBeesoft DBackup.
Passo 3: Em seguida,
- Configure o caminho de backup do sistema,
- Nomeie o arquivo de backup,
- Configure o backup como backup automático ou backup setor por setor.
Passo 4: Em seguida, clique no botão Iniciar no canto superior direito da janela. Então levará um pouco mais de tempo para fazer backup do seu sistema de computador.
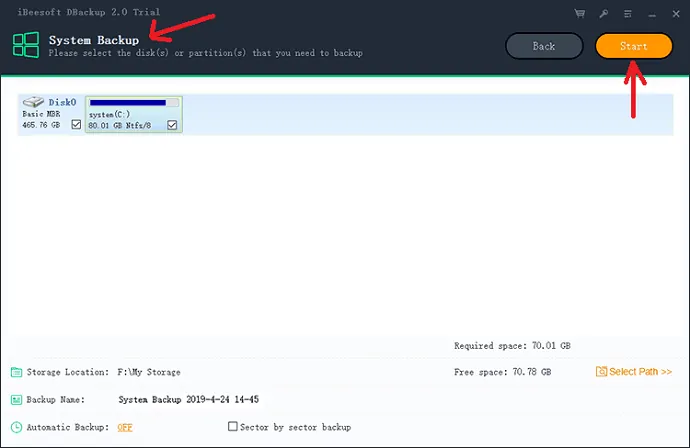
Passo 5: Uma vez que o backup é feito. Em seguida, você precisa configurar as preferências do arquivo de backup do sistema.
Conclusão
Depois de ler este artigo, você pode definitivamente perceber que o iBeesoft DBackup é uma ótima ferramenta para fazer backup e clonar:
- Seus arquivos, pastas e até mesmo unidades importantes em seu computador.
- Sistema Operacional do Computador.
- Discos rígidos externos.
- Unidades USB.
Além disso, ajuda você a recuperar qualquer arquivo de backup, incluindo o sistema operacional, a qualquer momento.
- Leia a seguir: Revisão do AOMEI Backupper Professional: Melhor software de backup automático
- Como fazer backup do Mac para o disco rígido externo com o Time Machine
Desejo que este artigo de revisão do iBeesoft DBackup possa realmente ajudá-lo a conhecer os principais recursos do iBeesoft DBackup. E você pode saber como usar o iBeesoft DBackup para fazer backup e clonar seus arquivos, pastas, discos rígidos e SO. Se você gostou deste artigo, faça um favor, compartilhando-o e siga o WhatVwant no Facebook, Twitter e YouTube para mais dicas.
iBeesoft DBackup Review-FAQ
Quais são os benefícios do iBeesoft DBackup?
O principal benefício do iBeesoft é que você pode fazer backup de tudo no seu computador. Você também pode clonar uma unidade em seu sistema, unidade USB etc.
Quanto custa o iBeesoft?
O iBeesoft DBackup custa $ 19,95. Você também pode usar a versão gratuita do iBeesoft DBackup. Mas a versão gratuita limita o backup de dados.
Posso agendar o backup no iBeesoft DBackup?
sim. Você pode agendar o processo de backup de seus arquivos e pastas selecionados. Você também pode definir um horário adequado para iniciar o processo de backup em um dia.
Como posso fazer backup de arquivos do disco rígido usando o iBeesoft DBackup?
Selecione “File backup” na tela e, em seguida, selecione os arquivos que você deseja fazer backup. Clique na opção “iniciar” no canto superior direito. Ele fará backup de todos os seus arquivos selecionados em alguns segundos.
