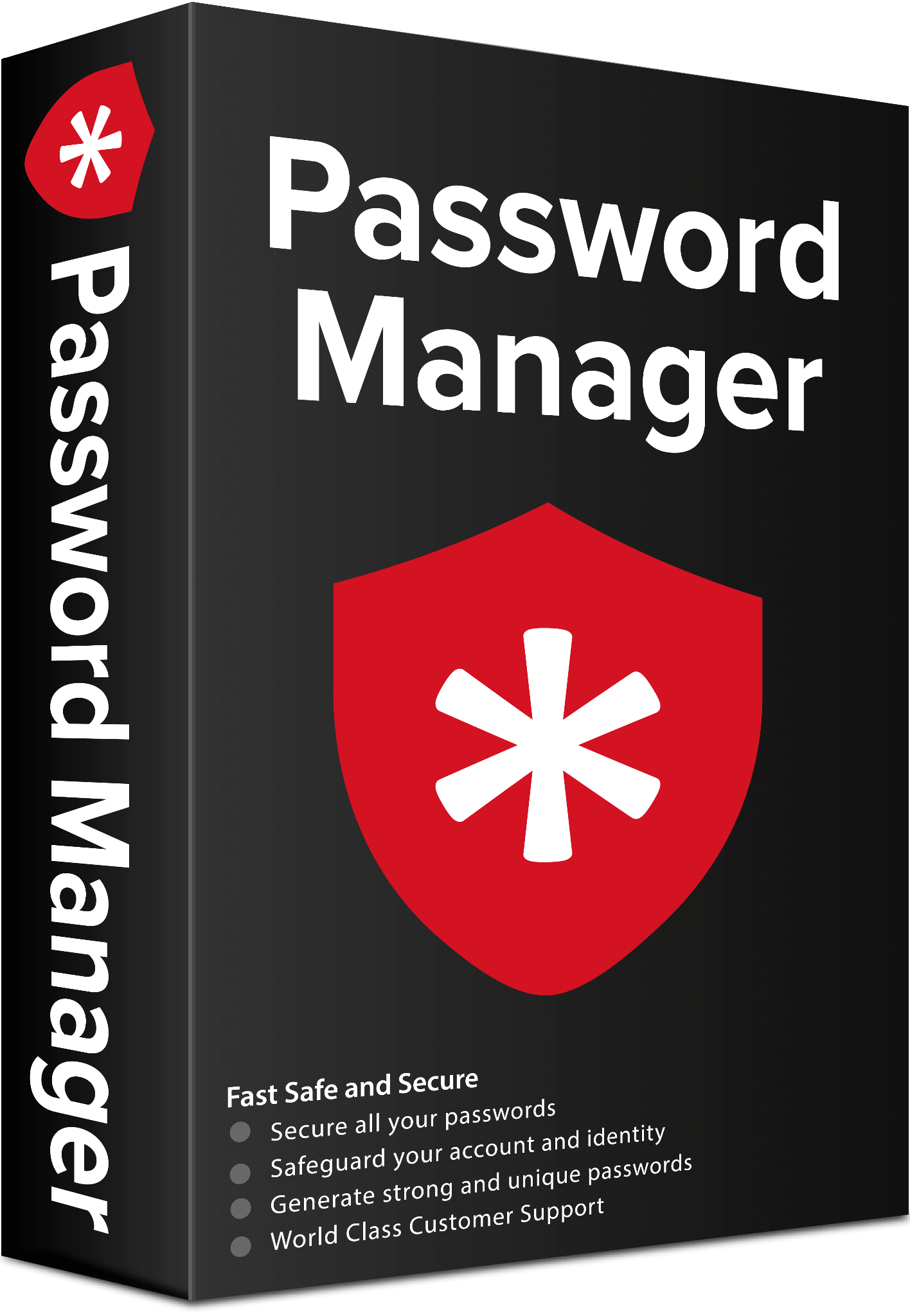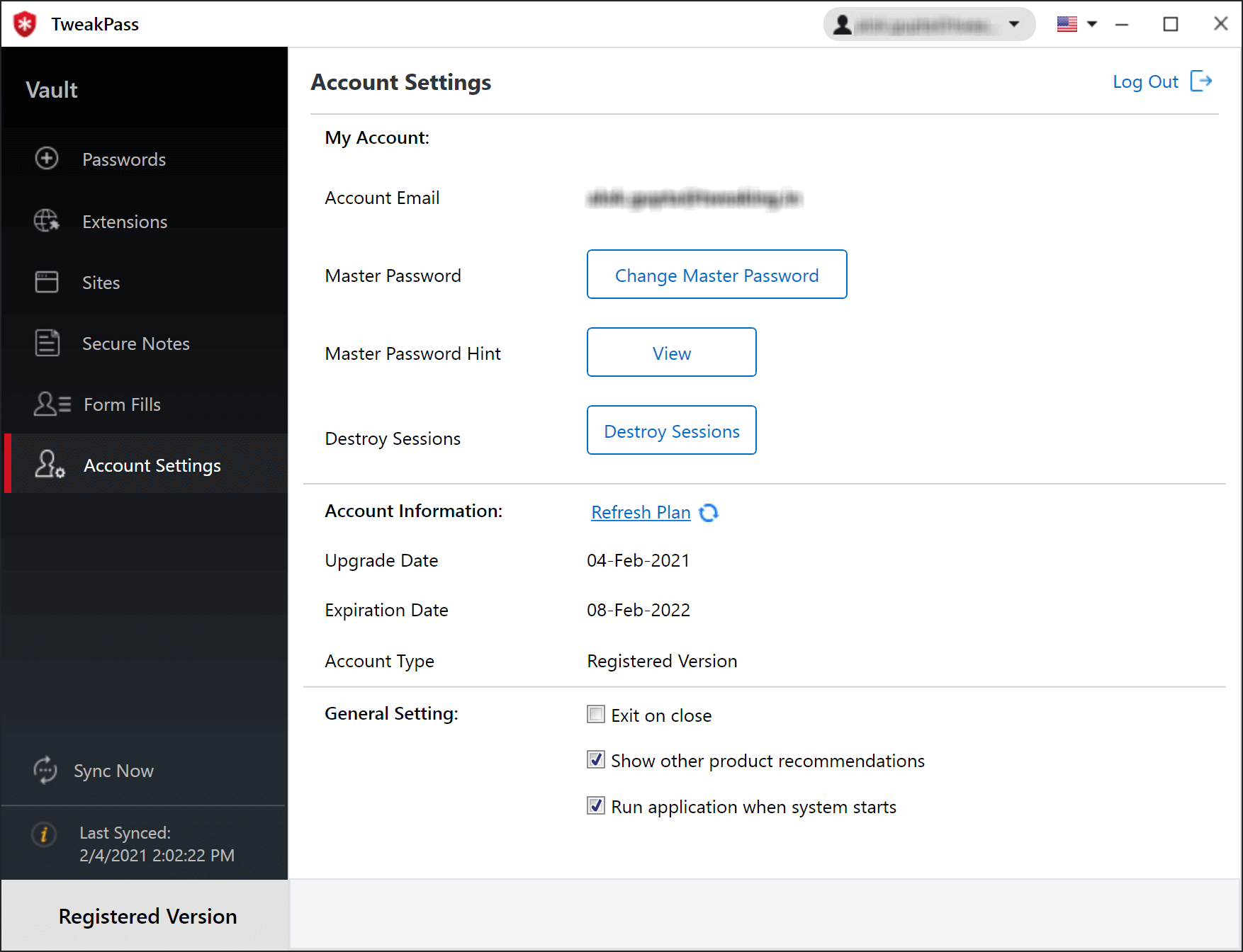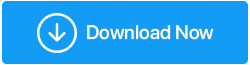Como usar as Chaves do iCloud no Windows 11 e 10
Publicados: 2022-01-15Se você adora usar produtos oferecidos pela Microsoft e pela Apple, provavelmente deve estar disposto a usar os serviços fornecidos por eles em seus computadores Windows, iPhone ou Mac, certo? Se for esse o caso, neste post, explicaremos como você pode usar o Apple Keychain no Windows.
Embora os sistemas operacionais sejam diferentes, seguindo as instruções passo a passo fornecidas abaixo, você usa as Chaves do iCloud no Windows e acessa arquivos, contatos, calendários, fotos e outros dados do iCloud no Windows.
Nota: o iCloud para Windows versão 12 também permite usar suas senhas do iCloud Keychain no Windows.|
O que são as Chaves do iCloud e as Senhas do iCloud?
Para usuários de Mac, o iCloud Keychain não é um termo novo, mas para iPhone e iCloud, a palavra é um pouco desconhecida. Deixe-me explicar. O iCloud Keychain é uma tecnologia usada para gerenciar senhas do iCloud. Quando você salva as informações do cartão de crédito no Safari, elas são armazenadas nas Chaves do iCloud. Quando os usuários da Apple visitam um site e o Safari pergunta se você deseja manter sua senha, também é usado o iCloud Keychain.
Em dispositivos Apple, funciona e agora funciona até para usuários do Windows. Embora existam diferenças, como no Windows, é chamado de senhas do iCloud. Há uma razão por trás disso, pois o iCloud Keychain é um macOS integrado; não há necessidade de um aplicativo específico para gerenciar senhas. No entanto, no Windows, existe um aplicativo dedicado para gerenciar, criar e editar senhas, portanto, um aplicativo dedicado do iCloud Passwords. Outro motivo para um aplicativo separado no Windows é que, diferentemente das Chaves do iCloud no macOS, as Senhas do iCloud no Windows só permitem acessar as senhas das Chaves do iCloud.
Como usar as Chaves do iCloud no Windows?
Antes de aprendermos as etapas para usar o Apple Keychain no Windows, você precisa atender aos seguintes requisitos:
Pré-requisitos para usar as Chaves do iCloud no Windows
Lado Maçã
1. Um dispositivo Apple está executando pelo menos iOS 14, iPadOS 14 ou macOS 11.
2. O ID Apple deve ter a autenticação de dois fatores habilitada.
3. Isso é para receber um código de segurança ao configurar as Senhas do iCloud no Windows.
Lado da Janela
1. iCloud para Windows versão 12 ou posterior. Para saber a versão do iCloud que você está executando, inicie o iCloud para Windows> no canto superior direito, você encontrará o número da versão.
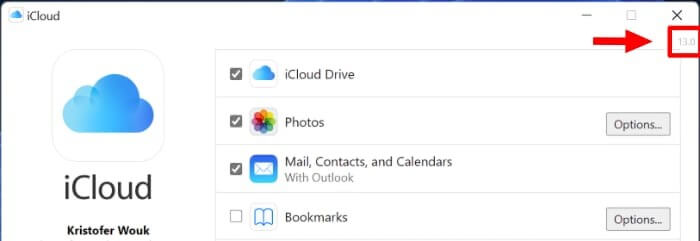
2. No entanto, se você estiver usando o iCloud para Windows pela primeira vez, vá para a Microsoft Store > procure iCloud > selecione o aplicativo iCloud > e instale-o.
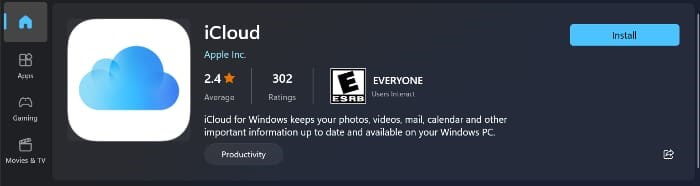
Etapas para configurar senhas do iCloud no Windows
1. Uma vez que todos os requisitos explicados acima sejam atendidos, você precisa ter um dispositivo Apple à mão.
2. Abra o aplicativo iCloud para Windows > faça login com o ID Apple que deseja usar.
3. Agora você terá um menu com vários itens para sincronizar, incluindo iCloud Drive, Fotos, etc. Role para baixo para procurar a opção Senhas; marque a caixa ao lado. Aguarde até que todas as coisas marcadas sejam sincronizadas.
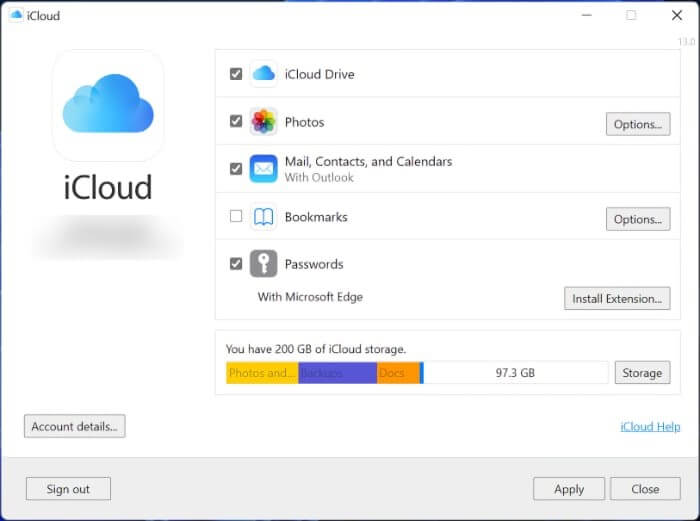
4. Depois disso, abra o aplicativo iCloud Passwords e você poderá visualizar e gerenciar suas senhas. Além disso, para salvar as senhas com facilidade, você pode instalar o navegador. Abaixo, explicamos como obter a extensão no Google Chrome e no Microsoft Edge.
| Dica do escritor Além disso, você pode tentar usar o TweakPass – um gerenciador de senhas que permite gerar senhas aleatórias e salvá-las em um cofre criptografado. Usando esta excelente ferramenta e extensão de navegador disponível para todos os navegadores, você não ficará preso se não estiver usando o Google Chrome e o Edge.
A extensão do gerenciador de senhas TweakPass oferece ótimos recursos e permite que você salve cartões de crédito, números de segurança social e outras informações confidenciais também. Todos os dados armazenados no TweakPass são criptografados e somente você, usando a Senha Mestra, pode acessá-los. 
Clique aqui para instalar o Tweakpass Leia a resenha do TweakPass. |
Instalando e configurando senhas do iCloud no Google Chrome
A Apple está facilitando as coisas para os usuários do Windows. Para instalar e configurar a extensão do iCloud Passwords no Google Chrome, siga estas etapas:
1. Inicie o aplicativo iCloud para Windows.
2. Vá para a seção Senhas> procure Google Chrome na opção de extensão do Microsoft Edge.
3. Clique no botão Instalar extensão > Download.
4. Você não será redirecionado para a página da Chrome Web Store. Para obter a extensão do iCloud Passwords, clique em Adicionar ao Chrome > Adicionar extensão.
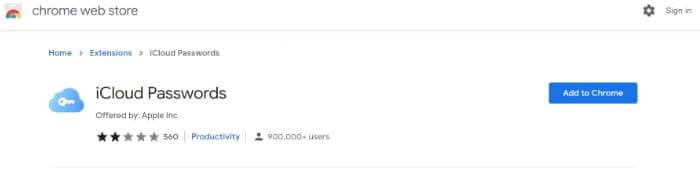
5. Reinicie o navegador; a extensão estará pronta para uso.
Instalando e configurando senhas do iCloud no Microsoft Edge
A Apple facilita o preenchimento automático de senhas no navegador Edge da Microsoft. Aqui estão as etapas para instalar e usar a extensão do iCloud Passwords.
1. Inicie o aplicativo iCloud para Windows.
2. Vá para a seção Senhas (parte inferior da tela).
3. Abaixo do ícone de chave > clique em Com o Microsoft Edge > Instalar extensão.
4. Agora você receberá uma mensagem dizendo que precisa de uma extensão > clique em Download > inicie o Microsoft Edge > clique em Obter para obter a extensão do iCloud Passwords > Adicionar extensão.
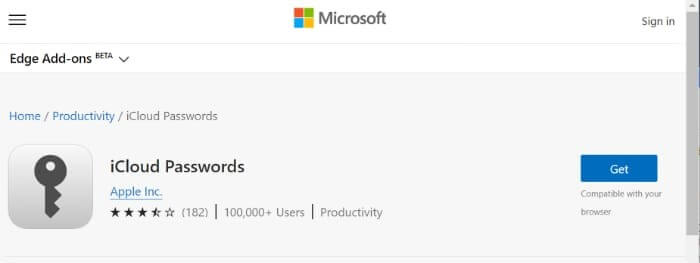
Benefícios de usar senhas do iCloud no Windows
Login automático em sites
Visite o site em que você precisa fazer login > quando estiver prestes a inserir o nome de usuário e a senha > clique na extensão do iCloud Passwords.
Observação: os usuários do Chrome terão que clicar primeiro no botão Extensões.
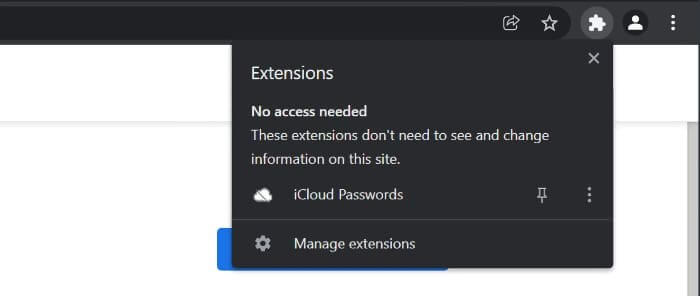
Clique no ícone de extensão do iCloud Passwords > insira o código de verificação de seis dígitos quando solicitado.
Selecione o login desejado > depois de clicar nele, a extensão preencherá automaticamente o nome de usuário e a senha salvos.
Copiando manualmente seu nome de usuário e senha
Se o seu navegador não estiver funcionando ou instalou a extensão do navegador, você pode copiar manualmente seu nome de usuário e senha do iCloud Passwords.
1. Abra o aplicativo iCloud Passwords e localize a senha que deseja usar.
2. Clique nele para selecionar a senha > clique no ícone Copiar (dois retângulos). Selecione entre as opções disponíveis.
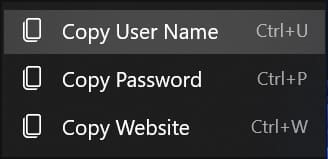
3. Cole-o onde deseja fazer login.
Embrulhar
Usando estas etapas simples, você pode salvar, editar e excluir senhas ao usar o aplicativo iCloud Passwords no Windows. Parece que a Apple está abrindo lentamente portões protegidos seletivos para usuários do Windows. Como muitos usuários de iPhone e iPad usam o Windows, usar o iCloud Keychain no Windows faz sentido. No entanto, não será o mesmo, mas é melhor do que não ter nada.
É bom saber que a Apple está saindo de seu ecossistema e dando importância ao que os usuários podem estar interessados e ansiosos para obter de uma empresa como a Apple.
Você acha que é um bom começo? Compartilhe sua resposta na seção abaixo. Além disso, deixe-nos saber como foi sua experiência de usar o iCloud Keychain no Windows.