Como usar um leitor imersivo em qualquer site
Publicados: 2022-10-22Você já ouviu falar sobre o Immersive Reader e já pensou no porquê e como vai te ajudar no seu dia a dia? Se sim, então isso é absolutamente para você !! Este artigo é sobre o leitor imersivo e sua finalidade de uso. Cada usuário tem suas próprias preferências ao trabalhar com documentos para acessar com facilidade. Alguns podem ter uma fonte em negrito e alguns podem ter uma fonte mais clara.
Da mesma forma, a cor da fonte/fundo, assistência de leitura, leitura, brilho, etc., e preferências podem ser ajustadas/modificadas usando o leitor imersivo e este artigo mostrará como. Então, leia este artigo até o final e pegue as informações para levar sua experiência de trabalho com documentos para o próximo nível.
- LEIA MAIS – 4 dicas de produtividade que todo aluno deve adotar
- Revisão UPDF – Um editor de PDF universal e produtivo para Windows e Mac
Índice
O que é um leitor imersivo
O leitor imersivo é uma ferramenta avançada e premium do Microsoft Learning que ajuda a melhorar a experiência de leitura. Este é útil para todos, independentemente da idade e habilidade. Possui funções e recursos muito eficazes, como ler texto em voz alta, dividi-lo em pequenas palavras/frases, ler, pronunciar, identificar a linha que você está lendo e muito mais. Isso é compatível com várias plataformas e aplicativos, também de graça.
Destaques do leitor imersivo
- Melhora a compreensão
- Modo de fóco
- Disponível para várias plataformas
- Simples de usar
- Leia o texto em voz alta
- Enorme lista de idiomas
Como usar o Immersive Reader no Mac
1. Navegadores da Web
- Inicie qualquer navegador da Web no seu Mac e visite uma página da Web.
- Selecione a matéria que deseja ler em voz alta. Em seguida, clique na opção “Editar” na barra de menu superior. Uma lista de opções será aberta. Passe o mouse sobre a opção “Fala” e clique em “Começar a falar” .
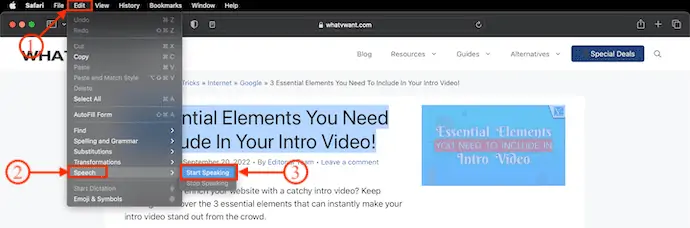
- Pronto, a matéria selecionada será lida.
- Se você quiser parar no meio, vá em “Edit>Speech” e clique na opção “Stop Speaking” .
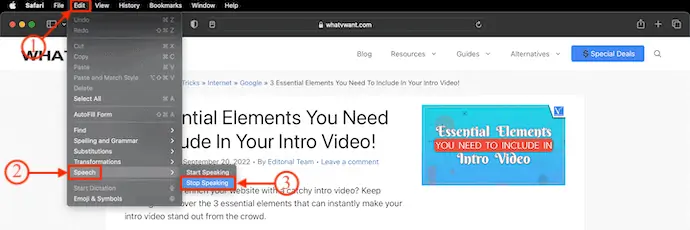
2. Aplicativo Notas no Mac
- O Notes é um aplicativo integrado disponível para usuários de Mac e iOS. Inicie o aplicativo e abra um documento de nota.
- Selecione o conteúdo específico para falar, ou então você pode acessar diretamente a opção de fala se quiser ler todo o conteúdo da nota.
- Clique na opção “Editar” disponível no menu superior. Em seguida, uma lista de opções será aberta. Passe o mouse sobre a opção “Fala” e selecione a opção “Começar a falar” .
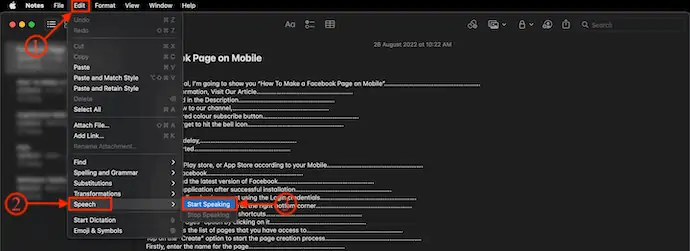
- Pronto, a parte selecionada do conteúdo será lida em voz alta.
- Se você quiser parar no meio do discurso, vá em “Edit>Speech” e selecione “Stop Speaking” .
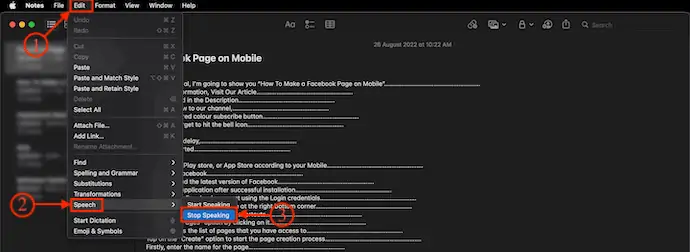
- LEIA MAIS – Os 10 melhores conversores de PDF
- Guia para o crescimento do usuário liderado pelo produto (PLuG) As empresas aproveitam o CRM
Como usar o leitor imersivo no iPhone
Um leitor imersivo está disponível apenas para alguns aplicativos específicos na plataforma iOS.
Leitor imersivo no OneNote
- Em primeiro lugar, visite a App Store no seu iPhone. Baixe e instale o aplicativo "OneNote" .
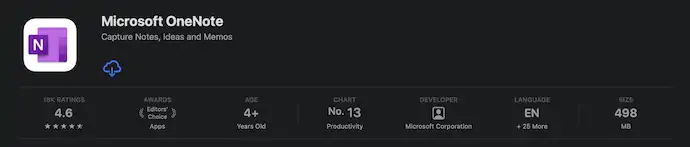
- Inicie o aplicativo e entre no OneNote. Abra qualquer documento que você deseja ler. Clique na opção “Três linhas” disponível no canto superior direito. Em seguida, uma lista de opções será aberta. Escolha a opção “Leitor Imersivo” clicando nela.
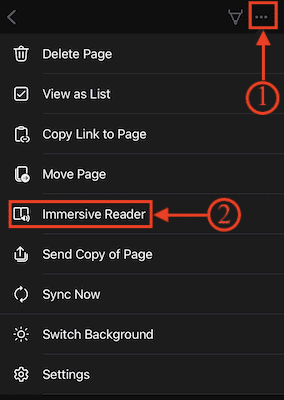
- Ele redireciona você para a visualização do leitor imersivo de onde você pode modificar as opções como “Preferências de texto, opções de gramática e preferências de leitura” .

- Você pode alterar a velocidade de leitura e a voz clicando na opção de configurações de voz disponível além da opção de reprodução. Mais tarde, depois de fazer todas as alterações de acordo com sua necessidade, toque na opção “Play” para iniciar a leitura.
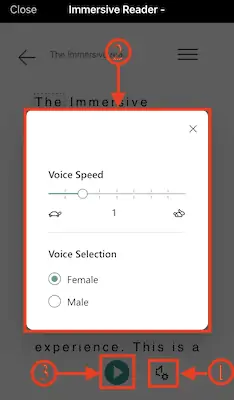
Leitor imersivo no Microsoft Office Lens
- Abra a App Store no seu iPhone e baixe a “lente do Microsoft Office” no seu dispositivo.
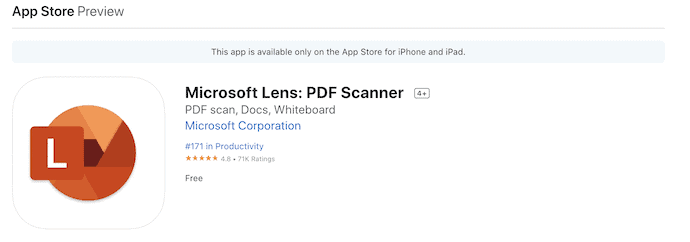
- Instale e inicie o aplicativo. Em seguida, ele fornece várias opções para usar a opção de leitura imersiva. Você pode importar o documento ou então tirar fotos da matéria que deseja ler.
- Vá para o módulo “Opções” e escolha a opção “Leitor Imersivo” . Em seguida, ele pede para você tirar a foto do conteúdo/matéria. Toque nele para tirar a foto. Depois de tirar a foto, você pode ajustar a área para selecionar o assunto específico nessa foto. Toque na opção “Confirmar” disponível no canto inferior direito.
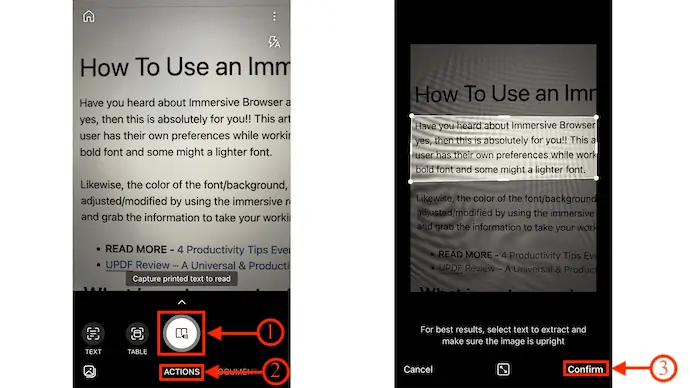
- Em seguida, você é redirecionado para a interface do visualizador de leitura imersiva. Toque na opção “Três linhas” disponível no canto superior direito para abrir a página de configurações. Lá você encontrará as opções como “Preferências de Texto, Opções de Gramática e Preferências de Leitura” .

- Você pode modificar a velocidade de leitura e a voz do leitor usando a opção de configurações de voz disponível ao lado da opção Reproduzir. Por fim, depois de fazer as alterações necessárias, toque na opção “Play” para começar a ler.
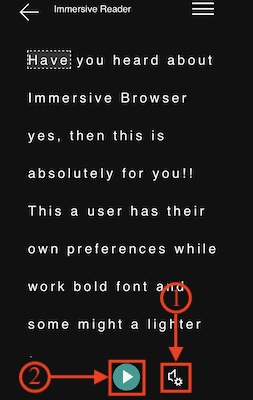
Como usar o leitor imersivo no Android
Atualmente, um leitor imersivo está disponível e é compatível com apenas alguns aplicativos, como o Microsoft Office Lens.
- Em primeiro lugar, baixe e instale a versão mais recente do Microsoft Office Lens na PlayStore. Inicie o aplicativo e permita todas as permissões necessárias.
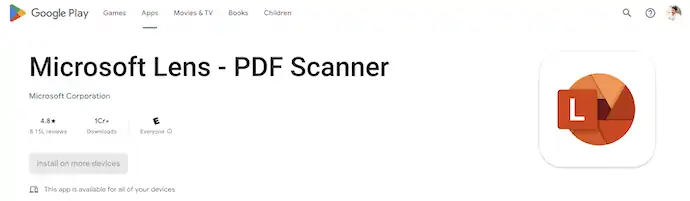
- Em seguida, ele inicia a câmera do telefone para digitalizar os documentos. Ou então, você também pode importar as fotos para ler a carga. Escolha qualquer um desses dois métodos e, posteriormente, toque na opção “Concluído” disponível no canto inferior direito.
- Leva você a uma página de onde você pode salvar o documento digitalizado/carregado. Na parte inferior desta página, você encontrará a opção “Immerse Reader” na seção Abrir com. Selecione-o tocando na opção “Ler” .
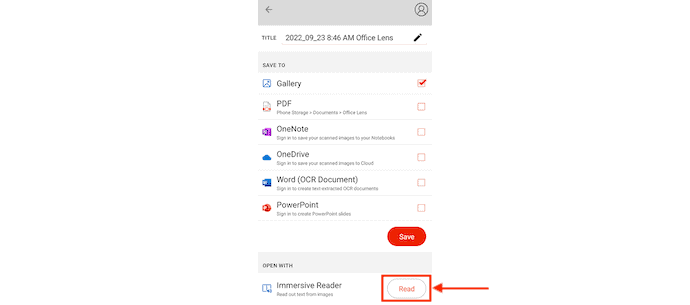
- Você é redirecionado para a “Visualização do Leitor Imersivo” . Toque na opção “Três linhas” para ver as opções do leitor imersivo. As opções de leitura imersiva são de três categorias, como preferências de texto, opções de gramática e preferências de leitura . Modifique as configurações de acordo com o seu conforto.
- Mais tarde, na parte inferior da página, ele fornece as opções de alto-falante. Você tem permissão para ajustar a velocidade de fala e a voz tocando na opção de alto-falante. E, finalmente, toque na opção “Play” para começar a ler.
- É assim que você pode usar um leitor imersivo no dispositivo Android.
Como usar o leitor imersivo no documento do Word
- Baixe e instale o software Word no seu dispositivo. Inicie o documento do Word que você deseja ler em voz alta.
- Vá para a seção “Visualizar” disponível no menu superior e lá você encontrará a opção “Leitor imersivo” . Clique nisso.
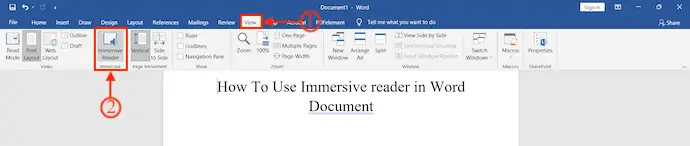
- Em seguida, a interface será alterada e serão exibidas as opções relacionadas ao leitor imersivo, como Largura da coluna, Cor da página, Foco da linha, Conteúdo programático e Leitura em voz alta.
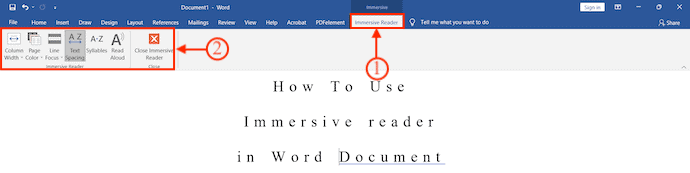
- Usando essas opções, você pode modificar e ajustar as preferências de leitura. Posteriormente, clique na opção “Ler em voz alta” para tornar visíveis as opções de leitura. As opções de leitura permitem modificar a velocidade de leitura e a voz.

- É isso, é assim que você pode usar o Immersive Reader no documento do Word.
Como usar o leitor imersivo no Microsoft Teams
- Baixe e instale a versão mais recente do Microsoft Teams em sua área de trabalho.
- Inicie o aplicativo após a instalação bem-sucedida e faça login na sua conta usando as credenciais.
- Em seguida, mostra a lista de conversas que você teve no Microsoft Teams. Escolha uma conversa para abrir a conversa completa.
- Mova o cursor para a mensagem que você deseja ler. Então você encontrará reações emoji na parte superior da mensagem. Clique em “Três pontos” e uma lista de opções será aberta. Lá você encontrará a opção “Leitor Imersivo” . Clique nisso.
- Em seguida, você será redirecionado para a janela do leitor imersivo. Lá ele fornece três configurações, como preferências de texto, opções de gramática e preferências de leitura.
- Modifique ou altere as configurações de acordo com suas preferências de leitura e depois clique na opção “Play” para começar a ler em voz alta.
- LEIA MAIS – Como encontrar o melhor serviço de redação de ensaios?
- 5 aplicativos de apresentação poderosos para estudantes
Como usar o leitor imersivo no Outlook
Outlook off-line

- Em primeiro lugar, certifique-se de que instalou o aplicativo Outlook no seu dispositivo. Caso contrário, visite a loja de aplicativos e baixe o aplicativo em seu dispositivo.
- Inicie o aplicativo e faça login na sua conta usando as credenciais de login. Em seguida, ele mostra a lista de todos os e-mails. Clique em qualquer e-mail para abrir na visualização do leitor.
- Selecione a opção “Editar” disponível no menu superior. Uma lista de opções será aberta. Passe o mouse sobre a opção “Fala” e clique na opção “Começar a falar” .
- Em seguida, o e-mail selecionado será lido.
- Para parar de ler, vá em “Editar>Fala” e clique na opção “Parar de falar” .
Outlook Online
- Inicie qualquer navegador no seu dispositivo e visite a versão Web do Outlook. Faça login no Outlook usando as credenciais.
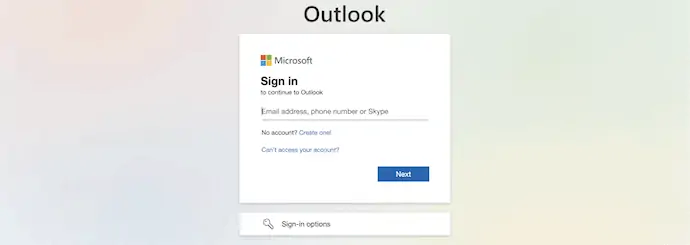
- Após o login bem-sucedido, você encontrará a lista de e-mails. Escolha um e-mail clicando nele para abri-lo.
- Na janela do visualizador de e-mail, você encontrará três pontos na parte superior do e-mail. Clique nele e uma lista de opções será aberta. Escolha a opção “Leitor imersivo” .
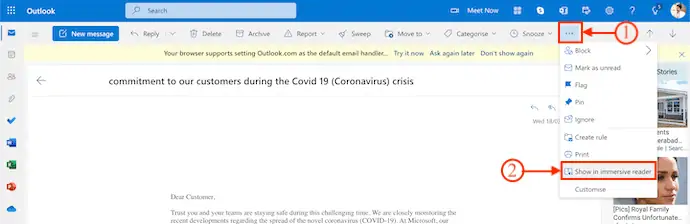
- Em seguida, você é redirecionado para a janela do leitor imersivo, que fornece três opções, preferência de texto, opções de gramática e preferências de leitura .
- Modifique e ajuste o modo de leitura de acordo com sua conveniência e conforto. Mais tarde, clique em “Play” para começar a ler.
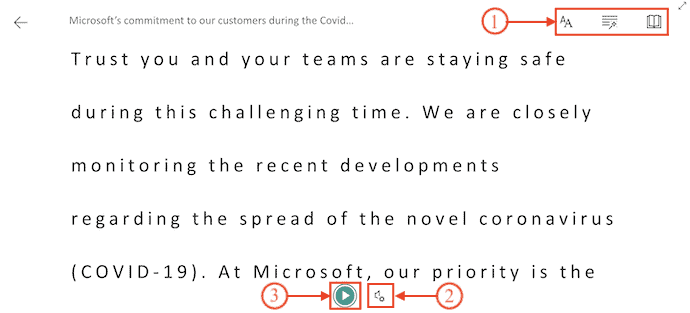
- LEIA MAIS – 10 melhores maneiras de organizar páginas PDF
- 6 maneiras incríveis de compartilhar PDF online
Como usar o leitor imersivo no OneNote
OneNote off-line
- Em primeiro lugar, visite a App Store e pesquise o Microsoft OneNote. Baixe e instale o aplicativo no seu Mac.
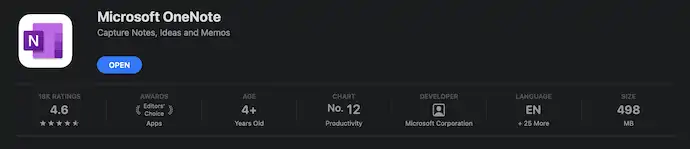
- Inicie o aplicativo e importe qualquer documento ou então algum conteúdo em uma nova nota. Mais tarde, clique na opção “Visualizar” disponível no menu superior. Lá você encontrará a opção “Leitor Imersivo” . Clique nele e ele o redirecionará para outra janela onde você encontrará as ferramentas de leitura imersiva.
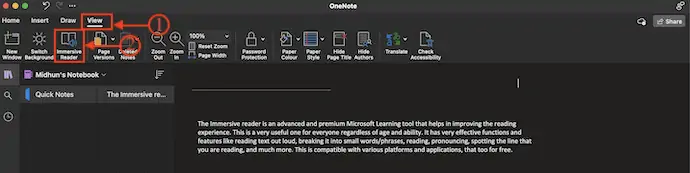
- Aqui, na interface do leitor imersivo, você encontrará as ferramentas como Preferências de texto, Opções de gramática e Preferências de leitura no canto superior direito da janela.
- Preferências de texto – A partir desta ferramenta, você pode aumentar/diminuir o tamanho da fonte, espaçamento, alterar fonte e temas.
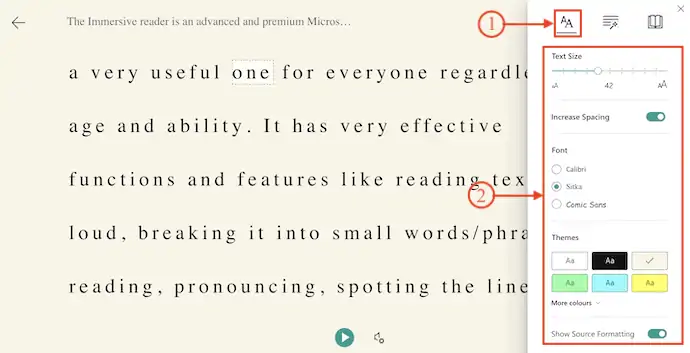
- Opções de Gramática – Abaixo disso, oferece opções como Síl•la•bles (facilita a pronúncia) e Partes da Fala (Indica com cores diferentes e ajuda a identificar os substantivos, advérbios, verbos e adjetivos presentes no documento).
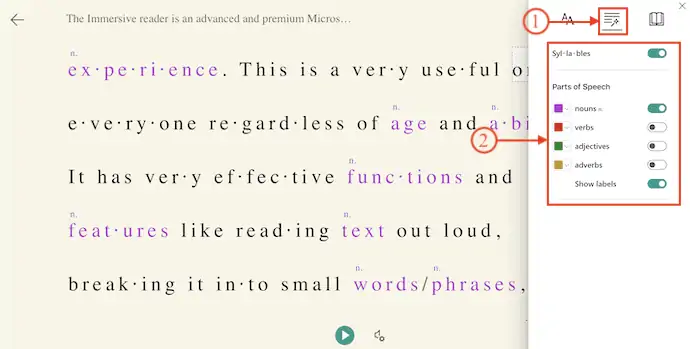
- Preferências de Leitura – Nesta ferramenta, oferece opções como Line Focus, Picture Dictionary e translate .
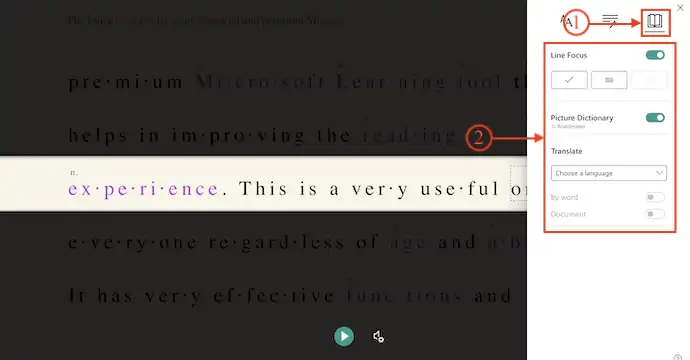
- Na parte inferior da janela, você encontrará o ícone "Configurações do alto-falante" . Clique nele e ele mostra as opções para aumentar/diminuir a velocidade da fala e a seleção de voz.
- Por fim, clique no ícone “Play” e ele começa a ler o conteúdo.
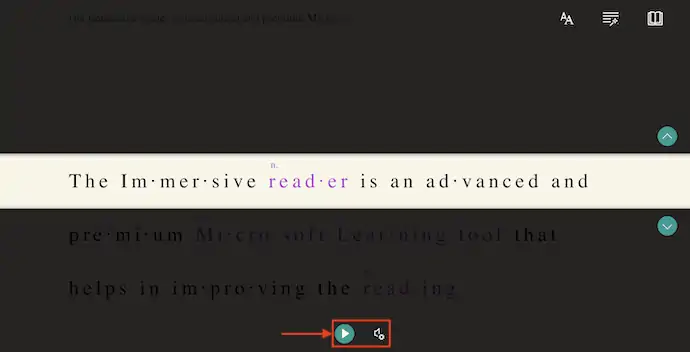
OneNote Online
- Inicie qualquer navegador da Web e visite a versão da Web do OneNote. Faça logon no OneNote usando as credenciais.
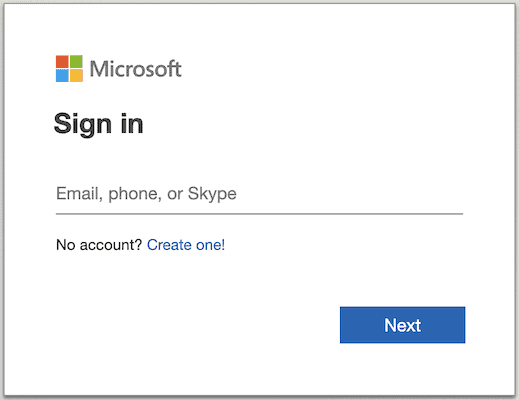
- Na interface principal do OneNote, ele exibe todas as notas disponíveis. escolha um clicando nele.
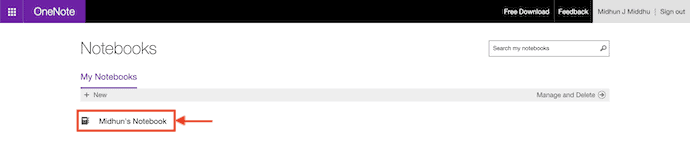
- Lá, vá para a seção "Exibir" disponível na faixa superior. Em seguida, ele mostra as opções. Escolha a opção “Leitor Imersivo” clicando nela.
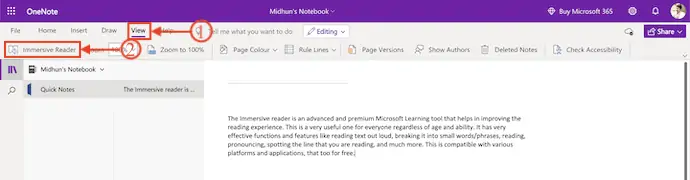
- Ele irá redirecioná-lo para a janela do leitor imersivo. Lá você encontrará várias opções, como preferência de texto, opções de gramática e preferências de leitura.
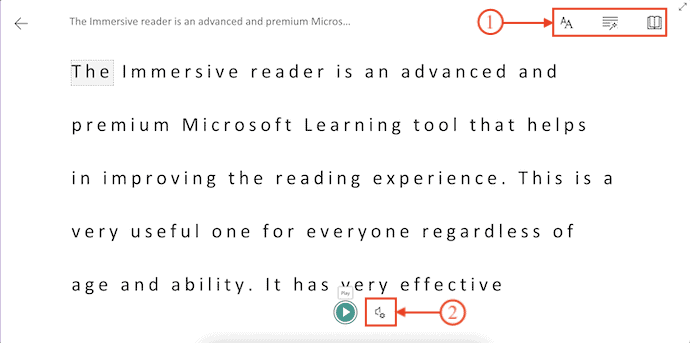
- Usando essas opções, você pode modificar suas preferências de leitura imersiva.
- Mais tarde, clique na opção “Play” para começar a ler em voz alta.
- LEIA MAIS – Melhores aplicativos para estudar espanhol
- 9 melhores maneiras de anotar PDF
Conclusão
Ler um documento ou uma página da Web pode não ser possível o tempo todo devido a muitos fatores. Nesse momento, ouvir o conteúdo será melhor do que ler. Você pode ouvir o conteúdo mesmo enquanto faz qualquer outro trabalho. É possível com o leitor imersivo que está disponível para a maioria das plataformas e softwares. Seguir as etapas discutidas neste artigo ajudará você a acessar a opção de leitura imersiva nos softwares, ferramentas e plataformas mais usados com facilidade.
Espero que este tutorial tenha ajudado você a saber como usar um leitor imersivo em qualquer site . Se você quiser dizer alguma coisa, deixe-nos saber através das seções de comentários. Se você gostou deste artigo, compartilhe-o e siga o WhatVwant no Facebook, Twitter e YouTube para obter mais dicas técnicas.
Como usar um leitor imersivo em qualquer site – FAQs
O que é um leitor imersivo?
O Leitor Imersivo é uma ferramenta para auxiliar na leitura e compreensão.
O que é o Immerse Reader no Microsoft Word?
O Immersive Reader oferece opções para uma experiência confortável e fácil de processar, permitindo que você ouça o texto lido em voz alta ou ajuste a aparência do texto modificando o espaçamento, a cor e muito mais.
Leitores imersivos podem traduzir?
Um leitor imersivo pode traduzir para mais de 60 idiomas diferentes, e você obtém texto original e texto traduzido facilmente acessíveis para que você possa comparar, ver, ouvir as palavras e, assim, aprender.
Onde está localizado o Leitor Imersivo?
O Immersive Reader está disponível no OneNote, no aplicativo Windows 10 Store, nos aplicativos Mac e iPad e no aplicativo Web OneNote Online, ou como um suplemento gratuito para a versão desktop do OneNote para Windows.
A Microsoft pode ler meu OneNote?
A Microsoft não pode acessar o bloco de anotações, imagens e dados em seu OneDrive.
