Como importar senhas para o Chrome [2 maneiras fáceis]
Publicados: 2022-03-02O Google Chrome é o navegador da Web mais popular entre os usuários de desktop. É limpo, rápido, sincroniza dados instantaneamente entre dispositivos, tem muitas extensões e adota novos padrões e recursos à medida que surgem.
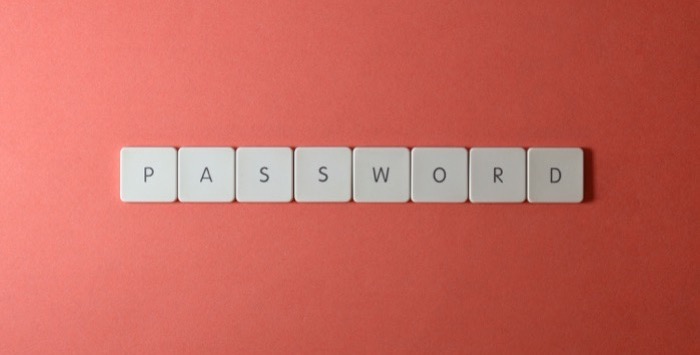
Se você mudou recentemente para o Chrome por algum desses motivos, convém importar suas senhas do navegador da Web ou gerenciador de senhas atual para o Chrome para facilitar seus logins.
Aqui está um guia que descreve duas maneiras diferentes de importar senhas para o Chrome.
Índice
Método 1: Importar senhas para o Chrome usando um sinalizador do Chrome
O Google vem trabalhando em um recurso de importação de senha no Chrome há algum tempo. No entanto, ainda parece estar em teste, pois o Google ainda não o lançou em nenhuma de suas versões recentes.
No entanto, como a maioria dos recursos do Chrome, este também pode ser ativado usando um sinalizador do navegador. Chamado Importação de senha , o sinalizador exige que você tenha todas as suas senhas salvas em um arquivo CSV e permite importar senhas de qualquer navegador da Web ou gerenciador de senhas. Apenas certifique-se de exportar as senhas do seu navegador ou gerenciador de senhas existente no formato CSV com antecedência.
Depois de fazer isso, a primeira coisa que você precisa fazer é habilitar o sinalizador de importação de senha . Aqui está a maneira mais fácil de fazer isso:
- Abra o navegador Chrome e visite chrome://flags .
- Toque na caixa Pesquisar sinalizadores e digite importação de senha .
- Quando ele retornar o sinalizador, clique no botão suspenso e selecione Ativado .
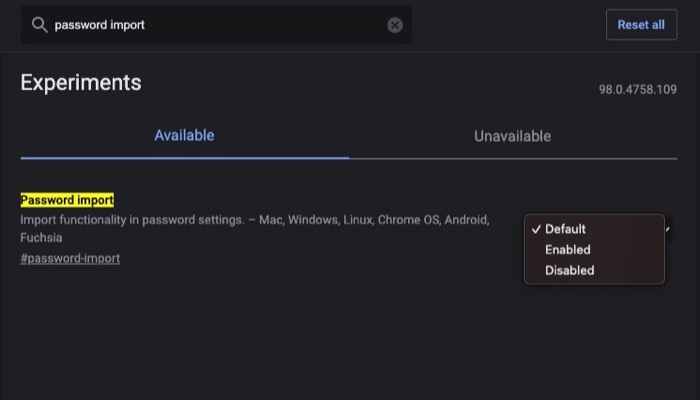
- O Chrome agora solicitará que você reinicie o Chrome com uma mensagem na parte inferior. Toque no botão Reiniciar neste prompt para reiniciar o Chrome e ativar o sinalizador.
Com o sinalizador ativado, o Chrome agora deve mostrar a opção de importação de senha. Siga estas etapas para usá-lo e importar suas senhas para o Chrome em seu computador Mac ou Windows:
- Visite chrome://settings/passwords no Chrome.
- Toque no botão de três pontos em Senhas salvas e selecione Importar .
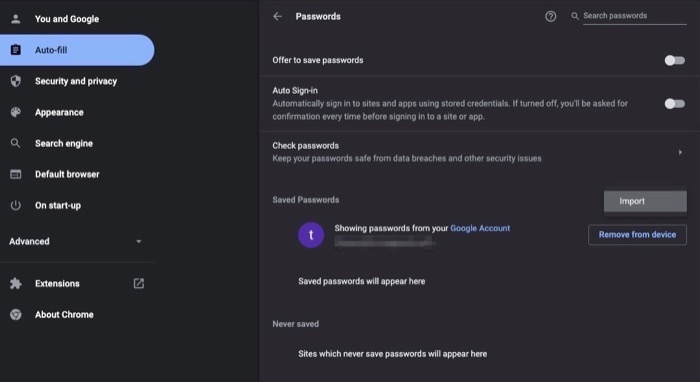
- Quando o Chrome abrir o explorador de arquivos, selecione o arquivo CSV com suas senhas salvas e clique em Abrir .
O Chrome agora deve importar com sucesso todas as suas senhas.
Se você ativou a sincronização de dispositivos, ela sincronizará suas senhas em todos os seus dispositivos (usando a mesma conta do Google) e você também poderá usá-las para fazer login em suas contas de Internet de outros dispositivos.
Método 2: Importar senhas para o Chrome por meio de uma CLI
Se você não vir o sinalizador de importação de senha no Chrome, pode ser que ele tenha sido removido dessa versão do Chrome. Essa é uma visão bastante comum, e sabe-se que vários sinalizadores do Chrome enfrentam esse problema, em que desaparecem misteriosamente em uma versão do Chrome e reaparecem em outra.
Felizmente, existe uma maneira de forçar o recurso de importação no Chrome. Envolve o uso do terminal CLI (no macOS) e do prompt de comando (no Windows). E também requer senhas exportadas em formato de arquivo CSV.

Siga as etapas abaixo para forçar a ativação do recurso de importação de senha no Chrome no Mac e no Windows.
Ative a opção de importação oculta no Mac
- Verifique se não há instância do Google Chrome em execução no seu Mac.
- Abra o aplicativo do terminal.
- Digite o seguinte comando e pressione return:
/Applications/Google\ Chrome.app/Contents/MacOS/Google\ Chrome -enable-features=PasswordImport
Ativar a opção de importação oculta no Windows
- Novamente, certifique-se de que não haja nenhuma instância em execução do Google Chrome no seu PC.
- Abra o prompt de comando (CMD).
- Digite o seguinte comando para alterar o diretório para o diretório de instalação do Chrome:
cd "\Program Files (x86)\Google\Chrome\Application" - Por fim, ative o recurso de importação oculta usando:
chrome.exe -enable-features=PasswordImport
O Chrome agora será iniciado automaticamente. A partir daqui, você pode acessar chrome://settings/passwords , clicar no ícone de três pontos, selecionar Importar e carregar seu arquivo de senha CSV para importar suas senhas para o Chrome.
Depois que o arquivo de senha for carregado, você poderá ver todas as suas senhas no Chrome e usá-las para fazer login em suas contas online.
Exporte facilmente suas senhas para o Google Chrome
Ao escrever este guia, ambos os métodos permitem importar senhas para o Chrome de praticamente qualquer navegador da Web ou gerenciador de senhas, desde que suas senhas estejam em um arquivo CSV.
Posteriormente, essa migração deve facilitar logins contínuos em várias contas da Internet no Google Chrome, nas quais você pode preencher logins automaticamente e não precisa se preocupar em inserir suas senhas (ou outros detalhes) manualmente.
Perguntas frequentes sobre como importar senhas para o Chrome
Posso exportar senhas do Chrome?
Sim. Você pode exportar senhas do Chrome e importá-las para outro navegador ou gerenciador de senhas. O Google oferece a opção de exportação como parte do recurso de importação de senha, portanto, ativá-la também desbloqueia a opção de exportação de senha do Chrome.
Siga estas etapas para exportar suas senhas do Chrome:
- Com o recurso de importação de senha ativado, acesse chrome://settings/passwords .
- Toque no menu de três pontos adjacente a Senhas salvas e selecione Exportar senhas .
- Clique em Exportar senhas novamente e digite a senha de login do seu computador, se solicitado.
- Dê um nome ao seu arquivo de senha, escolha um diretório de destino e clique em Salvar .
Como importo senhas do Safari para o Chrome?
Para importar senhas do Safari para o Chrome, primeiro você precisa exportar suas senhas do Safari em um formato de arquivo CSV. Siga estas etapas para fazer isso no seu Mac:
- Abra o Safari.
- Vá para as Preferências do Safari . Clique em Safari na barra de menu e selecione Preferências . Ou pressione o atalho Command+ .
- Toque na guia Senhas .
- Clique no botão Mais (um ícone de três pontos dentro de um círculo) e selecione Exportar senhas .
- Toque novamente em Exportar senhas e, na tela seguinte, dê um nome ao arquivo de senha, escolha um diretório e clique em Salvar .
