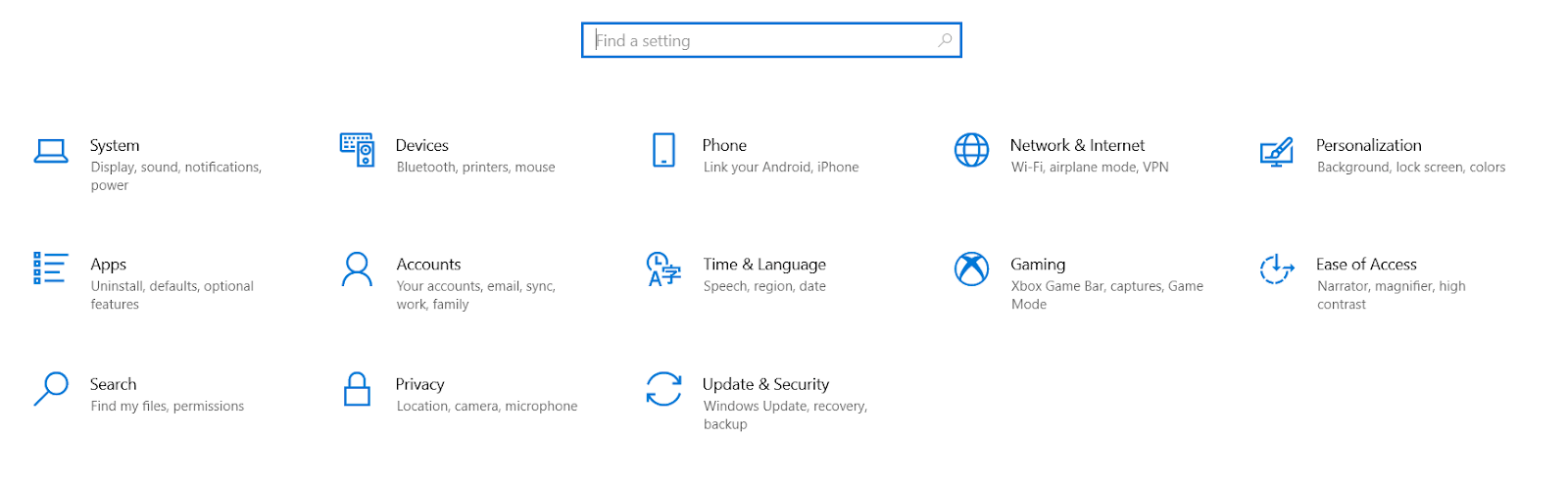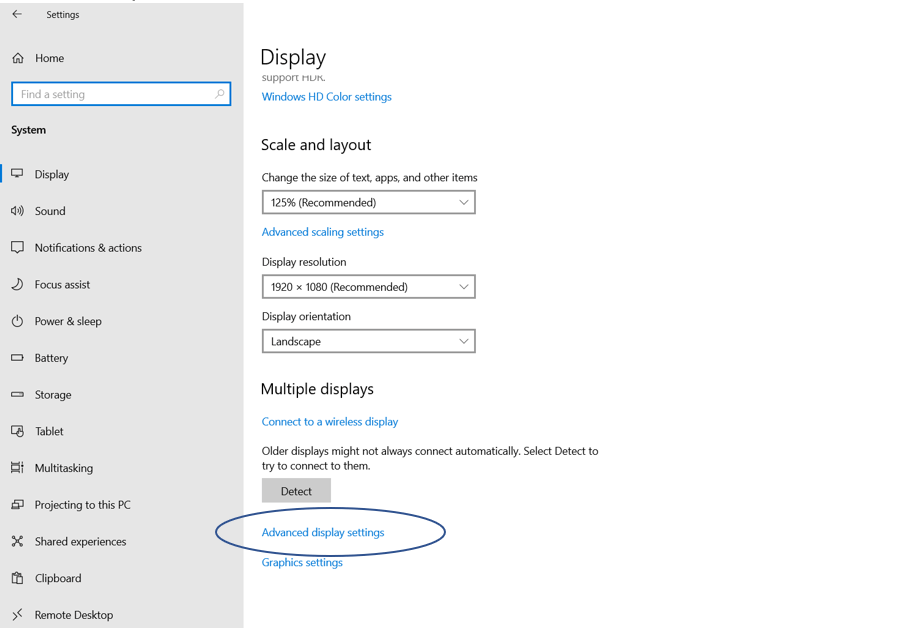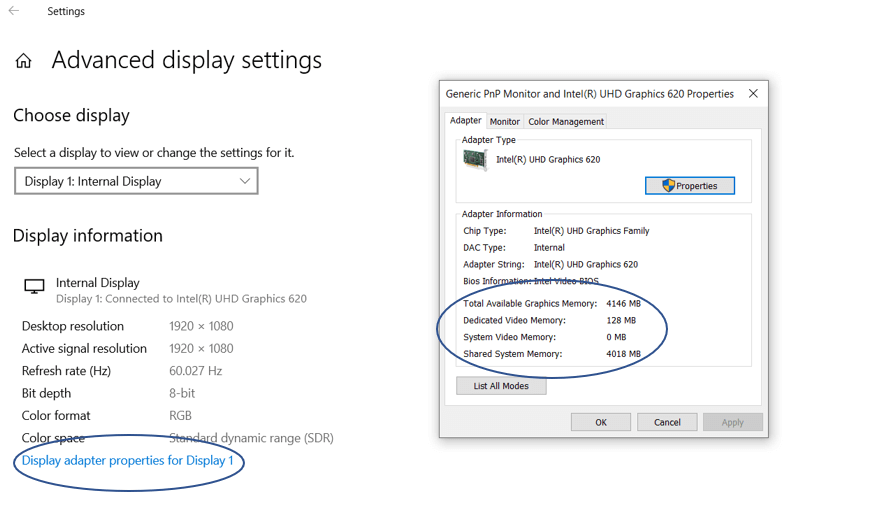Como aumentar a VRAM ou a memória de vídeo dedicada?
Publicados: 2021-02-09A VRAM é responsável pelo bom funcionamento de todos os programas orientados a gráficos, assim como a RAM é responsável pelo bom funcionamento de qualquer aplicativo ou sistema operacional em seu PC. Aumentar a VRAM pode melhorar muito o desempenho de tarefas com uso intensivo de gráficos, como jogos, edição de vídeo, renderização de gráficos 4K, etc.
Antes de passarmos para “Como aumentar a VRAM?” vamos primeiro entender o que realmente é VRAM e como isso realmente ajuda?
O que é VRAM ou RAM de vídeo dedicada?
Assim como a RAM armazena momentaneamente os dados temporários relacionados ao programa para torná-lo rapidamente acessível quando solicitado pela CPU, a VRAM armazena os dados referentes à parte GRÁFICA do programa para renderizar rapidamente imagens de alta qualidade que, de outra forma, levariam muito mais tempo. Mais VRAM significa FPS mais alto durante os jogos, gráficos de alta qualidade em tudo, etc.
Enquanto a RAM se relaciona com a CPU, a VRAM se relaciona com a GPU de maneiras totalmente diferentes. Os PCs de última geração têm placas gráficas dedicadas que contêm VRAM ou memória de vídeo dedicada para ajudar na saída de vídeo de alta qualidade.
Em PCs onde não há GPU dedicada, há uma parte da memória/RAM que é compartilhada tanto para programas normais quanto para necessidades gráficas.
| Como descobrir a quantidade de RAM Dedicada de Vídeo do seu PC? Antes de avançarmos para aprender 'Como aumentar a VRAM', vamos primeiro determinar quanta VRAM dedicada você tem atualmente. Para isso, siga os passos indicados abaixo: Passo 1: Vá para Menu Iniciar > Configurações > Sistema.
Etapa 2: role para baixo no menu Exibir para encontrar Configurações avançadas de exibição.
Etapa 3: Clicar em Propriedades do adaptador de vídeo para o monitor 1 abrirá uma caixa de diálogo com as informações sobre VRAM dedicada, memória de sistema compartilhada e memória gráfica total disponível. Observação:
Agora que você sabe quanta RAM de vídeo dedicada seu PC possui, vamos avançar e ver Como aumentar a VRAM ou a RAM de vídeo dedicada no Windows 10? |
Como aumentar a VRAM ou a RAM de vídeo dedicada no Windows 10?
Existem três métodos diferentes para aumentar a VRAM no seu PC; Um é através do Editor do Registro, o segundo é através do BIOS e o terceiro é através do Painel de Controle.
Lista de conteúdos
- 1. Como aumentar a VRAM através do Editor do Registro?
- 2. Como aumentar a VRAM através do BIOS?
- 3. Como aumentar a memória RAM através do Painel de Controle?
- O que você pode fazer se os métodos mencionados acima não funcionarem?
- Perguntas frequentes
1. Como aumentar a VRAM através do Editor do Registro?
O ponto a ser observado antes de começarmos é que esse método funciona apenas com a GPU integrada Intel (o que provavelmente é o caso se você estiver lendo este artigo). Siga as etapas abaixo para aumentar a VRAM por meio do Editor do Registro:
Etapa 1: Abra a caixa de diálogo Executar comando pressionando a tecla Windows + R. Digite o comando 'regedit' e pressione Enter.
Etapa 2: navegue até HKEY_LOCAL_MACHINE > SOFTWARE > INTEL.
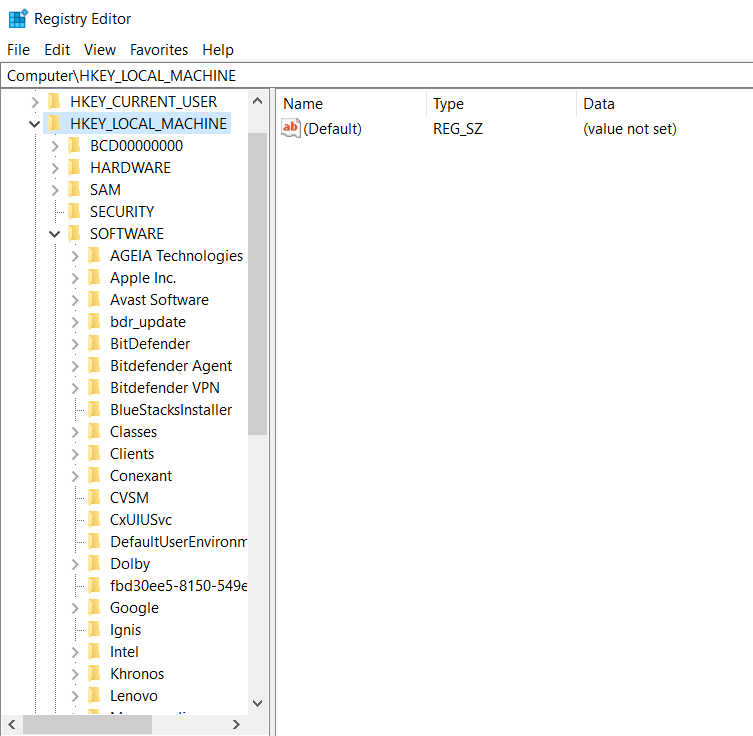
Passo 3: Clique com o botão direito do mouse em INTEL. Escolha NOVO > CHAVE e nomeie-o GMM.
Passo 4: Clique com o botão direito do mouse na pasta recém-criada, GMM > NEW > DWORD (32-BIT) VALUE.
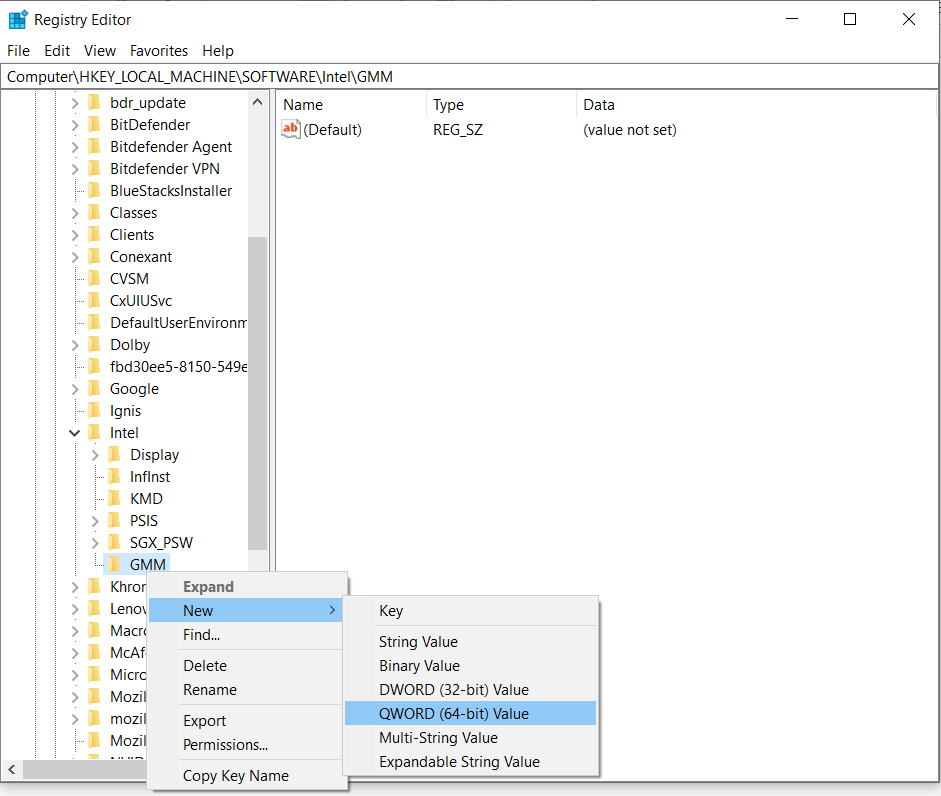
Etapa 5: renomeie o valor recém-criado – “DedicatedSegmentSize”.
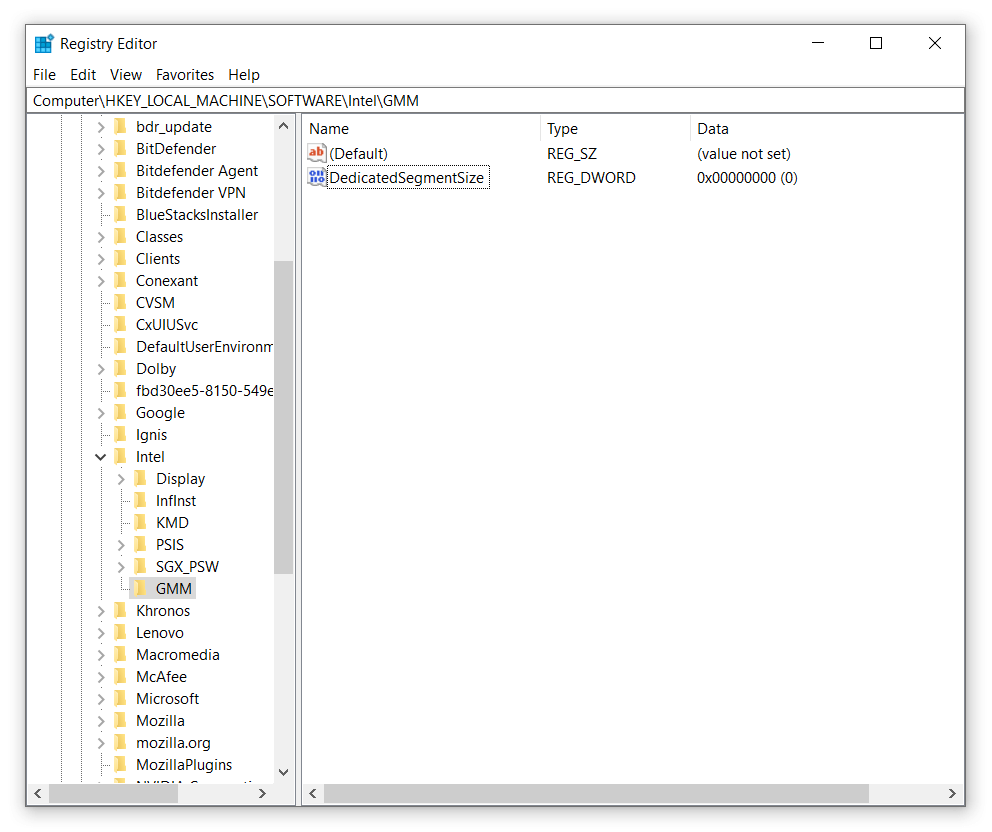
Passo 6: Dê um duplo clique em “DedicatedSegmentSize” e defina Base como DECIMAL e preencha os Dados do Valor como a quantidade de RAM Dedicada que você deseja alocar. Isso deve ser inferior ou igual a 512 MB se você tiver até 8 GB de RAM.
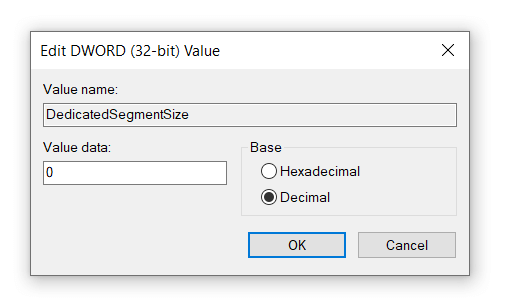
Passo 7: Reinicie o seu PC e Voila, você alocou mais RAM dedicada ao seu PC para gráficos mais suaves.
2. Como aumentar a VRAM através do BIOS?
Outro método que pode ajudá-lo a aumentar a quantidade de VRAM dedicada é via BIOS. Para aumentar a RAM de vídeo via BIOS, siga as etapas abaixo:
Passo 1: Reinicie o seu PC e entre no BIOS.
Nota: Você pode acessar o BIOS pressionando repetidamente a tecla BIOS enquanto o computador está reiniciando. A chave do BIOS geralmente é a chave F2, F5, F8 ou DEL . As chaves do BIOS diferem de sistema para sistema. Você pode seguir o método de tentativa e erro ou procurar a chave específica para entrar no menu do BIOS na Web.
Passo 2: No menu do BIOS, procure por “Avançado” ou “Opções Avançadas” ou algo semelhante.
Nota: Nem todos os menus do BIOS são iguais e, portanto, será necessário que você descubra o menu relevante por conta própria.
Passo 3: Depois de entrar nas “Opções Avançadas”, procure por “ VGA SHARE MEMORY SIZE, GRAPHICS SETTINGS, VIDEO SETTINGS, ou algo semelhante.
Etapa 4: Nas CONFIGURAÇÕES DE GRÁFICO/VÍDEO, clique em VRAM PRÉ-ALOCADA e insira o valor da quantidade de RAM de vídeo dedicada que você precisa em seu PC.

Passo 5: Salve as alterações e reinicie o PC.
Etapa 6: agora você deve ter a RAM de vídeo dedicada aumentada. Você pode verificar se esse é realmente o caso com a ajuda das etapas explicadas acima no início.
Pronto, agora você tem a RAM de vídeo dedicada estendida para gráficos mais suaves e FPS mais alto durante o jogo.
3. Como aumentar a memória RAM através do Painel de Controle?
O terceiro e último método para aumentar a VRAM é através do Painel de Controle. Eu sugiro que você tente primeiro os métodos mencionados acima antes de tentar isso. Para aumentar a VRAM ou a RAM de vídeo dedicada, siga as etapas abaixo:
Passo 1: Abra o Painel de Controle > Sistema.
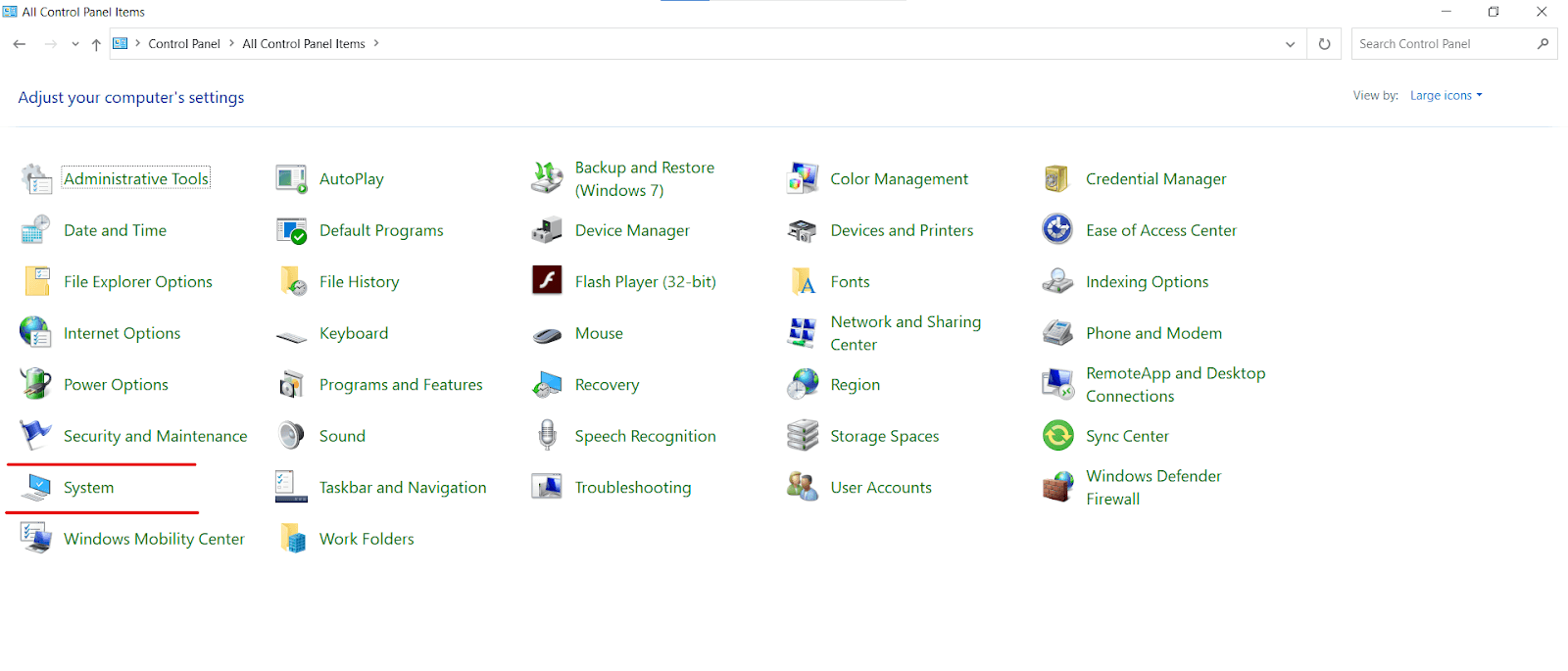
Etapa 2: clique em Configurações avançadas do sistema no painel esquerdo.
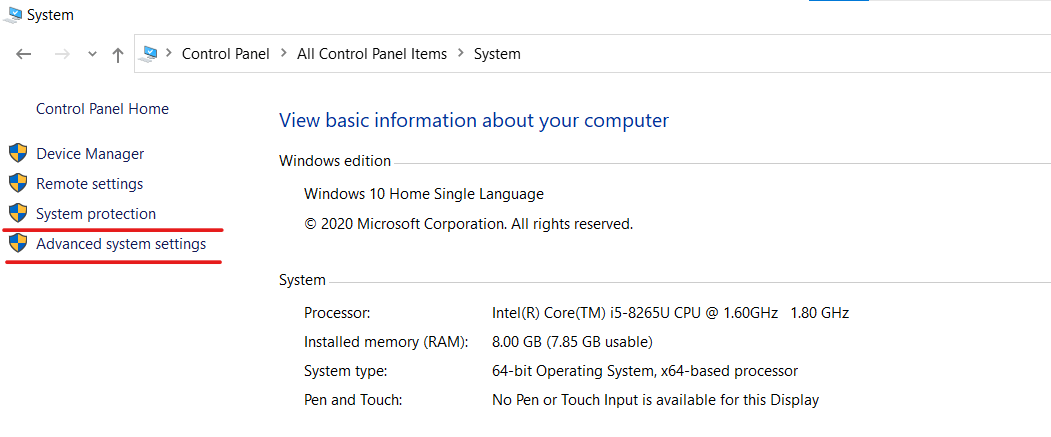
Etapa 3: na caixa de diálogo Propriedades do sistema recém-aberta, vá para Avançado e escolha configurações na seção Desempenho .
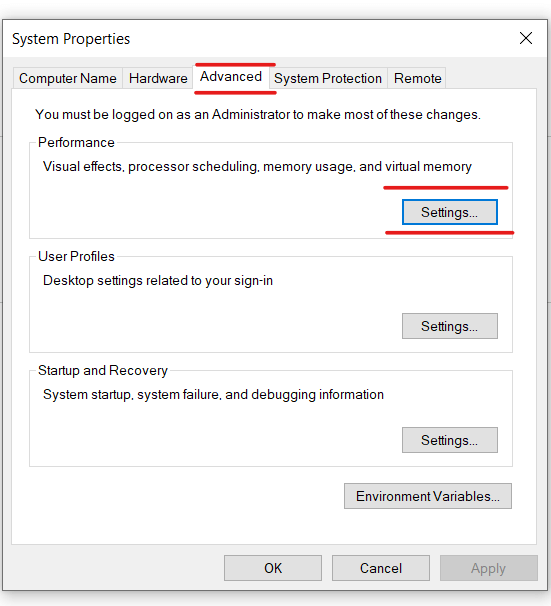
Etapa 4: Uma nova caixa de diálogo Opção de desempenho será aberta. Vá para Avançado e clique em Alterar.
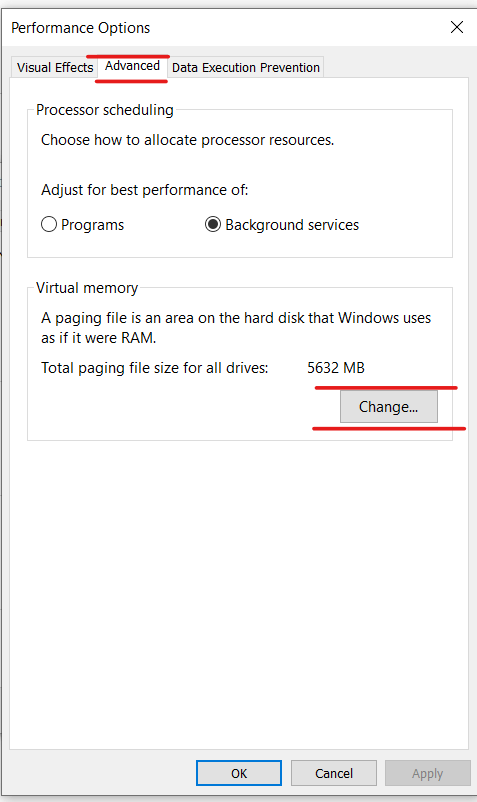
Etapa 5: Uma nova caixa de diálogo de memória virtual será aberta. Desmarque Gerenciar automaticamente o tamanho do arquivo de paginação para todas as unidades.
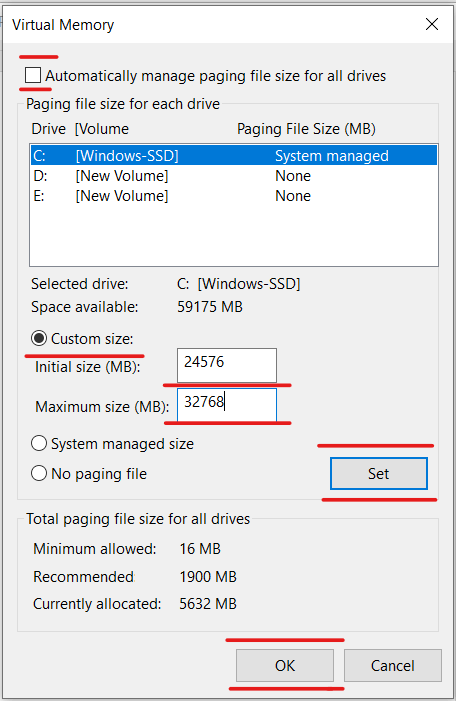
Etapa 6: Selecione a unidade C e insira o seguinte valor no campo de tamanho personalizado .
Tamanho Inicial – 24576MB e Tamanho Máximo – 32768MB. Clique no botão Definir .
Etapa 7: O tamanho do arquivo de paginação agora aparecerá ao lado do nome da unidade na caixa de diálogo Memória virtual . Clique em OK.
Etapa 8: Clique em Aplicar e depois em OK na caixa de diálogo Opção de desempenho .
Etapa 9: você receberá uma notificação para reiniciar seu computador . Clique em OK.
Pronto, você aumentou com sucesso o tamanho da RAM de vídeo dedicada no seu PC com Windows 10. Portanto, esses são todos os três métodos que você pode usar para aumentar a VRAM no seu PC.
Mas não há garantia ou caução de que essas etapas serão capazes de ajudar a resolver seu problema de uma vez por todas. A finalidade para a qual você pode precisar de VRAM pode precisar de mais do que apenas um aumento na RAM. O que você pode fazer se esses métodos não funcionarem?
O que você pode fazer se os métodos mencionados acima não funcionarem?
Como mencionamos anteriormente, a VRAM é um requisito absoluto se você estiver tentando executar alguma tarefa com uso intensivo de gráficos em seu PC, como editar vídeos de alta resolução, usar software gráfico 3D, jogos etc.
Aumentar a VRAM por meio do BIOS e do Editor do Registro certamente pode ajudar às vezes. Especialmente no caso em que tudo já parece estar funcionando bem e você só precisa de um pouco mais de desempenho gráfico do seu PC para o desempenho perfeito.
No entanto, esses métodos podem não funcionar em outros casos em que o programa nem é executado sem alocar VRAM. Nesses casos, a atualização para uma GPU ou placa gráfica dedicada é a solução definitiva. Uma placa gráfica dedicada fornece a potência real necessária para executar alguns programas e softwares realmente exigentes em termos gráficos.
As placas gráficas variam em especificações, potência e preço. Uma placa gráfica não pode ser a solução definitiva para todos os diferentes tipos de usuários. Se você precisar de ajuda para escolher a GPU certa para você, considere ler este artigo – Melhores placas gráficas fevereiro de 2021.
Perguntas frequentes
Como faço para aumentar a RAM de vídeo dedicada?
Além de equipar seu PC com uma boa placa de vídeo dedicada, você pode aumentar a VRAM alocando mais RAM da memória compartilhada por meio de 2 métodos mencionados acima – com a ajuda das configurações do BIOS e do editor do registro.
Aumentar a VRAM ajuda a melhorar o FPS?
Sim, a VRAM é responsável pelo bom funcionamento gráfico de qualquer software em nosso PC. Jogos gráficos intensivos gostam de devorar os recursos do sistema, incluindo VRAM. Se você estiver com baixo desempenho gráfico, aumentar a VRAM do seu PC certamente pode ajudar a aumentar o FPS.
O que é uma boa quantidade de VRAM?
A boa quantidade de VRAM depende do seu uso e do orçamento que você tem. Se você está falando sobre a Intel HD Graphics, qualquer quantidade de VRAM – 64 MB, 128 MB, 256 MB ou 512 MB só pode lidar com tarefas básicas e jogos básicos. Você pode definitivamente jogar jogos como GTA V em Intel HD Graphics sem nenhum problema, se estiver se perguntando.
Empacotando:
Então, isso foi tudo sobre o aumento da VRAM ou memória de vídeo dedicada. Você pode ajudar a si mesmo aumentando sua RAM de vídeo seguindo qualquer um dos três métodos mencionados acima. No entanto, você pode precisar atualizar sua placa gráfica se quiser uma potência real.
Esperamos ter sido capazes de fornecer as informações que você estava procurando. Continue visitando a Tweak Library para obter mais conteúdo relacionado à tecnologia. Para quaisquer dúvidas ou sugestões, por favor, deixe-nos saber na seção de comentários abaixo. Adoraríamos retornar a você com uma solução. Publicamos regularmente dicas e truques, além de respostas para problemas comuns relacionados à tecnologia.
Leituras recomendadas:
5 maneiras de acelerar a transferência USB lenta no Windows 10
Melhores maneiras de acelerar a transferência de arquivos no Windows 10
Como desativar o filtro SmartScreen no Windows 10 PC
A barra de tarefas do Windows 10 não está ocultando em tela cheia? Confira a correção!!
Use dois aplicativos do Mac lado a lado na visualização dividida: multitarefa facilitada