Como inserir o Excel em PDF – 8 melhores maneiras
Publicados: 2022-07-30Deseja inserir o Excel em PDF e tornar seu documento PDF muito interessante e informativo? Quer saber quais ferramentas ajudarão você a inserir Excel em PDF? Então este artigo é perfeito para você. Percorra este artigo e pegue as informações sobre as melhores ferramentas para inserir Excel em PDF e como fazê-lo.
Neste artigo, listei as melhores ferramentas e serviços gratuitos e pagos que ajudam você a inserir Excel em PDF. Além disso, o procedimento de inserção de um Excel em um PDF é explicado. Então, não deixe de ler o artigo até o final.
- LEIA MAIS - Como converter Excel para PDF - 17 métodos surpreendentes
- Como proteger com senha o arquivo do Excel e 4 maneiras gratuitas de desproteger a planilha do Excel
Índice
Como inserir o Excel em PDF offline
1. Adobe Acrobat DC
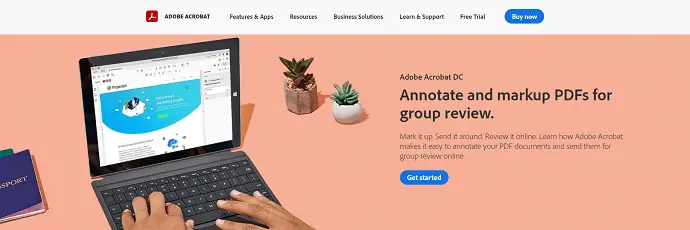
Adobe Acrobat DC é um software popular que permite trabalhar com arquivos PDF de forma muito eficaz. Ele ajuda você a visualizar, editar, anotar e muito mais com os PDFs. Este é um aplicativo sincronizado na nuvem, você pode acessar e trabalhar com os PDFs de qualquer lugar e a qualquer momento. Isso também está disponível em uma versão de avaliação gratuita por tempo limitado.
Destaques
- Ferramenta Premium
- Sincronizado na nuvem
- Oferta especial para estudantes
- Fácil de usar
Preços
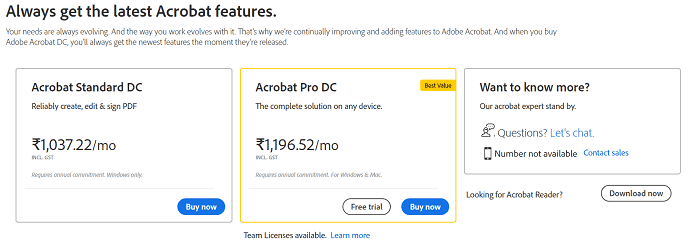
Como inserir o Excel em PDF usando o Adobe Acrobat DC
Vídeo tutorial
Fornecemos este conteúdo na forma de um tutorial em vídeo para conveniência do nosso leitor. Se você estiver interessado em ler, pode pular o vídeo e começar a ler.

Nesta seção, mostrarei as etapas envolvidas na inserção de uma planilha do Excel em um documento PDF.
Tempo total: 6 minutos
PASSO-1: Baixe e instale o aplicativo
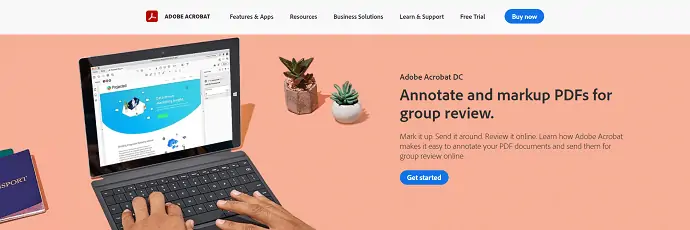
Em primeiro lugar, visite o site oficial da Adobe. Baixe e instale o Adobe Acrobat DC em seu computador.
PASSO-2: Importar arquivo PDF
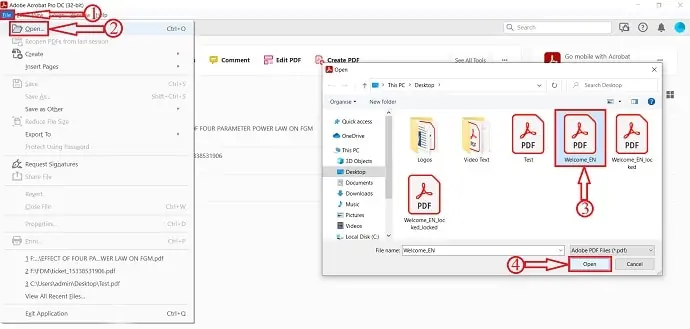
Inicie o aplicativo e clique na opção “Arquivo” localizada no canto superior esquerdo. Um menu suspenso será aberto. Clique na opção “Abrir” e uma janela irá aparecer. Escolha o arquivo PDF dessa janela e clique na opção “Abrir” para importar o documento PDF.
PASSO-3: Opção de Anexo
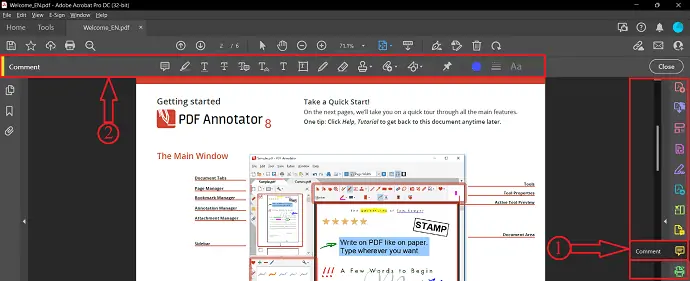
Depois de importar o arquivo, dê uma olhada no lado direito da janela. Lá você encontrará uma lista de ferramentas. Escolha a ferramenta “Comentário” clicando nela. Em seguida, na parte superior da janela, você encontrará o conjunto de opções relacionadas a essa ferramenta de comentários. A opção de anexo está entre elas.
PASSO-4: Inserir Excel em PDF
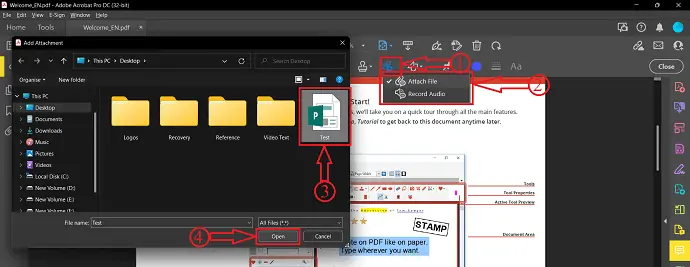
Clique na opção "Adicionar um anexo" e um menu suspenso será aberto. Clique na opção “Anexar arquivo” . Uma janela irá aparecer e escolha o arquivo Excel dessa janela. Mais tarde, clique em “Abrir” .
PASSO-5: Propriedades do Anexo
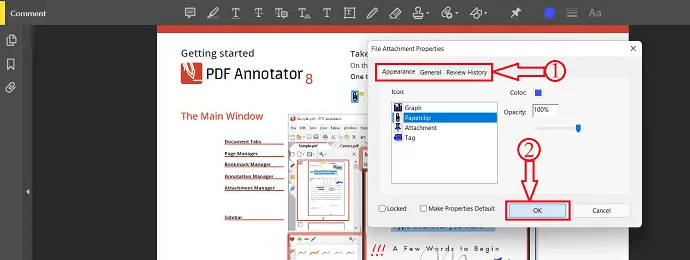
Depois de escolher o arquivo, uma janela aparecerá e permitirá que você escolha as propriedades do anexo, como Aparência, Geral e Histórico de revisão . Brinque com a opção disponível para modificar as propriedades. Mais tarde, clique em “OK” . Você também pode encontrar o histórico de anexos no painel do lado direito.
PASSO-6: Salve o documento

Após inserir o Excel no PDF, clique na opção “Arquivo” localizada no canto superior esquerdo. Um menu suspenso será aberto. Clique na opção “Salvar como” e uma janela irá aparecer. Escolha o destino dessa janela e clique em “Salvar” para concluir o processo de salvamento.
Fornecer:
- Adobe Acrobat DC,
- Arquivo Excel,
- Documento PDF
Ferramentas:
- Adobe Acrobat DC
Materiais: Software
É assim que você pode inserir o Excel em PDF usando o Adobe Acrobat DC.
- LEIA MAIS - 5 métodos gratuitos para abrir arquivos do Excel online
- Revisão do Able2Extract Professional 14: Novos recursos do Sign PDF e conversões de PDF com inteligência artificial para Excel
2. Wondershare PDFelement
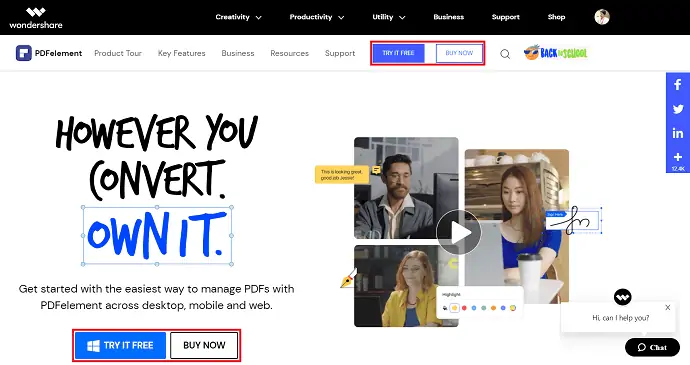
O Wondershare PDFelement é uma ferramenta premium que ajuda você a gerenciar PDFs de todas as maneiras possíveis em aplicativos para desktop, dispositivos móveis e Web. Se você está procurando a melhor ferramenta de PDF mais barata que o Adobe Acrobat DC, o Wondershare PDFelement é perfeito. Isso pode ser usado em várias plataformas.
Características principais
- Ler, Editar, Concerto PDF
- Anotar PDF
- Permite extrair dados de PDF
- A criação de PDF é possível
Como inserir Excel em PDF usando Wondershare PDFelement
- PASSO-1: Primeiro visite o site oficial do Wondershare PDFelement. Baixe e instale o aplicativo em seu computador.
- PASSO-2: Inicie o aplicativo e clique na opção “Abrir arquivo” e uma janela irá aparecer. Escolha o arquivo PDF no qual deseja inserir o arquivo Excel e clique na opção “Abrir” para importar o documento PDF.
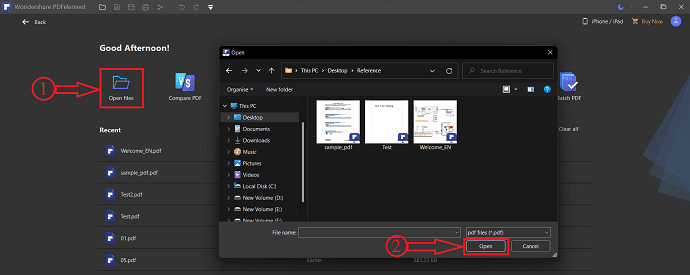
- PASSO-3: Vá para a opção “Editar” e você encontrará algumas sub-opções na seção Editar. Clique na opção "Link" e uma lista suspensa de opções será aberta. Escolha a opção “Abrir um arquivo” clicando nele para adicionar um anexo.
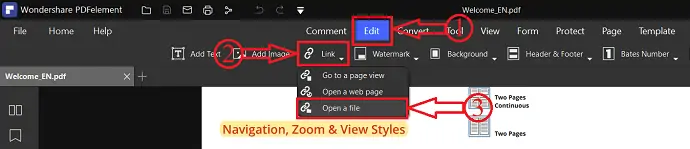
- PASSO-4: Uma janela irá aparecer e mostrará duas opções, Ação e Aparência (a opção Ação é escolher o arquivo anexado e a aparência é modificar o arquivo anexado) . Clique nos três pontos e uma janela irá aparecer. Escolha o arquivo de anexo (Excel) dessa janela e clique em “Abrir” para inserir o Excel no PDF.
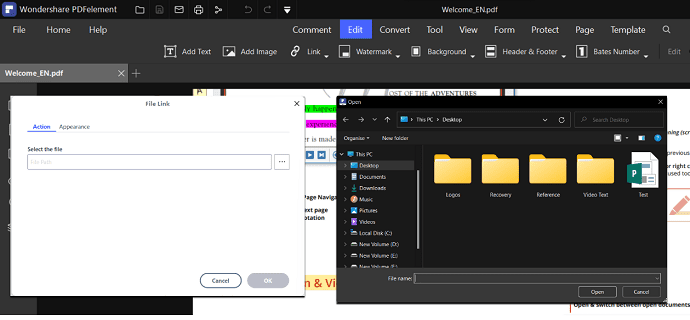
- PASSO-5: Clique na opção “Arquivo” . Uma lista suspensa de opções será aberta. Clique na opção “Salvar como” e uma janela irá aparecer. Escolha o Destino através dessa janela e depois clique na opção “Salvar” para concluir o processo de salvamento.
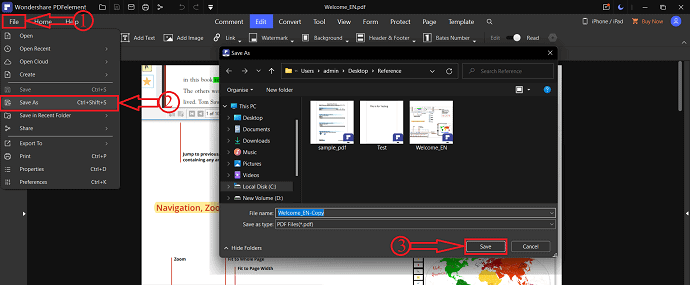
3. Foxit Reader
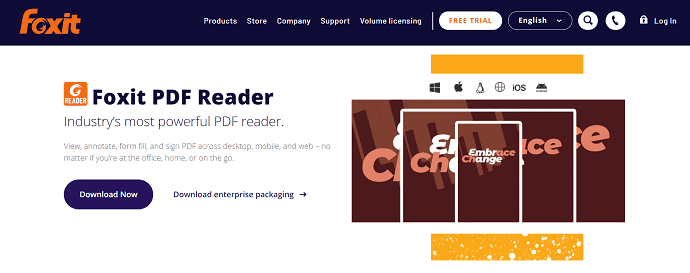
O Foxit Reader é um dos leitores de PDF mais poderosos que oferece seus serviços gratuitamente. Ele fornece várias ferramentas, como visualizar, editar, anotar, preencher um formulário e assinar PDF. Isso pode ser usado em diferentes plataformas, como Desktop, celular e web. Para que você possa acessar facilmente os PDFs onde quer que esteja.
Como inserir Excel em PDF usando o Foxit Reader
- Primeiramente, visite o site oficial do Foxit Reader e baixe o aplicativo gratuitamente. Instale e inicie o aplicativo em seu computador.
- Clique na opção “Arquivo” localizada no canto superior esquerdo da janela. Escolha a opção “Abrir” dessa lista clicando nela. Mais tarde, escolha a opção “Computador” e clique na opção “Procurar” . Em seguida, uma janela irá aparecer. Escolha o documento PDF ao qual deseja adicionar ou inserir o arquivo Excel e, posteriormente, clique em “Abrir” para importar o arquivo.
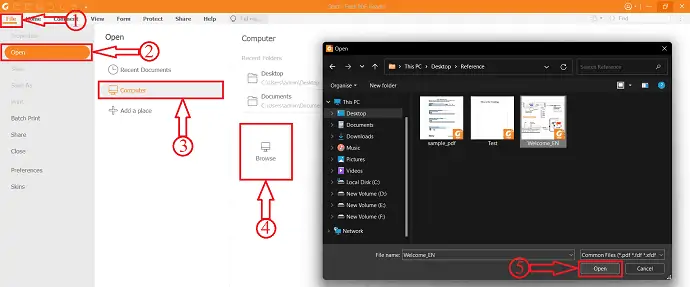
- Certifique-se de estar na “seção inicial” e clique na opção “Anexo de arquivo” . Em seguida, uma janela aparecerá, clique na opção "Adicionar arquivos" e fornecerá duas opções, como Adicionar arquivo e Adicionar pasta . Escolha a opção “Adicionar arquivo” e uma janela irá aparecer. Escolha o arquivo Excel que deseja inserir no documento PDF e clique em “Abrir” . O arquivo será adicionado e mostrado como mostrado na captura de tela abaixo.
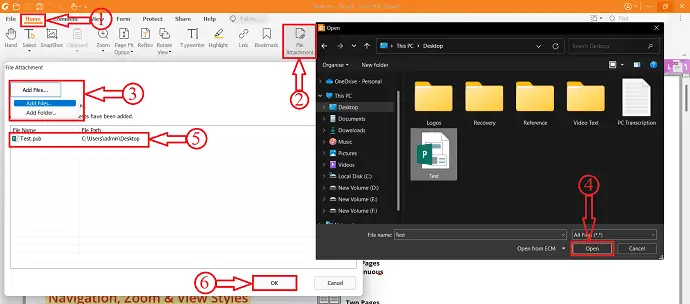
- Você pode encontrar o arquivo de anexo na seção de anexos localizada no lado esquerdo da janela. Clique no ícone "Salvar" localizado nessa seção.
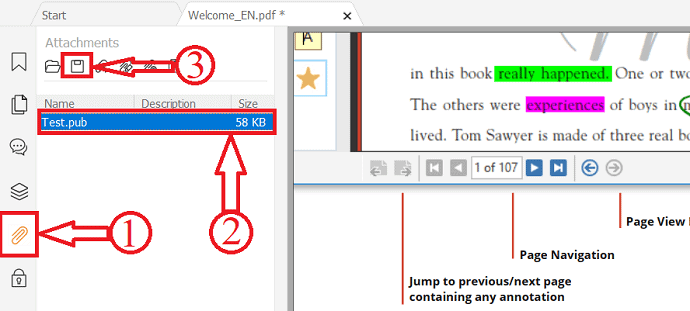
- Posteriormente, clique na opção “Arquivo” e siga o caminho Computador>Procurar . Em seguida, uma janela aparecerá e permitirá que você escolha o destino para escolher o arquivo PDF. Clique em “Salvar” para concluir o processo de salvamento e é assim que você pode inserir o Excel em PDF usando o Foxir Reader.
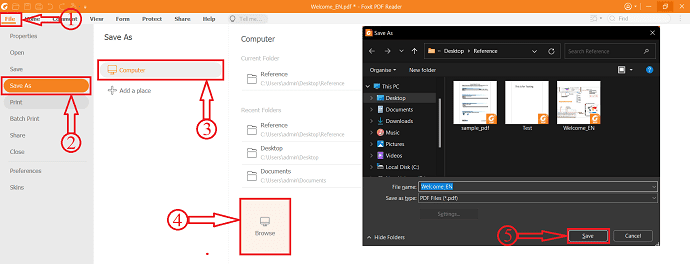
- LEIA MAIS – 8 maneiras de converter imagem para Excel (online e offline)
- 3 métodos para recuperar ou reparar arquivos corrompidos do Excel
Como inserir Excel em PDF online
Vídeo tutorial
Fornecemos este conteúdo na forma de um tutorial em vídeo para conveniência do nosso leitor. Se você estiver interessado em ler, pode pular o vídeo e começar a ler.

Não é possível inserir o Excel em documentos PDF diretamente o tempo todo. Às vezes, você precisa converter o Excel em PDF e começar a inserir o Excel em um documento PDF. Se você não sabe como transformar Excel em PDF, vá até a seção abaixo para encontrar o melhor e mais simples método de converter Excel em PDF.
Como converter Excel em PDF
- Abra o Microsoft Excel no seu computador e importe o arquivo Excel que você deseja converter em arquivo PDF.
- Clique na opção “Arquivo” localizada no canto superior esquerdo e escolha a opção “Exportar” na lista de opções exibida. Escolha a opção “Criar documento PDF/XPS” na seção Exportar e clique na opção “Criar PDF/XPS” . Uma janela aparecerá e permitirá que você escolha o destino para salvar o arquivo. Certifique-se de escolher o “formato PDF” na seção Salvar como tipo e depois clique na opção “Publicar” .
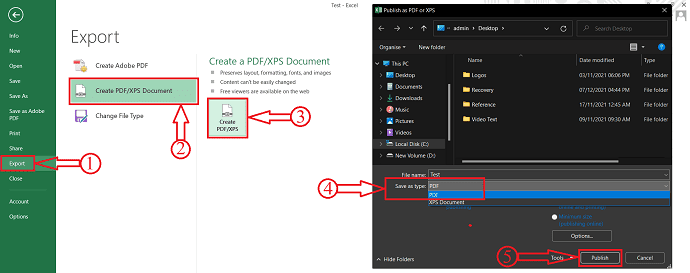
4. PDF pequeno
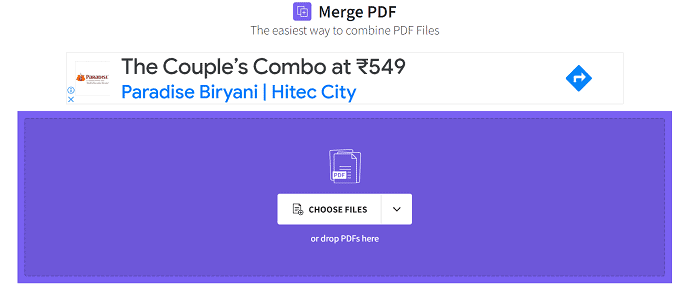
Smallpdf é um serviço online que ajuda você a trabalhar com documentos PDF. Ele vem com um conjunto de 21 ferramentas que ajudam a converter, compactar e editar PDFs gratuitamente. Com sua interface de usuário simples, os usuários podem trabalhar facilmente com este site para concluir o trabalho de forma eficaz.
Como inserir Excel em PDF usando Smallpdf
Para inserir Excel em PDF usando Smallpdf, você precisa converter a planilha do Excel em um documento PDF. Siga as etapas acima indicadas para converter a planilha do Excel em PDF.
- Visite o site oficial do SmallPDF e escolha a ferramenta Mesclar PDF.
- Clique na opção “Escolher arquivo” e uma lista suspensa será vista. SmallPDF permite importar os arquivos de várias fontes, como dispositivo, smallPDF, Drop Box e Google Drive . Aqui, estou escolhendo a opção “From Device” , então uma janela irá aparecer. Escolha o arquivo PDF e o arquivo PDF convertido dessa janela e clique em “Abrir” .
- Em seguida, ele mostrará opções como Merge Files e Merge Pages . Escolha uma opção e clique em “Escolher opção” , isso o levará para a próxima etapa, onde você será solicitado a escolher a opção como Modo de arquivo e Modo de página. A partir daqui, você pode reorganizar e modificar as páginas do PDF. Até você pode adicionar mais alguns PDFs usando a opção “Adicionar mais” . Mais tarde, clique na opção “Mesclar PDF” .
- Ele inicia o processamento e após a conclusão, disponibiliza a opção de download. Ele permite que você baixe o arquivo PDF para Device, SmallPDF, Drop Box e Google Drive. Escolha a opção e clique em “Download” para iniciar o download.
- LEIA MAIS - 2 maneiras de combinar colunas no Excel mesclando células
- Como dividir colunas no excel em várias colunas?
5. Sejda
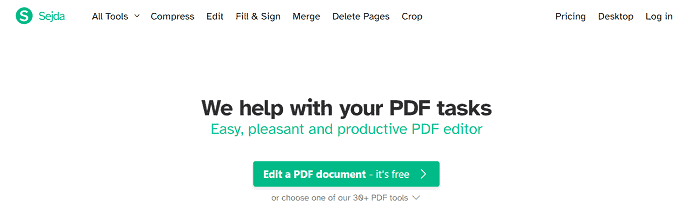
Sejda é uma ferramenta online gratuita que ajuda a trabalhar com suas tarefas de PDF. Ele fornece uma interface de usuário muito intuitiva e todos os recursos necessários para tornar o PDF mais eficaz. Isso está disponível nas versões Online e Offline. São recursos populares como conversão, compactação, edição, mesclagem e extração de páginas.
Como inserir Excel em PDF usando Sejda
Você precisa converter a planilha do Excel em um documento PDF para inseri-la no PDF.
- Visite o site oficial da Sejda e escolha a opção “Mesclar” em sua lista de ferramentas.
- Clique na opção “Upload PDF & Image Files” e uma janela irá aparecer. Escolha os arquivos PDF dessa janela e clique em “Abrir” para importar o arquivo”.
- Ele exibe os arquivos importados na página e na Visualização de Arquivos. Ao escolher o tipo de visualização, você pode reorganizar e adicionar mais PDFs ao arquivo. Mais tarde, clique na opção “Mesclar arquivos PDF” .
- Ele começa a mesclar e redireciona você para a página de download. Clique na opção Download para baixar o arquivo PDF mesclado. Ele permite que você baixe o arquivo diretamente para Drop Box e Google Drive.
6. iLovePDF
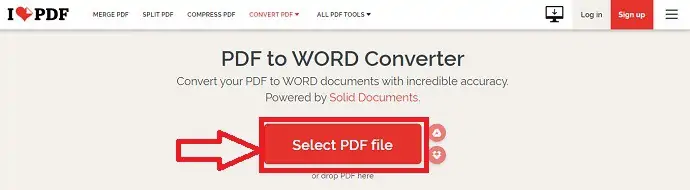
iLovePDF é a melhor e gratuita ferramenta de PDF online para todos os amantes de PDF. Isso fornece todas as ferramentas de PDF totalmente gratuitas. Ao usar o iLovePDF, você pode mesclar, compactar, dividir e converter PDF com facilidade. Ele mantém todos os seus dados seguros e protegidos. O iLovePDF fornece seus serviços nas plataformas Desktop, Mobile e Web App.
Como inserir Excel em PDF usando iLovePDF
- Primeiramente, visite o site oficial do iLovePDF e escolha a ferramenta “Merge PDF” .
- Clique na opção “Escolher arquivos PDF” e uma janela aparecerá. Escolha o arquivo PDF e o arquivo PDF convertido e clique em “Abrir” para importar o arquivo.
- A partir daqui você pode modificar as páginas do PDF e depois clicar na opção “Mesclar PDF” .
- Ele irá redirecioná-lo para a página de download e lá você encontrará a opção de download que permite baixar o arquivo para o dispositivo, o Google Drive e o Drop Box. Clique na opção “Download” para iniciar o processo de download.
7. SodaPDF (Online e Offline)
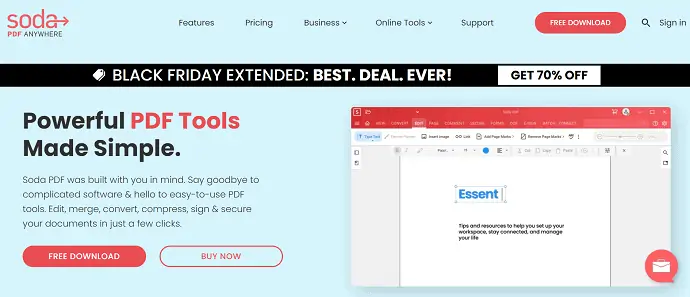
SodaPDF é um serviço de PDF popular que permite trabalhar com documentos PDF. Está disponível em aplicativos online e offline. Ele fornece todas as ferramentas PDF necessárias ao seu alcance. Você pode começar a trabalhar em qualquer plataforma e de qualquer lugar. Ele gerencia todos os PDFs de forma eficaz e evita a redigitação convertendo os documentos ou imagens digitalizadas em PDFs editáveis em apenas alguns cliques.
Características
- Ferramentas poderosas de PDF
- Solução de Documentos Simples
- OCR e E-Sign
- Suporte Dedicado
Preços
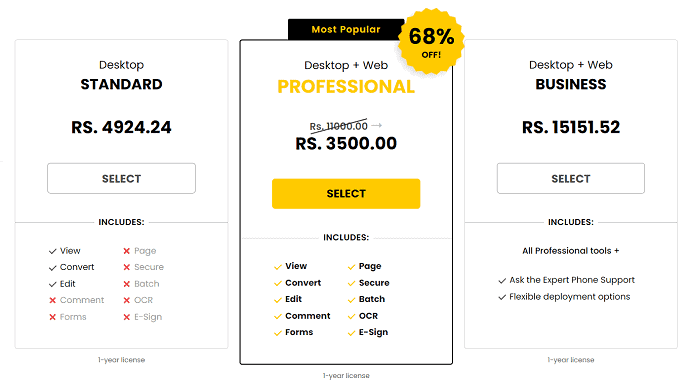
Como inserir Excel em PDF usando SodaPDF
- Visite o site oficial do SodaPDF e escolha a opção “Mesclar PDF” na seção Ferramentas online.
- O SodaPDF permite importar os arquivos PDF do Dispositivo, Google Drive e Drop Box. Clique na opção “Escolher arquivo” e uma janela irá aparecer. Escolha o PDF dessa janela e clique em “Abrir” .
- Após importar o arquivo PDF, clique na opção “Adicionar arquivos” e uma janela será exibida. Escolha o arquivo PDF convertido dessa janela e clique em “Abrir” . Mais tarde, clique em “Mesclar arquivos” .
- Leva algum tempo e, em seguida, redireciona você para a página de download. Lá você encontrará duas opções como Baixar Arquivo e Visualizar Arquivo. Clique na opção Preview File , se você quiser dar uma olhada no arquivo mesclado antes do download. Clique na opção “Download File” , para baixar o arquivo diretamente.
- LEIA MAIS – 4 maneiras incríveis de inserir PDF no PowerPoint
- Como inserir uma fórmula no excel e aplicá-la a uma coluna ou linha inteira?
8. DocFly
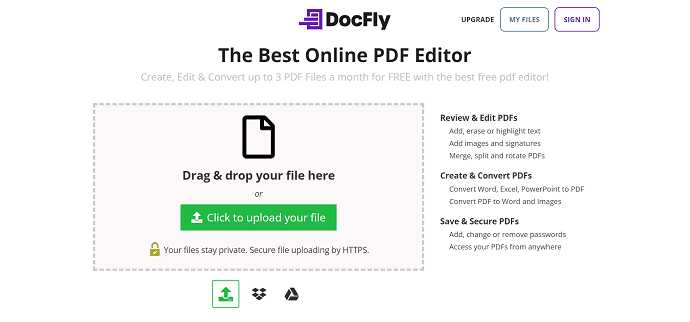
DocFly é um dos melhores editores de PDF online disponíveis na presente competição. Ele fornece as ferramentas necessárias para criar, editar e converter um documento PDF. Permite trabalhar com 3 documentos PDF por mês gratuitamente. Ele vem com uma interface de usuário muito simples e funciona com maior precisão.
Características
- Criar, editar e converter PDF
- Fácil de usar
- Adicionar texto ao PDF
- Seguro e protegido
Como inserir Excel em PDF usando DocFly
- Primeiramente, visite o site oficial do DocFly e escolha a opção “Mesclar PDF” na seção Organizar .
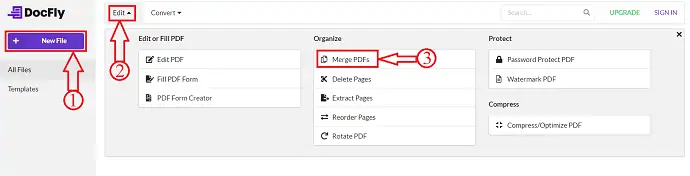
- Ele redireciona você para a página Mesclar, de onde você pode importar os PDFs. Clique na opção “Carregar PDFs” e uma janela irá aparecer. Escolha o PDF dessa janela e clique em “Abrir” .
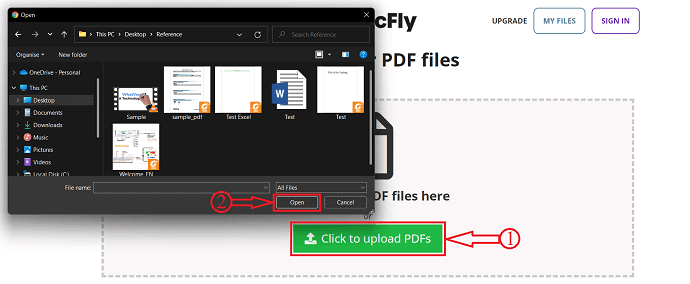
- Clique novamente na opção “Upload PDFs” e escolha outro PDF para importar.
- Após importar ambos os PDFs, você encontrará a opção “Mesclar PDF” . É assim que você pode inserir o Excel em PDF. Mais tarde, clique nele para iniciar o processo de mesclagem.
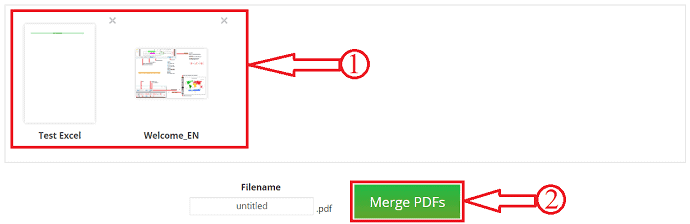
- O documento final será encontrado na página de recentes e aqui você pode baixar/exportar o arquivo PDF mesclado. Você pode exportar o PDF mesclado diretamente para o Google Drive e o Drop Box.
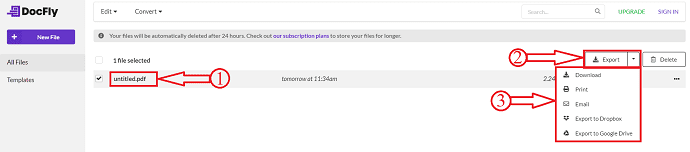
Conclusão
Existem muitos serviços offline e online disponíveis para inserir Excel em PDF. Poucos deles estão listados neste artigo. Você pode experimentar todos os métodos e escolher o melhor método para inserir o Excel em PDF. Se você precisa do melhor aplicativo offline, recomendo que você use o Adobe Acrobat DC. E o próximo lugar será dado ao Wondershare PDFelement se o dinheiro for o critério principal para você.
Se você não estiver disposto a instalar os aplicativos em seu computador, use os serviços/ferramentas online listados neste artigo.
Espero que este tutorial tenha ajudado você a saber como inserir o Excel em PDF – 8 melhores maneiras . Se você quiser dizer alguma coisa, deixe-nos saber através das seções de comentários. Se você gostou deste artigo, compartilhe-o e siga o WhatVwant no Facebook, Twitter e YouTube para obter mais dicas técnicas.
- LEIA MAIS – 6 melhores alternativas gratuitas para o Adobe Acrobat DC
- As 6 principais alternativas ou concorrentes do Adobe Acrobat para o Acrobat Pro DC
Como inserir o Excel em PDF: 8 melhores maneiras - FAQs
Para que é usado o Adobe Acrobat DC?
O software Adobe Acrobat Reader DC é o padrão global gratuito e confiável para visualização, impressão, assinatura, compartilhamento e anotação de PDFs.
O Wondershare PDFelement é seguro?
A segurança é mais importante do que nunca nos dias de hoje e o PDFelement fornece a encriptação e as permissões para proteger os documentos de forma rápida e fácil.
A Foxit é uma empresa chinesa?
A Foxit não é uma empresa chinesa ou americana, é uma empresa global que incorpora o melhor da China, América e Europa.
O SodaPDF é seguro?
O download do SodaPDF é totalmente seguro e você deve prosseguir sem nenhuma preocupação. SodaPDF online não é um produto para download. Ele é acessado de dentro do seu navegador da web.
O que é DocFly?
DocFly é um serviço online que permite criar, editar e converter arquivos PDF. Sua interface intuitiva permite que qualquer pessoa execute funções rapidamente, como preencher um formulário PDF ou mesclar e reorganizar páginas.
