Como inserir PDF no Excel – 4 maneiras impressionantes
Publicados: 2022-02-13Você está pensando em como inserir PDF no Excel ? Quer acessar o conteúdo do arquivo PDF a partir de planilhas do Excel? Então este tutorial é para você.
Neste tutorial, você encontrará maneiras incríveis de inserir arquivos PDF em planilhas do Excel. Você pode inserir PDF em planilhas do Excel em dois métodos principais. Um é o incorporado e outro é o objeto vinculado. Junto com eles, existem mais alguns métodos. Basta experimentar todos esses métodos e obter a melhor maneira de inserir PDF em uma planilha do Excel sempre que quiser.
Índice
Métodos para inserir PDF no Excel
Existem várias maneiras de inserir PDF em planilhas do Excel de forma eficaz. Algumas das melhores e mais possíveis maneiras são dadas abaixo. basta passar por eles e encontrar o seu melhor.
Vídeo tutorial:
Este vídeo é sobre como inserir PDF em uma planilha do Excel. Neste, você encontrará 4 maneiras impressionantes de inserir arquivos PDF no Excel.
1.Como inserir PDF no Excel como um objeto incorporado?
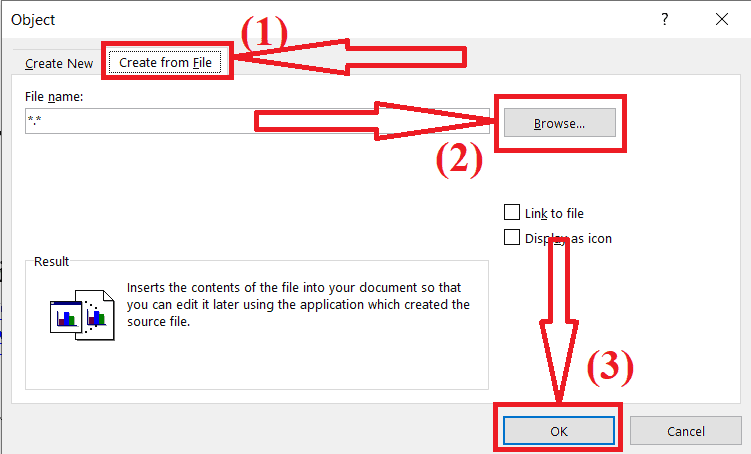
Nesta seção, você encontrará a solução para inserir PDF em uma planilha do Excel como um arquivo incorporado. O arquivo incorporado significa que não mostra nenhuma alteração quando você edita o arquivo de origem. Mas você edita usando a ferramenta sempre que quiser.
Tempo total: 4 minutos
Passo 1: Seleção do objeto
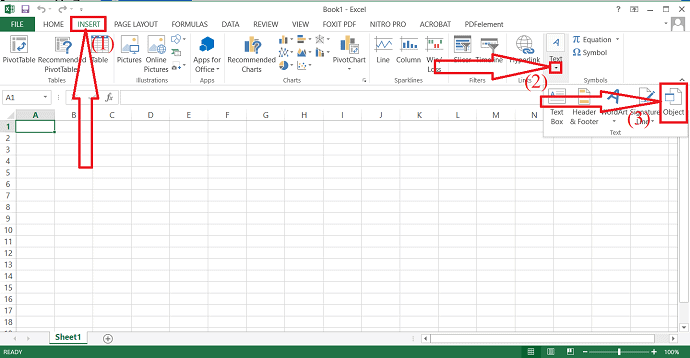
Abra a planilha do Excel na qual deseja inserir um arquivo PDF usando o Microsoft Excel. Clique na opção inserir na barra de ferramentas. Selecione o objeto nas ferramentas de texto.
Etapa 2: inserir PDF
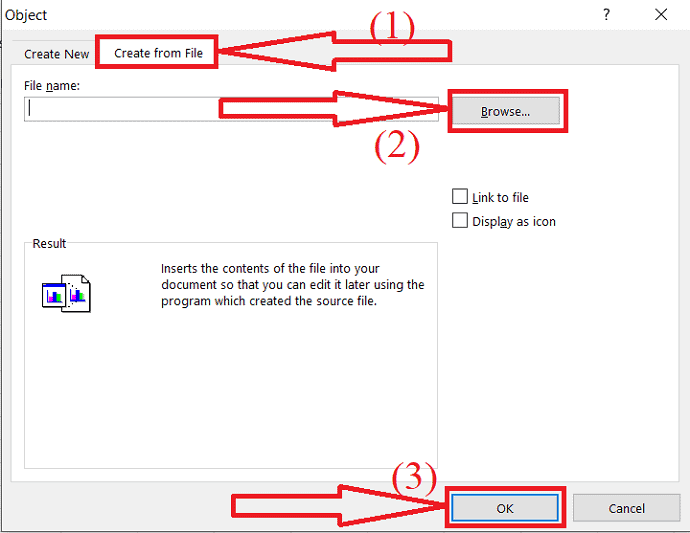
A janela do objeto aparecerá na tela. Selecione a guia “criar do arquivo” e clique na opção Procurar para selecionar o arquivo PDF do seu dispositivo. Em seguida, clique em “OK”.
Fornecer:
- Microsoft Excel
Ferramentas:
- Microsoft Excel
É isso... O documento aparecerá na planilha do Excel na forma de um ícone. Você pode abri-lo sempre que quiser, tocando duas vezes nele. Ele apenas age como um arquivo incorporado, o que significa que se quaisquer alterações feitas no arquivo de origem não afetarem esse arquivo. Mas você pode editá-lo abrindo o aplicativo criado pelo arquivo de origem.
2.Como inserir PDF no Excel como um objeto vinculado?
Abra as planilhas do Excel usando o Microsoft Excel. Clique na opção inserir na barra de ferramentas e selecione o Objeto na seção Texto.
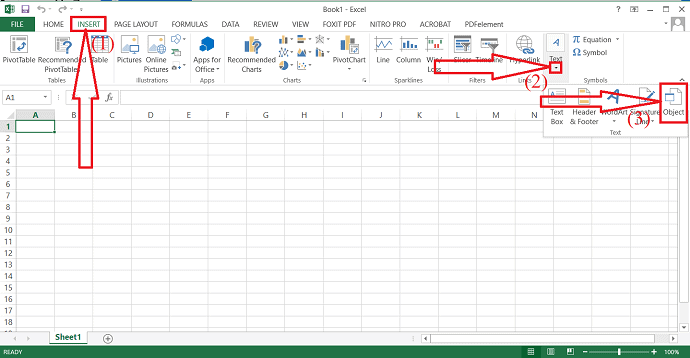
Uma janela pop-up aparecerá na tela. Toque na guia criar a partir do arquivo e clique na opção Procurar. Uma janela aberta aparecerá na tela. Navegue e selecione o arquivo PDF que deseja inserir na planilha do Excel.
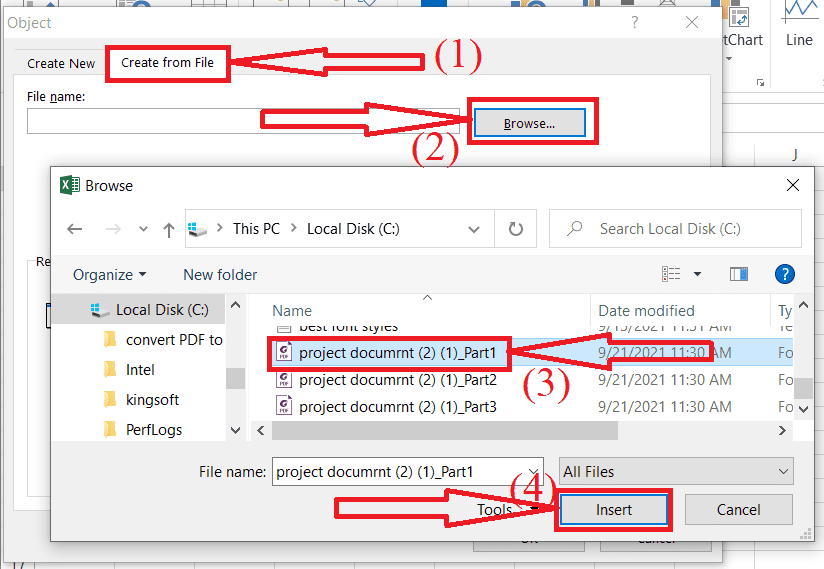
Habilite as opções Link to file e Display as icon e clique em OK. É isso…
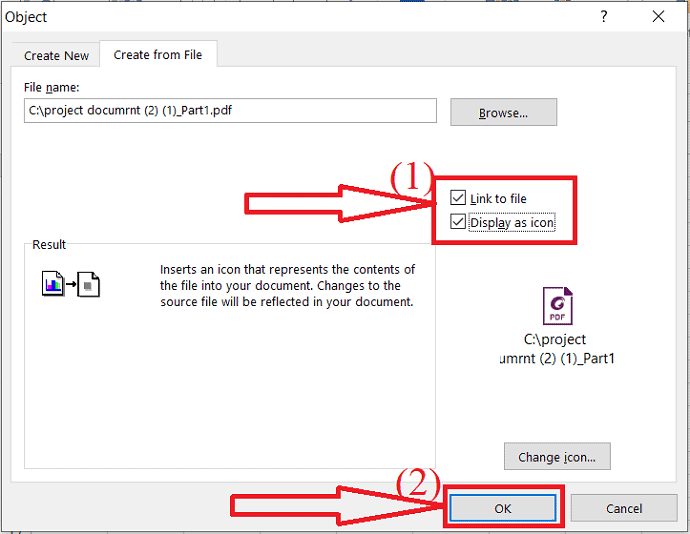
O Documento é colocado na planilha do Excel como um objeto vinculado. A diferença entre objeto incorporado e vinculado é que o objeto incorporado não afeta quando você edita o arquivo de origem. Mas no objeto vinculado, as alterações feitas no arquivo de origem afetarão o arquivo inserido.
- Relacionado: Como reparar arquivos PDF corrompidos
- Como converter PDF para somente leitura
3.Como inserir PDF no Excel como uma imagem?
É também uma das melhores maneiras de inserir a imagem de um arquivo PDF no Excel. Mas você precisa converter todo o arquivo PDF em imagens usando qualquer uma das ferramentas. Existem várias ferramentas online e offline para converter PDF em Imagem. A primeira e melhor ferramenta offline é o Adobe Acrobat DC. Se você quer a melhor e mais barata alternativa para Adobe, Wondershare PDFelement é a melhor.
Primeiro, vá com as várias ferramentas incríveis que ajudam você a converter PDF em imagem sem esforço. Vamos ao processo de conversão de PDF para imagem usando diferentes ferramentas.
Tutorial em vídeo: Como converter PDF em imagem?
Fornecemos esta seção na forma de um tutorial em vídeo para conveniência do nosso leitor. Se você estiver mais interessado em ler, assista após a conclusão da leitura.
Converter PDF em imagem usando o Adobe Acrobat DC
Baixe e instale a versão premium do Adobe Acrobat DC em seu site oficial. Inicie o Adobe Acrobat DC, clique em Ferramentas e selecione a opção Exportar para em Criar e editar.

Você será redirecionado para Exportar PDF. Clique na opção “Selecionar arquivo” para fazer upload de arquivos PDF do seu dispositivo. Escolha a Imagem na lista e selecione qualquer um dos formatos de imagem. Por fim, clique em Exportar.
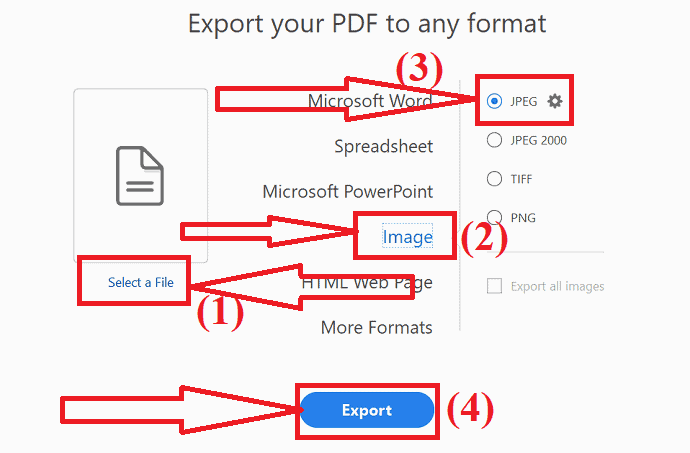
A janela Salvar como aparecerá na tela. Escolha a pasta Saída. Novamente um prompt aparecerá na tela. Digite o nome e clique na opção Salvar. É isso… As imagens convertidas serão salvas em uma pasta Zip.
Converta PDF em imagem usando Wondershare PDFelement
Baixe e instale a versão gratuita ou premium do Wondershare PDFelement em seu site oficial. Quando a instalação estiver concluída, inicie o aplicativo. Clique na opção Abrir arquivo, a janela Abrir aparecerá na tela. Navegue e selecione o arquivo PDF que deseja converter em Imagem e clique em Abrir.
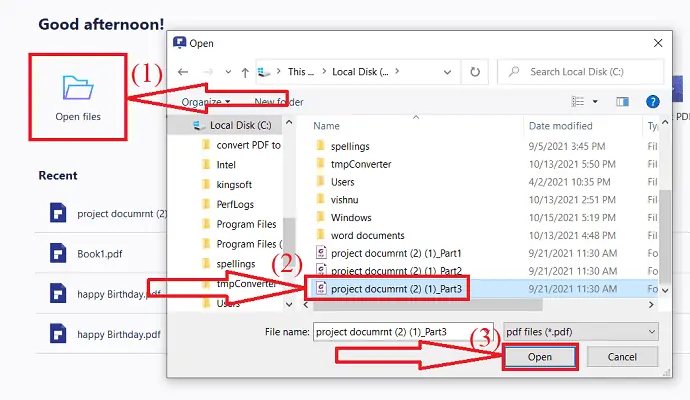
O arquivo PDF carregado será exibido na tela. Escolha a opção Para imagem em converter. A janela Salvar como aparecerá na tela. Navegue e selecione a pasta de saída, digite o nome na caixa de nome do arquivo para alterar o nome existente e clique em “salvar”.
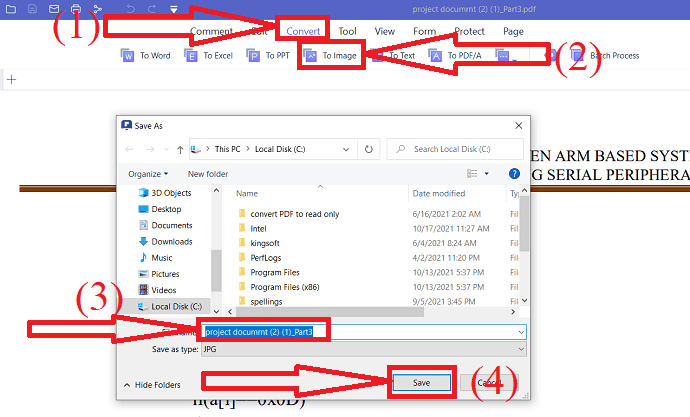
Oferta: Nossos leitores recebem descontos especiais em todos os produtos Wondershare. Visite nossa página de cupom de desconto Wondershare para obter o código promocional.
Converter PDF em imagem usando o Nitro Pro
Baixe e instale o aplicativo Nitro Pro em seu site oficial. Navegue e selecione o PDF que você deseja converter em uma imagem. Basta clicar com o botão direito do mouse, selecionar abrir com a opção e tocar em Nitro Pro na lista.
O arquivo PDF selecionado aparecerá na tela. Toque na opção Converter e selecione a imagem na lista de formatos de conversão. Salvar como janela aparecerá na tela. Digite o nome e clique na opção Salvar. É isso…
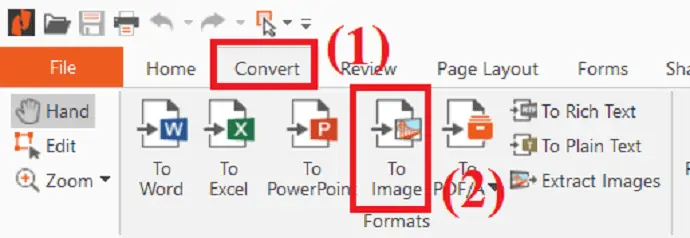
Converter PDF em imagem usando o Foxit Reader
Baixe e instale o aplicativo Foxit Reader em seu dispositivo. Abra o aplicativo, clique na opção Abrir arquivo para fazer upload de um arquivo PDF.
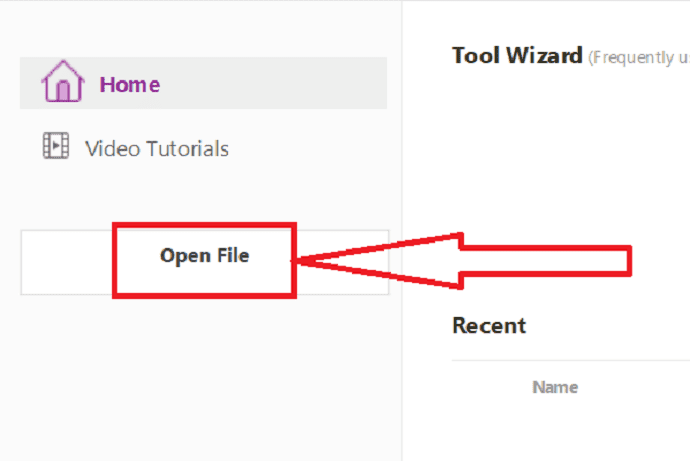
O arquivo carregado será exibido na tela. Toque na ferramenta “Para imagem” na opção “Converter” e escolha o formato de imagem desejado na caixa suspensa.
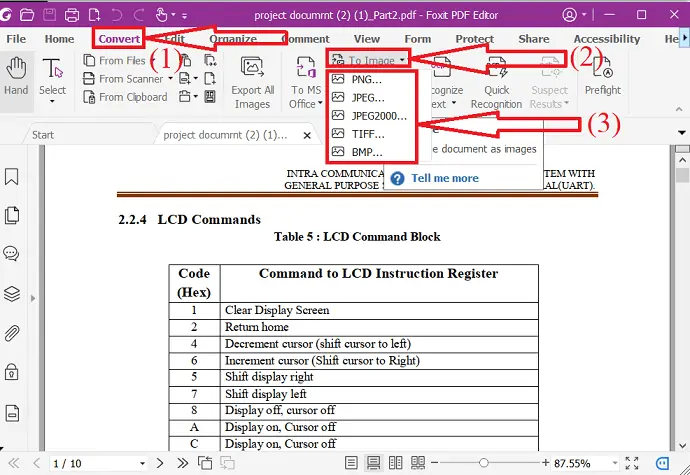
Salvar como janela aparecerá na tela. Selecione a pasta de saída, altere o nome se desejar e clique em salvar. É isso…
Converter PDF em imagem usando Sejda
- Visite o site oficial do conversor Sejda PDF para JPG.
- Clique na opção Carregar Arquivos para atualizar o arquivo PDF do seu dispositivo. Você também pode fazer upload de arquivos PDF de diferentes fontes, como GoogleDrive, DropBox, One Drive e endereço da web.
- Em seguida, escolha a resolução e o formato da imagem. Clique na opção Converter.
- Aguarde alguns minutos. Quando seu documento estiver pronto, clique em “Download”. É isso…
Nota: A versão online gratuita do Sejda permite converter apenas 20 páginas de arquivos PDF por vez. Você precisa atualizar para converter mais de 20 páginas.

Converter PDF em imagem usando SodaPDF
- Vá para o site oficial do conversor de PDF para JPG do SodaPDF usando qualquer navegador da web.
- Clique na opção “Escolher arquivo” para fazer upload de arquivos PDF.
- Você também pode fazer upload de arquivos do Google Drive e Dropbox.
- Você será redirecionado para a página de download, assim que o processo de conversão for concluído.
- Por fim, clique na opção “Baixar arquivo”.
Converter PDF em imagem usando o Convertio
- Abra o site oficial do conversor de PDF Convertio usando o chrome.
- Clique na opção “Escolher arquivos” para fazer upload de arquivos PDF do seu dispositivo.
- Clique na seta para baixo ao lado do nome do documento e selecione o tipo de saída como JPG ou PNG na imagem.
- Agora, clique na opção Converter. Aguarde alguns minutos.
- Por fim, clique na opção Download.
Converter PDF em imagem usando iLovePDF
- Visite o site oficial do conversor de PDF para JPG do ilovepdf usando qualquer mecanismo de pesquisa.
- Depois que a página inicial for aberta, clique em Selecionar arquivos PDF para fazer upload do arquivo PDF.
- Você encontrará duas opções diferentes na tela.
- Páginas para PDF: Converta a página inteira em PDF. Extrair imagens: Extraia todas as imagens incorporadas nos arquivos PDF como JPG.
- Escolha a opção “páginas para PDF” e clique em Converter para JPG na parte inferior direita.
- Por fim, clique na opção “Baixar imagens JPG”.
Converter PDF em imagem usando CleverPDF
- Vá para o site oficial do intelligentPDF usando o chrome.
- Você encontrará várias ferramentas na tela inicial. Selecione a opção PDF para JPG ou PDF para imagens.
- Clique na opção Escolher arquivo para fazer upload de arquivos PDF.
- Depois que o arquivo for carregado, clique em “iniciar conversão”.
- Leva algum tempo para converter o arquivo PDF em imagens.
- Por fim, clique na opção Download.
Converter PDF em imagem usando freepdfconverter
- Visite o site oficial freePDFconverter PDF to JPG usando qualquer navegador da web ou clique no link.
- Toque na opção “Escolher arquivos PDF” para fazer upload de arquivos PDF.
- Selecione a resolução de saída da imagem do lado direito.
- E clique na opção Aplicar alterações.
- Por fim, clique no botão donwload para baixar todas as páginas convertidas.
- Se você deseja baixar uma página específica, clique no ícone de download nessa página específica.
Converter PDF para imagem usando PDFtoimage
- Visite o site oficial do conversor de PDFtoimage usando qualquer navegador da web.
- Clique na opção Upload Files para fazer upload de arquivos PDF.
- O arquivo carregado aparecerá na tela.
- Clique na opção “Baixar tudo” para salvá-lo no seu dispositivo. É isso…..
Agora vamos ver como inserir imagens em uma planilha do Excel.
Inserir imagem na planilha do Excel
Abra a planilha do Excel ou crie uma nova planilha do Excel usando o Microsoft Excel. Escolha a venda onde deseja colocar a imagem. Clique na opção de fotos abaixo da inserção.
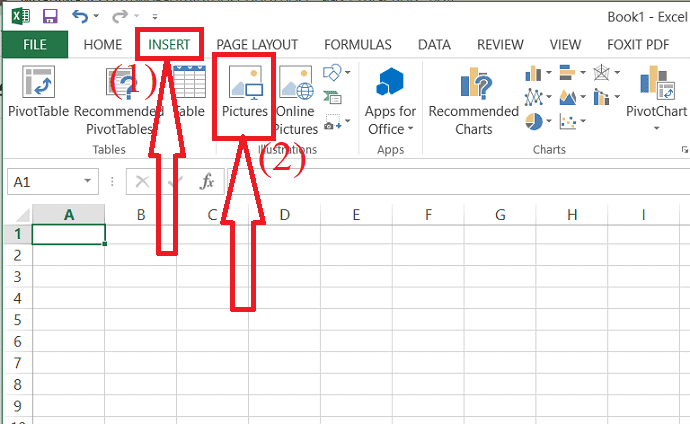
A janela Inserir imagem aparecerá na tela. Navegue e selecione a Imagem que deseja inserir e clique na opção “Inserir”. Ajuste a célula ao tamanho da imagem ou então apenas a imagem.
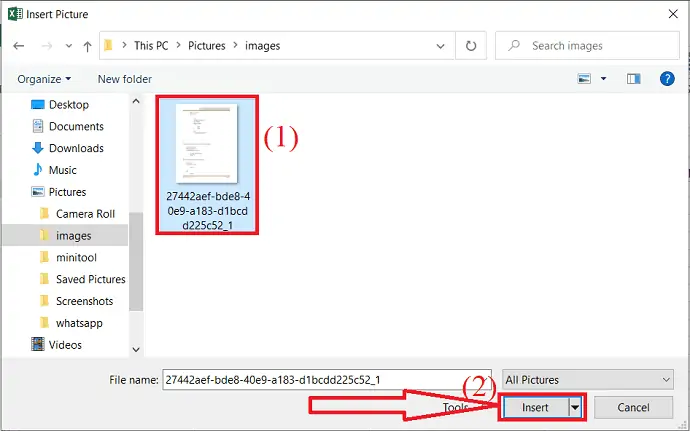
- Relacionado: Como converter Excel para PDF – 17 métodos surpreendentes
- Como converter HEIC para PDF – 16 maneiras impressionantes
4.Como inserir PDF no Excel convertendo PDF para Excel?
Outra melhor maneira de inserir PDF em uma planilha do Excel é converter PDF em Excel e depois mesclar essas duas planilhas do Excel. Primeiro, você precisa saber como converter PDF em planilhas do Excel, antes de mesclá-las. Existem vários métodos online e offline para converter PDF para Excel. Nesta seção, você encontrará algumas dessas ferramentas incríveis.
Tutorial em vídeo: Como converter PDF para Excel?
Este tutorial é sobre como converter PDF para Excel. Basta passar por isso para um processo fácil. Você também pode assisti-lo após a conclusão da leitura do artigo.
Converter PDF para Excel usando o Adobe Acrobat DC
Baixe e instale a versão premium do Adobe Acrobat DC em seu dispositivo. Abra o aplicativo, clique em “ferramentas” e selecione a opção “Exportar para” em criar e editar.

Você será redirecionado para a nova interface. Toque na opção selecionar arquivo para fazer upload de um arquivo PDF. Escolha a opção “Planilhas” da lista, selecione o formato do lado direito e clique na opção “Exportar”.
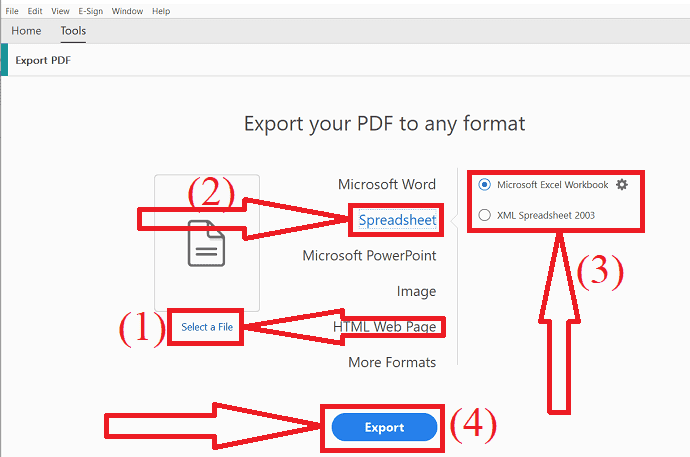
Converta PDF para Excel usando Wondershare PDFelement
É uma tarefa muito simples converter qualquer documento PDF em uma planilha do Excel em apenas alguns cliques. Baixe e instale o Wondershare PDFelement no seu dispositivo. Navegue e selecione o arquivo PDF que você deseja converter. Clique com o botão direito do mouse no arquivo, toque em Abrir com e selecione o elemento Wondershare PDF na lista.
O arquivo PDF selecionado será aberto. Toque em converter e selecione “Para Excel”. Salvar como janela aparecerá na tela. Escolha a pasta de destino, altere o nome na caixa de nome do arquivo e clique na opção salvar. É isso…
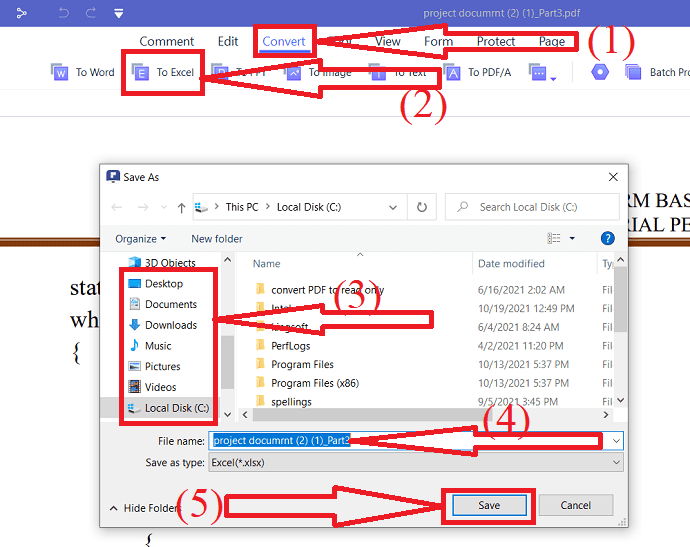
Converter PDF para Excel usando Nitro Pro
Baixe e instale o aplicativo Nitro Pro no seu dispositivo. Navegue e selecione o arquivo PDF que você deseja converter para Excel. Basta clicar com o botão direito do mouse, selecionar abrir com e tocar na opção Nitro Pro na lista.
O arquivo PDF será exibido na tela. Toque e converta e selecione a opção “Para Excel”. Salvar como janela aparecerá na tela. Navegue e selecione a pasta Saída e clique na opção salvar. É isso…
Oferece trilhas gratuitas apenas por alguns dias. Para aproveitar todos os recursos, obtenha a versão premium.
Converter PDF para Excel usando SmallPDF
O processo de conversão de PDF para Excel é o mesmo para todas as ferramentas online. Tudo o que você precisa fazer é enviar um arquivo, clicar em converter e baixar o arquivo convertido. Vamos ver como converter PDF para Excel usando Smallpdf.
- Visite o site oficial do conversor Smallpdf PDF para Excel usando qualquer navegador da web.
- Clique na opção “Escolher arquivos” para fazer upload do arquivo PDF do seu dispositivo.
- Você encontrará duas opções diferentes na tela. selecione o que você deseja.
- E clique em Escolher opção. É isso... em poucos minutos o arquivo convertido aparecerá na tela com a opção de download.
- Por fim, clique na opção “Download” para salvá-lo no seu dispositivo.
Converter PDF para Excel usando Sejda
- Visite sejda PDF para converter o site oficial do Excel usando qualquer navegador da web.
- Clique na opção Carregar arquivos PDF para carregar o arquivo PDF que você deseja converter.
- Você também pode fazer upload de arquivos PDF de diferentes fontes, como Dropbox, Google Drive, One Drive e usando URL.
- Depois que o arquivo for carregado, você encontrará duas opções diferentes na tela.
- Habilite a opção “Todas as tabelas em uma planilha” e clique em Converter para Excel.
- Em poucos segundos o arquivo convertido aparecerá na tela com a opção de download.
Converter PDF para Excel usando iLove PDF
- Visite o site oficial do iLovePDF usando o mecanismo de pesquisa Chrome ou clique no link.
- Você encontrará várias ferramentas na tela. A partir daí, selecione a ferramenta “PDF para Excel”.
- Você irá redirecionar para uma nova interface. Clique na opção “Selecionar arquivo PDF” para fazer o upload do arquivo PDF.
- O arquivo carregado aparecerá na tela. Clique na marca de adição para carregar o arquivo PDF.
- Clique na opção “Converter para Excel”.
- Por fim, clique em “Baixar Excel” para salvá-lo no seu dispositivo.
Converter PDF para Excel usando freepdfconverter
- Visite o site oficial do conversor de PDF para Excel do freepdfconverter usando qualquer navegador da web.
- Clique na opção “Escolher arquivo PDF” para fazer upload do arquivo PDF do seu dispositivo.
- uma vez que o arquivo carregado, ele começa a converter o arquivo.
- Depois que o arquivo for convertido, a opção de download aparecerá na tela.
- Por fim, clique na opção “Download” para salvá-lo no seu dispositivo.
Converter PDF para Excel usando SodaPDF
- Visite o site oficial do conversor de PDF para Excel do SodaPDF usando o chrome.
- Clique na opção Escolher arquivo para fazer upload do arquivo PDF ou simplesmente arraste e solte o arquivo PDF.
- Depois que o arquivo for carregado e convertido, você será redirecionado para a janela de download.
- Por fim, clique na opção “Baixar arquivo” para salvá-lo no seu dispositivo”.
É isso... Estas são as poucas ferramentas incríveis de conversão de PDF para Excel. Existem mais algumas ferramentas para converter PDF para Excel, mas o processo é o mesmo para todas as ferramentas online.
Agora vamos ver como inserir o PDF convertido no Excel.
Abra as planilhas do Excel que você deseja combinar. Selecione qualquer uma das planilhas do Excel. Clique na opção "Formatar" na página inicial. Selecione a opção “Mover ou copiar planilha na caixa suspensa.
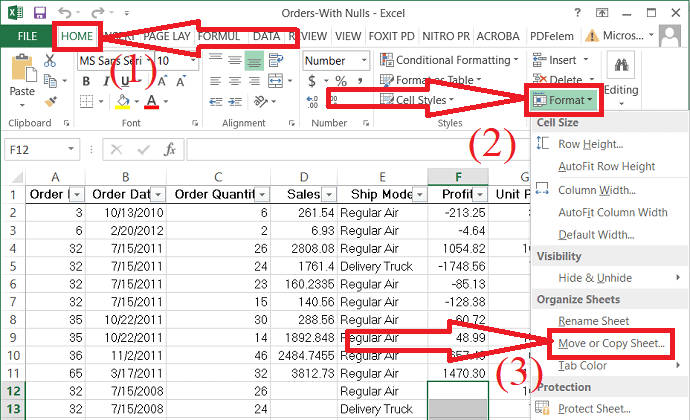
Um filme ou janela de cópia aparecerá na tela. Clique na janela “Para caixa”, você encontrará outra planilha do Excel na lista. Clique nisso. Selecione a opção Move to end, ative a opção “Create a copy” e clique em “OK”.
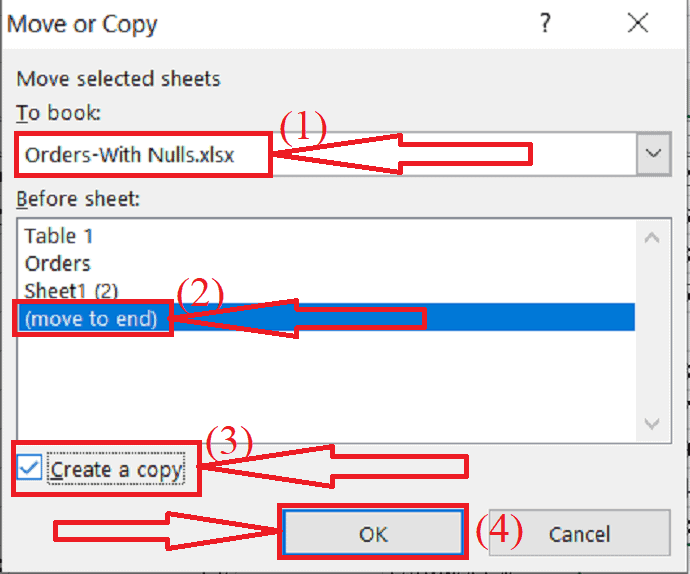
É isso... Você encontrará duas planilhas do Excel lado a lado.
Resultado final
Estas são algumas das maneiras de inserir PDF em uma planilha do Excel. Neste artigo, você também pode encontrar a solução de como converter PDF em Imagem e PDF em Excel. Se você deseja colocar o arquivo PDF inteiro no PPT, o primeiro e o segundo método são a melhor solução. Se você deseja inserir uma página específica no PPT, o terceiro método é o melhor.
Quando você trabalha regularmente com documentos PDF, recomendamos usar o Adobe Acrobat DC ou o Wondershare PDFelement para obter recursos completos de edição de PDF.
Espero que este tutorial tenha ajudado você a conhecer o melhor software Editor de PDF para Mac e Windows . Se você quiser dizer alguma coisa, deixe-nos saber através das seções de comentários. Se você gostou deste artigo, compartilhe-o e siga o WhatVwant no Facebook, Twitter e YouTube para obter mais dicas técnicas.
Como inserir PDF no Excel – FAQ
É possível inserir PDF no Excel?
sim. É possível inserir PDF no Excel.
Como inserir PDF no Excel?
Abra o Microsoft Excel>Inserir>Objeto>Criar do arquivo>clique em Procurar>selecione o arquivo PDF>clique em inserir.
Posso vincular o arquivo de origem ao arquivo inserido?
sim. Você pode vincular o arquivo de origem ao inserir o arquivo em uma planilha do Excel ativando a opção “Vincular ao arquivo”.
Como inserir uma página específica de um arquivo PDF em uma planilha do Excel?
Primeiro, você precisa converter PDF em imagem, para inserir uma página de partículas em uma planilha do Excel. Em seguida, clique em inserir > imagens e selecione a imagem.
