Como inserir PDF no Word
Publicados: 2022-02-13Quer inserir um arquivo PDF em um documento do Word? Estão pensando em como isso é possível? Pare de pensar. Você chegou ao lugar certo. Neste tutorial, mostrarei diferentes métodos para inserir PDF no Word com facilidade.
Muitas pessoas pensam que inserir arquivos PDF no Word ou em qualquer outro documento é uma tarefa difícil. Mas é tão simples quanto você pensa. Você pode inserir PDF no Word de várias maneiras, conforme desejar. Você pode encontrar o processo detalhado desses métodos que serão discutidos neste artigo. Basta seguir os passos e encontrar o seu melhor método.
Índice
Métodos para inserir PDF em documento do Word
Vídeo tutorial:
Fornecemos este artigo na forma de um tutorial em vídeo para conveniência do nosso leitor. Se você estiver mais interessado em ler, assista após a conclusão da leitura.
1.Como inserir PDF no Word como um arquivo incorporado?
É uma das maneiras de inserir arquivos PDF no Word como um objeto incorporado. Uma vez que o PDF é inserido, ele mostra um ícone do aplicativo que criou o arquivo de origem no documento do Word. Vamos seguir as etapas abaixo para saber como inserir PDF no Word como um arquivo incorporado.

Nesta seção, você encontrará o processo para inserir PDF no Word como um objeto incorporado.
Tempo total: 5 minutos
Etapa 1: Seleção da opção de inserção
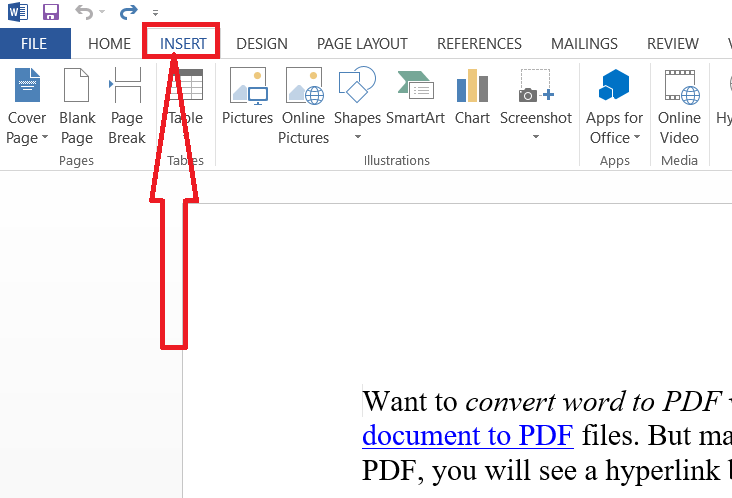
Abra o documento do Word usando o aplicativo MS Word. Coloque o cursor no documento onde deseja inserir o arquivo PDF como um arquivo incorporado. Toque na opção Inserir na barra de ferramentas.
Passo 2: Seleção do objeto
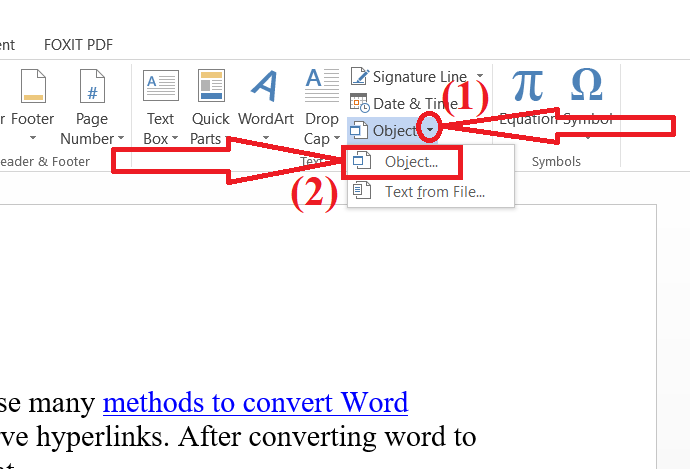
Clique na seta para baixo ao lado da opção de objeto na seção de texto e escolha “Objeto” no menu suspenso.
Passo 3: Insira o arquivo PDF

A janela “objeto” aparecerá na tela. Toque na guia "Criar do arquivo". Clique na opção “Procurar” para selecionar o arquivo PDF que você deseja enviar. Por fim, clique em “OK”.
Pronto... O documento PDF aparecerá na página selecionada do documento Word. Depois de inserido, ele se torna parte desse arquivo. Se você quiser editar o documento, você precisa visitar o aplicativo tocando no arquivo inserido. Quaisquer alterações feitas no arquivo de origem não serão refletidas no documento inserido, pois ele não está mais conectado a ele.
Fornecer:
- Microsoft Word
Ferramentas:
- Microsoft Word
2.Como inserir PDF no Word como um Link?
É uma das melhores maneiras de inserir arquivos PDF no Word como um objeto vinculado. Isso significa que o arquivo é inserido como um link no documento do Word. Se você fez alguma alteração no arquivo será refletida no documento. Vamos ver como fazê-lo.
Coloque o cursor no documento onde deseja colocar o arquivo. Toque na opção “Inserir” na barra de ferramentas.

Clique na opção “objeto” na seção de texto e selecione o objeto no menu suspenso.
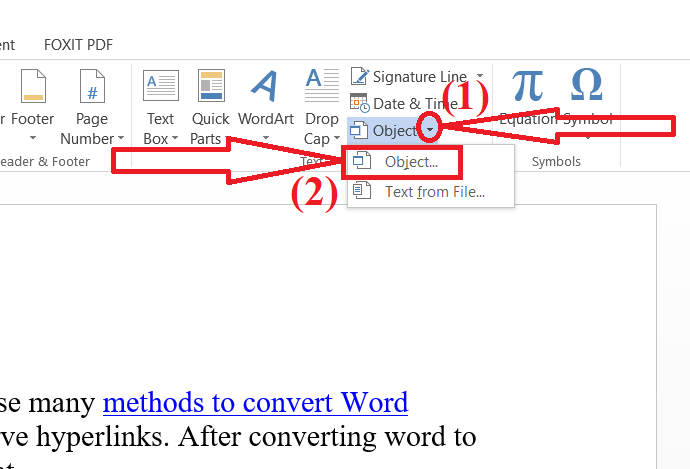
A janela “Objeto” aparecerá na tela. Toque na guia "Criar do arquivo". Clique na opção “Procurar” para carregar um arquivo PDF do dispositivo. Habilite as opções “Link para arquivo” e “Ícone de exibição”. Por fim, clique em “OK”.
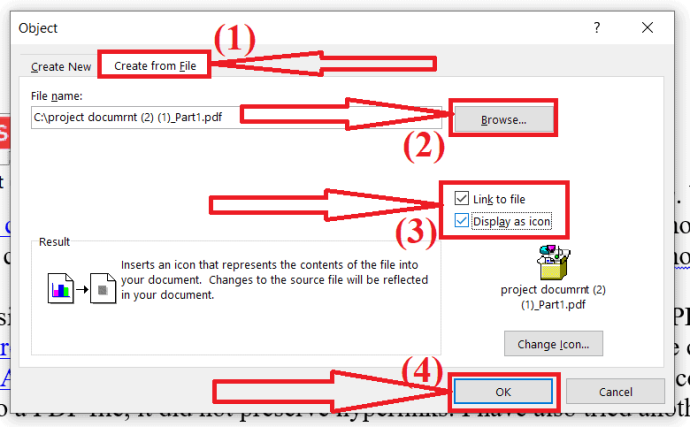
Pronto. O documento inserido aparecerá como um ícone na palavra. Se houver alterações no arquivo de origem, elas serão refletidas no documento. Porque está vinculado ao arquivo de origem.
- Leia também: Como reparar arquivos PDF corrompidos
- 6 maneiras de adicionar hiperlinks a arquivos PDF
3.Como inserir texto de PDF no Word?
Você também pode importar o texto de um documento PDF no Word usando a opção Texto do arquivo.
Abra o documento do Word que você deseja inserir o arquivo PDF e coloque o cursor onde deseja inseri-lo. Selecione a opção “Inserir” na barra de ferramentas.

Clique na seta para baixo ao lado da opção Objeto na próxima seção. Selecione a opção "Texto do arquivo" no menu suspenso.
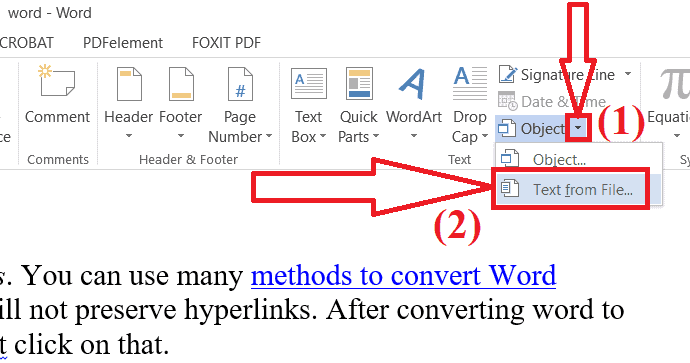
A janela Inserir arquivo aparecerá na tela. Navegue e selecione o arquivo PDF que deseja inserir e clique na opção “Inserir”.
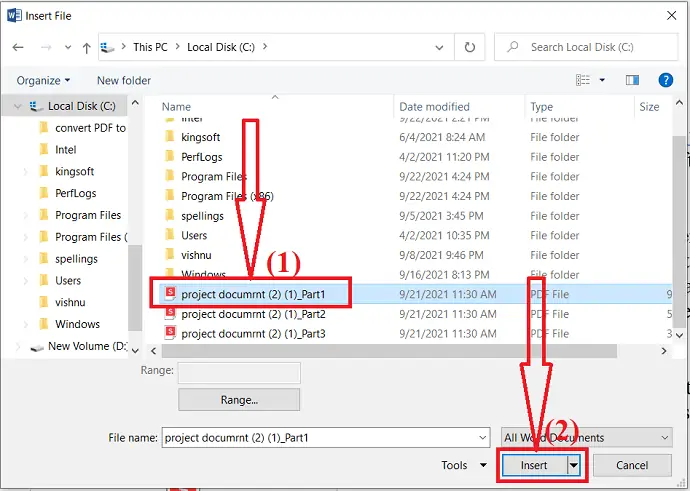
Uma mensagem de alerta aparecerá na tela. Clique em “OK”.
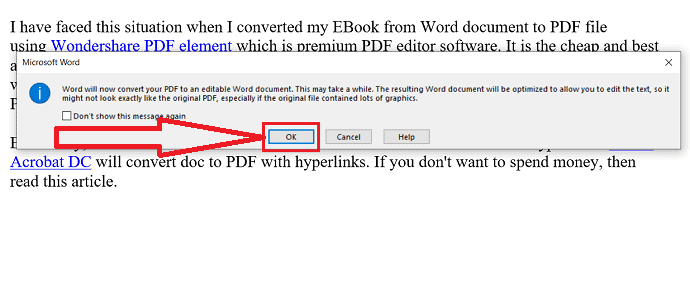
Em poucos minutos, o documento PDF será inserido no documento do Word. É isso... Finalmente, salve o documento.
Nota: A versão anterior do Microsoft Word converte o documento PDF em um documento editável do Word. Mas o arquivo não se parece com o arquivo original, pode haver algumas pequenas alterações.
4. Arraste e solte o arquivo
Se você sentir que todos os métodos acima são processos demorados, continue com este método. É simples e o melhor método quando comparado a outros. Mas o arquivo de origem não se conecta ao arquivo depois que ele foi colocado no documento do Word.
- Abra o documento do Word no aplicativo Microsoft Word.
- selecione a página e coloque o cursor onde deseja inserir o PDF.
- Abra o gerenciador de arquivos do Windows.
- Navegue e escolha o arquivo PDF desejado.
- Dê um clique esquerdo sobre ele, arraste e solte o arquivo PDF no documento do Word.
5.Como copiar e inserir o PDF no Word?
Por último, mas não menos importante, o processo de copiar e colar. É uma maneira muito simples e melhor quando queremos inserir uma pequena quantidade de dados no Word a partir de um arquivo PDF. Quando se trata de inserir uma grande quantidade de dados, é uma tarefa muito irritante. Só vá com este método quando for uma pequena quantidade de dados. caso contrário, é melhor ignorá-lo.
Abra o arquivo PDF usando qualquer um dos aplicativos. Selecione os dados que você deseja copiar. Basta clicar com o botão direito do mouse e escolher a opção Copiar ou simplesmente pressionar Ctrl+C no teclado.
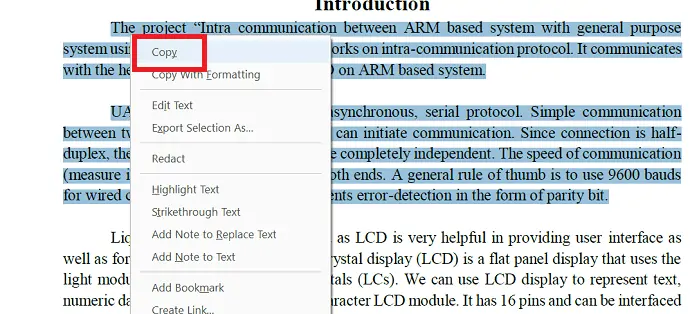
O texto selecionado será copiado para a área de transferência. Agora, abra o documento do Word, coloque o cursor onde deseja colocar os dados. Clique com o botão direito do mouse e selecione a opção Colar ou pressione Ctrl+V no teclado. É isso…
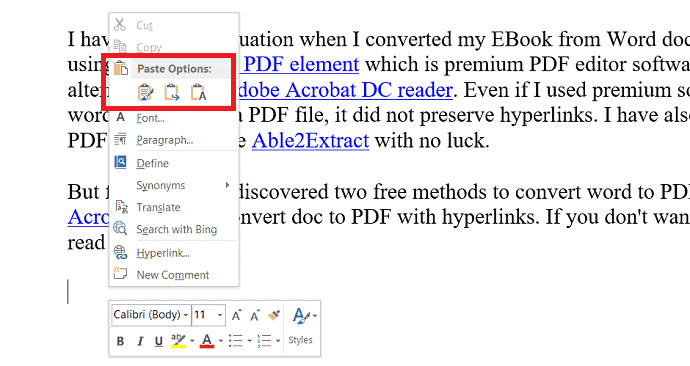
- Leia também: Como converter Excel para PDF – 17 maneiras incríveis
- Como converter HEIC para PDF
Métodos para inserir PDF no Word como uma imagem?
Você também pode inserir PDF para Word como uma imagem. Primeiro, você precisa converter todo o documento PDF para JPG usando qualquer ferramenta. Algumas das melhores ferramentas de conversão de PDF para JPG são Adobe Acrobat DC, Wondershare PDFelement e muito mais. Algumas das melhores ferramentas online são SmallPDF, iLovePDF e muitas outras ferramentas.
1. Converter PDF em imagem usando o Adobe Acrobat DC
Abra o aplicativo Adobe Acrobat DC. Clique em Ferramentas e selecione a opção Exportar PDF em criar e editar.
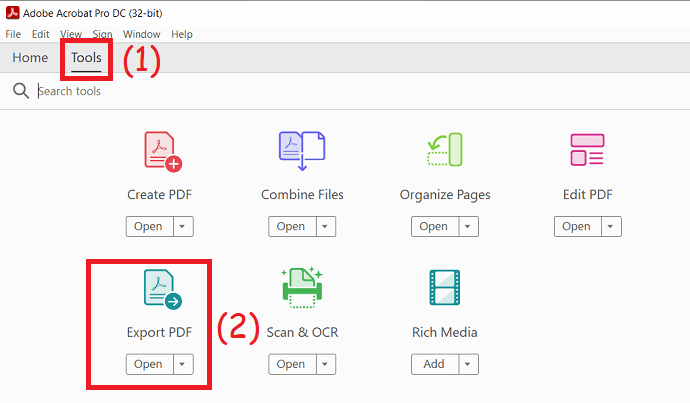
Você será redirecionado para a nova interface. Clique na opção “selecionar arquivo” para fazer o upload do arquivo PDF desejado. Escolha a opção de imagem na lista de formatos de saída e selecione JPG. Por fim, clique em “Exportar” e salve-os no local desejado após a conclusão do processo de conversão.

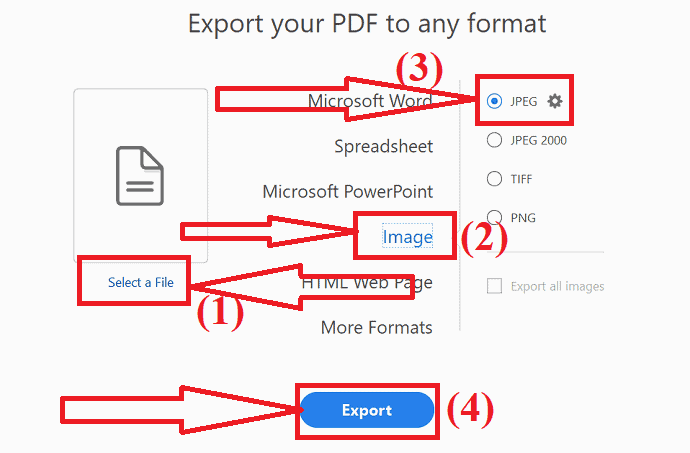
Agora, abra o documento do Word usando o MS Word ou qualquer outro aplicativo PDF. Coloque o cursor onde deseja inserir o PDF. Selecione a opção inserir nas ferramentas e toque em Imagens.
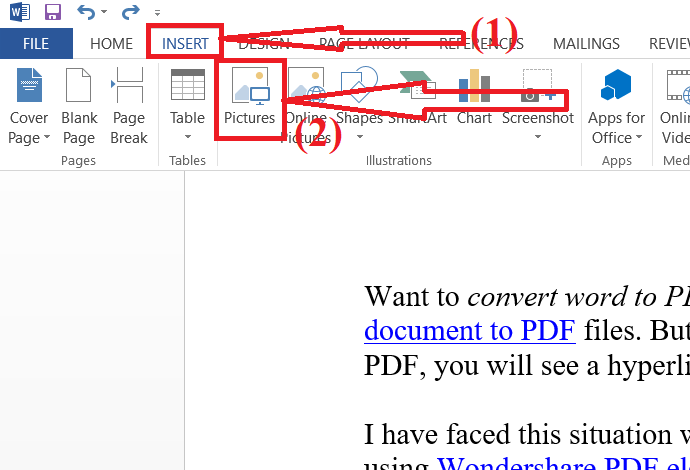
A janela Inserir imagem aparecerá na tela. Navegue e selecione a imagem que deseja inserir no documento do Word. Clique em “Inserir”.
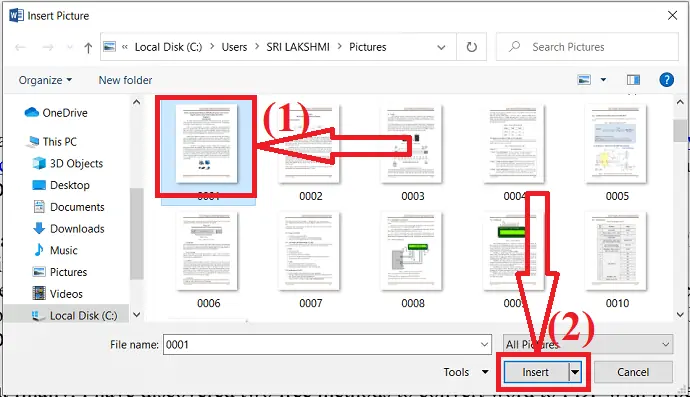
2.Converter PDF em imagem usando Wondershare PDFelement?
Inicie o aplicativo Wondershare PDFelement. Clique na opção abrir para carregar o arquivo PDF que você deseja converter em uma imagem.
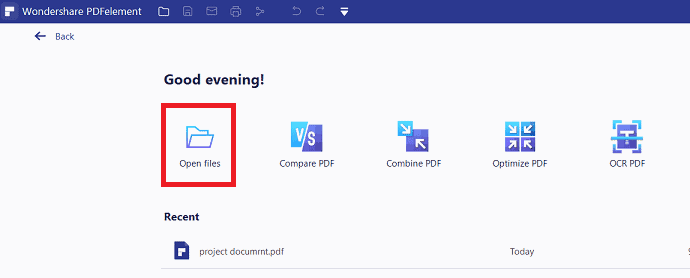
O arquivo carregado aparecerá na tela. Selecione a opção “Para imagem” na ferramenta de conversão.
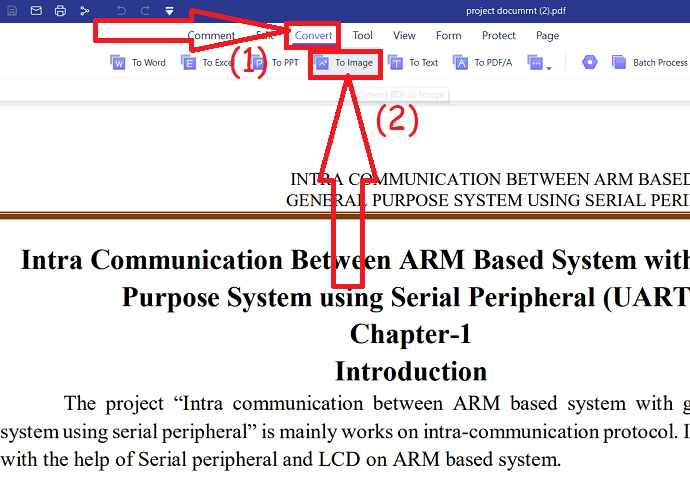
Após a conclusão do processo, abra o documento do Word. Coloque o cursor onde deseja inserir uma imagem. Selecione a opção inserir nas ferramentas, toque nas imagens, navegue e selecione a imagem.
Oferta: Nossos leitores recebem descontos especiais em todos os produtos Wondershare. Visite nossa página de cupom de desconto Wondershare para as últimas ofertas.
3. Nitro PDF
Nitro PDF também é um dos melhores editores de PDF para visualizar, editar, converter
- Abra o aplicativo Nitro Pro.
- Clique na opção Arquivos no canto superior esquerdo e selecione abrir para abrir os arquivos PDF.
- Agora, clique em converter.
- selecione a opção Para imagem.
- Um prompt aparecerá no sceern. altere o formato e a pasta de saída conforme desejar.
- Por fim, clique em converter.
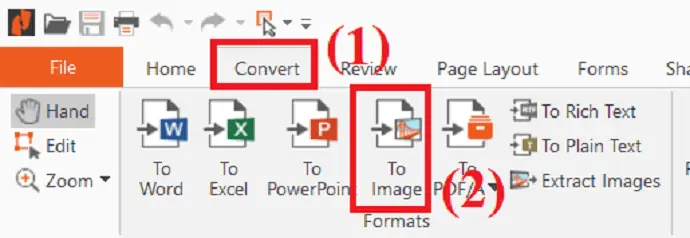
- Assim que o processo de conversão estiver concluído. Abra o documento do Word.
- Selecione a opção de imagens na ferramenta de inserção para inserir as imagens PDF convertidas.
4.iLove PDF (online)
iLovePDF é uma das melhores ferramentas de conversão de PDF. Ele ajuda você a converter PDF para outros formatos de arquivo e vice-versa. Aqui vou mostrar como converter PDF para JPG usando o iLovePDF.
- Visite a página oficial do conversor de PDF para imagem do iLovePDF usando qualquer navegador da web.
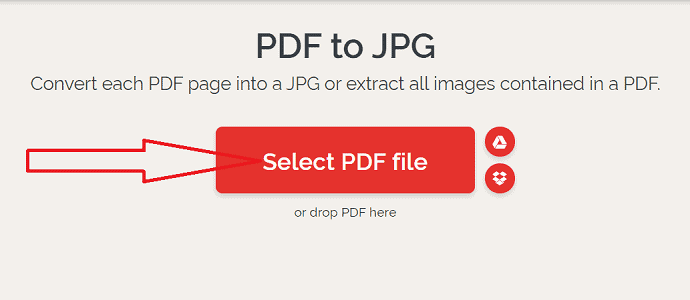
- Clique na opção Selecionar PDF para fazer upload do arquivo PDF. Você terá duas opções diferentes no lado direito da tela. Selecione a opção Páginas para PDF para converter a página inteira do PDF em JPG. Selecione a opção Extrair imagem para extrair imagens do documento PDF e salve como JPG. Agora, clique na opção converter para JPG.
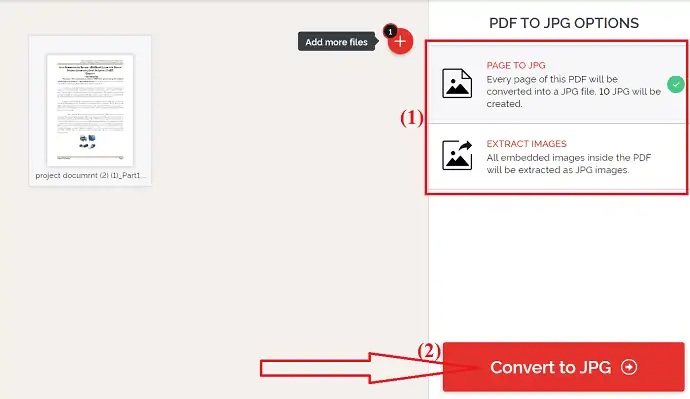
- Por fim, clique na opção “Baixar imagens JPG”.
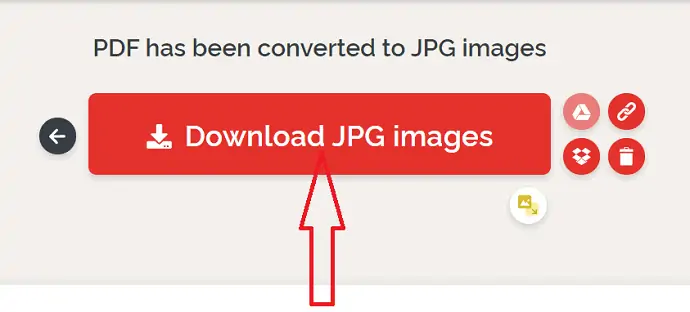
- Depois que as imagens forem baixadas, abra o documento do Word.
- Coloque o cursor onde deseja inserir a imagem.
- Toque no ícone de imagens na opção de inserção.
5.SodaPDF (online)
- Vá para a página oficial do conversor de PDF para JPG do SodaPDF.
- Clique na opção Escolher arquivos para fazer upload do arquivo PDF.
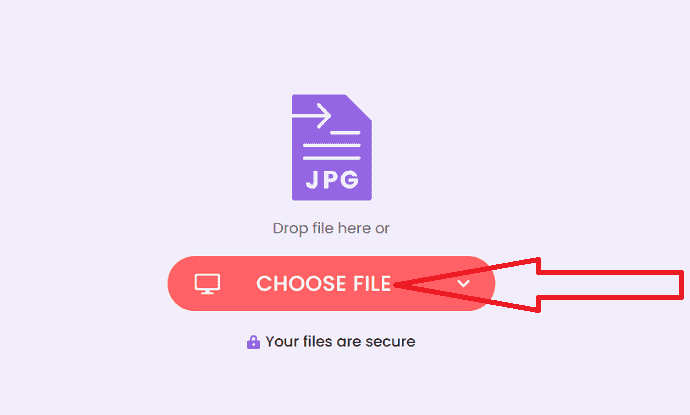
- Assim que o arquivo for carregado, a opção Download aparecerá na tela.
- Por fim, clique na opção “Baixar arquivo”.
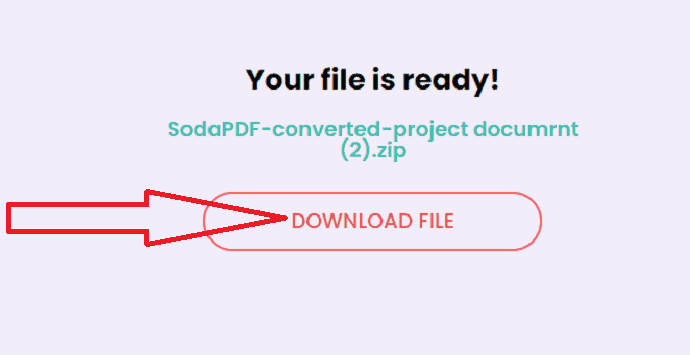
- Para inserir o arquivo PDF convertido em documento do Word.
- Abra o documento do Word e selecione o ícone de imagens na ferramenta de inserção.
6.Sejda (online)
- Abra a página oficial do Sejda PDF para JPG usando o mecanismo de pesquisa Chrome.
- Clique na opção Carregar arquivos PDF para Carregar arquivos PDF.
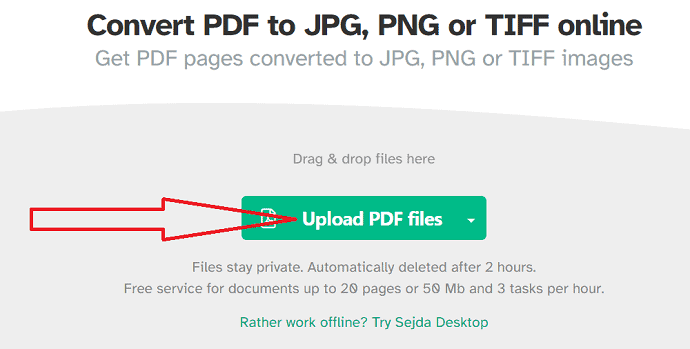
- O documento carregado aparecerá na tela.
- Altere a resolução e o formato da imagem conforme desejar.
- Clique na opção converter.
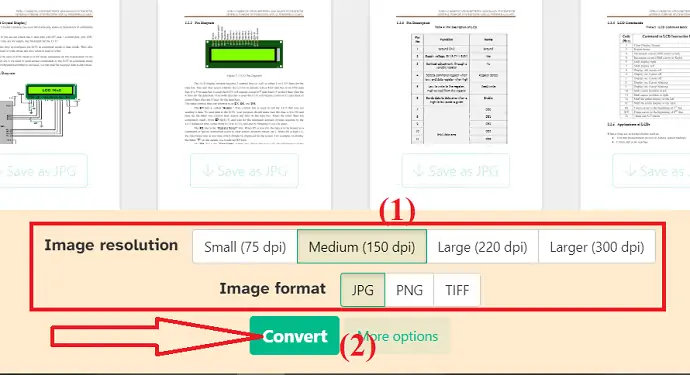
- Quando o processo estiver concluído, clique na opção Download para salvá-lo em seu dispositivo.
- Agora, abra o documento do Word usando o MS Word.
- Toque na ferramenta de inserção e selecione o ícone de imagens.
- um pop-up aparecerá na tela, selecione a imagem e clique em inserir. É isso…
7.conversor de PDF grátis (online)
- Visite o site oficial do conversor de PDF para JPG do freepdfconverter usando qualquer navegador da web.
- Clique na opção "Escolher arquivo PDF" para fazer upload do arquivo PDF do seu dispositivo.
- Você também pode fazer upload de arquivos PDF do Google Drive, Dropbox e URL.
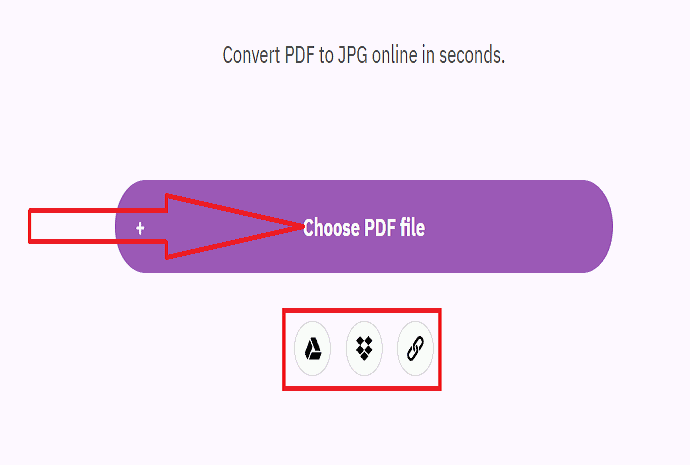
- Selecione a resolução da imagem de saída e clique na opção Aplicar alterações.
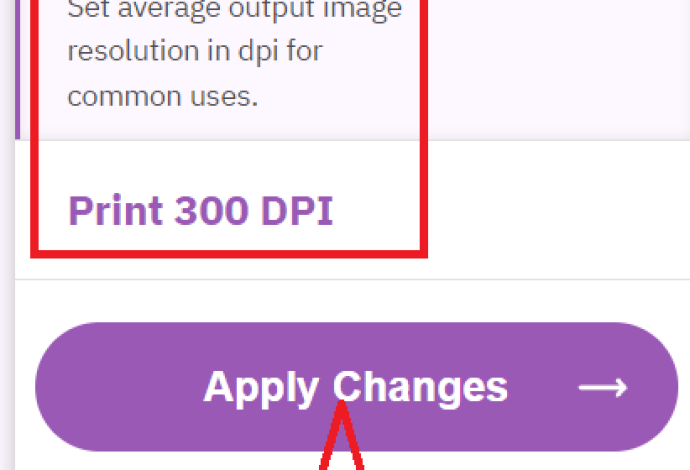
- As imagens convertidas aparecerão na tela.
- Clique no ícone Download na página específica para fazer o download.
- Clique na opção Download para baixar todas as imagens de uma só vez. É isso…
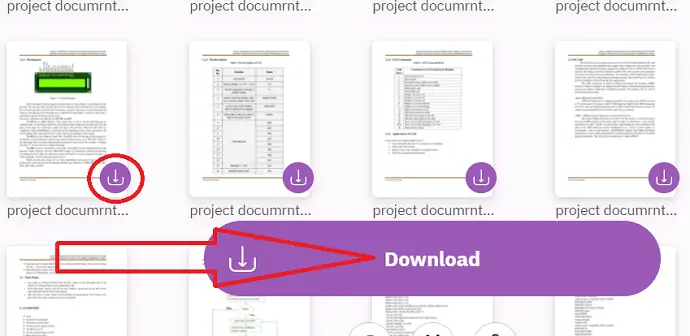
- Depois que as imagens forem baixadas, abra o documento do Word.
- Coloque o cursor onde deseja inserir a imagem.
- Toque no ícone de imagens na opção de inserção para inserir imagens.
8.PDFtoImage (Online)
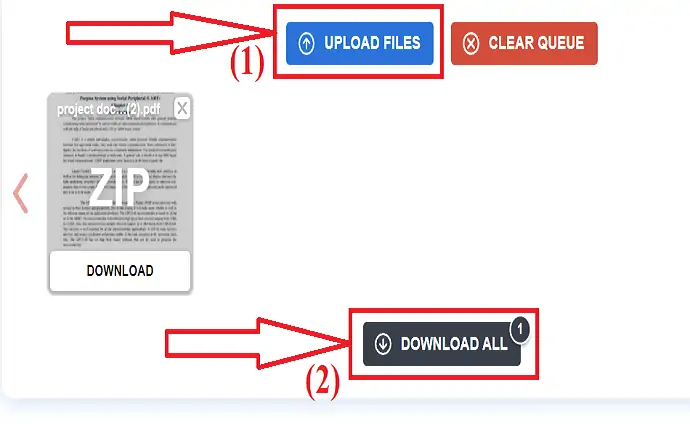
- Visite o site oficial do PDFtoImage usando qualquer navegador da web.
- Clique na opção Carregar arquivos para carregar arquivos PDF.
- Após o upload do arquivo, clique na opção “Baixar tudo”.
O processo de inserção de imagens no Word é o mesmo mostrado no primeiro método. Basta seguir essas duas etapas para inserir imagens de PDF no Word após a conclusão do processo de conversão. É isso…
9.Conversão (online)
- Visite a página oficial do Convertio PDF to JPG usando qualquer mecanismo de pesquisa.
- Clique na opção “Escolher arquivos” para fazer o upload do arquivo PDF.
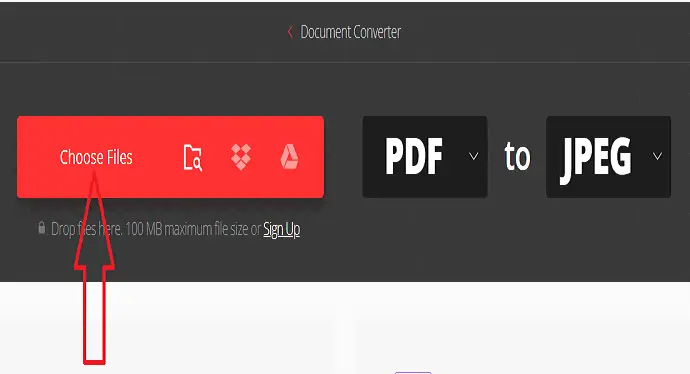
- Clique na opção “Adicionar mais arquivos” para fazer upload de outro arquivo.
- Agora, clique na opção “Converter”.
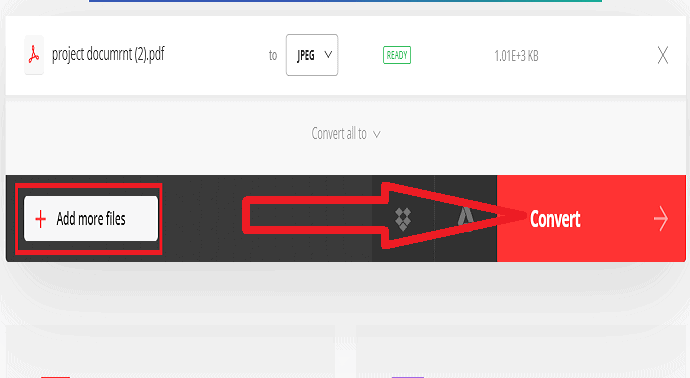
- Por fim, clique na opção “Download” para salvá-lo no seu dispositivo.
O processo de inserção de imagens no Word é o mesmo mostrado no primeiro método. Basta seguir essas duas etapas para inserir imagens de PDF no Word após a conclusão do processo de conversão. É isso…
Pensamento final:
Acho que agora é uma tarefa simples para você inserir PDF no Word. Você pode usar qualquer uma das maneiras explicadas no artigo para concluir sua tarefa. Entre eles, Inserir PDF no Word como um objeto Link é o melhor método. Porque as alterações feitas no arquivo de origem afetam seu arquivo vinculado. O segundo melhor método é importar o texto para o Word de arquivos PDF.
Espero que este tutorial tenha ajudado você a saber como inserir PDF no Word usando métodos diferentes . Se você quiser dizer alguma coisa, deixe-nos saber através das seções de comentários. Se você gostou deste artigo, compartilhe-o e siga o WhatVwant no Facebook, Twitter e YouTube para obter mais dicas técnicas.
Métodos para inserir PDF no Word – FAQ
Posso inserir PDF no Word?
sim. Você pode inserir PDF no Word facilmente.
O arquivo inserido afetará quando eu fizer alguma alteração no arquivo PDF de origem?
A inserção do arquivo PDF afetará somente quando você selecionar a opção Link do objeto. O método Objeto incorporado não afetará o arquivo Inserir PDF quando você fizer alterações no arquivo de origem.
Como inserir o texto do arquivo PDF no Word?
Vá para a ferramenta Inserir > selecione Objeto na seção de texto > Escolha o texto do arquivo > Navegue e selecione o arquivo PDF > Clique em abrir > Clique em OK.
É possível abrir arquivos PDF no MS Word?
sim. As versões anteriores do MS Word permitem que você abra os arquivos PDF, pode haver pequenas alterações.
