Como inserir um PDF no Word
Publicados: 2019-06-03
Você precisa inserir um PDF em um documento do Word? Você tem algumas opções para escolher.
Usar os recursos mais avançados do Microsoft Word pode ser um pouco confuso, especialmente se você não estiver familiarizado com os vários recursos do Word. A maneira de melhorar no Word é aprender regularmente novos recursos e depois praticá-los um pouco para que na próxima vez você precise usar esse recurso. Neste artigo de instruções, mostro algumas maneiras diferentes de inserir um PDF em um documento do Word para que você possa escolher o método que funciona melhor para seu caso de usuário específico.
Converta seu PDF em imagem usando software online gratuito
Links Rápidos
Uma maneira de inserir o PDF desejado em um documento do Word é um método rápido de conversão e inserção. Você converteria seu PDF em imagens PNG ou JPG e depois o inseriria como uma imagem em seu documento.
Esse parece ser o método certo para você? Experimente estas etapas fáceis para converter um PDF em uma imagem e insira a imagem resultante em um documento do Word:
Passo 1 – Encontre um Conversor de PDF Online Gratuito
Primeiro, pesquise “conversor online gratuito de PDF para imagem” em seu navegador de internet. Isso deve produzir uma variedade de resultados. Escolha um que seja gratuito, sem necessidade de registro. Além disso, selecione um programa que suporte seu formato de arquivo de imagem preferido.
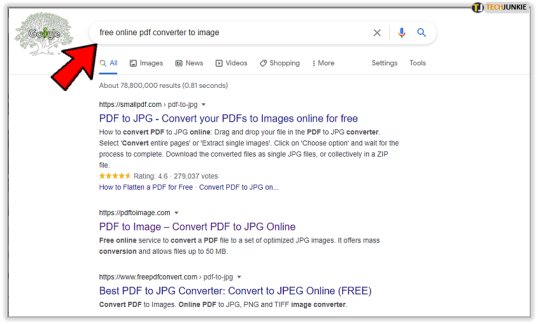
Alguns programas também podem suportar a conversão de múltiplas páginas PDF. No entanto, lembre-se de que esses programas de software gratuitos geralmente têm limitações de tamanho de arquivo e de página.
Etapa dois – Selecione um programa e siga as instruções de conversão
A seguir, selecione um programa e siga as instruções para converter seu PDF.
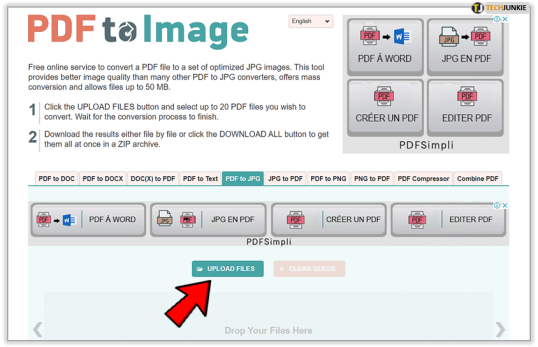
Por exemplo, PDF to Image possui uma interface fácil de seguir. Basta clicar no ícone “Carregar arquivos” na parte inferior da página e selecionar seus arquivos PDF.
Etapa três – Baixe seus arquivos convertidos
Quando o programa terminar a conversão, você verá o(s) ícone(s) do arquivo próximo à parte inferior da página. Baixe-os individualmente ou selecione “Baixar todos” para salvar o arquivo em seu computador.
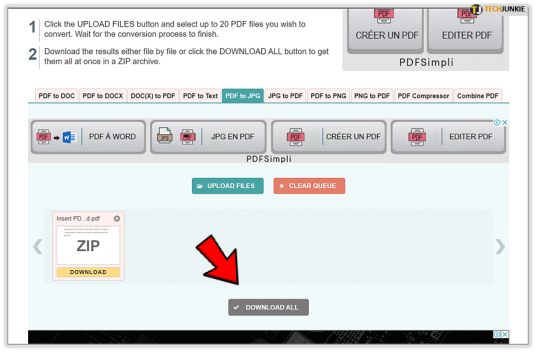
Seus arquivos recém-convertidos serão baixados em um arquivo compactado, então você precisa decidir para onde extraí-los.
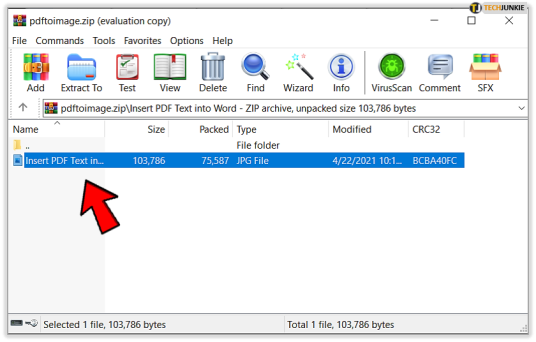
Passo Quatro – Inserindo imagens derivadas de PDF em um documento do Microsoft Word
O último passo é relativamente simples se você já sabe inserir imagens em documentos Word. Caso contrário, o processo é muito simples e fácil.
- Clique no local do documento onde deseja que o PDF apareça
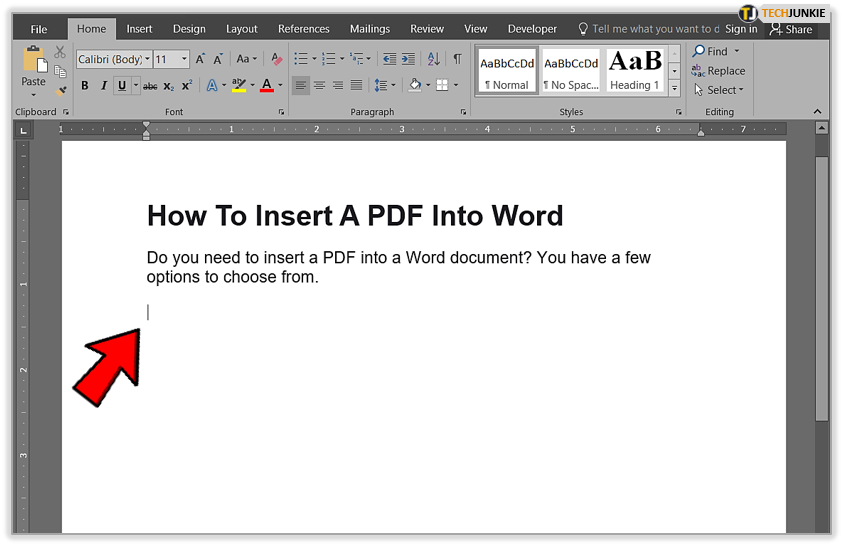
- Em seguida, selecione a guia “ Inserir ” e depois o ícone “ Imagens ”
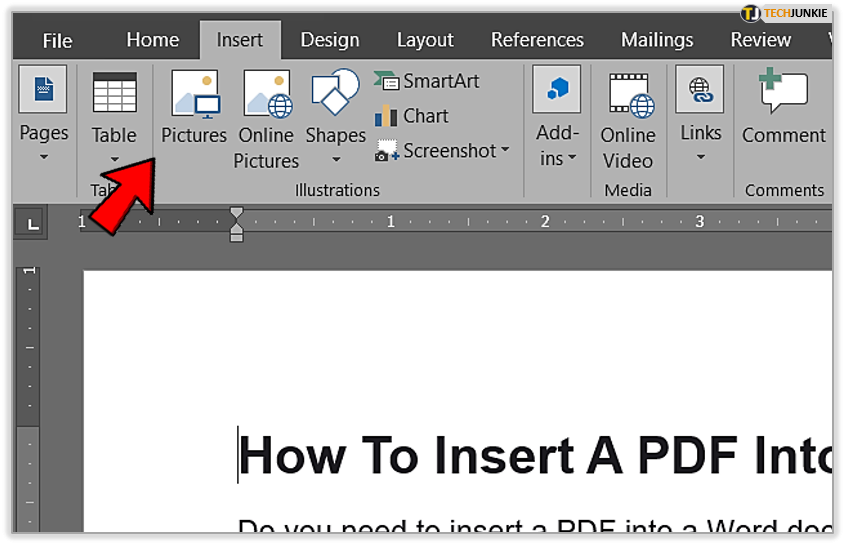
- Em seguida, encontre e selecione a imagem que deseja inserir em seu documento do Word
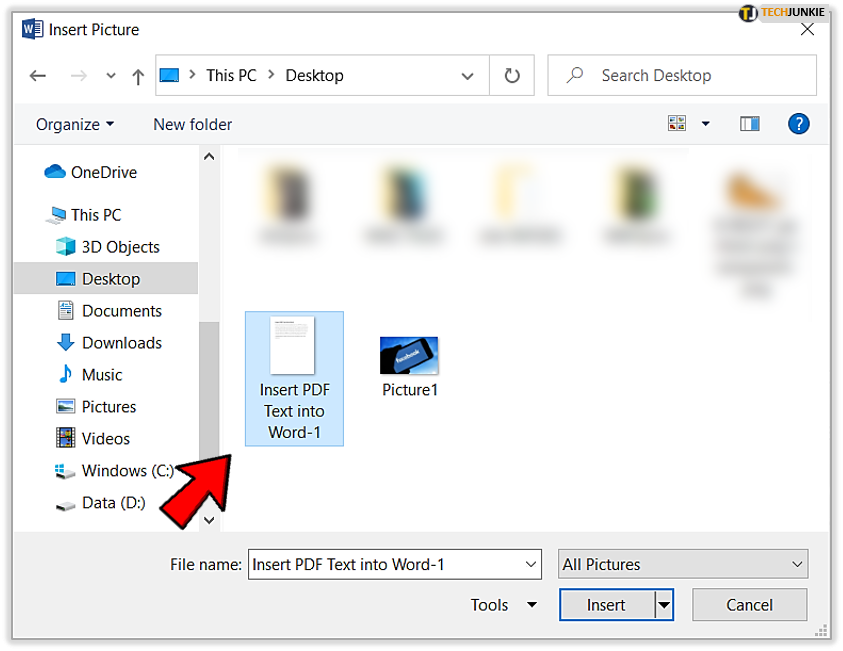
O Word irá inserir a imagem em seu documento. A partir daí você pode editar a imagem para se ajustar ao fluxo do seu texto.
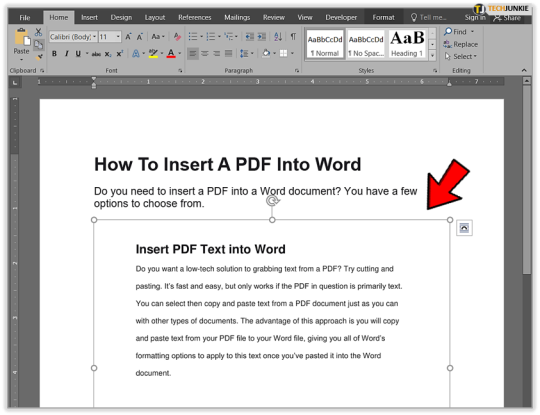
Insira PDF no Word como um objeto
Você pode inserir vários tipos de objetos em documentos do Microsoft Word, incluindo gráficos do Excel, apresentações do Powerpoint e arquivos PDF. Tenha em mente, porém, que grande parte da formatação pode ser perdida no objeto PDF inserido. Veja como você insere um PDF como objeto em seu documento do Word:

- Basta escolher “Inserir” e “Objeto” no menu do Word
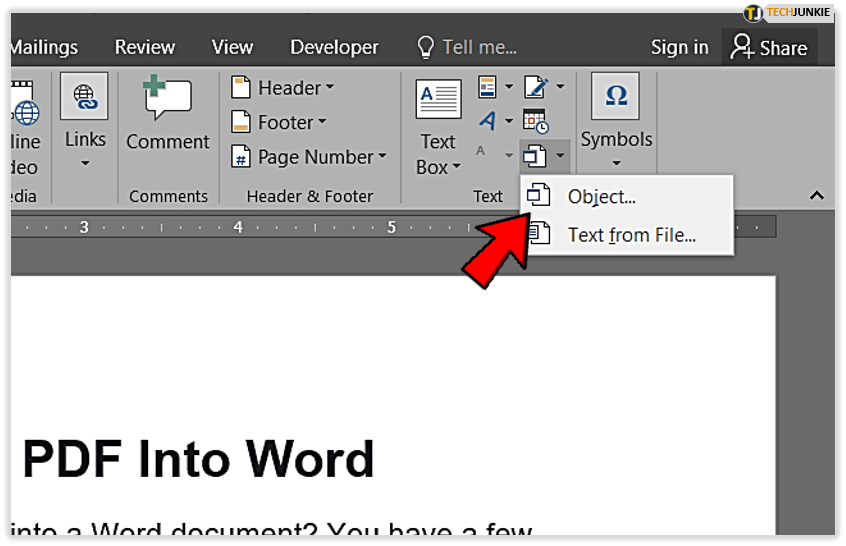
- A partir daí, escolha a guia “criar a partir do arquivo” e localize seu PDF usando o botão Navegar
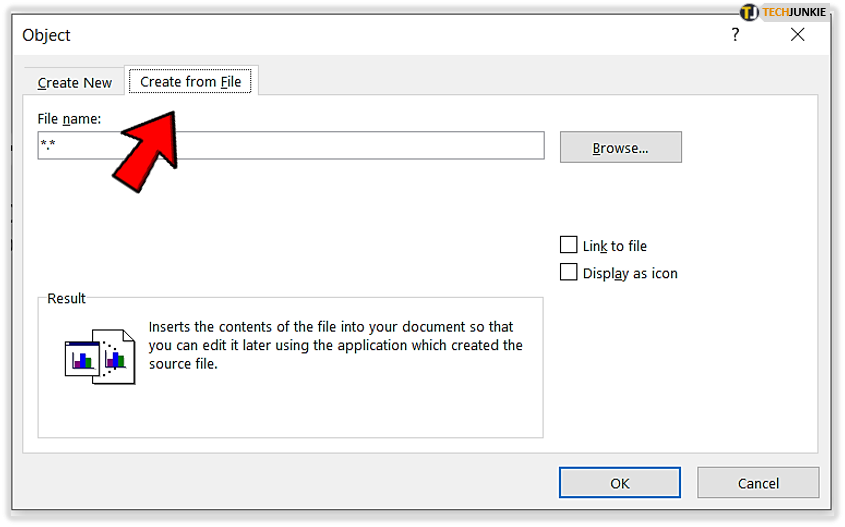
- Em seguida, insira o objeto PDF (ou seja, seu arquivo PDF) no documento do Word
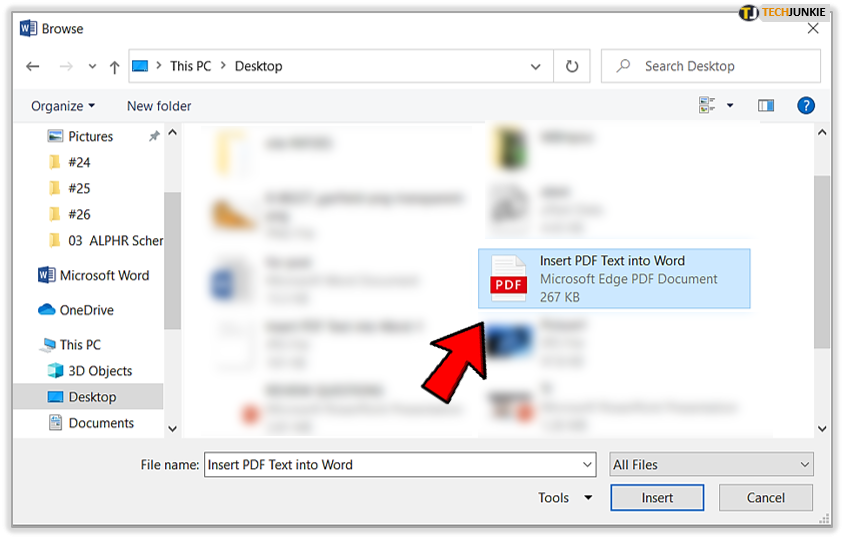
Insira texto PDF no Word
Você quer uma solução de baixa tecnologia para capturar texto de um PDF? Experimente recortar e colar. É rápido e fácil, mas só funciona se o PDF em questão for principalmente texto. Você pode selecionar, copiar e colar o texto de um documento PDF da mesma forma que faz com outros tipos de documentos. A vantagem dessa abordagem é que você copiará e colará o texto do seu arquivo PDF para o arquivo do Word, oferecendo todas as opções de formatação do Word para aplicar a esse texto depois de colá-lo no documento do Word.
Passo Um – Abra um documento do Word
Primeiro, você desejará abrir um novo documento do Word ou um documento existente no qual deseja colar o texto do PDF. 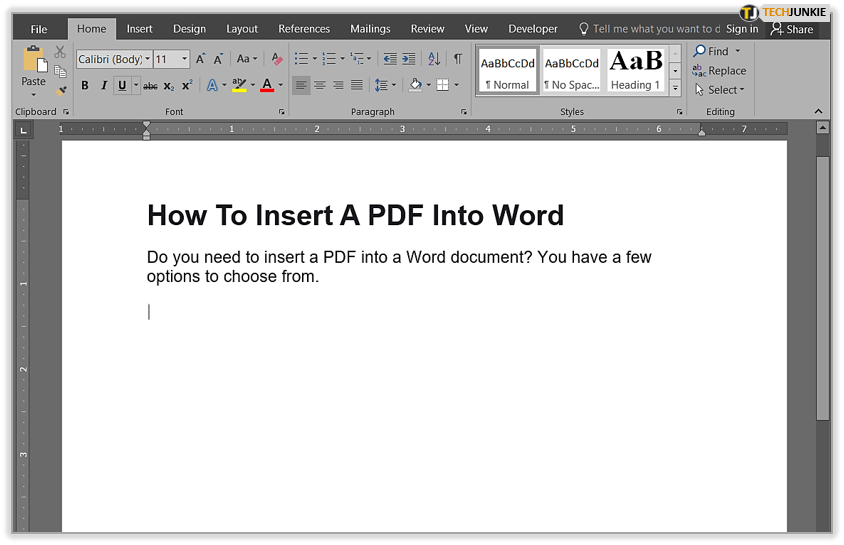
Passo Dois – Abra Seu PDF
Depois de abrir o PDF, destaque e “copie” o texto que você precisa. Em seguida, vá para o seu documento do Word e cole as informações do texto do PDF. 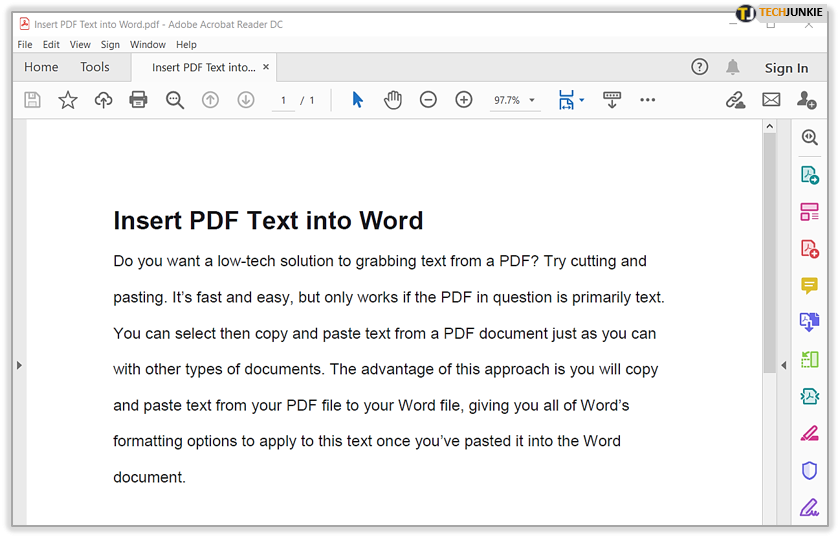
Lembre-se de que isso só funciona se houver pouca ou nenhuma formatação ao copiar do documento PDF. Se houver muita formatação, a opção “copiar” pode não capturar o texto.
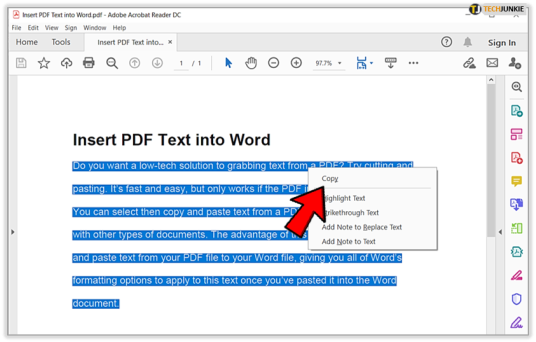
Agora você colou o texto do documento PDF no documento do Word para poder formatá-lo para se adequar ao estilo e à formatação do seu documento do Word.
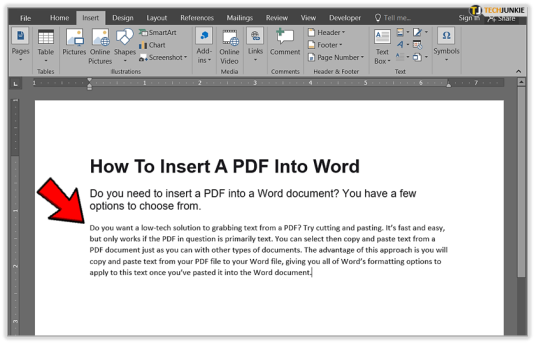
Converta PDF em Word para Mac
As etapas são relativamente semelhantes para inserir um PDF no Word usando um Mac, mas pode haver algumas diferenças de título.
Por exemplo, para inserir um PDF no Word usando um Mac, em vez de selecionar “Criar a partir do arquivo” e “Navegar” como faria no Windows após selecionar “Inserir objeto”, basta selecionar “Do arquivo”.
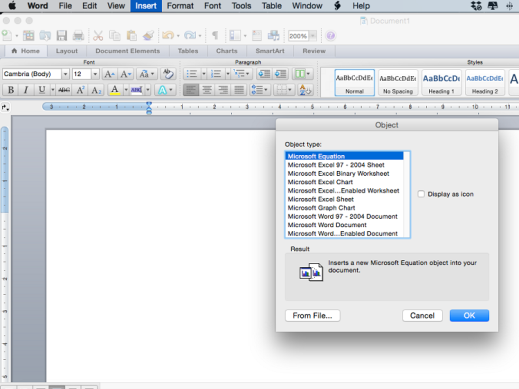
Além disso, se você precisar apenas de algum texto de um PDF, você também pode usar a opção integrada “Visualizar” para usuários do Mac OS X. Este recurso permite salvar PDFs como Word diretamente no seu computador. No entanto, isso salva apenas o texto no formato Word. E todos os gráficos, formatação e hiperlinks são perdidos no processo.
Para usar a opção de visualização, abra seu PDF com “Visualizar”. Em seguida, clique em “Ferramenta de Texto” e destaque o texto desejado. Depois, copie e cole o texto em um documento do Word.
Se isso soa suspeitamente como o antiquado “recortar e colar”, é porque é exatamente isso. É simplesmente outra maneira de fazer isso para usuários de Mac.
Opção alternativa – Use a versão completa do Adobe
Você tem uma versão completa do Adobe? Se o fizer, você pode ignorar todas as outras etapas tediosas mencionadas anteriormente. Por que? O Adobe Acrobat possui um conversor embutido para pessoas que pagaram pelo programa. Se você usa muito o formato PDF, provavelmente vale a pena ter o Adobe Acrobat.
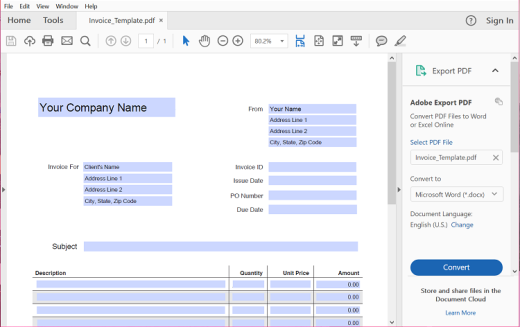
Para usá-lo, basta “Exportar” seu arquivo PDF e selecionar o formato para o qual deseja converter seu PDF. A partir daí, inserir seu arquivo PDF recém-convertido no Word é relativamente fácil. E geralmente também é de qualidade superior.
Se você ainda não possui a versão completa, pode selecionar um plano mensal ou anual para comprar um dos 3 níveis diferentes da Adobe. Vale a pena? Só você pode decidir isso, mas se você estiver com um orçamento muito restrito, sempre poderá tentar uma alternativa gratuita.
Ao usar conversores online gratuitos, saiba que o upload de seus PDFs para um servidor separado pode não ser seguro. Portanto, use esses tipos de serviços com cautela. E embora possam ser convenientes, se você trabalha frequentemente com informações confidenciais, pode valer a pena investir em uma versão completa da Adobe.
Conclusão
Existem muitas maneiras de inserir um PDF no Word, mas algumas são mais fáceis do que outras. De longe, o método mais fácil é usar uma versão completa do programa Adobe. Mas algumas pessoas não têm acesso ou orçamento para essa opção.
Por fim, as outras opções gratuitas funcionam bem, mas selecionar o método certo para você depende de suas próprias necessidades. Você precisa preservar o PDF como o original? Ou você deseja apenas capturar texto? Ou talvez você queira editá-lo depois de convertê-lo para o Word.
Se não tiver certeza, experimente alguns métodos para ver qual funciona melhor para você. Talvez seja necessário usar opções diferentes dependendo do PDF e da sua situação.
Se você gostou deste artigo, também pode gostar de Como ajustar uma tabela à página no Microsoft Word.
