9 melhores maneiras de inserir PowerPoint em PDF
Publicados: 2022-07-30Deseja inserir o PowerPoint em PDF e tornar seu documento PDF rico em conteúdo? procurando o melhor método para fazê-lo? Então este artigo é perfeito para você. Leia este artigo para conhecer os melhores métodos disponíveis para inserir PowerPoint em PDF.
Neste artigo, listei as melhores ferramentas e serviços gratuitos e premium disponíveis para inserir PowerPoint em PDF. O procedimento passo a passo para inserir o PowerPoint em PDF também está incluído para todos os métodos discutidos neste artigo. Então, sem mais delongas, vamos ao artigo.
- LEIA MAIS – 4 maneiras incríveis de inserir PDF no PowerPoint
- Como marcar fotos com marca d'água no PowerPoint
Índice
Melhores métodos para inserir PowerPoint em PDF
1. Adobe Acrobat DC
Vídeo tutorial
Fornecemos este conteúdo na forma de um tutorial em vídeo para conveniência do nosso leitor. Se você estiver interessado em ler, pode pular o vídeo e começar a ler.
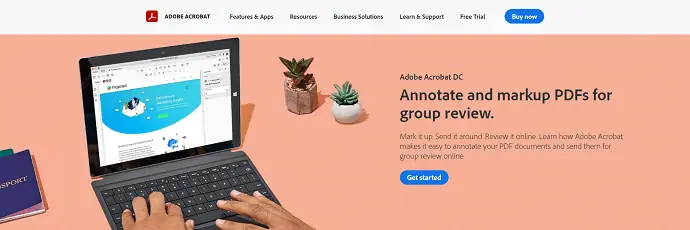
O Adobe Acrobat DC é uma das melhores ferramentas de gerenciamento de PDF e protegeu muitos usuários em todo o mundo. Este é um produto de uma empresa muito reputada, “Adobe” . Todos sabem que a empresa nunca compromete em fornecer os melhores e mais avançados produtos aos seus usuários. Da mesma forma, o Acrobat DC é desenvolvido incluindo todos os recursos e ferramentas avançados necessários para o gerenciamento de PDF. Para que isso ajude os usuários a inserir o PowerPoint em PDF com facilidade.
O Adobe Acrobat DC ajuda você a visualizar, editar, anotar e fazer muito mais com os PDFs. Isso também pode ser usado como uma plataforma em nuvem para que possa ser acessado de qualquer lugar e a qualquer momento com acesso à internet. Está disponível nas versões gratuita e premium, enquanto a versão gratuita é uma avaliação gratuita válida por 7 dias.
Destaques
- Sincronizado na nuvem
- Oferta especial está disponível para estudantes
- Fácil de usar
- Ferramenta Premium
Preços
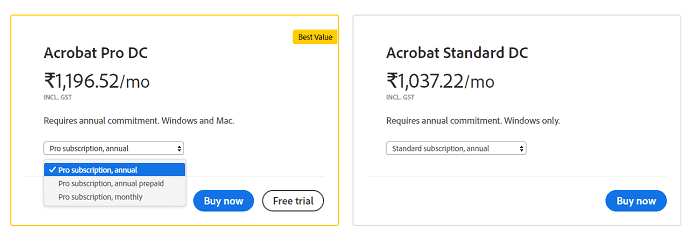
Como inserir PowerPoint em PDF usando o Adobe Acrobat DC

Nesta seção, você encontrará as etapas envolvidas na inserção do PowerPoint em PDF usando o Adobe Acrobat DC.
Tempo total: 5 minutos
PASSO-1: Baixe o aplicativo
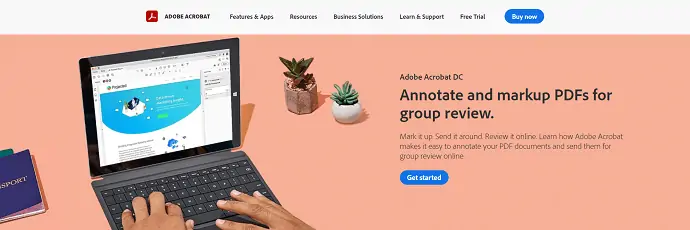
Visite o site oficial do Adobe Acrobat DC. Escolha um plano e compre o Adobe Acrobat DC. Baixe e instale o aplicativo em seu computador.
PASSO-2: Importe o Documento PDF
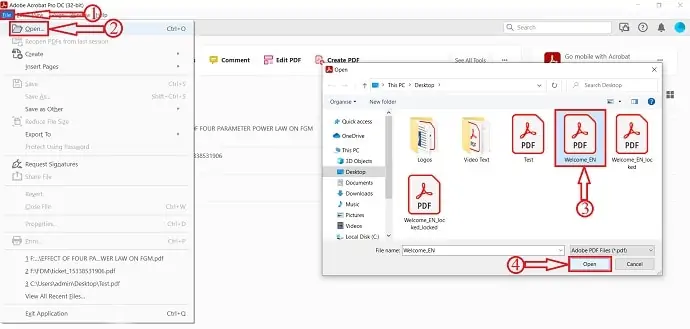
Inicie o aplicativo. Clique na opção “Arquivo” localizada no canto superior esquerdo e um menu suspenso será aberto. Clique na opção “Abrir” e uma janela irá aparecer. Escolha o documento PDF através dessa janela e clique em “Abrir” para importar o documento.
PASSO-3: Escolhendo a opção de Anexo
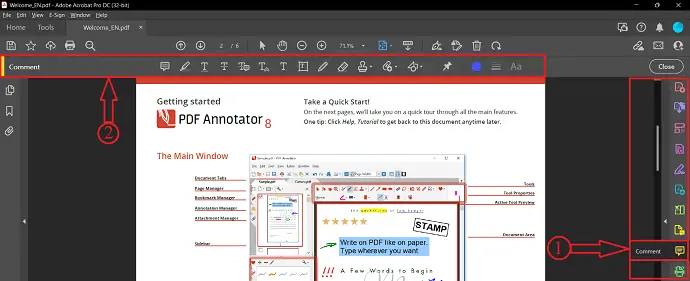
Após importar o arquivo, clique na opção “Comentário” localizada na barra de ferramentas do lado direito. Em seguida, você encontrará as opções da seção de comentários na parte superior do documento. A opção Anexo é uma delas.
PASSO-4: Escolha o PowerPoint para importar
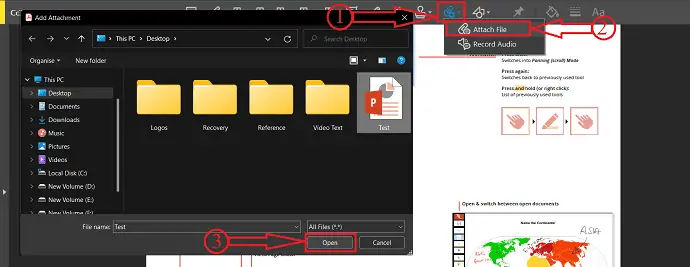
Clique no “ícone de anexo” na seção de comentários e clique novamente na opção “Adicionar anexo” e clique em qualquer lugar no documento. Em seguida, uma janela irá aparecer. Escolha o PowerPoint dessa janela e clique na opção “Abrir” para inserir.
PASSO-5: Propriedades do Anexo
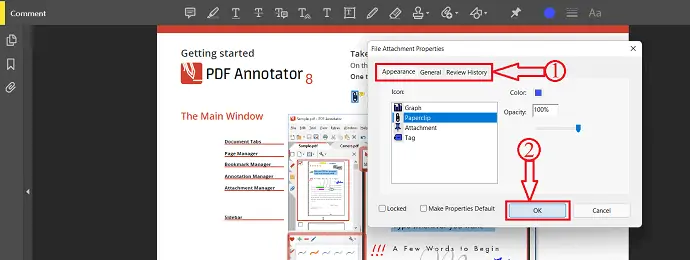
Uma janela de propriedades aparecerá uma vez após a importação do PowerPoint. As propriedades encontradas nessa janela são Aparência, Geral e Histórico de Revisão . Modifique essas propriedades de acordo com sua necessidade. Posteriormente, clique em “OK” para concluir o processo de inserção.
PASSO-6: Salvando o Documento

Após a conclusão da inserção do PowerPoint em PDF, clique na opção “Arquivo” localizada no canto superior esquerdo e escolha a opção “Salvar como” da lista. Uma janela se abrirá. Escolha o destino através dessa janela e clique na opção “Salvar” . É assim que você pode inserir o PowerPoint em PDF usando o Adobe Acrobat DC.
Fornecer:
- Adobe Acrobat DC,
- Power Point,
- Documento PDF
Ferramentas:
- Power Point
Materiais: Software
- LEIA MAIS – Os melhores aplicativos para Ph.D. Estudantes, pesquisadores e estudantes de pós-graduação
- Como converter Excel para PDF - 17 métodos surpreendentes
2. Wondershare PDFelement

Wondershare PDFelement é uma das melhores ferramentas que ajudam a trabalhar melhor com PDFs e ajuda você a inserir PowerPoint em PDF. Esta será a escolha perfeita para os usuários que procuram a ferramenta PDF com os melhores recursos a preços baixos. O Wondershare PDFelement é rico em recursos e fornece acesso em vários dispositivos, como desktop, celular e web. Possui uma interface muito intuitiva e amigável para que até mesmo um iniciante possa trabalhar confortavelmente. Isso também está disponível na versão gratuita para usar.
Destaques
- Interface amigável
- Os dados podem ser extraídos de PDF
- Visualizar, editar, PDF oculto
Preços
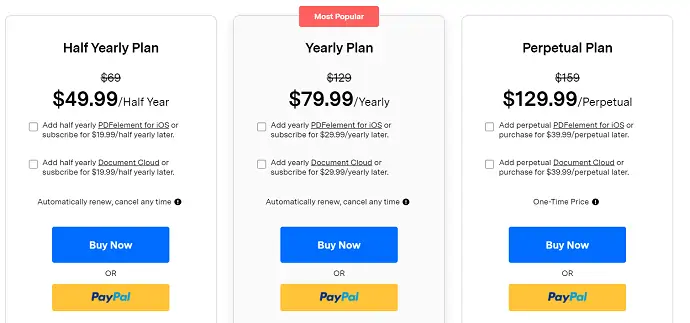
Como inserir PowerPoint em PDF usando Wondershare PDFelement
- PASSO-1: Primeiramente, visite o site oficial do Wondershare PDFelement e baixe o aplicativo para o seu computador.

- PASSO-2: Instale e inicie o aplicativo. Clique na opção “Abrir arquivo” e uma janela irá aparecer. Escolha o documento PDF dessa janela e clique em “Abrir” para importar o documento.
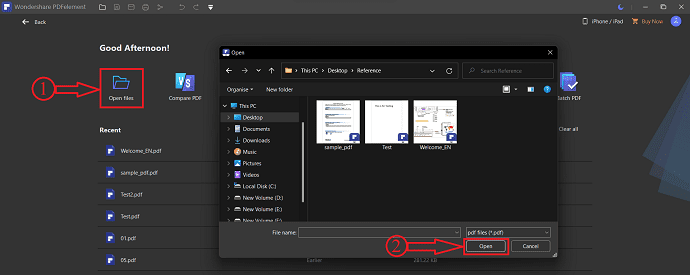
- PASSO-3: Vá até a opção “Editar” e escolha a opção “Link” em suas subopções. Ele irá mostrar-lhe uma lista suspensa de opções será aberta. Escolha a opção “Abrir um arquivo” clicando sobre ela.
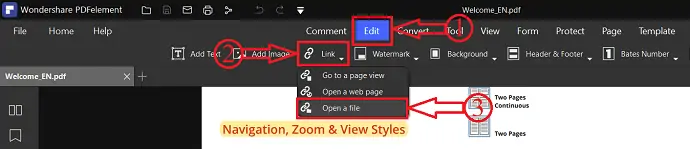
- PASSO-4: Em seguida, uma janela aparecerá e você encontrará duas opções como Ações e Aparência . Clique nos três pontinhos e abrirá uma janela. Escolha o arquivo de anexo (Arquivo PowerPoint) dessa janela e clique em “Abrir” para inserir o PowerPoint no PDF.
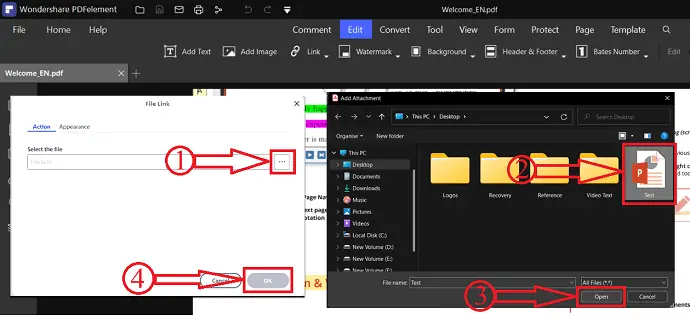
- PASSO-5: Após inserir o arquivo com sucesso, clique na opção “Arquivo” localizada no canto superior esquerdo da janela e um menu suspenso será aberto. Clique na opção “Salvar como” e, em seguida, uma janela será exibida. Escolha o destino dessa janela e clique na opção “Salvar” . É assim que você pode inserir facilmente o PowerPoint em PDF usando o Wondershare PDFelement.
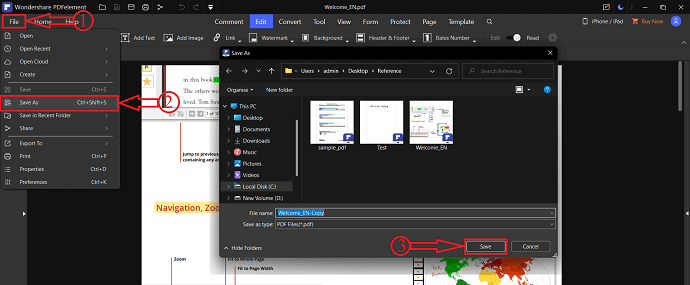
- LEIA MAIS – 19 Melhores Softwares de Processamento de Texto Gratuitos
- Escrita Digital – Como e por que deve ser ensinada?
3. Foxit Reader
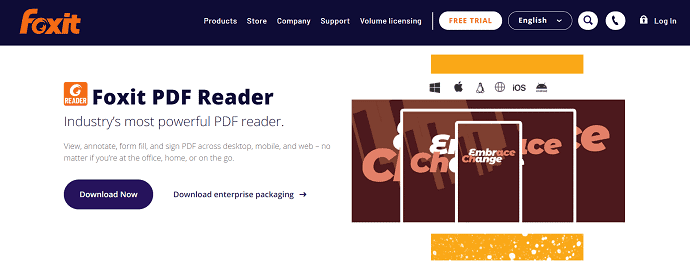
O Foxit Reader é uma poderosa ferramenta de PDF que ajuda os usuários a visualizar, anotar e assinar PDFs facilmente. Este é um aplicativo muito fácil de usar e oferece os melhores recursos para lidar com um documento PDF. O Foxit Reader permite que você insira o PowerPoint em PDF sem convertê-lo em nenhum outro formato de arquivo. Isso pode ser usado em várias plataformas, como desktop, celular e web. Você pode acessar isso de qualquer lugar e a qualquer momento.
Destaques
- Poderosa ferramenta de PDF
- Proteger e assinar
- Colabore e compartilhe
Como inserir PowerPoint em PDF usando o Foxit Reader
- Em primeiro lugar, visite o site oficial do leitor Foxit e faça o download em seu computador. Instale e inicie o aplicativo.
- Clique na opção “Arquivo” localizada no canto superior esquerdo e escolha a opção “Abrir” . Escolha a opção “Computador” dessa janela e clique em “Procurar” . Em seguida, uma janela irá aparecer. Escolha o documento PDF dessa janela e clique em “Abrir” para importar o arquivo.
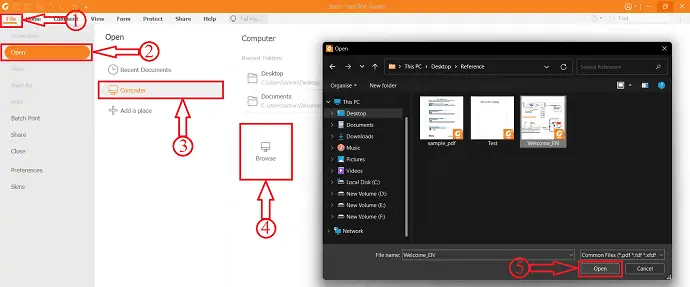
- Esteja na seção Home e clique na opção “Anexo de arquivo” . Em seguida, uma janela irá aparecer, clique na opção “Adicionar Arquivos” e então duas opções serão vistas, como Adicionar Arquivos e Adicionar Pastas . Clique na opção "Adicionar arquivos" e uma janela será exibida. Escolha o PowerPoint dessa janela e clique em “Abrir” . É isso, o PowerPoint será visto na tabela conforme mostrado na captura de tela abaixo. Mais tarde, clique em “Ok” para continuar.
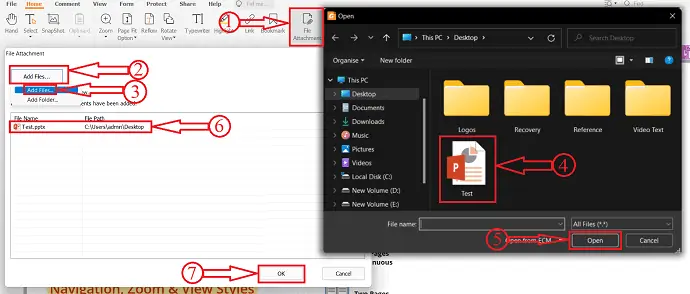
- Você encontrará a seção de anexos no lado esquerdo da janela, de onde poderá encontrar o arquivo PowerPoint inserido. Clique na opção “Salvar” nessa guia para salvar o PowerPoint anexado.
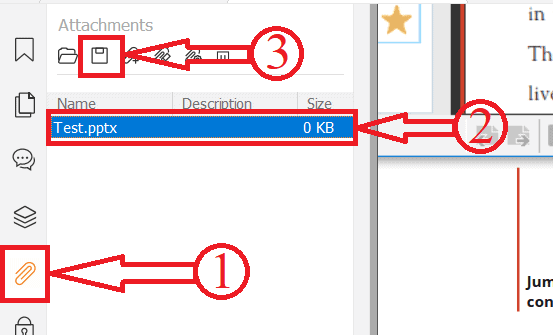
- Mais tarde, clique na opção “Arquivo” e escolha a opção “Salvar como” . Clique na opção Computador na seção Salvar como e clique na opção “Procurar” . Uma janela se abrirá. Escolha o destino através dessa janela e clique em “Salvar” para concluir o processo de salvamento. E é assim que você pode inserir o PowerPoint em PDF usando o Foxit Reader.
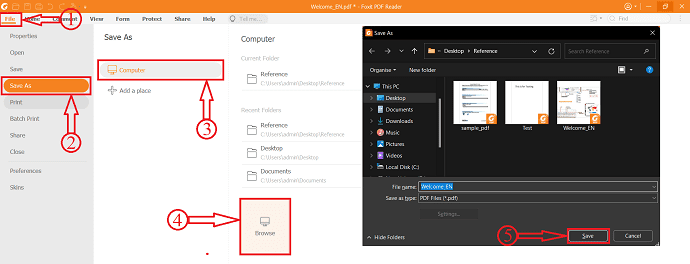
- LEIA MAIS - 5 maneiras de mesclar ou combinar HEIC para PDF
- Como inserir PDF no Excel – 4 maneiras impressionantes
4. PDFcandy (off-line e on-line)
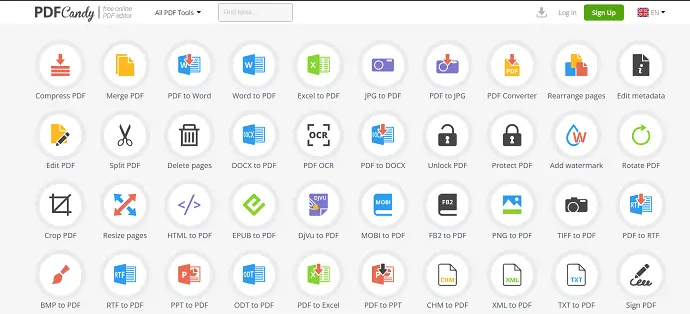
PDFcandy é um editor de PDF online gratuito que ajuda os usuários a trabalhar com PDFs de várias maneiras. Ele vem com muitas ferramentas úteis para gerenciar PDFs. Isso está disponível nas plataformas online e offline. Sua interface é muito interativa e faz com que os usuários encontrem a ferramenta necessária com muita facilidade. Ele fornece apenas 2 edições em sua versão gratuita e você precisa atualizar para PRO para mais edições. Para inserir PowerPoint em PDF usando PDFcandy, você precisa converter o PowerPoint em formato de arquivo PDF usando qualquer ferramenta de conversão. Se você não sabe como, fornecemos o procedimento passo a passo para converter um PowerPoint em PDF logo abaixo desta seção.

Como inserir PowerPoint em PDF usando PDFcandy
- Visite o site oficial do PDFcandy. Baixe o aplicativo gratuitamente e instale-o em seu computador.
- Inicie o aplicativo e lá você encontrará todas as ferramentas na própria página inicial. Escolha a opção “Mesclar PDF” clicando nela. Em seguida, uma janela irá aparecer. Escolha os PDFs dessa janela e clique em “Abrir” para importar.
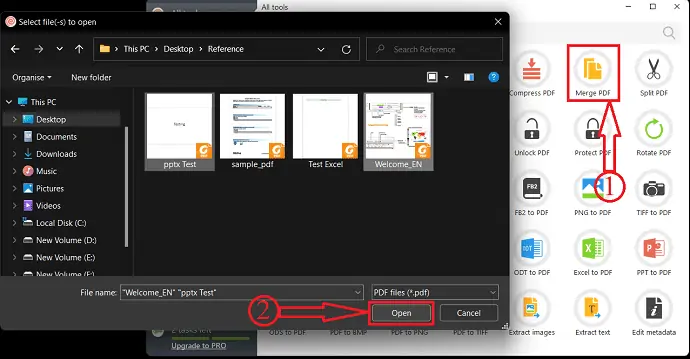
- Após a importação, você encontrará a lista de PDFs importados. A partir daqui, você pode ajustar, reordenar os PDFs e escolher o destino para onde deseja salvar o arquivo mesclado e clicar em “Mesclar” .
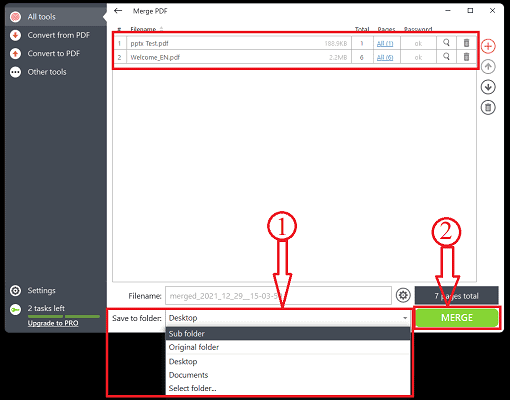
- Ele inicia o processamento e uma notificação será exibida assim que o processo for concluído e é assim que você pode inserir o PowerPoint no PDF.
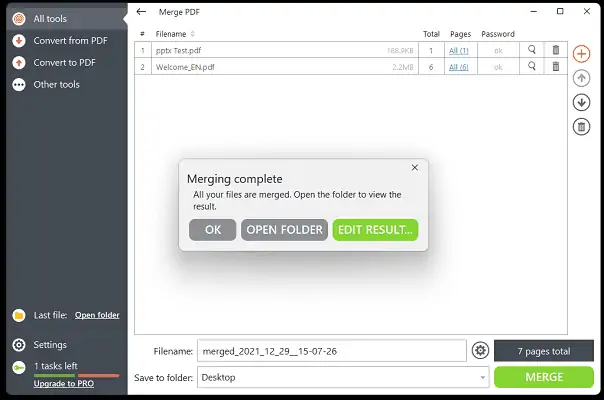
- LEIA MAIS – Como inserir PDF no Word
- Como adicionar e editar imagens em PDF – 18 maneiras incríveis
Como inserir PowerPoint em PDF usando métodos online
Vídeo tutorial
Fornecemos este conteúdo na forma de um tutorial em vídeo para conveniência do nosso leitor. Se você estiver interessado em ler, pode pular o vídeo e começar a ler.
Nem todas as ferramentas ou serviços de PDF permitem que os usuários insiram o PowerPoint diretamente no PDF. Às vezes, o PowerPoint precisa ser convertido em outro formato (PDF). Existem muitos métodos para converter um PowerPoint em um PDF. Aqui, forneci um dos melhores métodos para converter PowerPoint em PDF, também de graça.
Como converter PowerPoint em PDF
- Abra o aplicativo PowerPoint em seu computador. Aqui, estou usando o aplicativo Microsoft PowerPoint. Importe o PowerPoint para o aplicativo.
- Clique na opção “Arquivo” localizada no canto superior esquerdo e escolha a opção “Salvar como” . Em seguida, escolha a opção Computador na seção Salvar como e clique na opção “Procurar” . Em seguida, uma janela irá aparecer. Escolha o formato do arquivo como “PDF” e escolha o destino para salvar. Depois clique na opção “Salvar” .
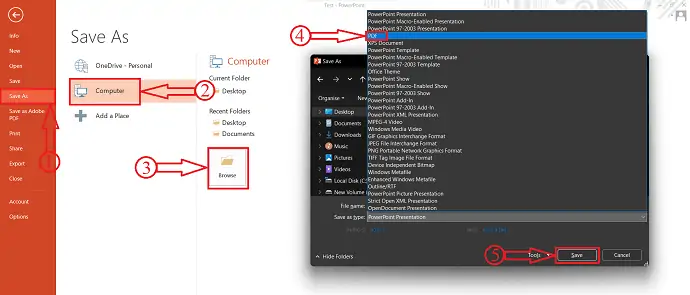
Para usar os métodos incluídos nesta seção, você deve usar o documento PowerPoint convertido.
5. SejdaPDF
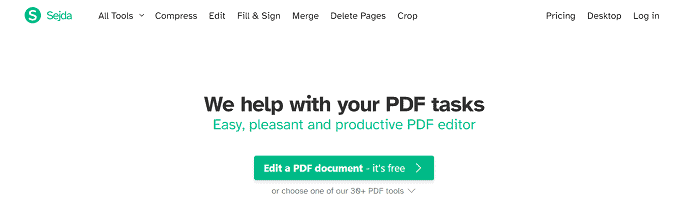
O SejdaPDF é uma ferramenta online que ajuda você a trabalhar e concluir tarefas de PDF com facilidade. Ele vem com mais de 30 ferramentas de PDF, nas quais o editor de PDF, compactar, mesclar, dividir e extrair páginas são os mais populares. Isso está disponível nas versões online e offline.
Como inserir PowerPoint em PDF usando Sejda
- Visite o site oficial da Sejda e escolha a “Ferramenta de mesclagem” da lista.
- Clique na opção “Carregar PDF e arquivos de imagem” . Em seguida, uma janela irá aparecer. Escolha os arquivos PDF dessa janela e clique em “Abrir” para importar. Você também pode importar do Dropbox, Google Drive, OneDrive e Endereço da Web (URL) .
- Após a importação, você pode reorganizar as páginas e os PDFs. Você pode adicionar mais arquivos daqui também e mais tarde, clique na opção “Mesclar arquivos PDF” localizada na parte inferior da janela.
- Em seguida, você será redirecionado para a página de download. Ele fornece a visualização do PDF mesclado e a opção de download. Se estiver tudo certo, clique na opção “Download” e o arquivo começa a baixar automaticamente. Você também pode salvar a saída no Google Drive, OneDrive e Dropbox .
6. PDF pequeno
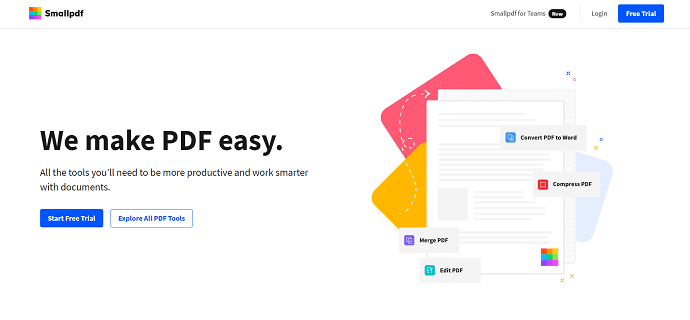
Smallpdf é um dos serviços de PDF online bem conhecidos que ajudam a trabalhar de forma mais inteligente com documentos PDF. Tem uma interface muito fácil de usar e oferece um conjunto de 21 ferramentas. Por se tratar de um serviço online, você pode acessá-lo de qualquer lugar criando uma conta nele.
Como inserir PowerPoint em PDF usando Smallpdf
- Visite o site oficial do Smallpdf e escolha a ferramenta Merge PDF.
- Clique na opção “Escolher arquivo” para importar os arquivos PDF. Você também pode importar os arquivos do Dropbox, Google Drive e Smallpdf (se você tiver uma conta) . Uma janela irá aparecer e uma janela irá aparecer. Escolha os arquivos PDF dessa janela e clique em “Abrir” .
- Em seguida, ele fornece duas opções, como mesclar arquivos e mesclar páginas (PRO) . Escolha a opção de acordo com sua necessidade. Aqui, estou escolhendo a opção “Merge Files” clicando nela.
- Ele mostra a visualização dos arquivos mesclados e você também pode adicionar mais arquivos daqui. Mais tarde, clique na opção “Mesclar PDF” .
- Pronto, os PDFs são mesclados e levam você para a página de download. Clique na opção “Download” e o arquivo começa a ser baixado.
- LEIA MAIS – Como anotar PDF? 8 melhores maneiras
- Como converter HEIC para PDF – 16 maneiras impressionantes
7. iLovePDF

iLovePDF é o melhor serviço de PDF disponível gratuitamente. É uma ferramenta PDF mais amada pelos usuários. Isso é muito seguro e seguro de usar e nunca salva seus dados. Você pode trabalhar facilmente com PDFs com suas ferramentas. O iLovePDF permite acessar várias plataformas, como Desktop, Mobile e Web App.
Como inserir PowerPoint em PDF usando iLovePDF
- Primeiramente, visite o site oficial do iLovePDF e escolha a opção “Merge PDF” .
- Clique na opção “Selecionar arquivos PDF” ou então arraste e solte os arquivos PDF (PDF convertido também) para importar.
- Após a importação, você pode reordenar as páginas do PDF, se necessário. Mais tarde, clique em “Mesclar PDF” para inserir PowerPoint em PDF.
- Em seguida, ele leva você para a página de download. Clique na opção “Download Merged PDF” e o arquivo começa a ser baixado.
8. SodaPDF (Online e Offline)
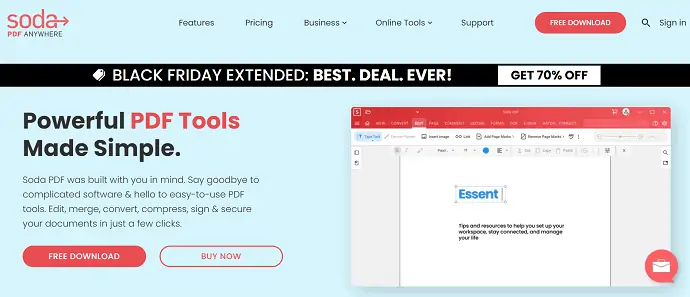
SodaPDF é uma das melhores ferramentas de PDF que facilitam seu trabalho. Está disponível nas versões offline e online. Ele fornece todas as ferramentas ao seu alcance. Você pode acessar seus trabalhos de qualquer lugar e a qualquer momento, sem restrições. Mais uma coisa sobre o SodaPDF é que ele extrai texto de imagens e o torna livre de redigitar o texto.
Como inserir PowerPoint em PDF usando SodaPDF
- Visite o site oficial do SodaPDF e escolha a opção Mesclar PDF na seção Ferramentas Online.
- Clique na opção “Escolher arquivos” e importe o arquivo PDF e o arquivo PowerPoint convertido no qual deseja inserir.
- Você pode reorganizar o PDF importado e até mesmo adicionar mais arquivos a partir daqui. Mais tarde, clique na opção “Mesclar arquivos” .
- Leva algum tempo para mesclar e, em seguida, leva você para a página de download. A partir desta página, você pode ter a visualização do documento mesclado e uma opção “Download File” para baixar o documento. Clique nele para iniciar o download.
- LEIA MAIS – Como reparar arquivos PDF corrompidos
- 7 maneiras de adicionar hiperlinks para pdf online e offline
9. DocFly
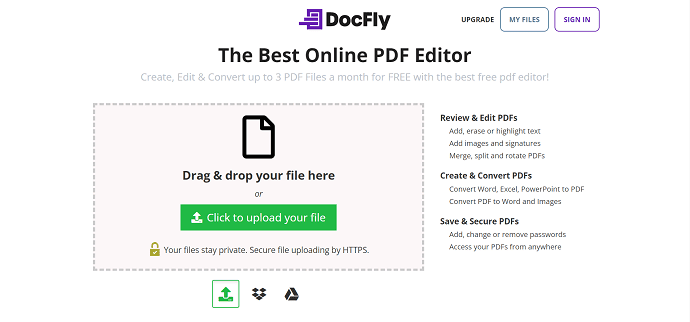
DocFly é a melhor ferramenta online premium para trabalhar com PDFs. Ele ajuda você a criar, editar e converter documentos PDF com muita facilidade. Ele fornece 3 edições gratuitas todos os meses em sua versão gratuita. Tem uma interface muito fácil de usar e entrega o trabalho com muita precisão.
Como inserir PowerPoint em PDF usando DocFly
- Visite o site oficial do DocFly e clique na opção “Upload Files” . Uma janela aparecerá e escolha os PDFs dessa janela e clique em “Abrir” .
- Em seguida, os arquivos são mostrados como uma lista. selecione os documentos que deseja inserir e selecione a opção “Mesclar PDF” na seção de edição.
- Você é redirecionado para a página da ferramenta Mesclar. A partir daqui, você pode reorganizar ou reordenar os PDFs e depois clicar na opção “Mesclar PDF” .
- Leva algum tempo e, em seguida, leva você para a página inicial, onde você encontrará o PDF mesclado. Selecione o PDF aqui e clique na opção “Download” para baixá-lo em seu computador. Você também pode exportar o documento diretamente para o Dropbox e Google Drive .
Palavras finais
Estas são algumas das melhores ferramentas e serviços de PDF que ajudam você a inserir PowerPoint em PDF. Na lista acima mencionada, as ferramentas online e offline estão incluídas. Você pode experimentar todos os métodos e escolher aquele que melhor lhe convier. Se você precisa da melhor ferramenta offline, independentemente do preço, o Adobe Acrobat DC é perfeito para você. Se você deseja experimentar os recursos a um custo menor do que o Adobe Acrobat, o Wondershare PDFelement está disponível para você. Dê uma olhada nos métodos online se você não estiver disposto a instalar o software no seu computador.
Espere um minuto!! Como você leu até aqui, achou este artigo interessante, espero que tenha gostado do nosso artigo, adicione nosso site como favorito e assine nossa newsletter para atualizações regulares.
Espero que este tutorial tenha ajudado você a saber como inserir o PowerPoint em PDF – 9 melhores métodos . Se você quiser dizer alguma coisa, deixe-nos saber através das seções de comentários. Se você gostou deste artigo, compartilhe-o e siga o WhatVwant no Facebook, Twitter e YouTube para obter mais dicas técnicas.
- LEIA MAIS – Como converter PDF para somente leitura Online / Offline gratuitamente
- 10 maneiras de converter PDF somente leitura em PDF editável
Como inserir PowerPoint em PDF – 9 melhores métodos – FAQs
O download do Adobe Acrobat DC é gratuito?
O software Adobe Acrobat Reader DC é o padrão global gratuito para visualização, impressão e comentários confiáveis em documentos PDF.
O que é o Wondershare PDFelement?
Wondershare PDFeleemnt, uma poderosa ferramenta de PDF, ajuda você a editar, converter, criar, anotar e combinar arquivos PDF em diferentes plataformas, incluindo Windows, Mac, iOS e Document Cloud.
O pdfcandy é gratuito?
PDF Candy é um ótimo serviço gratuito que oferece todas as ferramentas necessárias para todos os tipos de trabalho com documentos PDF sem limitações.
O Wondershare PDFelement é seguro?
A segurança é mais importante do que nunca nos dias de hoje e o PDFelement fornece a encriptação e as permissões para proteger os documentos de forma rápida e fácil.
O PDFelement Pro é seguro?
A segurança é mais importante do que nunca nos dias de hoje e o PDFelement fornece a encriptação e as permissões para proteger os documentos de forma rápida e fácil.
