6 melhores maneiras de inserir o Word em PDF
Publicados: 2022-02-13Deseja inserir Word em PDF ? e procurando as melhores ferramentas para fazê-lo? Então, este artigo é a escolha perfeita para você. Mostramos 3 métodos online gratuitos e 3 maneiras offline de inserir o Word em um documento PDF. Neste artigo, forneci software e serviços gratuitos e pagos que permitem inserir o Word em documentos PDF com facilidade.
- LEIA MAIS – Como inserir PDF no Word
- Como adicionar e editar imagens em PDF – 18 maneiras incríveis
Índice
Como inserir o Word em PDF offline
1. Adobe Acrobat DC
Nesta seção, mostrarei as etapas envolvidas para inserir o Word em PDF usando o Adobe Acrobat DC
Tempo total: 5 minutos
ETAPA-1: Baixe o Adobe Acrobat DC
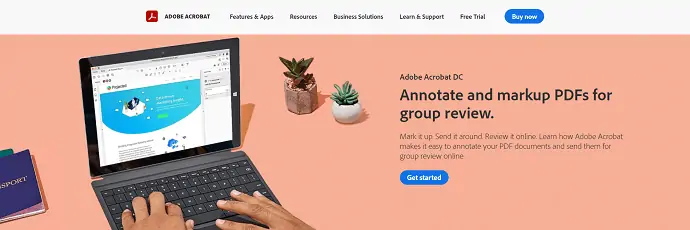
Visite o site oficial do Adobe Acrobat DC. Baixe e instale o aplicativo em seu computador.
PASSO-2: Importar o PDF
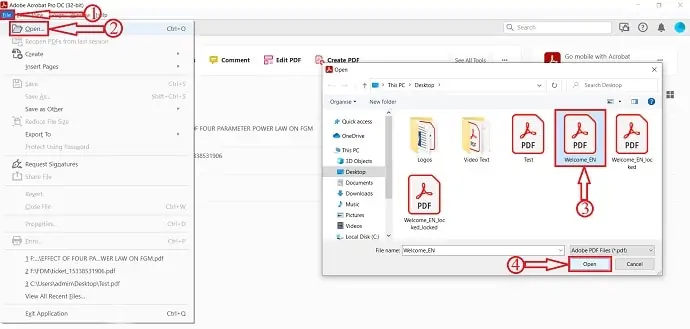
Após iniciar o aplicativo, clique na opção “Arquivo” localizada no canto superior esquerdo. Um menu irá aparecer. Clique na opção “Abrir” e, em seguida, uma janela será exibida. Navegue e escolha o arquivo PDF nessa janela. Mais tarde, clique em “Abrir” para importar o PDF.
PASSO-3: Opção de comentário
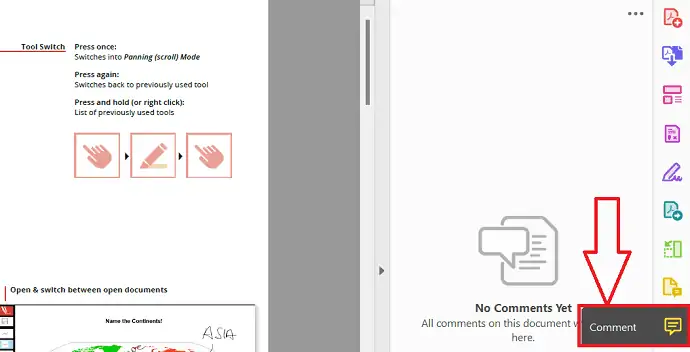
Você encontrará ferramentas no lado direito da janela. Clique na opção “Comentários” e então um painel de comentários será aberto onde você encontrará todos os comentários feitos naquele documento.
PASSO-4: Adicionar Word como Anexo
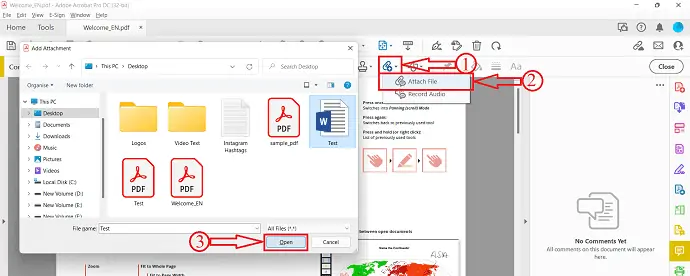
Clique na opção “Anexar arquivo” no menu superior e, em seguida, a marca de seta do mouse será alterada para um ícone de alfinete. Clique no documento onde você deseja inserir a palavra e, em seguida, uma janela será exibida. Escolha a palavra dessa janela e clique em “Abrir” .
PASSO-5: Propriedades do Anexo
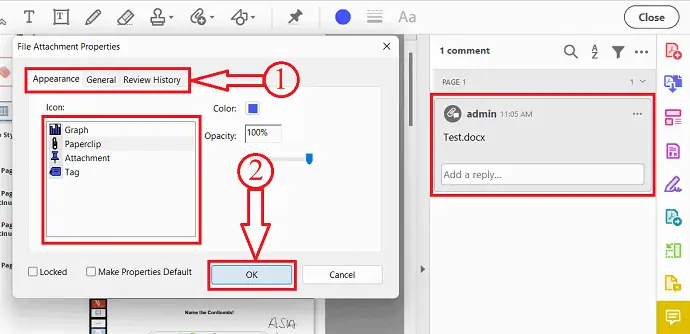
Depois de selecionar o documento do Word para colocar. Uma janela será exibida e, a partir daí, você poderá modificar as propriedades do anexo, como Aparência, Geral e Histórico de revisão. Depois clique em “OK” e pronto, um ícone será visto no documento.
PASSO-6: Salve o Documento
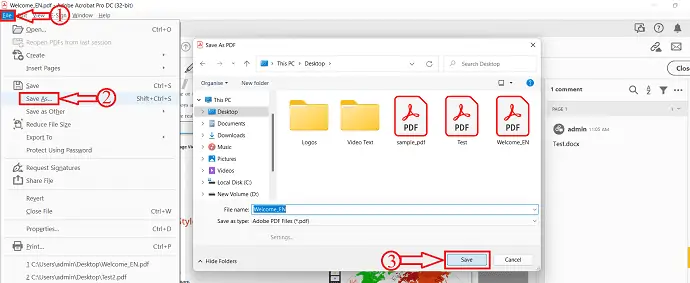
Clique na opção “Arquivo” localizada no canto superior esquerdo, então uma lista de opções será aberta. Clique em "Salvar como" uma opção e, em seguida, uma janela será exibida. Escolha o destino dessa janela e clique na opção “Salvar” para salvar o documento.
Fornecer:
- Adobe Acrobat DC,
- Documento PDF,
- Documento do Word
- LEIA MAIS – Como anotar PDF? 8 melhores maneiras
- Como converter imagem para PDF - 16 maneiras surpreendentes (online e offline)
2. Wondershare PDFelement
- PASSO-1: Visite o site oficial do Wondershare PDFelement. Baixe e instale o aplicativo em seu computador.
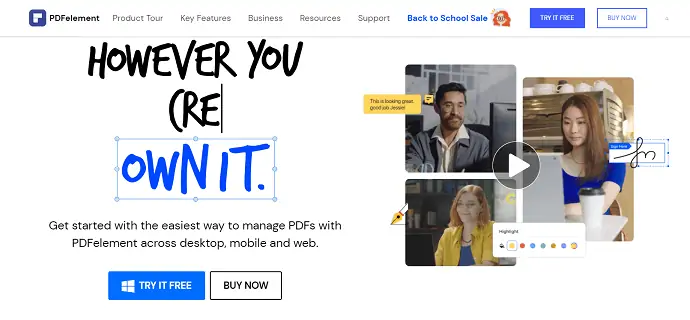
- PASSO-2: Inicie o aplicativo e você encontrará a interface mostrada na captura de tela. Clique na opção "Abrir arquivos" e uma janela será exibida. Escolha o arquivo dessa janela e clique em “Abrir” para importar o PDF.
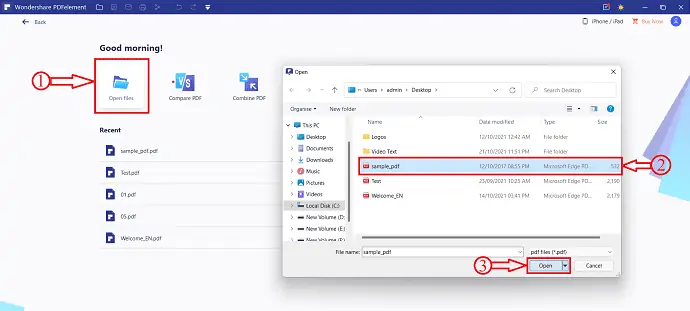
- PASSO-3: Depois de importar o arquivo PDF, certifique-se de estar na seção Editar e alterne o controle deslizante para editar . Assim, ele permite que você edite o documento.

- PASSO-4: Clique na opção “Link” e, em seguida, um menu suspenso será aberto. Escolha a opção “Abrir um arquivo” e clique no documento onde deseja inserir a palavra. Em seguida, uma janela aparecerá e você encontrará duas opções, como Ação e Aparência.
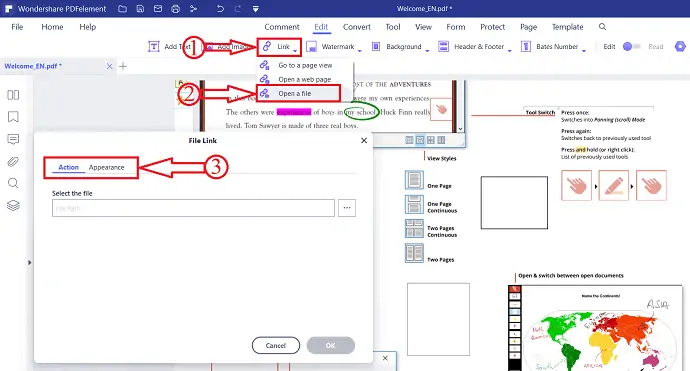
- PASSO-5: Clique em “Três pontos” e então uma janela irá aparecer. Escolha o documento do Word nessa janela e clique em “Abrir” para inserir a palavra no PDF.
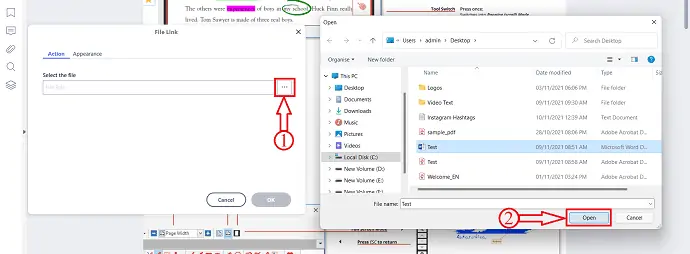
- PASSO-6: Após inserir a palavra no PDF, clique na opção Arquivo localizada no canto superior esquerdo, então uma lista de opções será aberta. Clique na opção “Salvar como” . Uma janela se abrirá. Escolha o destino dessa janela e clique em “OK” para salvar o arquivo.
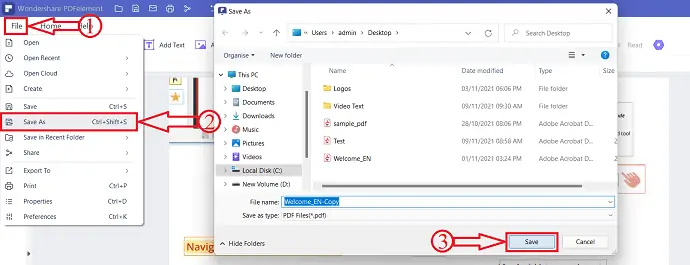
Pronto, este é o processo para inserir o Word em um documento PDF usando o Wondershare PDFelement.
Oferta: Nossos leitores recebem descontos especiais em todos os produtos Wondershare. Visite nossa página de cupom de desconto Wondershare para as últimas ofertas.
- LEIA MAIS - Como converter Excel para PDF - 17 métodos surpreendentes
- Como converter HEIC para PDF – 16 maneiras impressionantes
3. Foxit Reader
- Visite o site oficial do leitor Foxit. Baixe e instale o aplicativo em seu computador.
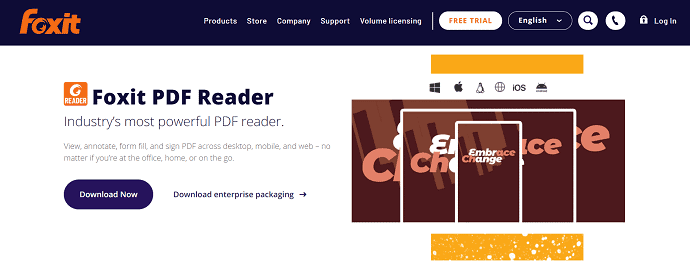
- Inicie o aplicativo e a interface será vista como mostrada na captura de tela. Clique na opção “Abrir” localizada no canto superior esquerdo da janela. Uma janela se abrirá. Escolha o arquivo PDF dessa janela e clique em “Abrir” para importar o arquivo PDF.
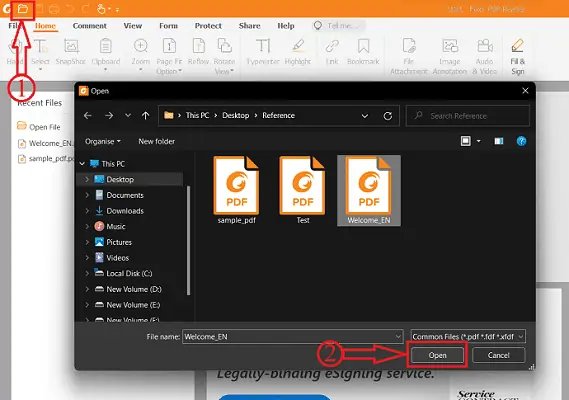
- Após a importação, clique na opção “Anexo de arquivo” localizada na faixa superior. Em seguida, uma janela irá aparecer. Clique na opção “Adicionar Arquivos” e então duas opções serão vistas. Escolha a opção Adicionar arquivos para importar arquivos ou, se desejar adicionar uma pasta inteira, escolha a opção Adicionar pasta. Depois de clicar na opção, uma janela aparecerá e escolherá o arquivo dessa janela.
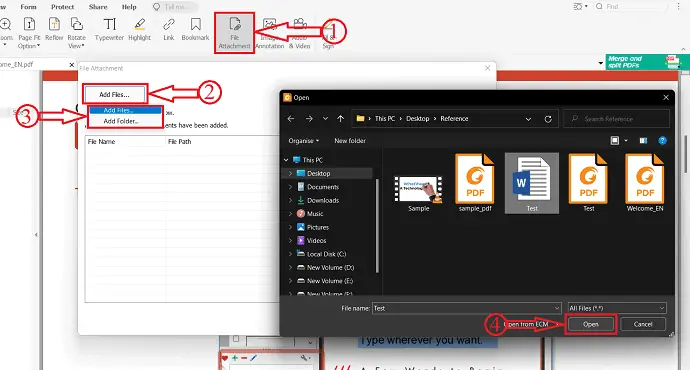
- Após adicionar o anexo, você pode gerenciar o arquivo importado clicando na opção “Gerenciar Anexo” localizada no lado esquerdo da janela. A partir daí, você pode modificar o anexo.
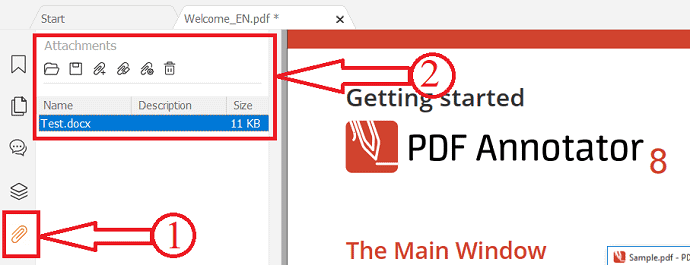
- Mais tarde Clique na opção “Arquivo” localizada no canto superior esquerdo. Escolha a opção “Salvar como” e clique na opção “Procurar” . Uma janela se abrirá. Escolha o destino dessa janela e clique em “Salvar” .
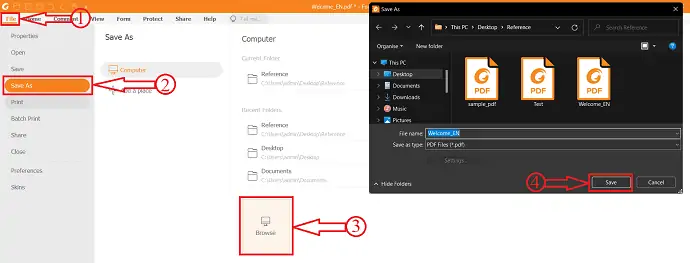
- LEIA MAIS – Como reparar arquivos PDF corrompidos
- 7 maneiras de adicionar hiperlinks para pdf online e offline
Como inserir o Word em PDF online
Um documento do Word não pode ser anexado diretamente a um PDF o tempo todo. Quando você estiver usando algumas das ferramentas de edição de PDF online, como SmallPDF, Sejda, IlovePDF e etc., você precisa converter o Word em formato PDF para anexá-lo facilmente a um arquivo PDF. A conversão de Word para PDF não é muito difícil. Você pode simplesmente transformar um documento do Word em PDF usando o software Microsoft Word padrão também. Siga as etapas abaixo para transformar seu documento do Word em PDF com facilidade e sem custos.

Como salvar um documento do Word como um documento PDF
- Abra o Microsoft Word no seu computador e importe o documento do Word que você deseja inserir no documento PDF.
- Clique na opção “Arquivo” localizada no canto superior esquerdo e você será redirecionado para a página mostrada na captura de tela. Selecione a opção “Exportar” na lista de opções e escolha a opção “Criar documento PDF/XPS” . Mais tarde, clique na opção “Criar PDF/XPS” , então uma janela irá aparecer. Escolha o destino dessa janela e clique em “Publicar” para salvar o arquivo no formato PDF.
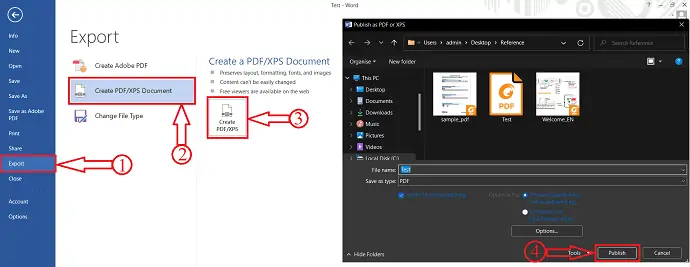
- LEIA MAIS - Os 5 principais métodos para remover marca d'água de PDF
- Como converter PDF para somente leitura Online / Offline gratuitamente
4. PDF pequeno
Smallpdf é uma ferramenta online para lidar com documentos PDF. Ele fornece vários serviços como PDF para Word, MergePDF, JPG para PDF, Editar PDF e muito mais. Não é possível inserir o Word em PDF como anexo de arquivo. Portanto, você precisa escolher um método alternativo para inserir o Word no PDF. Converter/salvar o documento do Word em formato PDF é uma das melhores alternativas.
Você pode escolher o método acima mencionado para salvar o documento do Word no formato PDF ou então, você pode usar a ferramenta de conversão disponível no Smallpdf para converter o Word em PDF.
- Visite o site oficial do SmallPDF e escolha a ferramenta Merge PDF.
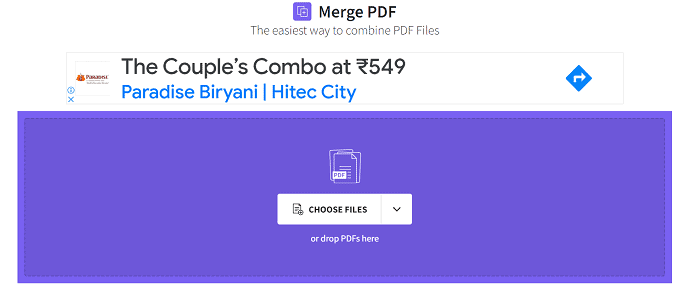
- Clique na opção “Escolher arquivos” e uma lista suspensa será aberta. O SmallPDF permite que você escolha arquivos de vários locais e oferece opções como Meu dispositivo, SmallPDF, Dropbox e Google Drive . Aqui, estou escolhendo a opção Meu dispositivo e, em seguida, uma janela será exibida. Escolha o arquivo dessa janela e clique em “Abrir” .
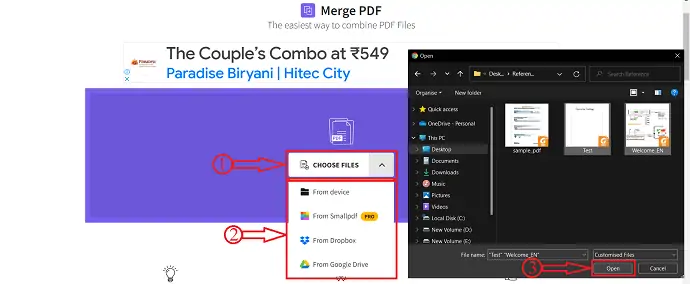
- Depois de importar o arquivo, você encontrará uma janela na qual deve escolher o plano para mesclar o PDF. Ele fornece duas versões de mesclagem, como modo de arquivo e modo de páginas . Se você é um usuário gratuito, está limitado ao modo Arquivo e, se deseja acessar o modo Páginas, precisa atualizar sua conta para o Pro. Selecione o plano e clique em “Escolher opção”.
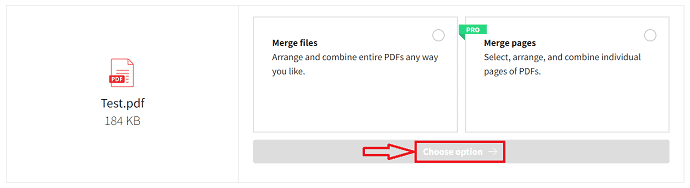
- Organize e insira o documento do Word convertido em PDF e clique na opção “Mesclar PDF” .
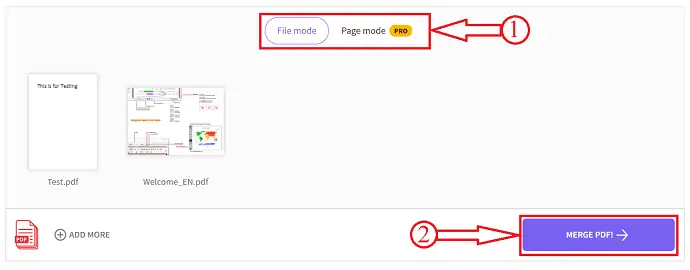
- Ele irá redirecioná-lo para a página de download. Clique na opção “Download” e uma lista suspensa de opções será aberta. Você pode baixar o arquivo diretamente para Device, SmallPDF, Dropbox e Google Drive . Clique na opção e o arquivo começa a ser baixado automaticamente.
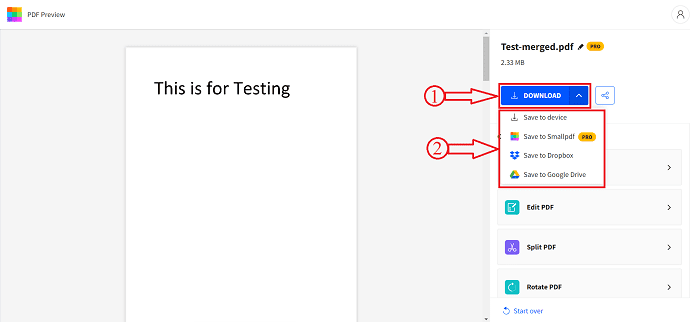
- LEIA MAIS – 10 maneiras de converter PDF somente leitura em PDF editável
- Como adicionar marca d'água ao PDF para métodos on-line e off-line gratuitos?
5. Sejda
Para usar este método para inserir o Word em PDF, você precisa converter o documento do Word para o formato PDF. Use o método mencionado acima para salvar um documento do Word em PDF.
- Visite o site oficial da Sejda e clique na opção “Mesclar” na lista de opções disponível na parte superior.
- Clique na opção “Fazer upload de arquivos PDF e imagem” e fornece várias opções, como Dropbox, Google Drive, OneDrive e Endereço da Web para importar o arquivo.
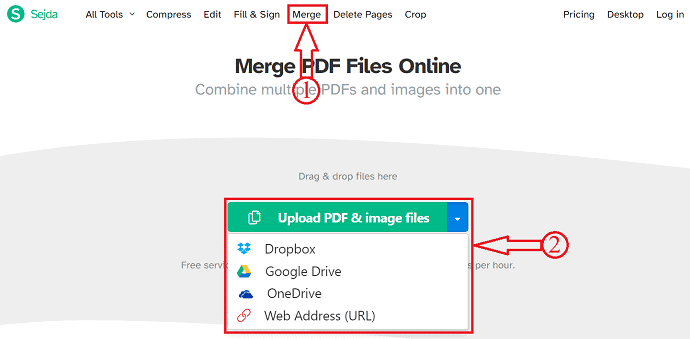
- Após a importação, você terá todas as páginas do PDF na forma de uma grade conforme mostrado na captura de tela. A partir daqui, você pode organizar as páginas e arquivos adicionando/removendo novos documentos . Mais tarde, clique na opção “Mesclar arquivos PDF” .
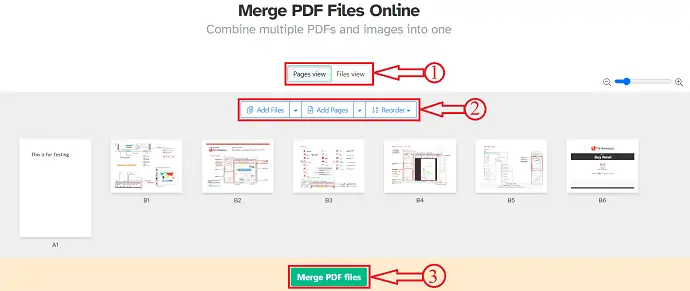
- Em seguida, você será redirecionado para a página de download. Lá você encontrará vários como Baixar, Compartilhar e Imprimir. Clique na opção “baixar” e o arquivo começa a ser baixado automaticamente.
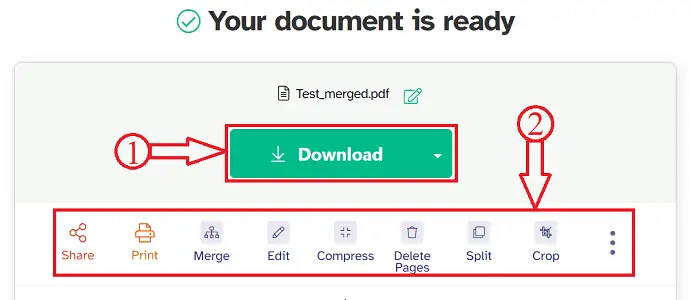
- LEIA MAIS – 8 maneiras de adicionar uma assinatura ao PDF online e offline
- Revisão do Nitro Productivity Suite: uma solução de PDF tudo-em-um
6. Eu amo PDF
- Visite o site oficial do IlovePDF e vá até a “Ferramenta de mesclagem” do IlovePDF.
- Clique na opção “Selecionar arquivos PDF” e uma janela será exibida. Escolha os arquivos PDF e o documento Word convertido para importar.
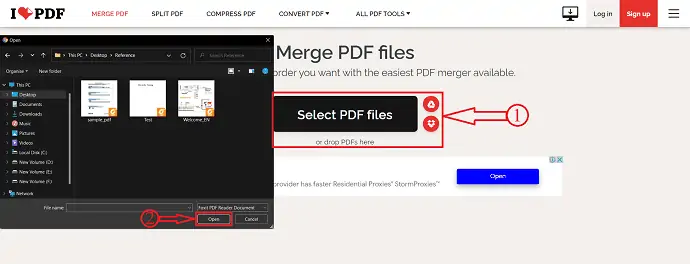
- Após a importação, você encontrará os documentos importados na visualização em grade. Você tem permissão para modificar os documentos. Mais tarde, clique na opção “Mesclar PDF” .
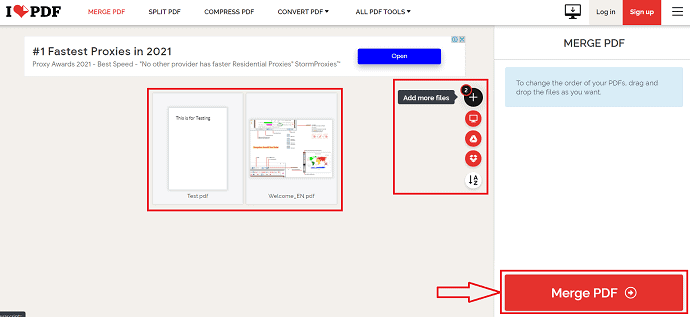
- Ele irá levá-lo para a página de download. A partir daqui, você pode baixar o arquivo clicando na opção “Baixar PDF mesclado” . Você também pode compartilhar o arquivo de saída no Google Drive, Dropbox e gerar um link diretamente daqui.

- LEIA MAIS – Como editar um PDF no Mac: 4 Métodos (3 Gratuitos e 1 Premium)
- Como usar o PDF Expert para tirar o máximo proveito de livros, periódicos e artigos científicos
Conclusão
Os métodos mencionados acima são os melhores e mais simples métodos para inserir o Word em PDF. Aqui, discutimos os métodos offline e online que ajudam você a inserir o Word em PDF. Como você sabe, dois métodos são usados neste artigo para inserir o Word em PDF. Entre eles, usando o Adobe Acrobat, o Wondershare PDFelement o ajudará mais a adicionar um documento do Word ao PDF como anexo.
Espero que este tutorial tenha ajudado você a saber como inserir o Word em PDF: 6 melhores métodos . Se você quiser dizer alguma coisa, deixe-nos saber através das seções de comentários. Se você gostou deste artigo, compartilhe-o e siga o WhatVwant no Facebook, Twitter e YouTube para obter mais dicas técnicas.
Como inserir o Word em PDF – Perguntas frequentes
Posso obter o Adobe Acrobat gratuitamente?
Sim, você pode baixar o Adobe Acrobat gratuitamente, na forma de uma avaliação gratuita de sete dias do Adobe Acrobat Pro DC.
Qual é a diferença entre PDF e Adobe Acrobat?
É um aplicativo multiplataforma, o que significa que o arquivo PDF terá a mesma aparência em um Windows e em um Mac e também permite pesquisar arquivos PDF. O Adobe Acrobat, por outro lado, é uma versão mais avançada e paga do leitor, mas com recursos adicionais para criar, imprimir e manipular arquivos PDF.
O PDFelement é seguro de usar?
A segurança é mais importante do que nunca nos dias de hoje e o PDFelement fornece a encriptação e as permissões para proteger os documentos de forma rápida e fácil.
O PDF Pro 10 é seguro?
O PDF Pro 10 tem todas as ferramentas de segurança essenciais que você precisa para proteger seus PDFs. Defina senhas com criptografia de 128 bits e use certificações digitais para garantir que apenas seu público-alvo visualize seus documentos PDF.
O Foxit Reader é realmente gratuito?
O Foxit Reader é totalmente gratuito para uso.
