Integração de e-mail do Insightly: como conectar e registrar seus e-mails
Publicados: 2018-01-17O Insightly é um CRM completo e de baixo custo com ferramentas eficazes de gerenciamento de contatos e projetos, relatórios personalizados e muitos outros recursos úteis. As assinaturas estão disponíveis com preços diferenciados, com uma versão gratuita para até dois usuários. Ele se integra ao MailChimp, mas oferece recursos de marketing por e-mail suficientes para criar campanhas por conta própria. É um candidato sólido para quem procura CRMs gratuitos com um aplicativo móvel e é um bom CRM para freelancers. Para obter mais informações, sinta-se à vontade para conferir nossa visão geral do Insightly.
O Insightly oferece muito, mas não oferece integração de e-mail bidirecional integrada. Isso significa que, ao contrário de alguns de seus concorrentes mais caros, você não pode enviar ou receber e-mails diretamente para o CRM, nem o CRM registrará e-mails automaticamente para você. Em vez disso, como muitos outros CRMs de natureza semelhante, o Insightly fornece um endereço de e-mail específico do usuário para o qual os e-mails podem ser enviados ou encaminhados, permitindo que o CRM os registre. É uma etapa extra e pode ser um pouco desconcertante para novos usuários do CRM; portanto, como fã do Insightly, reuni um guia de 5 etapas para configurar a integração de e-mail do Insightly e registrar e-mails corretamente.
Conectando seu cliente de e-mail
1. Clique no ícone do seu perfil de usuário no canto superior direito.
Olhe para o canto superior direito da janela do CRM. Localize o ícone do perfil de usuário e clique nele. Isso abre um menu suspenso com uma série de opções que começam com 'Ajuda' na parte superior.
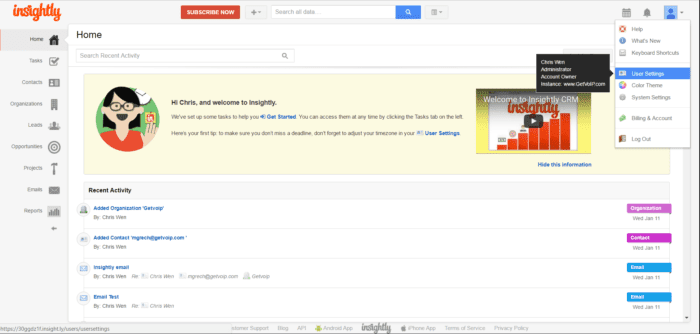
Clique em Configurações do usuário, que é o quarto a partir do topo.
2. Clique em Contas de e-mail.
A tela Configurações do usuário abre uma coluna de guias ao lado do painel de navegação esquerdo. A guia 'Contas de e-mail' é a terceira a partir do topo. Clique nessa guia.
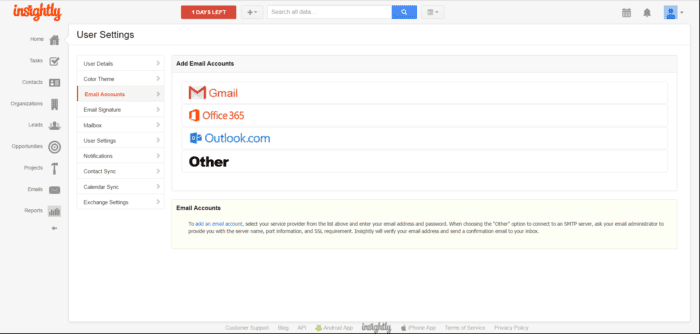
Depois de selecionar a guia, você terá a opção de adicionar uma conta de quatro maneiras. Você pode conectar uma conta via Gmail, Office 365, Outlook.com ou Outros.
3. Selecione o cliente de e-mail para se conectar.
Existem quatro opções para integração de email do Insightly, três das quais são bastante diretas – integrando sua conta do Gmail, Office 365 ou Outlook. O quarto, 'Outro', requer um pouco de trabalho.
Adicionar uma conta do Gmail – Você será levado a uma tela para fazer login no Gmail (a menos que já tenha feito login no Gmail em uma guia separada) e conceder permissão ao Insightly para acessar seus dados. Depois de concluído, você é retornado ao CRM.
Adicionar uma conta do Office 365 – você será solicitado a inserir seu endereço de email, senha e servidor em três campos separados. Você tem a opção de descobrir automaticamente as configurações do servidor ou pode inseri-las manualmente.
Adicionar uma conta do Outlook – Você será levado a uma tela para fazer login no Outlook, a menos que já tenha feito isso, e conceder permissão para o Insightly acessar seus dados. Depois de concluído, você será levado de volta ao CRM.
Adicionar conta 'Outra' – Você será solicitado a inserir o servidor SMTP, a porta, determinar se um SSL é necessário e, em seguida, inserir seu endereço de e-mail, nome de usuário e senha. Se o seu servidor SMTP tiver um firewall restringindo o acesso a endereços IP conhecidos, você precisará adicionar os endereços IP ou a sub-rede do Insightly à lista de permissões do seu servidor.
Dependendo do campo de configurações do seu servidor, o intervalo de IP pode ser apresentado de três maneiras.
204.94.91.129-204.94.91.254
204.94.91.128/25
204.94.91.128
255.255.255.128
O Insightly verificará seu endereço de e-mail e enviará um e-mail de confirmação para o endereço de e-mail que você especificar.
4. Clique em Emails no painel de navegação.
O módulo Emails é o segundo a partir da parte inferior (acima de Relatórios) no painel de navegação à esquerda. Haverá um grande banner amarelo claro no meio da tela chamado Sua caixa de e-mail pessoal.
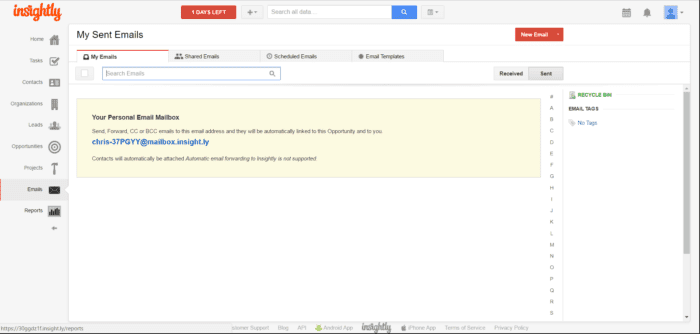
Você verá um endereço de e-mail com hiperlink proeminente no meio desse banner. Você precisará desse endereço para registrar e-mails no CRM. Não se preocupe em esquecê-lo; o endereço está sempre acessível a partir desta página. Copie o endereço para a área de transferência.
5. Abra seu cliente de e-mail e envie um e-mail.
Adicionei uma conta do Gmail e enviei um e-mail para meu colega Matt. Ao registrar e-mails no seu CRM, você deve anexar o endereço do Insightly como CC ou BCC – não na caixa de endereço principal do e-mail. Se você fizer o último, causará alguma confusão. (Eu vou entrar nisso mais tarde.)

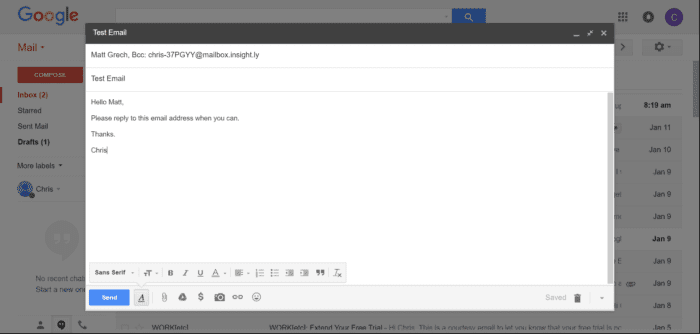
Depois de enviar o e-mail, você pode esperar que ele apareça na seção Enviados da guia Meus e-mails no módulo E-mails.
Voilá! Você configurou com sucesso a integração de e-mail do Insightly.
Observação: você verá um botão vermelho 'Novo e-mail' na página de e-mails. Clicar neste botão pode abrir o Gmail e uma janela Compose Email. No entanto, se você usa um cliente de e-mail além do Gmail, provavelmente desejará desativar esse recurso (ou se desejar formatar seus e-mails no CRM antes de enviá-los).
Para desativar esse recurso, navegue de volta ao botão Perfil do usuário no canto superior direito da tela e clique em Configurações do usuário.
Na tela Configurações do usuário, veja a seção 'Links de endereço de e-mail no Insightly'. A primeira caixa, Open Gmail For Google Apps To Send Emails, pode ser marcada. Desmarque essa caixa.
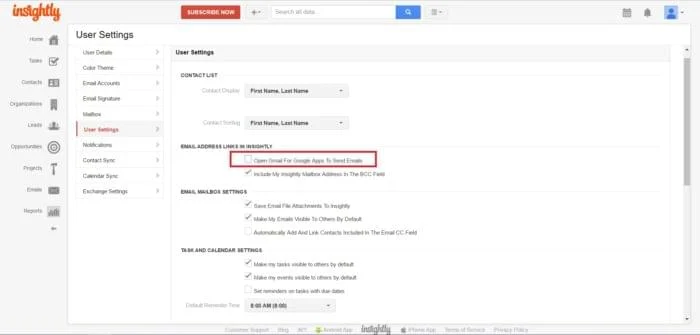
Uma vez desmarcado, o botão Novo e-mail não abrirá mais o Gmail. Em vez disso, ele o levará à página Compose New Email, onde você pode Agendar o envio de um email. As opções padrão são Enviar agora, Enviar em 3 horas ou especificar uma data e hora.
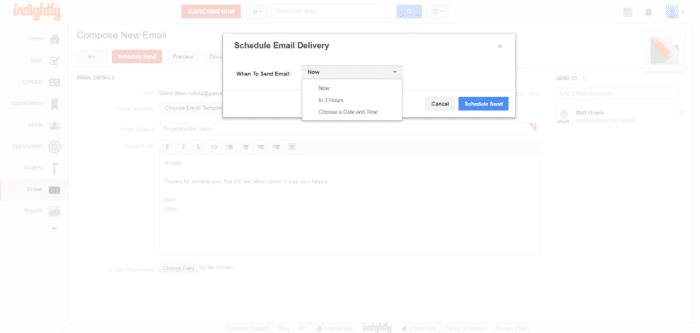
O e-mail será enviado do seu cliente de e-mail conectado.
Registrando e-mails corretamente no Insightly
Depois de configurar a integração de e-mail do Insightly, tive alguns problemas para registrar e-mails. Esse banner amarelo claro no módulo Emails no CRM fornece instruções sobre como usar o endereço de email específico do usuário:

Mas senti que esta mensagem estava aberta à interpretação.
Na minha opinião, ele realmente não informa o que precisa ser feito para levar as mensagens certas aos lugares certos, então eu testei um pouco. Aqui está o que eu encontrei:
Quando você envia um e-mail com a string Insightly nos campos CC ou BCC, o e-mail será registrado no CRM na seção 'enviado'.
Quando você recebe um e-mail com a string Insightly nos campos CC ou BCC, o e-mail será registrado no CRM na seção 'recebido'.
No entanto, se você receber um e-mail no qual o remetente colocou a string Insightly no campo Para (a caixa de endereço), o e-mail será registrado no CRM na seção 'enviado'. E se você abrir o e-mail no CRM, ele aparecerá como se você o tivesse enviado, mesmo que não o tenha feito.
Para evitar isso, solicite que o remetente se abstenha de colocar a string Insightly no campo Para (a caixa de endereço) em sua resposta. Caso contrário, ele enviará a mensagem para o log de CRM errado.
Então, novamente, você pode não querer incomodar os destinatários com nenhuma instrução. Nesse caso, você precisará encaminhar manualmente as mensagens para o seu CRM para registro. Assim que se faz:
Para encaminhar uma mensagem recebida para o CRM na seção 'recebida', coloque a string Insightly na caixa de endereço do e-mail de encaminhamento.
Para encaminhar uma mensagem recebida para o CRM na seção 'enviada', coloque a string de insight nos campos CC ou BCC do e-mail de encaminhamento.
E se, por algum motivo, você quiser compor um e-mail, envie-o para você mesmo e registre-o na seção de recebidos – isso não parece ser possível. Colocar a string Insightly em qualquer campo registrará o e-mail na seção 'enviado' se você enviar um e-mail para si mesmo usando a conta de e-mail conectada.
Por um breve período após conectar minha conta do Gmail, tive atrasos de até 30 minutos antes que os e-mails registrados aparecessem no CRM. O problema acabou se resolvendo e, com o uso consistente, todos os e-mails registrados apareceram no CRM com apenas um pequeno atraso após enviá-los ou recebê-los no Gmail.
E-mail de distância!
Ai está! Você configurou sua integração de e-mail do Insightly e sabe como registrar e-mails nas pastas apropriadas. Não se esqueça de fazer pleno uso das tags de e-mail para classificação de e-mail. Você pode filtrar e-mails em ordem alfabética por remetente usando a coluna de letras à direita do campo Caixa de entrada de e-mail do Insightly e clicando no módulo Contato no painel de navegação à esquerda e encontrando seu destinatário, você pode navegar pelo histórico de correspondência entre você e seu Contatos.
Para outras visões gerais de CRM, comparações e análises de usuários, não deixe de conferir nosso Guia de Comparação de Software de CRM em expansão.
