Como instalar e usar o Wget no Mac e Windows
Publicados: 2022-03-05Uma das maneiras mais fáceis de baixar conteúdo da Internet para o seu PC Mac ou Windows é usar um navegador da web. Ou, se você quiser mais controle sobre seus downloads, use um gerenciador de downloads dedicado que oferece alguns recursos extras.
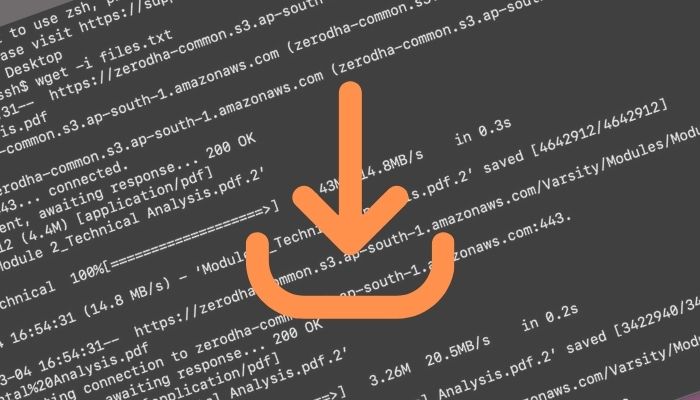
Com ambos, é essencial obter um aplicativo baseado em GUI que você precisa iniciar toda vez que deseja baixar um arquivo online. Além disso, eles geralmente exigem boas velocidades de download para funcionar bem.
Mas e se sua conexão estiver lenta ou você quiser baixar arquivos rapidamente e sem supervisão?
Wget é a resposta para essas (e várias outras) perguntas. É basicamente um programa de computador com a capacidade de recuperar arquivos de servidores da Web sobre os protocolos HTTP, HTTPS e FTP, ao mesmo tempo em que é rápido e fácil de usar.
Vamos mergulhar para conferir o Wget e como você pode usá-lo no seu Mac ou Windows PC para baixar arquivos pela Internet.
Índice
O que é Wget?
Wget, também chamado de GNU Wget, é um programa baseado em CLI para recuperar conteúdo de servidores web. Ele deriva de um programa antigo, Geturl , que se traduz em ' obter conteúdo de URL ' (Uniform Resource Locator), em que get (ou GET) é um método HTTP para buscar informações de um site.
Wget suporta download via protocolos HTTP, HTTPS e FTP e fornece recursos como downloads recursivos, download através de proxies, suporte SSL/TLS para downloads criptografados e a capacidade de baixar arquivos pausados/incompletos.
Por que você gostaria de usar o Wget?
Antes de entrarmos e descrevermos os recursos e casos de uso do Wget, é importante esclarecer que o Wget não é um substituto direto para um navegador da web. Em vez disso, é como uma ferramenta complementar para o seu Mac e PC com Windows que você pode usar para baixar arquivos rapidamente de páginas da Web para o seu dispositivo.
Além de facilitar downloads rápidos, o Wget também permite:
- Retome downloads abortados/interrompidos no seu Mac
- Baixar arquivos em segundo plano sem supervisão
- Extraia recursos de páginas da web (como um rastreador da web)
- Baixar arquivos recursivamente
- Baixar conteúdo por meio de proxies
- Salve o conteúdo dos sites no formato WARC (Web ARCHive)
- Baixar arquivos em uma conexão de internet lenta
Como instalar o Wget no Mac e Windows
O Wget é fácil de instalar no Mac e Windows. Siga as instruções nas seções abaixo—dependendo do seu sistema operacional—para instalá-lo em seu computador.
Etapas para instalar o Wget no Mac
Se você possui um Mac, tudo o que você precisa para instalar o Wget em sua máquina é o Homebrew. Homebrew é um gerenciador de pacotes gratuito e de código aberto que vem pré-instalado no macOS. Portanto, a menos que você o tenha excluído, ele deve estar presente em seu sistema.
Embora, antes de prosseguir com a instalação do Wget, você precise atualizar todas as fórmulas e atualizar os pacotes desatualizados no Homebrew. Para fazer isso, abra o aplicativo Terminal e execute o seguinte comando:
brew update && brew upgrade
Uma vez atualizado, você pode instalar o Wget no seu Mac usando:
brew install wget
À medida que a instalação avança, você verá o progresso na janela do Terminal. Por favor, sente-se e aguarde a conclusão.
Etapas para instalar o Wget no Windows
No Windows, a instalação do Wget exige que você baixe o arquivo do programa e o mova para o diretório System32 — para garantir que você possa invocar o Wget de qualquer diretório no sistema de arquivos.
Primeiro, abra o link abaixo em seu navegador e baixe a versão mais recente do Wget para Windows em seu computador.
Baixar: Wget para Windows
Vá para a pasta Downloads e copie o arquivo wget.exe para C:/Windows/System32 . Quando solicitado a confirmar o acesso, pressione Continuar para concluir a cópia do arquivo.
Por fim, verifique se o Wget está instalado abrindo o Prompt de Comando e executando:
wget
Como usar o Wget
Wget pode parecer um pouco intimidante no começo. Mas uma vez que você se apossa de sua sintaxe e opções, não é tão complicado.
Sintaxe do Wget
De um modo geral, os comandos Wget usam a seguinte sintaxe:
wget [option] [url]
…Onde
- opção especifica a ação a ser executada no URL fornecido
- url é o endereço da web de onde você deseja baixar o conteúdo
De agora em diante, você só precisa seguir esta sintaxe e adicionar opções aos seus comandos com base na operação que deseja executar. A seguir estão algumas das operações Wget mais comuns.
1. Baixe um arquivo
Para baixar um único arquivo de uma URL, abra o Terminal ou o Prompt de Comando e execute seu comando na seguinte sintaxe:
wget url/of/the/file
Por exemplo:
wget https://example.com/filename.txt
O Wget agora resolverá o domínio fornecido, conectará ao servidor e iniciará o download. O Wget mostrará detalhes como tamanho do arquivo, velocidades de transferência, progresso do download e tempo estimado para concluir o download quando o download for iniciado.
Uma vez que o arquivo é baixado, você pode encontrá-lo em seu diretório de trabalho atual, ou seja, no diretório onde você executou o comando Wget.

Para identificar seu diretório de trabalho atual, execute pwd no Terminal ou CMD. Isso retornará seu caminho atual no sistema de arquivos. Copie-o e insira-o no Explorador de Arquivos (no Windows) ou no Finder (no macOS) para chegar lá.
2. Baixe um arquivo para um diretório específico
Como mencionamos, o Wget salva seus downloads no diretório de trabalho atual por padrão.
No entanto, se você quiser salvá-lo em algum outro diretório, poderá fazê-lo de uma das duas maneiras. Para o primeiro método, altere seu diretório de trabalho atual para o diretório em que deseja salvar o arquivo que está prestes a baixar usando os comandos ls (no macOS)/ dir (no Windows) e cd no CMD ou Terminal. Uma vez dentro do diretório, execute o comando Wget para baixar o arquivo.
Por outro lado, você pode evitar ter que executar esses comandos antes mencionando explicitamente o caminho do diretório onde deseja salvar seu arquivo no comando Wget download com a opção -p (prefixo), conforme mostrado abaixo:
wget -P absolute/path/to/directory/ url/of/the/file
3. Baixe e salve um arquivo com um nome diferente
Quando você baixa um arquivo via Wget, ele salva o arquivo com o nome com o qual está nomeado no servidor. Mas se quiser, você pode salvá-lo com um nome diferente usando a opção -O .
Veja como seria esse comando:
wget -O file_name_with_extension url/of/the/file
Por exemplo:
wget -O phone.jpg https://example.com/image.jpg
4. Baixe vários arquivos
Às vezes, você pode querer baixar vários arquivos—de um ou mais sites—de uma só vez. Com o Wget, é mais fácil fazer isso.
Basta criar um arquivo de texto (.txt) em seu Mac ou Windows e adicionar links aos arquivos que deseja baixar. Você pode fazer isso clicando com o botão direito do mouse em um arquivo e selecionando Copiar endereço do link no menu.
Depois de adicionar esses links ao arquivo de texto, abra o CMD ou Terminal e navegue até o diretório onde deseja salvar esses arquivos. Uma vez dentro, digite um comando na seguinte sintaxe:
wget -i file_name.txt
Por exemplo:
wget -i downloads.txt
5. Faça o download de um arquivo ignorando a verificação do certificado
Um certificado SSL autentica a identidade de um site e permite uma conexão criptografada. Está presente na maioria dos sites hoje em dia. No entanto, pode haver momentos em que você queira baixar um arquivo de um site que não tenha um certificado SSL válido.
Usar o download padrão do Wget não ajudaria neste caso. Em vez disso, você precisará usar a opção –no-check-certificate para ignorar a verificação SSL.
Adicionando isso ao seu comando ficaria assim:
wget --no-check-certificate url/of/the/website
Por exemplo:
wget --no-check-certificate http://example.com
6. Retomar um Wget de Download Incompleto
O Wget facilita bastante a retomada de um download que foi interrompido. Portanto, se você tentou baixar um arquivo em um navegador (como o Chrome) e ele parou de baixar no meio do caminho por algum motivo, você pode retomar o download de onde parou usando o Wget.
Para fazer isso, abra o Terminal ou CMD e use a opção -c em seu comando, conforme mostrado na sintaxe a seguir:
wget -c url/of/the/file
Por exemplo:
wget https://example.com/file.txt
7. Espelhe um site
Se você deseja criar um espelho de um site (ou salvar um site inteiro) em sua área de trabalho, pode fazê-lo usando a opção -m , conforme mostrado no comando abaixo:
wget -m url/of/the/website
Por exemplo:
wget -m https://example.com
Todos os recursos deste site, como HTML, CSS, JS e mídia, agora serão salvos em um diretório com o nome do site em seu diretório de trabalho atual.
8. Baixe um arquivo via FTP
Wget também suporta download via FTP. Para baixar um arquivo via FTP, você precisa do nome de usuário e senha do servidor. Depois disso, você pode simplesmente especificar o mesmo na seguinte sintaxe de comando para baixá-lo:
wget --ftp-user=ftp_username --ftp-password=ftp-password ftp://url/of/the/website
Por exemplo:
wget --ftp-user=admin --ftp-password=pass@1234 ftp://ftp.example.com/file.pdf
9. Limite a velocidade de download
Se, por algum motivo, você não quiser que o Wget ocupe toda a sua largura de banda - talvez porque você tenha outros downloads em andamento ou porque isso pode diminuir sua experiência de navegação - você pode limitar a velocidade de download do Wget usando a opção –limit-rate :
wget --limit-rate 20k url/of/the/file
Por exemplo:
wget --limit-rate 20k https://example.com/file.txt
10. Defina um tempo limite no Wget
Todas as operações Wget que discutimos até agora pressupõem um servidor em funcionamento na outra extremidade da conexão. Mas, como você pode imaginar, pode haver momentos em que um servidor (do qual você está tentando baixar arquivos) pode não funcionar corretamente.
Neste, devido à forma como o Wget é desenvolvido, ele continuará tentando se conectar ao servidor até baixar o arquivo solicitado. No entanto, você pode impedir que o Wget faça isso usando a opção -T seguida de tempo (em segundos), assim:
wget -T 10 url/of/the/file
Por exemplo:
wget -T 10 https://cd.example.com/image.jpg
Da mesma forma, você também pode limitar o número de tentativas. Para isso, use a opção –tries:
wget --tries=2 url/of/the/file
Ajuda do Wget
A qualquer momento, se você precisar de ajuda com qualquer comando do Wget ou quiser saber quais opções ele oferece, execute:
wget -h
O que mais você pode fazer com o Wget?
Os casos de uso do Wget vão muito além das operações que abordamos neste guia. No entanto, os da lista devem fornecer uma compreensão sólida do funcionamento do Wget e algum nível de familiaridade com seu uso (e opções disponíveis) para atender à maioria das suas necessidades de download.
Com o tempo, se você quiser explorar mais casos de uso do Wget, você pode conferir a página de manual do Wget para aprender sobre eles.
