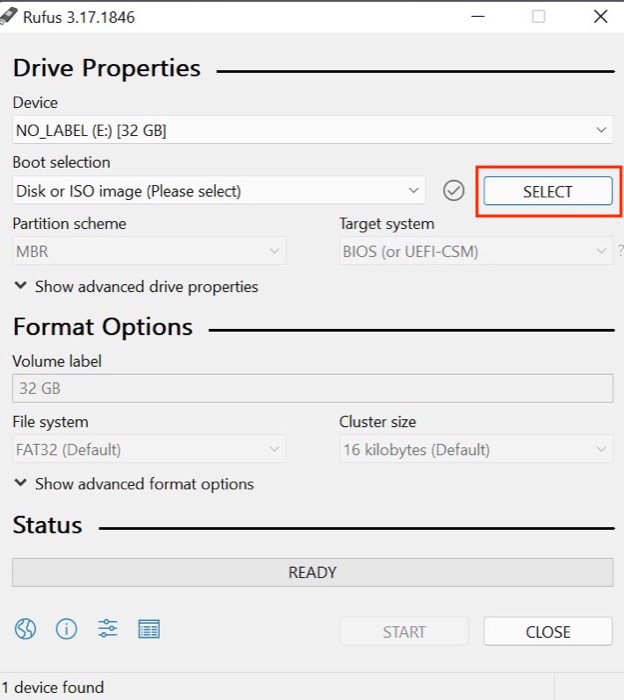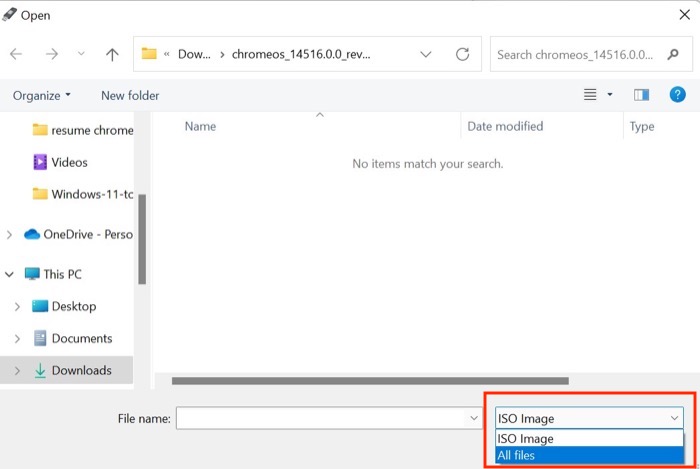Como instalar o Chrome OS Flex no Windows em menos de 10 minutos
Publicados: 2022-02-19O Chrome OS do Google veio para ficar. De fato, os Chromebooks vêm dominando o segmento educacional nos EUA, a ponto de responder por 51% de sua participação de mercado. E agora, para capitalizar o mesmo, a gigante da tecnologia decidiu dar um passo adiante ao apresentar o Chrome OS Flex .

O Chrome OS Flex pode ser executado em Windows e Mac. Assim, os usuários podem instalá-lo em seus laptops antigos e lentos e transformá-los em máquinas de funcionamento suave novamente. Como o Chrome OS Flex é bastante leve, deve funcionar tecnicamente muito mais suave do que o sistema operacional Windows no mesmo laptop.
Além disso, o processo de instalação do Chrome OS Flex no Windows é extremamente fácil e contínuo. Na verdade, revivemos nosso laptop Sony Vaio de 12 anos instalando o Chrome OS Flex nele. Aqui está como fizemos.
Índice
O que é o Chrome OS Flex?
O Chrome OS Flex é um sistema operacional que prioriza a nuvem para PCs e Macs. É de uso gratuito e construído na mesma base de código do Chrome OS. Assim, você pode pensar nele como uma versão modificada do Chrome OS, semelhante ao CloudReady, que é leve e pode transformar rapidamente o hardware do seu PC antigo em uma máquina rápida e moderna.
O Chrome OS Flex foi projetado essencialmente para empresas/estudantes. O que o torna uma opção lucrativa para essa finalidade é que ele pode ser implantado rapidamente em uma frota de dispositivos e gerenciado remotamente usando o Google Admin Console.
Não apenas isso, se você tiver um Windows ou Mac antigo por aí, poderá instalar o Chrome OS Flex nele e revivê-lo em uma máquina totalmente funcional capaz de realizar a maioria das operações diárias da Internet.
Requisitos do sistema Chrome OS Flex
Antes de pensar no download do Chrome OS Flex, você precisará garantir que tenha uma máquina com pelo menos estas especificações:
- Uma conexão de internet ativa
- Unidade flash USB mínima de 8 GB
- Uma CPU Intel ou AMD de 64 bits
- Quatro gigabytes de RAM
- Suporte para inicialização a partir de USB
- Acesso administrativo às configurações do BIOS/UEFI
Como instalar o Chrome OS Flex no Windows
A instalação do Chrome OS Flex no Windows é um processo de duas etapas.
Etapa 1: criar uma unidade USB inicializável
Download flexível do Chrome OS
- Baixe e instale o Google Chrome no seu PC e navegue até este link.
- Clique em Adicionar ao Chrome para adicionar a extensão ao Chrome.
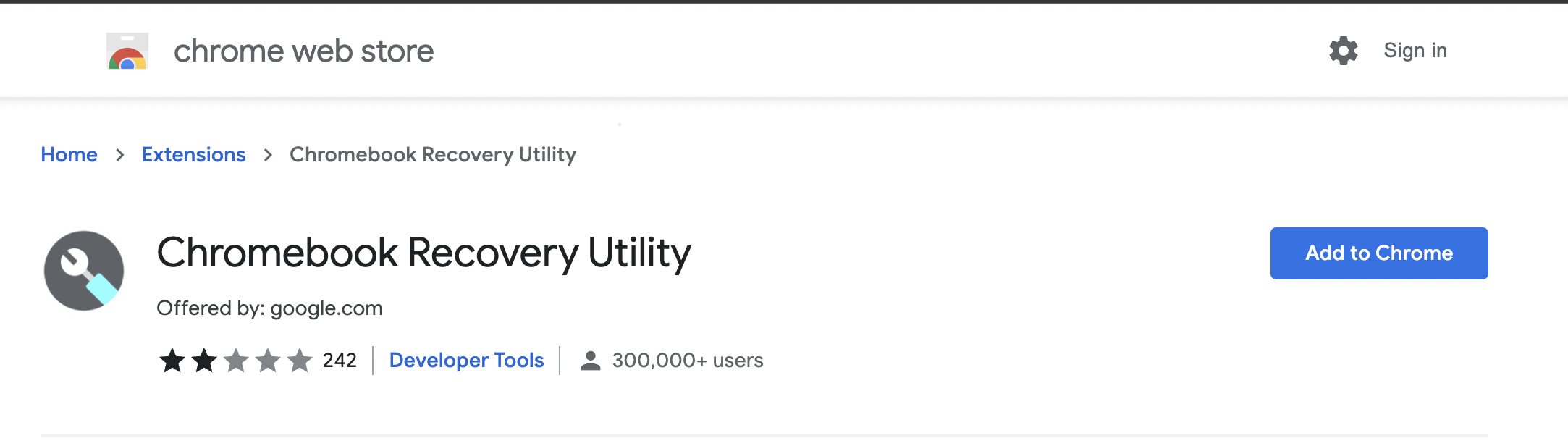
- Clique na extensão que você adicionou recentemente e conecte sua unidade USB externa ao seu PC.
- Feito isso, clique em Começar .
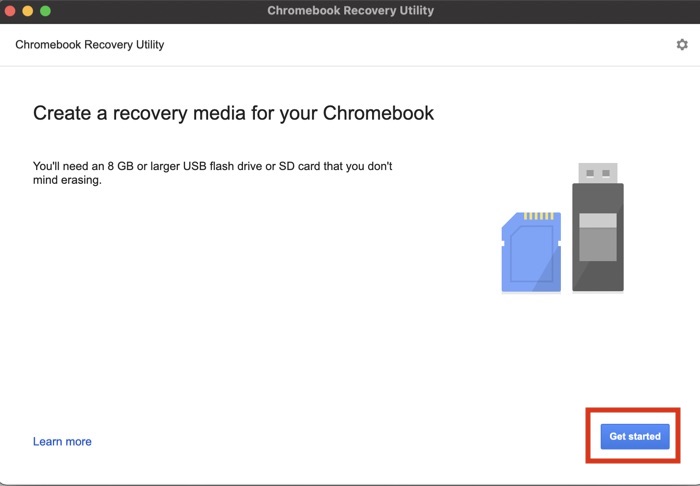
- Escolha a opção Selecionar um modelo de uma lista e escolha a opção Chrome OS Flex. Novamente, selecione Chrome OS Flex na opção abaixo e clique em Continuar .
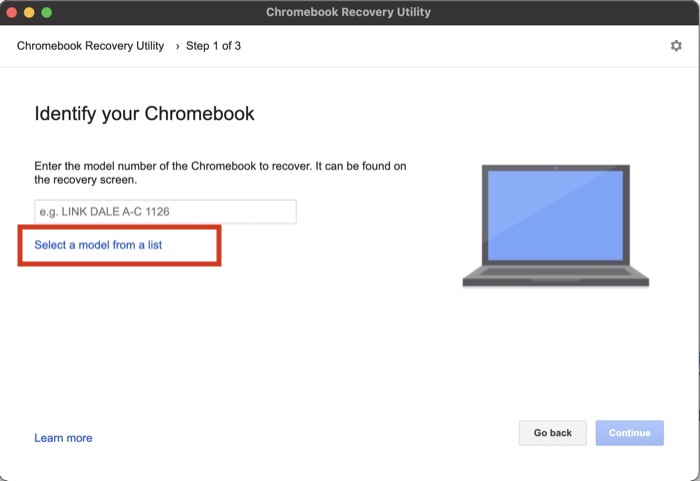
- Clique em Escolher dispositivo de instalação de mídia e selecione sua unidade USB.
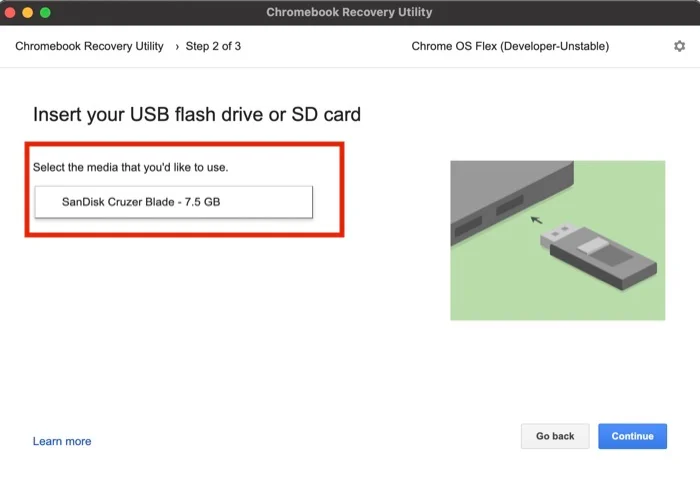
- Novamente, clique em Continuar e toque em Criar agora . Uma vez feito, espere até que ele grave o Chrome OS flex na sua unidade USB.
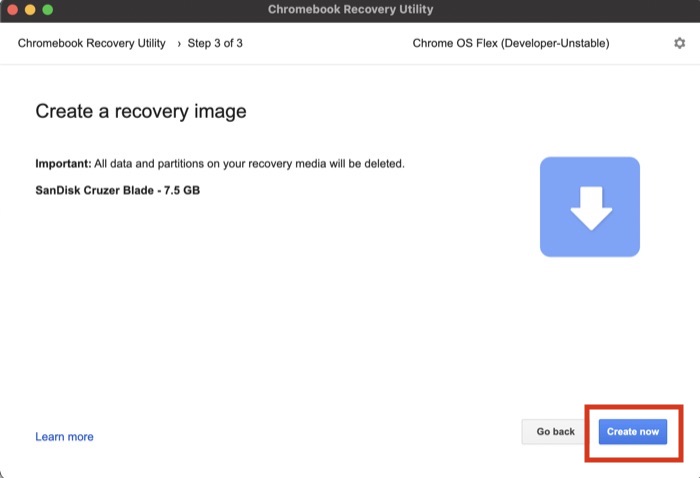
Etapa 2: instalar o Chrome OS Flex no Windows usando USB
- Conecte a unidade USB do ChromeOS Flex ao seu PC com Windows.
- Ligue o seu PC e entre no menu de inicialização pressionando a tecla F8 durante a inicialização.
- Depois de entrar no menu de inicialização, escolha sua unidade USB externa e pressione enter. PCs diferentes podem ter telas de menu de inicialização diferentes dependendo do fabricante, mas o processo permanece o mesmo.
- Agora você verá o novo logotipo do ChromeOS. Aguarde o PC inicializar e clique em Vamos começar .
- Feito isso, você verá duas opções. Como estamos instalando o ChromeOS permanentemente em nosso PC, selecione a opção Instalar CloudReady 2.0 .
(Observação – todos os seus dados no HDD/SSD serão apagados, portanto, certifique-se de realizar um backup com antecedência.)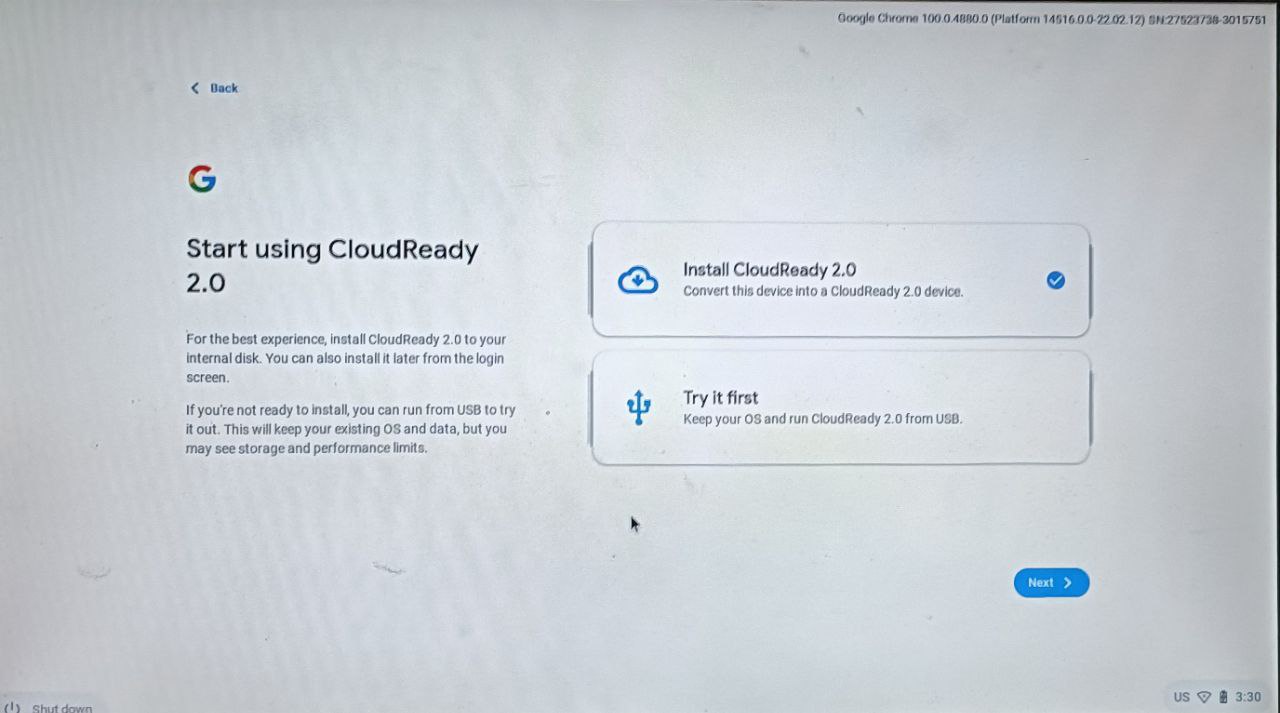
- Depois de escolher a opção Cloudready 2.0, aceite a isenção de responsabilidade na janela pop-up.
Agora, sente-se e relaxe e veja o Chrome OS ser instalado em sua máquina Windows. Quando o processo de instalação estiver concluído, remova a unidade USB e reinicie o seu PC com Windows.

Siga as etapas na tela para configurar o Chrome OS Flex.
2. Faça o download do Chrome OS Flex ISO manualmente e instale-o no seu PC com facilidade
Por algum motivo, se você não conseguir criar uma unidade USB inicializável usando o utilitário Chrome, poderá baixar facilmente o Chrome OS Flex ISO e criar manualmente uma unidade inicializável usando o Rufus.
Download e instalação do Chrome OS Flex ISO
- Faça download do arquivo zip .bin do Chrome OS Flex usando este link.
- Após a conclusão do download, extraia o arquivo zip no seu PC.
- Agora, instale o rufus no seu PC e abra-o.
- Uma vez feito, conecte sua unidade USB (mínimo de 8 GB recomendado) ao seu PC. Observe que todos os dados na unidade USB serão apagados.
- Aqui. Selecione sua unidade USB conectada em rufus.
- Feito isso, logo abaixo dos dispositivos, há a opção de escolher um arquivo ISO. Clique na opção Selecionar ISO e escolha o arquivo .bin do Chrome OS Flex. (Clique na imagem ISO ao lado da opção de nome do arquivo e selecione Todos os arquivos ou o Chrome OS .bin não ficará visível)
- Clique em Iniciar e agora ele começará a criar uma unidade inicializável do Chrome OS Flex.
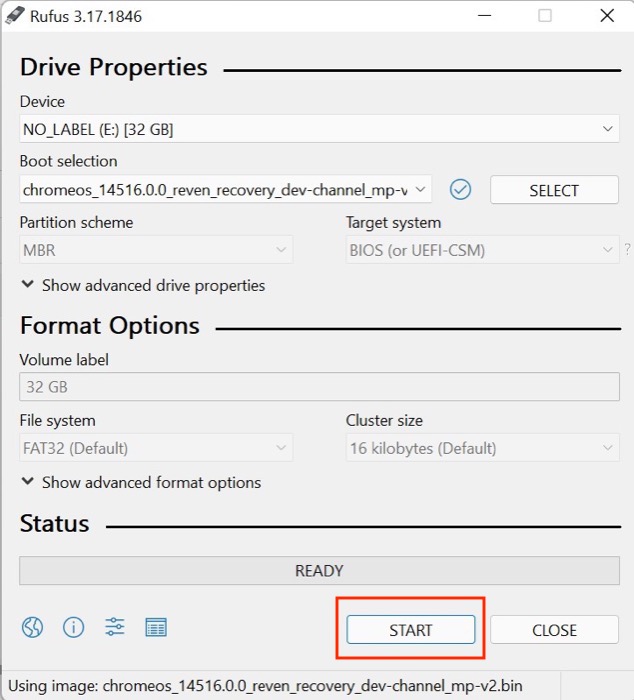
- É isso, reinicie o seu PC e entre no menu de inicialização pressionando a tecla F8 durante a inicialização.
- Depois de entrar no menu de inicialização, escolha sua unidade USB externa e pressione enter. PCs diferentes podem ter telas de menu de inicialização diferentes dependendo do fabricante, mas o processo permanece o mesmo.
- Feito isso, você verá duas opções. Como estamos instalando o ChromeOS Flex permanentemente em nosso PC, selecione a opção Instalar CloudReady 2.0 .
(Observação – todos os seus dados no HDD/SSD serão apagados, portanto, certifique-se de realizar um backup com antecedência.)
Experimente o Chrome OS Flex no Windows sem realmente instalá-lo
Embora a instalação do Chrome OS Flex no Windows seja uma maneira de obter o Chrome OS em sua área de trabalho, você também pode experimentar o software sem instalá-lo. Esta é uma boa maneira de testar o sistema operacional antes de instalá-lo, para ver se você gosta ou não.
Para fazer isso, tudo que você precisa é de um stick USB ativo. Já criamos um no método anterior e veja como você pode usá-lo para executar o Chrome OS Flex na área de trabalho do Windows:
- Conecte a unidade USB do ChromeOS Flex ao seu PC com Windows.
- Agora, ligue o seu PC e entre no menu de inicialização pressionando a tecla F8 durante a inicialização.
- Depois de entrar no menu de inicialização, escolha sua unidade USB externa e pressione enter. PCs diferentes podem ter telas de menu de inicialização diferentes dependendo do fabricante, mas o processo permanece o mesmo.
- Agora você verá o novo logotipo do ChromeOS. Aguarde o PC inicializar e clique em Vamos começar .
- Feito isso, você verá duas opções. Selecione Experimente primeiro, pois estamos inicializando o Chrome OS a partir do PC.
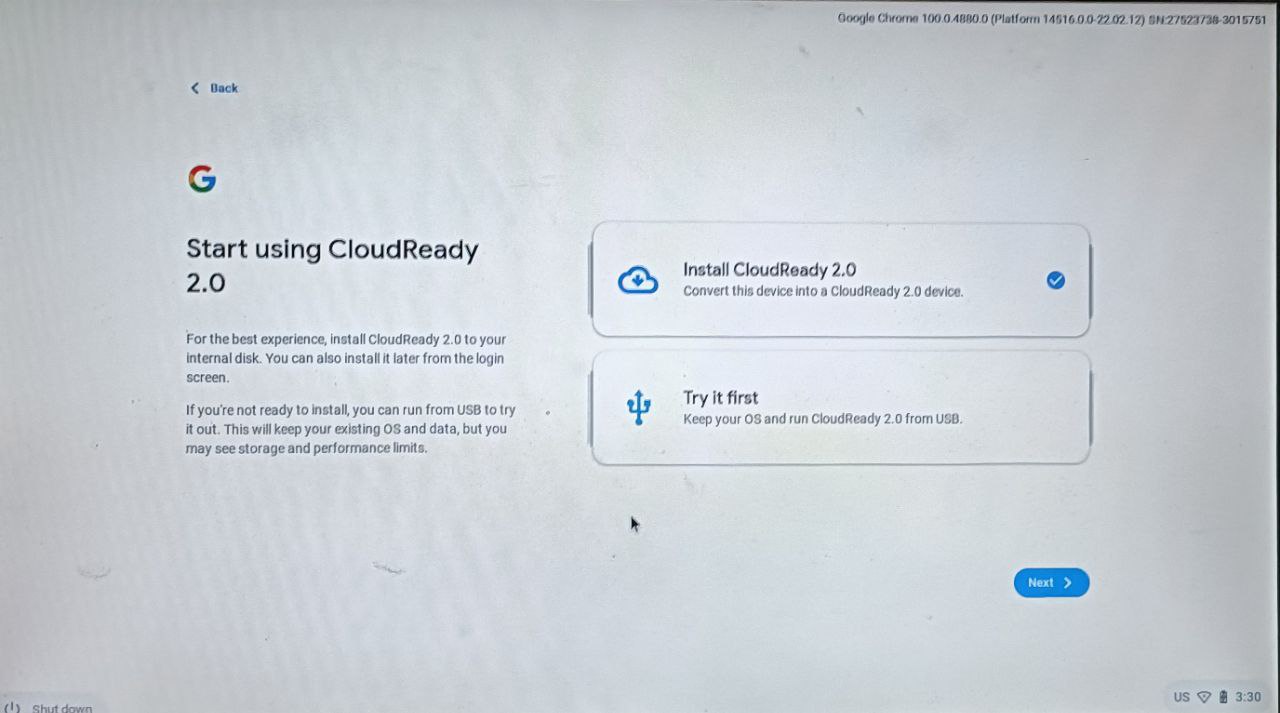
- Agora, siga as instruções na tela para configurar o Chrome OS.
Se você quiser retornar ao Windows no futuro, desligue o PC e desconecte a unidade flash USB. Uma vez desconectado, ligue seu PC como de costume.
Restaure sua antiga área de trabalho do Windows com o Chrome OS Flex
Como você viu no guia acima, o Google tornou extremamente fácil instalar o Chrome OS Flex no Windows e, na verdade, funciona muito bem em laptops com hardware antigo. Portanto, se você tem uma máquina Windows antiga que não está mais funcionando normalmente, tente colocar o Chrome OS Flex nela para torná-la funcional novamente, pelo menos para operações casuais baseadas na Internet.
Deixe-nos saber nos comentários abaixo se você achou este artigo útil e instalou com sucesso o Chrome OS Flex em sua máquina Windows.
Perguntas frequentes sobre como usar o Chrome OS Flex no Windows
Poderei retornar ao Windows 11 depois de instalar o Chrome OS Flex?
Bem, você realmente pode reverter para o Windows 11 se não gostar do Chrome OS Flex. Mas como? Na verdade, é fácil; você só precisa criar uma unidade USB inicializável do Windows 11 a partir do arquivo ISO usando um software conhecido como Rufus. Dito isso, já estamos trabalhando em um guia detalhado para tornar o processo ainda mais simples.
Por que devo instalar o Chrome OS Flex no Windows?
Existem alguns motivos para instalar o Chrome OS Flex no Windows. Em primeiro lugar, o Chrome OS Flex é comparativamente mais leve que o Windows e não requer menos recursos para funcionar sem problemas. Em segundo lugar, o Chrome OS tem alguns truques legais na manga, como integração com os serviços do Google, controle dos pais e muito mais.
Posso instalar o Firefox no Chrome OS Flex?
Sim, você pode instalar e executar o Mozilla Firefox no Chrome OS Flex, e o processo também não é um alarido colossal. Já abordamos um guia detalhado sobre como você pode instalar o Firefox no Chrome OS Flex.