Como instalar o Chrome OS no PC (Intel e AMD)
Publicados: 2021-07-12O Chrome OS do Google vem ganhando muita atenção ultimamente devido à sua facilidade de uso e funcionalidade geral. Na verdade, os Chromebooks cobrem a maior parte do mercado educacional nos EUA. Você pode estar se perguntando por que devo instalar o Chrome OS se já tenho o Windows? Bem, a resposta simples para isso é desempenho e duração da bateria. O Chrome OS não é tão pesado quanto o Windows e, portanto, pode funcionar relativamente melhor em PCs de baixa especificação. Além disso, a capacidade de executar aplicativos Android nativamente é um bônus.

Se você é um usuário casual que passa a maior parte do tempo navegando ou assistindo aos programas mais recentes da Netflix, instale o Chrome OS no seu PC. Com isso fora do caminho, vamos dar uma olhada detalhada em como você pode instalar o Chrome OS em seu PC antigo.
Índice
Verificação de antecedentes em nosso PC
O PC que estamos usando para este guia é um Sony Vaio de doze anos e atualmente está executando o Windows 11 (escrevemos um guia sobre como instalar o Windows 11 sem TPM). O dispositivo é executado em um chipset Intel i3 M330 com clock de 2,13 GHz. Além disso, possui apenas 4 GB de RAM e gráficos Intel UHD. Instalamos o Chrome OS neste dispositivo e até agora tem sido uma experiência tranquila nesta máquina de 12 anos. Então, vamos dar uma olhada detalhada em como você pode fazer o mesmo.
Pré-requisitos para instalar o Chrome OS para PC
- Baixar Linux Canela
- Download do SO Chrome (Intel)
- Download do SO Chrome (AMD)
- install.sh (Créditos- Jagat Gyan )
- Escovar
- Brunch MBR Fix
- Unidade USB (mínimo de 8 GB)
- Rufo
Isenções de responsabilidade rápidas
- Todas as GPUs Intel Gen 1 suportam apenas versões do Google Chrome OS 80. Todas as outras gerações suportam a versão mais recente do Google Chrome OS – (atualmente Chrome OS 91)
- Os usuários com inicialização herdada devem baixar o arquivo Brunch MBR Fix. Dito isto, os usuários com inicialização UEFI não devem baixar o arquivo de correção MBR.
- Ambos os processadores Intel e AMD são suportados. Verifique a lista de CPUs AMD suportadas aqui.
- Todos os dados no disco que você instalar no Chrome OS serão apagados.
Instalando o Linux Mint
Por que estamos instalando o Linux Mint? Esta pode ser a primeira pergunta em sua mente. O motivo é que primeiro inicializaremos nosso PC no Linux Mint usando um pendrive e continuaremos o processo de instalação do Google Chrome OS. Mas, primeiro, vamos dar uma olhada em como criar uma unidade inicializável usando o Rufus.
Criando uma unidade inicializável usando o Rufus
- Abra o Rufus que baixamos anteriormente.
- Depois de abrir o Rufus, conecte sua unidade flash USB ao seu PC. Observe que todos os dados na unidade flash USB serão apagados.
- Agora escolha seu USB no Rufus.
- Feito isso, logo abaixo dos dispositivos há a opção de escolher um arquivo ISO. Clique em Select ISO e escolha o Linux mint ISO.
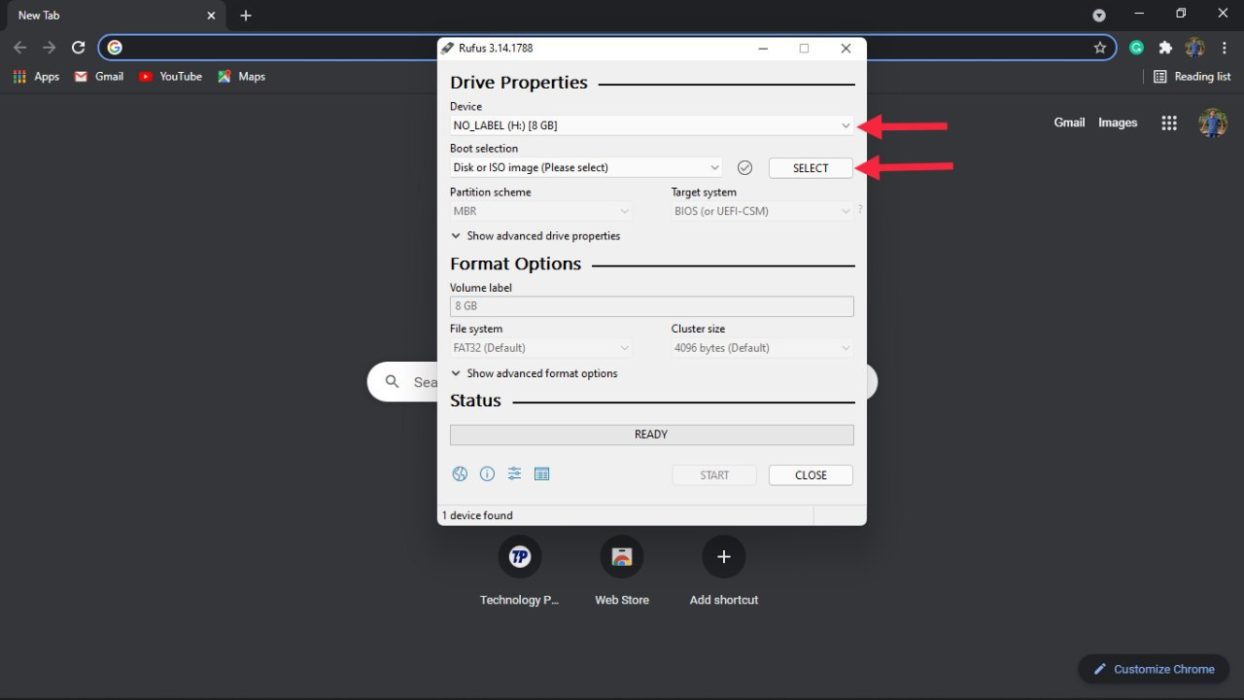
- Sob o esquema de partição, haverá 2 opções - GPT e MBR. Agora, isso vai depender do seu disco. No nosso caso, é MBR, então escolhemos o MBR.
- Aperte start e espere pacientemente, pois isso pode levar algum tempo.
Etapas para verificar a partição (MBR ou GPT)
Como vimos nas etapas acima, é essencial escolher o esquema de partição correto. Se escolhermos o esquema de partição errado, o truque para instalar o Chrome OS no PC não funcionará. Então, vamos dar uma olhada detalhada nas etapas sobre como você pode verificar seu esquema de partição.
- Vá para o menu Iniciar e pesquise “ Criar e formatar partições de disco ” e abra-o.
- Após a abertura, você verá todas as suas unidades. Aqui, clique na unidade em que você instalará o Windows 11 e clique com o botão direito do mouse e selecione Propriedades .
- Na guia de propriedades, clique em Hardware e escolha Propriedades novamente
- Procure a guia Volumes e selecione-a.
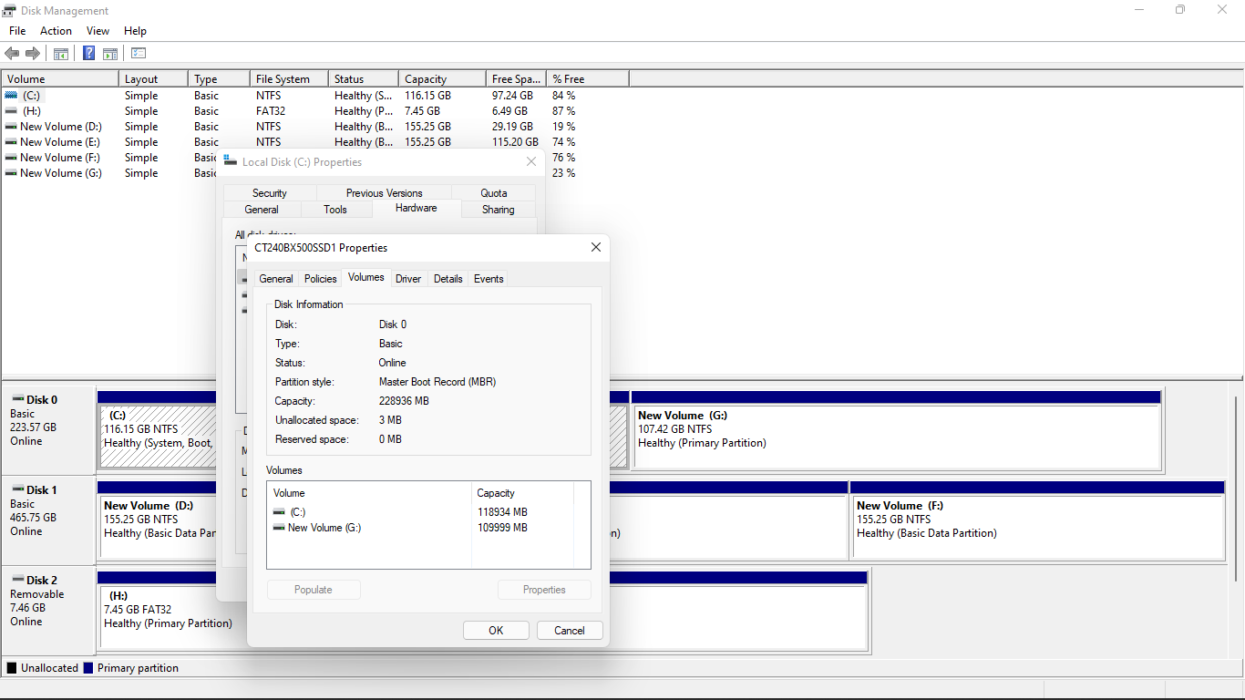
- Clique em Preencher e você encontrará o esquema de partição no estilo de partição. Agora, você pode voltar e continuar criando uma unidade USB inicializável.
Gerenciando arquivos (Intel)
- Conecte a unidade flash USB que acabamos de instalar o Linux mint ao PC.
- Uma vez conectado, crie uma pasta chamada “Chrome OS” dentro do pendrive.
- Agora, extraia o arquivo de correções de brunch 91 e MBR que baixamos anteriormente usando o WinRAR.
- Depois que ambos os arquivos forem extraídos, coloque os arquivos extraídos dentro da pasta do Chrome OS no pendrive.
- Também precisamos extrair o arquivo do Chrome OS que baixamos anteriormente. Extraia o arquivo e coloque-o na pasta do Chrome OS.
- Aqui vem o passo mais importante. Renomeie o arquivo do Chrome OS para “rammus_recovery.bin”.
- Por fim, copie também o arquivo install.sh dentro da pasta do Chrome OS.
Gerenciando arquivos (AMD)
- Embora o processo seja o mesmo para usuários da AMD, os nomes dos arquivos são um pouco diferentes.
- Onde os usuários da Intel renomearam o arquivo do Chrome OS como rammus_recovery.bin. Os usuários da AMD precisam renomeá-lo para zork_reovery.bin.
- Os usuários da AMD também precisam alterar o nome no arquivo install.sh. Então vamos fazer isso.
- Abra o arquivo install.sh com um editor de texto e altere rammus_recovery.bin para zork_recovery.bin.
- Clique em salvar e continue o processo de instalação.
Inicializando no Linux Mint Cinnamon
- Abra as configurações do BIOS no seu laptop. Dito isto, o processo para entrar na bios (menu de inicialização) é diferente para diferentes fabricantes. No nosso caso no Sony Vaio, é a tecla F2 quando o dispositivo está inicializando.
- Depois de inserir as configurações da bios com sucesso, procure as preferências de inicialização. Novamente, isso difere de dispositivo para dispositivo.
- Na inicialização, as preferências selecionam o dispositivo USB como primeira prioridade de inicialização e reinicie o dispositivo.
- Durante a inicialização do USB, você verá várias opções, escolha a opção de canela do Linux.
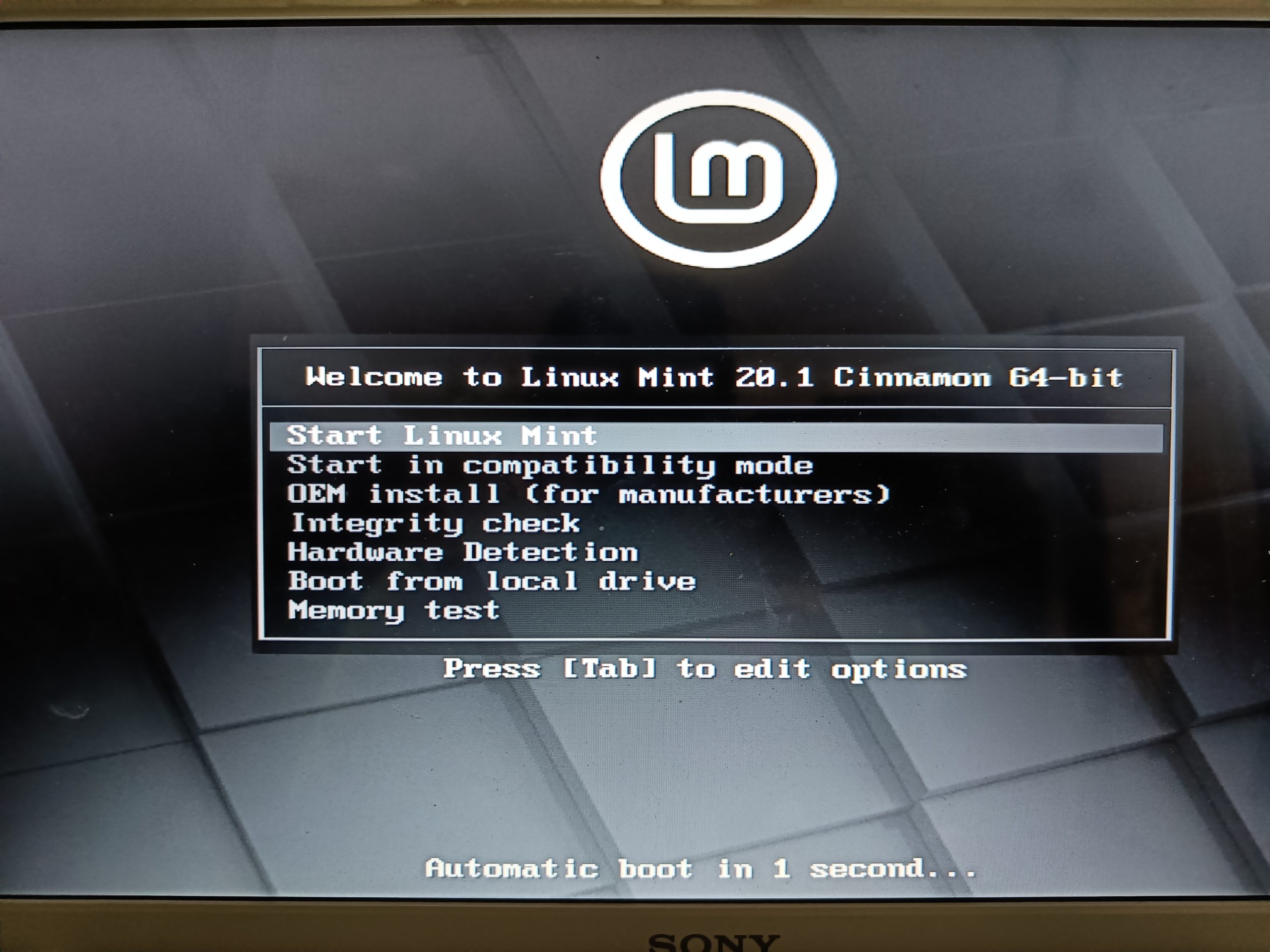
- Boom, agora você inicializou com sucesso no Linux Mint.
Instalando o Chrome OS em um laptop
- Depois de inicializar com sucesso no Linux Mint, é extremamente importante conectar-se a uma rede Wi-Fi. O processo de instalação será dificultado se você não se conectar à Internet.
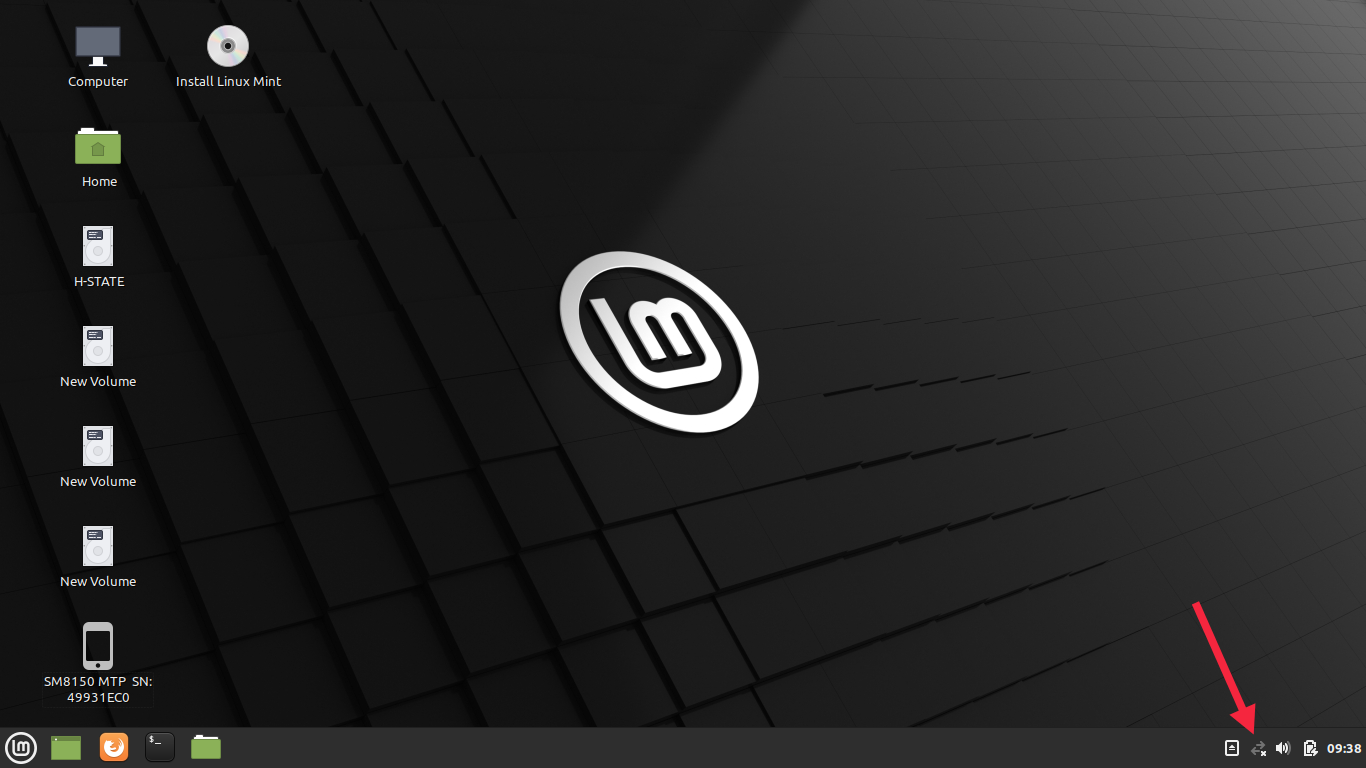
- Depois de se conectar com sucesso à Internet, clique no ícone verde do gerenciador de arquivos no canto inferior esquerdo da barra de tarefas.
- No Gerenciador de Arquivos, clique na opção do sistema de arquivos no painel esquerdo da tela.
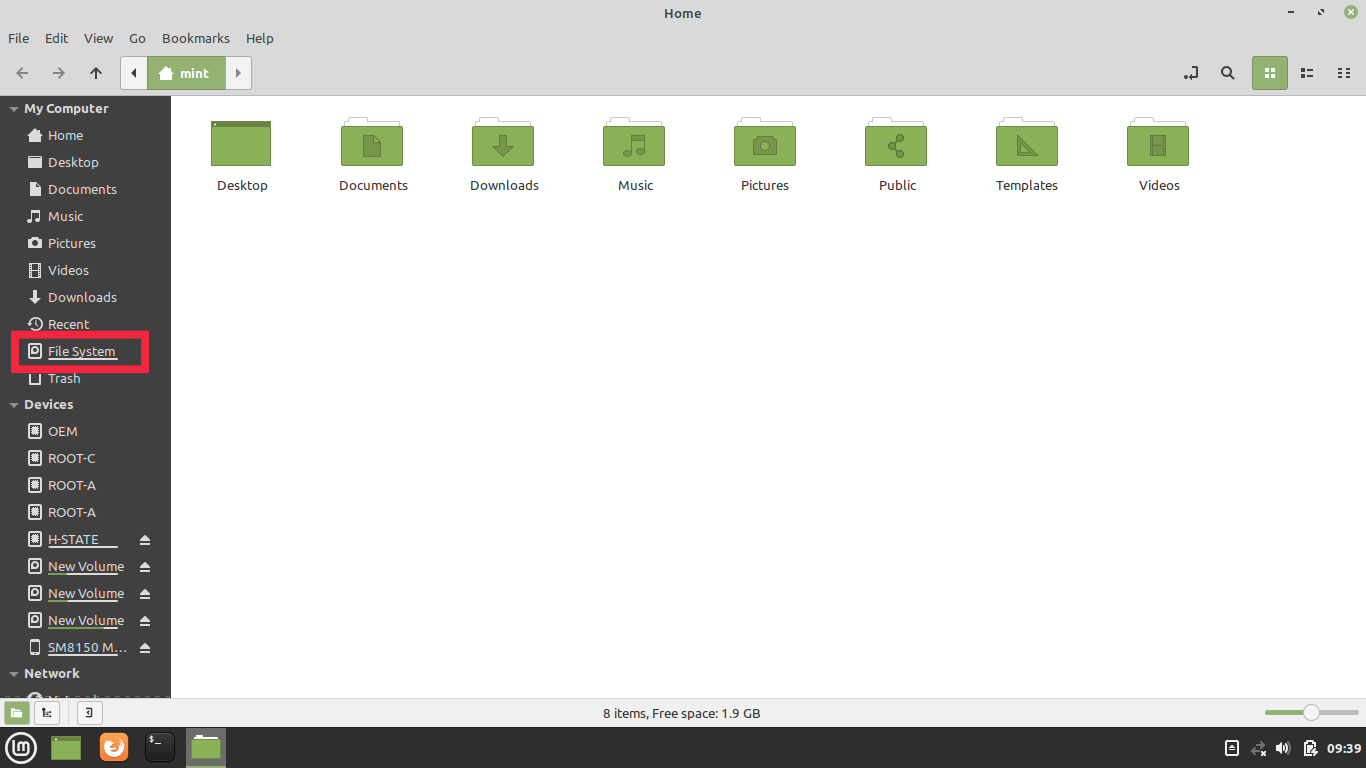
- No gerenciador de arquivos, navegue até a pasta cdrom.
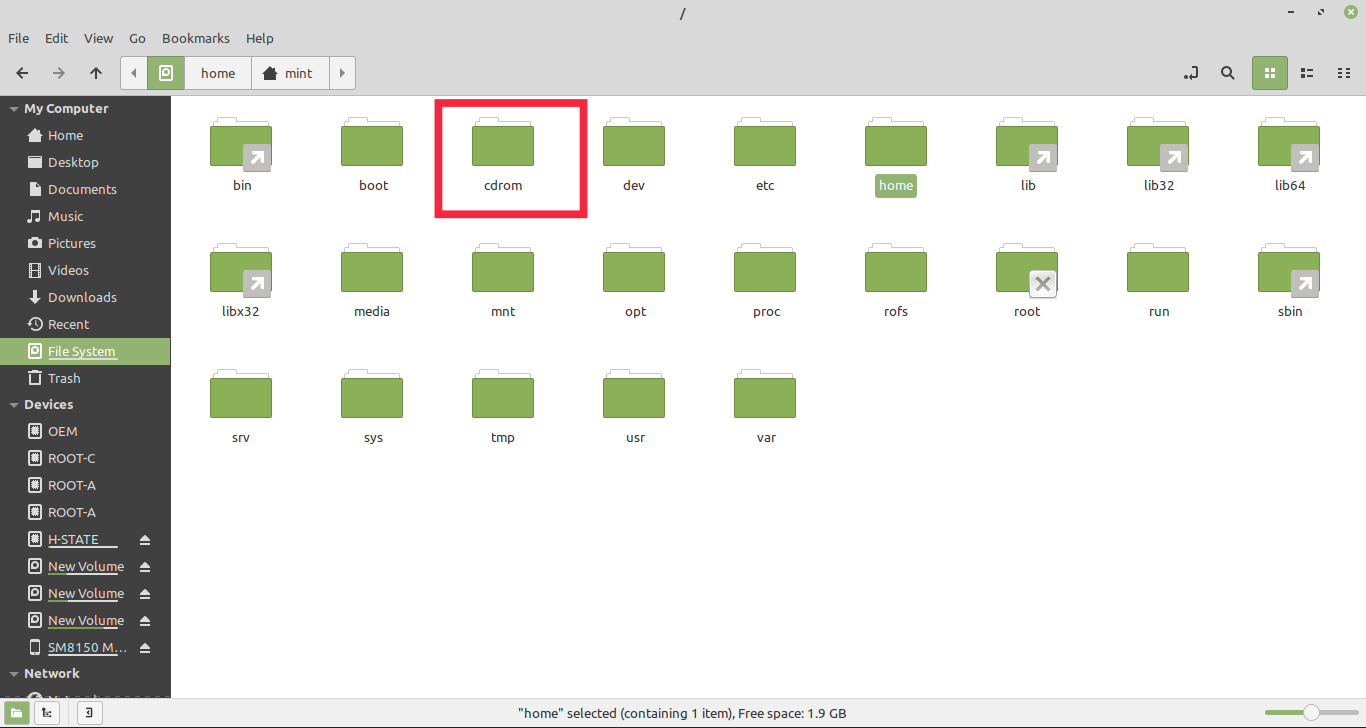
- Na pasta cdrom, vá para a pasta Chrome OS.
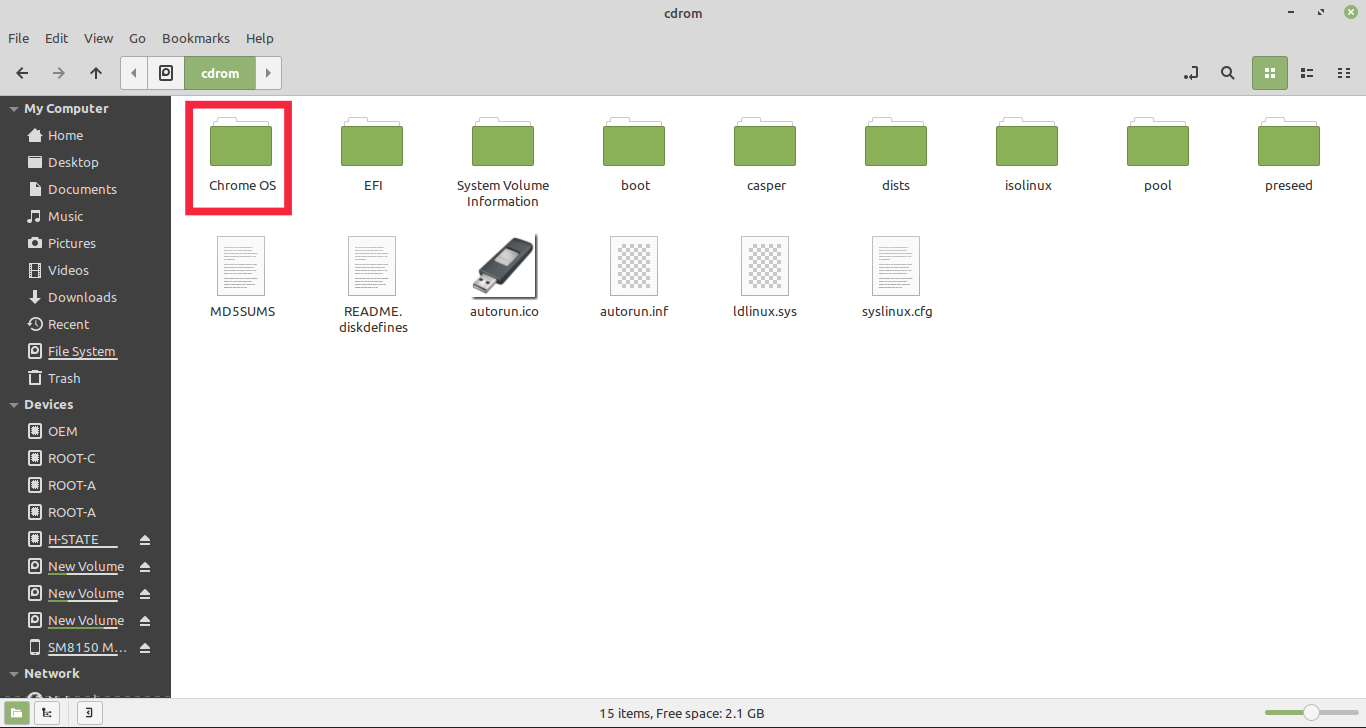
- Agora, clique com o botão direito do mouse em qualquer lugar da pasta e escolha a opção de terminal aberto.
- Aqui, digite ” sudo sh install.sh ” e pressione enter. O processo de instalação do Google Chrome OS começará agora.
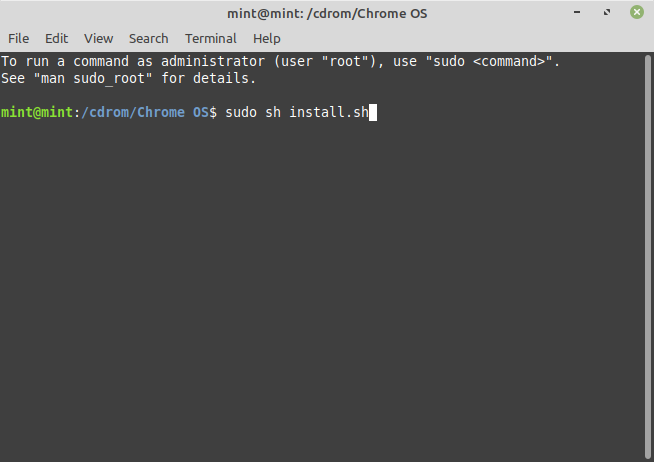
- Durante o processo de instalação, ele pedirá permissão para limpar os dados. Aqui, digite yes e pressione enter. Dito isto, verifique se a conexão com a Internet está funcionando.
- Após a instalação bem-sucedida, ele exibirá uma mensagem dizendo que o Chrome OS está instalado.
- Agora, desligue o seu PC e remova a unidade USB do seu PC.
- Ligue o seu PC e escolha o Chrome OS. Pronto, você instalou o Chrome OS com sucesso em seu laptop Windows.
Agora ele está pronto para ser usado para navegar na Internet com o Google Chrome, acessar seus arquivos do Google Drive ou fazer qualquer outra coisa que você faria normalmente com um Chromebook.

Corrigindo problemas comuns do Chrome OS no PC
Depois de instalar o Chrome OS e fazer login com suas contas do Google, pode haver algumas chances de você enfrentar alguns problemas. Como no nosso caso, o trackpad do Laptop não estava funcionando. Da mesma forma, algumas coisas podem não funcionar para você também. Não se preocupe. Os desenvolvedores já encontraram correções para esses problemas comuns. Você pode conferir a lista completa de comandos aqui. Vamos dar uma olhada em como você pode aplicar essas correções.
Solução de problemas do Trackpad no Chrome OS
- Abra o Chrome e pressione Ctrl + Alt + T juntos para abrir o terminal.
- No terminal digite “shell” e pressione enter.
- Agora digite “sudo edit-grub-config” e pressione enter.
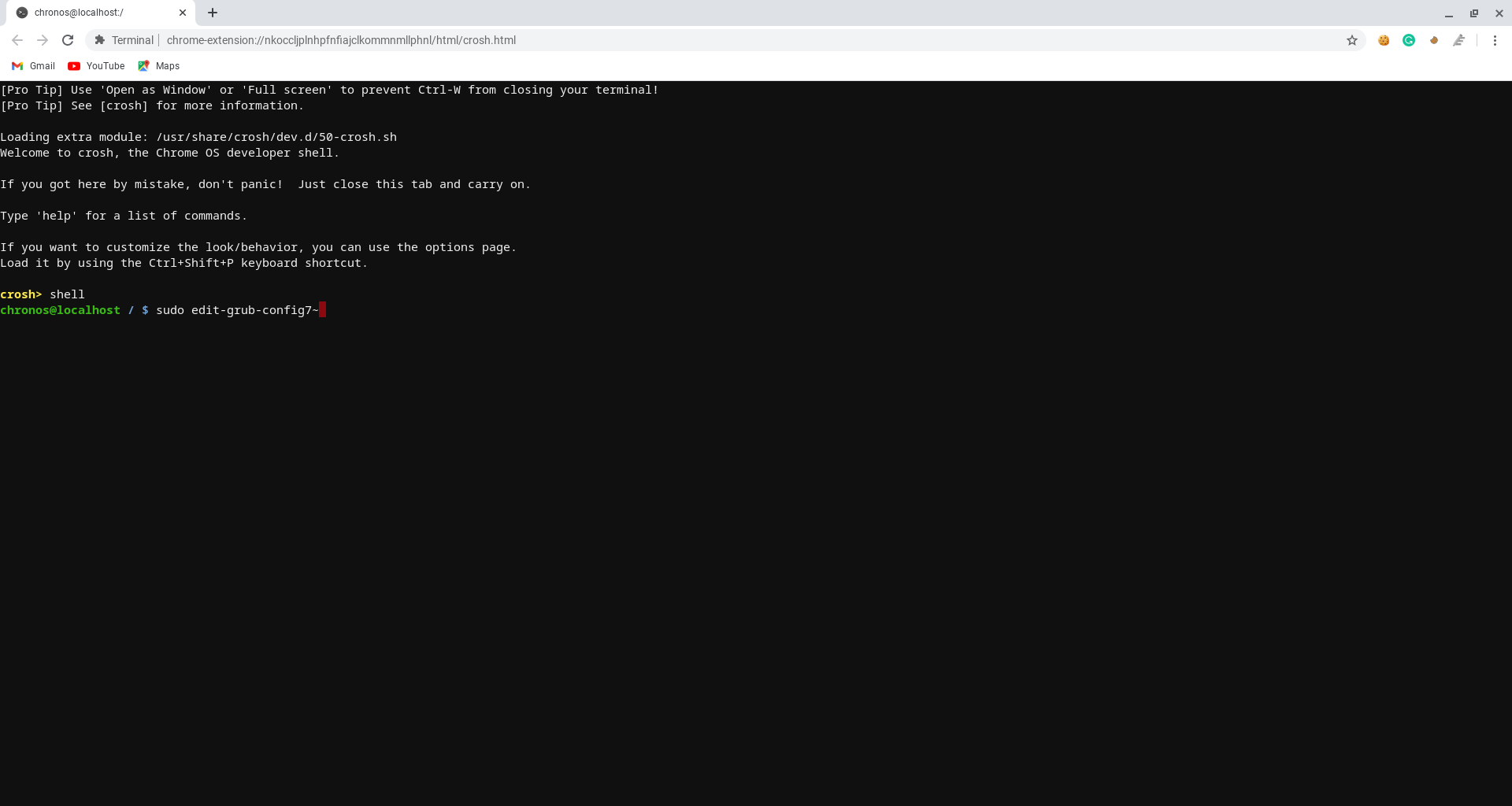
- Aqui desça e ao lado de cros debug digite “options= alt_touchpad_config2”. Da mesma forma, faça o mesmo em depuração do Chrome OS. Verifique a imagem para referência.
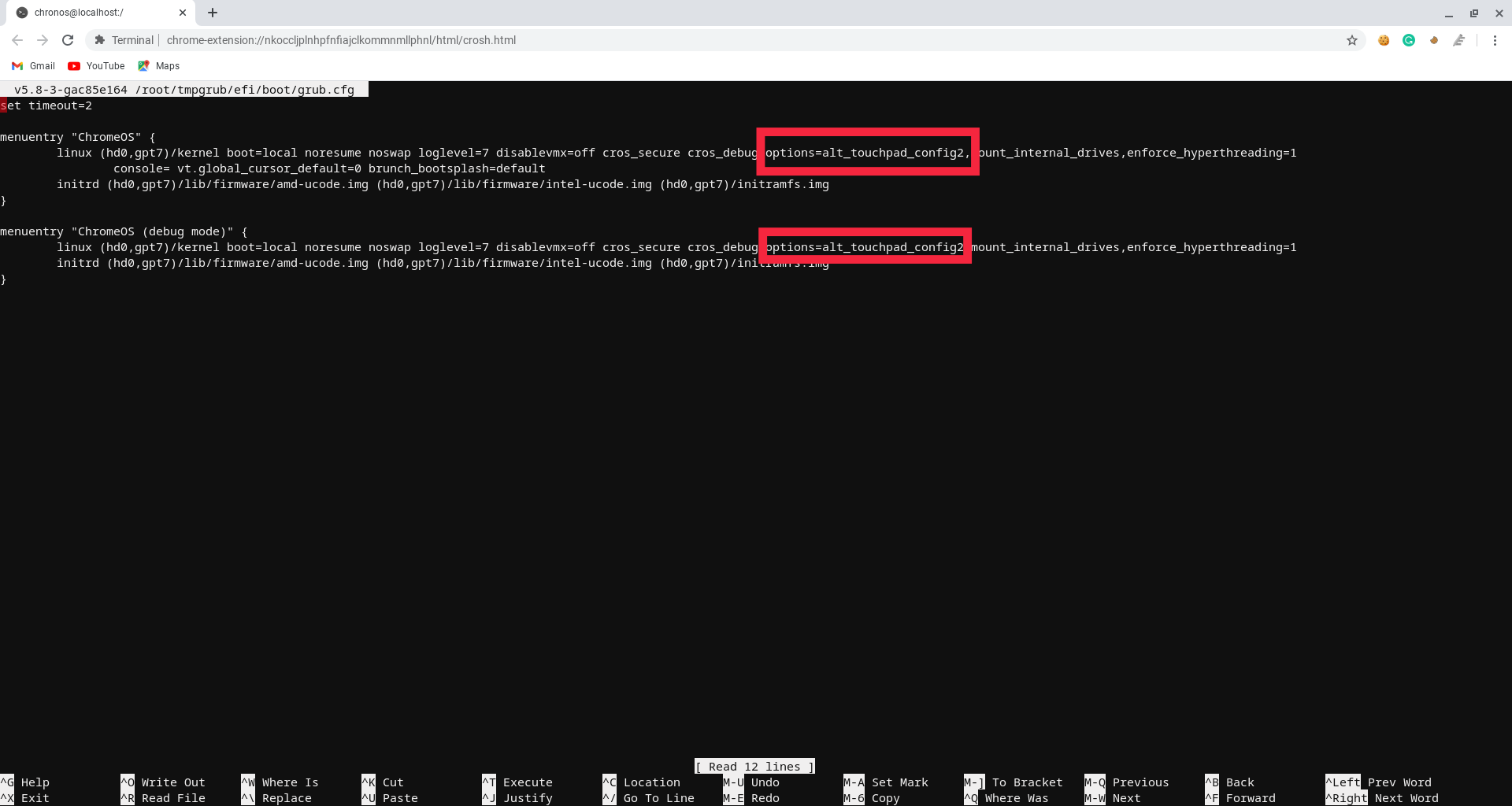
- Depois de adicionar as linhas, pressione ctrl+x e clique em Y.
- Por fim, pressione a tecla Enter e reinicie o dispositivo. (Pode levar algum tempo para inicializar e aplicar as alterações)
Solução de problemas do disco rígido interno (aplicando várias correções)
- Abra o Chrome e pressione Ctrl + Alt + T juntos para abrir o terminal.
- No terminal digite “shell” e pressione enter.
- Agora digite “sudo edit-grub-config” e pressione enter.
- Como já adicionamos uma correção do touchpad, basta adicionar uma vírgula e digitar o comando para o disco rígido. De forma similar. desta forma, você pode adicionar várias correções.
- Depois de adicionar as linhas, pressione ctrl+x e clique em Y.
- Por fim, pressione a tecla Enter e reinicie o dispositivo. (Pode levar algum tempo para inicializar e aplicar as alterações)
Perguntas frequentes: como instalar o Chrome OS no laptop
Vamos dar uma olhada em algumas das perguntas mais frequentes.
2. Os aplicativos Android funcionam no Chrome OS executado em um PC?
Se você está se perguntando se os aplicativos Android funcionam no Chrome OS instalado em um PC, SIM, há suporte para a loja Google Play. Pode-se simplesmente fazer login e aproveitar seus aplicativos Android favoritos em seu PC com o Chrome OS. Observe, no entanto, que o Windows 11 vem com suporte a aplicativos Android, caso seu principal motivo para instalar o Chrome OS seja executar aplicativos Android em um PC.
3. Receberei futuras atualizações do Chrome OS?
Se você está se perguntando se continua recebendo atualizações do Chrome OS depois de instalá-lo em um PC com Windows, a resposta a essa pergunta sobre atualizações automáticas é um pouco complicada. Sim, você pode adicionar um comando para ativar a atualização do Chrome OS, mas talvez queira fazer isso por sua conta e risco. Como às vezes, pode deixar o PC não inicializável.
4. Você pode inicializar o Chrome OS com o Windows 7, 8, 10 ou 11?
Tecnicamente, sim. Você pode dual boot Chrome OS e Windows 11 (ou outras versões como Windows 10/8/7) no mesmo PC. Mas o procedimento é muito técnico para este guia. Se mais pessoas estiverem interessadas, podemos fazer um guia dedicado para inicialização dupla do Windows e do Chrome OS criando uma partição separada no Windows para instalar o Chrome OS.
5. Qual é a diferença entre o Chrome OS e o Chromium OS?
O Chrome OS é construído sobre o Chromium OS. O Chromium OS é um projeto gratuito e de código aberto que qualquer pessoa é incentivada a adotar e usar livremente. Portanto, você pode chegar bem perto de uma experiência do Chrome OS se instalar o Chromium OS como o Cloudready no seu computador. Há, no entanto, um certo nível de conhecimento técnico necessário.
6. Você pode baixar o Google Chrome OS gratuitamente?
O Chrome OS era anteriormente reservado para usuários do Chromebook, mas agora também está disponível em outros dispositivos. Ao contrário do Windows ou Linux, não requer instalação e pode ser usado sem um sistema. Tudo o que você precisa fazer é baixar o Chrome OS para uma unidade USB e torná-lo inicializável usando o Etcher ou algum outro software. Fornecemos um link para baixar o Chrome OS acima (para PCs baseados em Intel e AMD).
