Como instalar e configurar o Git no Windows
Publicados: 2021-09-03Git é o sistema de controle de versão (VCS) mais popular entre programadores e desenvolvedores para desenvolvimento de software. É gratuito e de código aberto e está disponível para todos os principais sistemas operacionais: Linux, macOS e Windows.
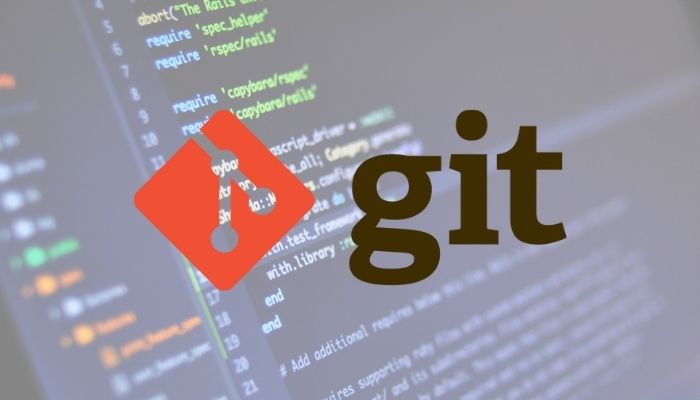
Se você é novo no desenvolvimento de software, aprender Git é considerado uma habilidade essencial. Mas para começar, o primeiro passo é instalá-lo e configurá-lo em seu computador.
No entanto, como isso pode ser confuso para alguns, aqui está um guia discutindo o Git e demonstrando as etapas para instalar e configurar o Git no Windows.
Índice
O que é Git e por que você precisa dele?
Git é um sistema de controle de versão distribuído usado para colaborar e manter projetos. Foi criado por Linus Torvalds para o desenvolvimento do kernel Linux e posteriormente portado para os sistemas operacionais macOS e Windows.
Sendo um DVCS, o Git não possui um repositório centralizado. Em vez disso, quando alguém clona um repositório Git, ele é espelhado inteiramente no computador dessa pessoa junto com o histórico completo das alterações já feitas nele.
Usando o Git, você pode gerenciar todos os seus projetos e colaborar com outros desenvolvedores em tempo real de forma rápida e eficiente sem correr o risco de modificar acidentalmente o código-fonte original (ou arquivos de projeto).
A seguir estão algumas das razões pelas quais você precisa usar o Git:
- Simplifica e agiliza o processo de gerenciamento de arquivos de projeto.
- Ele permite que vários desenvolvedores trabalhem em um projeto simultaneamente.
- Ajuda a evitar conflitos de código em um projeto com vários desenvolvedores.
- Ele espelha um repositório como está em um sistema para permitir que você trabalhe de forma independente, mesmo offline.
- Ele permite que você acompanhe as alterações feitas em um arquivo.
- Ele permite restaurar versões anteriores de arquivos em caso de alterações equivocadas.
Como instalar o Git no Windows
O Git pode ser instalado no Windows de algumas maneiras diferentes. Você pode usar uma configuração de instalação automatizada ou aproveitar o gerenciador de pacotes Chocolatey para instalar o Git por meio da linha de comando ou instalá-lo no diretório da fonte para a versão mais recente.
1. Instalando o Git usando Chocolatey
Chocolatey é um gerenciador de pacotes do Windows que ajuda você a instalar e atualizar pacotes de software em seu PC com Windows. Funciona com todas as versões do Windows, começando com o Windows 7.
Para usar o Chocolatey, primeiro você precisa instalá-lo no seu PC. Para isso, abra o Prompt de Comando do Windows com privilégios administrativos e execute o seguinte comando:
@"%SystemRoot%\System32\WindowsPowerShell\v1.0\powershell.exe" -NoProfile -InputFormat None -ExecutionPolicy Bypass -Command "[System.Net.ServicePointManager]::SecurityProtocol = 3072; iex ((New-Object System.Net.WebClient).DownloadString('https://community.chocolatey.org/install.ps1'))" && SET "PATH=%PATH%;%ALLUSERSPROFILE%\chocolatey\bin"
Como alternativa, você pode executar o PowerShell com privilégios administrativos e executar:
@"%SystemRoot%\System32\WindowsPowerShell\v1.0\powershell.exe" -NoProfile -InputFormat None -ExecutionPolicy Bypass -Command "[System.Net.ServicePointManager]::SecurityProtocol = 3072; iex ((New-Object System.Net.WebClient).DownloadString('https://community.chocolatey.org/install.ps1'))" && SET "PATH=%PATH%;%ALLUSERSPROFILE%\chocolatey\bin"
Depois que o Chocolatey estiver instalado, reinicie o CMD ou o PowerShell. Agora, digite o comando abaixo e pressione Enter para instalar o Git em seu computador:
choco install git.install
Siga as instruções para concluir a instalação. Quando terminar, use o seguinte comando para verificar a instalação:
git --version
Para atualizar o Git, execute:
choco upgrade git.install
2. Instalando o Git usando o Instalador
Se você não se sente à vontade para trabalhar com uma CLI, pode usar o instalador do Git para instalar o Git em seu PC com Windows. Para fazer isso, primeiro baixe o instalador do Git no link abaixo.
Download: Instalador do Git
Uma vez baixado, execute o arquivo. No prompt Controle de Conta de Usuário , toque em Sim para abrir a janela de instalação.
Clique em Avançar para continuar com a configuração.

Na janela Select Components , marque as caixas de seleção para Additional icons , Windows Explorer Integration ( Git Bash Here e Git GUI Here ) e Add a Git Bash Profile to Windows Terminal . Clique em Avançar .
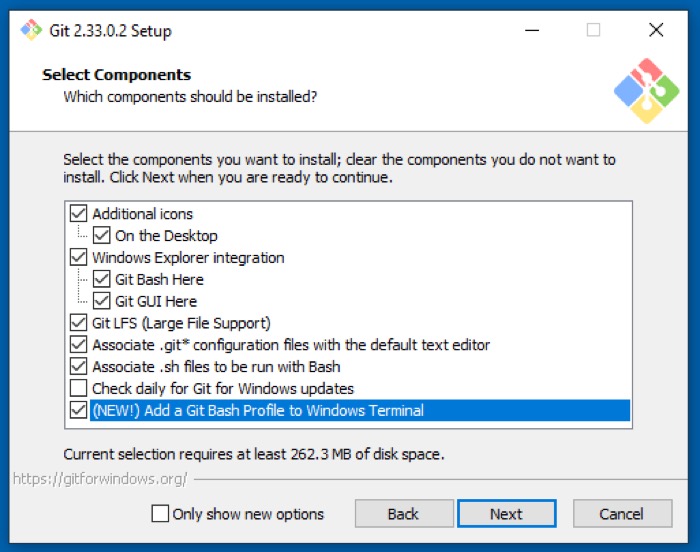
Quando solicitado a escolher o editor padrão para o Git, pressione o botão suspenso e selecione o editor de sua escolha. Por padrão, o Git está configurado para usar o editor de texto Vim, mas como pode ser intimidante para alguns, existem outros editores de texto para escolher, como Atom, Notepad++, Visual Studio Code e Sublime Text. Selecione um e clique em Avançar .
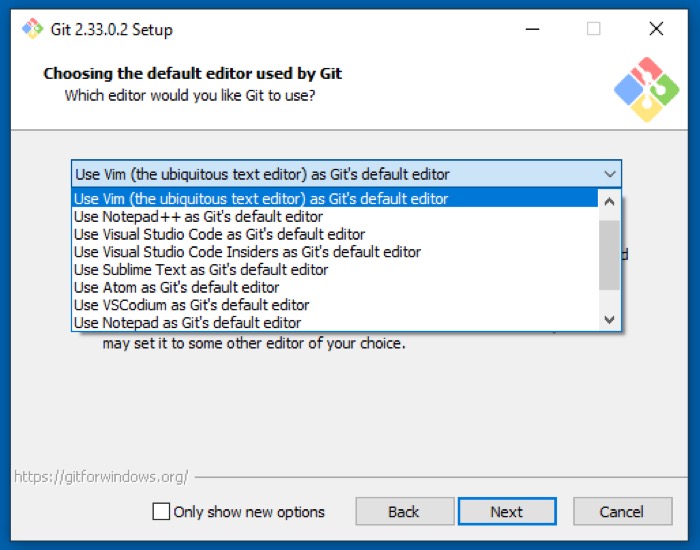
Em seguida, você precisa definir o nome padrão para a ramificação inicial que você cria em seus repositórios. Selecionar Deixar o Git decidir usa master, que é o que a maioria das pessoas usa. No entanto, você pode definir um nome personalizado escolhendo Substituir o nome da ramificação padrão para novos repositórios e inserindo o nome no campo de texto abaixo. Uma vez selecionado, toque em Avançar .

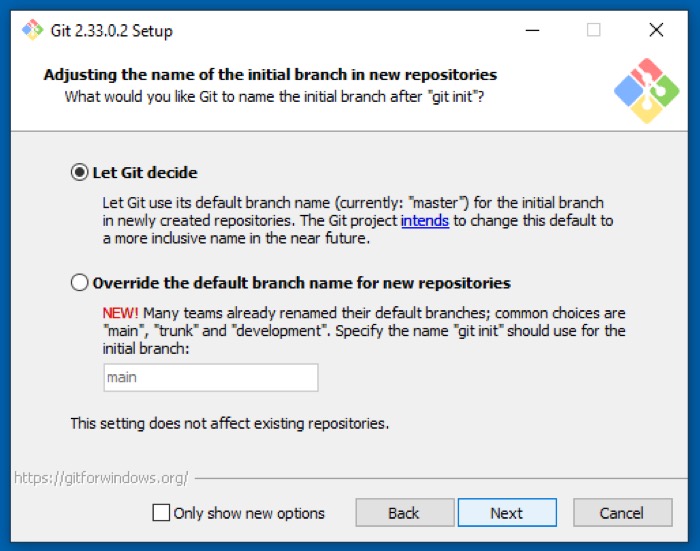
Na tela Ajustando seu ambiente PATH , selecione Git na linha de comando e também em software de terceiros . Isso permitirá que você use o Git do Git Bash, Prompt de Comando, PowerShell ou qualquer outro software. Clique em Avançar para prosseguir.
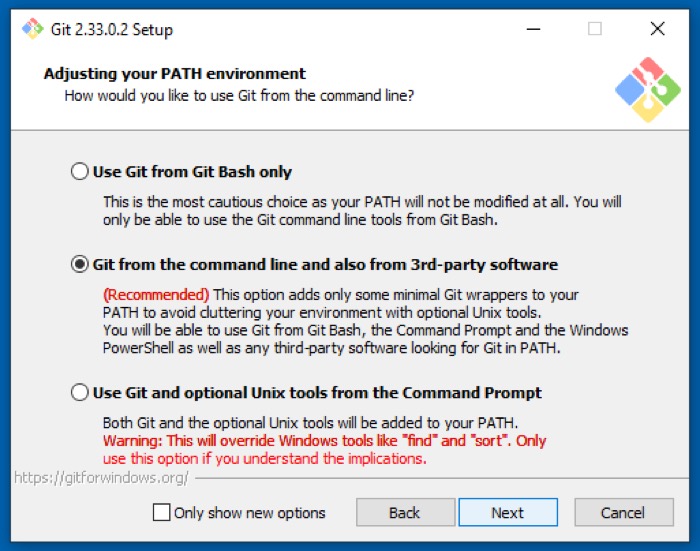
Escolha Use the OpenSSL library as the transport backend para validar certificados de servidor e clique em Next .
Nas opções de conversão de final de linha, escolha Checkout Windows-style, confirme terminações no estilo Unix para evitar problemas de compatibilidade entre plataformas. Clique em Avançar .
Agora, selecione MinTTY (o terminal padrão do MSYS2) para melhor compatibilidade e pressione Next .
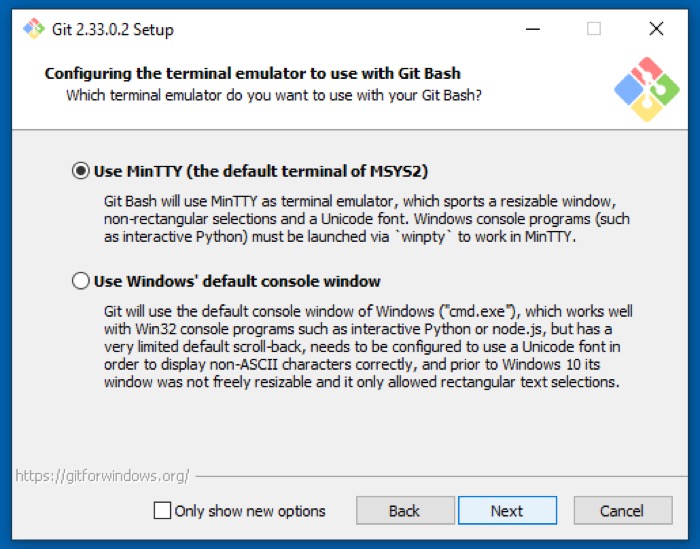 Para o comportamento padrão do git pull, escolha Default (fast-forward ou merge) . Com essa configuração, quando você usa git pull, ele avança rapidamente a ramificação atual para a marca de buscas quando possível. Caso contrário, ele criará um commit de mesclagem. Clique em Avançar para prosseguir.
Para o comportamento padrão do git pull, escolha Default (fast-forward ou merge) . Com essa configuração, quando você usa git pull, ele avança rapidamente a ramificação atual para a marca de buscas quando possível. Caso contrário, ele criará um commit de mesclagem. Clique em Avançar para prosseguir.
Quando solicitado a escolher um auxiliar de credencial, selecione Git Credential Manager Core e clique em Next .
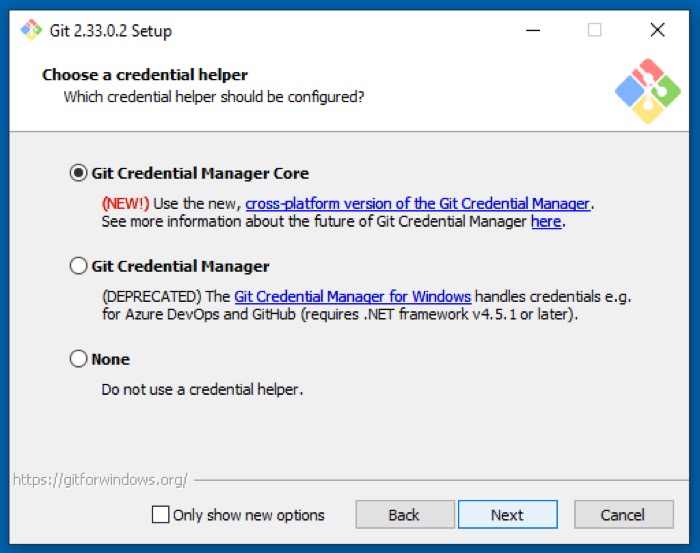
Na tela de opções extras, marque Habilitar cache do sistema de arquivos para acelerar suas operações do Git e clique em Avançar . Se desejar, você também pode selecionar Habilitar links simbólicos para melhorar a resolução do nome do caminho.
Deixe os recursos experimentais desmarcados e toque em Instalar para iniciar a instalação do Git no seu PC. Quando estiver concluído, clique em Concluir .
Agora, para confirmar se o Git foi instalado, execute o Git Bash. Como alternativa, abra o CMD com privilégios administrativos e execute:
git --version
Se ele retornar um número de versão, isso significa que o Git está instalado e pronto para uso.
Como configurar o Git no Windows
Depois de instalar o Git no seu PC, é hora de definir algumas de suas configurações para ajustar sua aparência e comportamento. Você só precisa fazer isso uma vez, e as configurações permanecerão para sempre, mesmo depois de atualizar o Git.
Configurando a identidade do usuário
Antes de mais nada, cada commit que você faz nos repositórios Git requer um nome de usuário e um endereço de e-mail anexado a ele. Para evitar ter que alimentá-lo para cada commit, o Git permite que você configure sua identidade de usuário padrão. Dessa forma, todos os seus commits usam a mesma identidade (nome de usuário e endereço de e-mail).
Para configurar sua identidade, em um prompt de comando elevado, execute:
git config --global user.name "Your Name"
git config --global user.email [email protected]
Aqui, a opção –global definirá sua identidade padrão para todos os repositórios. No entanto, se você quiser configurá-lo para um repositório específico, poderá fazê-lo entrando nessa pasta do repositório e executando o comando sem a opção –global .
Uma vez feito, verifique as alterações executando:
git config --list
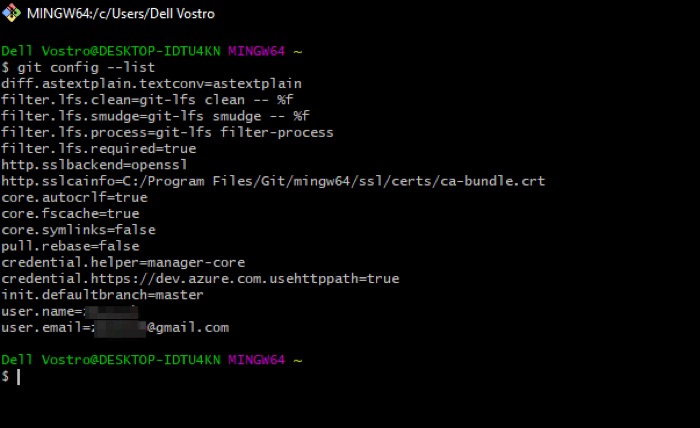
Como alternativa, você também pode acessar o arquivo de configuração do Git navegando até C:\Users\user_name\ e encontrando o arquivo .gitconfig .
Configurando SSH para Git no Windows
SSH (Secure SHell) é um protocolo para comunicação de rede segura entre dois sistemas. Usar SSH com Git permite mover arquivos com segurança entre seu PC e repositórios Git e emitir vários comandos Git remotamente por um canal seguro.
Não apenas isso, mas também permite eliminar a necessidade de inserir seu nome de usuário e senha toda vez que você deseja enviar alterações em um repositório.
Para gerar uma chave SSH, abra o Git Bash e execute o seguinte comando:
ssh-keygen -t rsa -b 4096 -C "your_email_address"
Em seguida, ele solicitará que você confirme o local para armazenar a chave SSH. Pressione Enter para continuar com o local padrão. Agora você precisa definir uma senha para adicionar uma camada extra de segurança ao SSH. Digite uma senha forte e pressione Enter .
Por fim, agora você precisa adicionar a chave SSH ao agente SSH. Para fazer isso, primeiro você precisa habilitar o OpenSSH. Para isso, abra o Gerenciador de Tarefas ( Ctrl + Shift + Esc ), clique na guia Serviços e toque em Abrir Serviços na parte inferior.
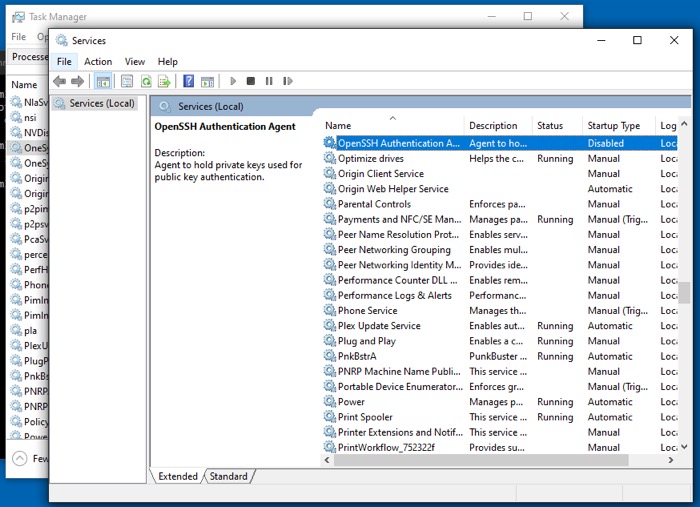
Aqui, encontre o OpenSSH Authentication Agent e clique duas vezes nele. Toque no botão Iniciar abaixo de Status do serviço para iniciá-lo e clique em OK .
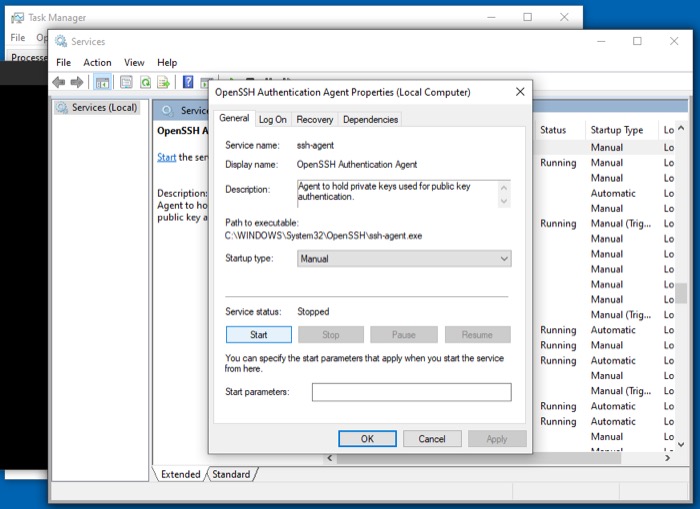
Agora, abra o CMD no modo elevado e execute:
start-ssh-agent
Quando o agente SSH estiver em execução, acesse Git Bash e execute o comando abaixo para adicionar a chave SSH que você gerou alguns passos antes:
ssh-add ~/.ssh/id_rsa
Quando solicitado por uma senha, digite uma que você definiu anteriormente e pressione Enter para definir a identidade.
Gerenciando com sucesso seus projetos com o Git
Se você seguiu este guia de perto, você deve ter o Git instalado e funcionando no seu computador Windows. E, posteriormente, você poderá usá-lo para gerenciar todos os seus arquivos de projeto e colaborar com outros desenvolvedores (se estiver trabalhando com uma equipe).
Além disso, para aprimorar sua experiência e gerenciar seus repositórios Git com mais eficiência, você também pode usar o GitHub: um serviço de hospedagem baseado em nuvem para gerenciar repositórios Git.
