Como instalar e usar o aplicativo Intel Unison no Windows, Android e iOS
Publicados: 2023-02-01De fato, vivemos em um mundo onde a tecnologia e os gadgets são parte integrante de nossa vida diária. Smartphones, laptops, wearables e dispositivos IoT domésticos inteligentes revolucionaram a forma como trabalhamos, nos comunicamos e vivemos. É importante conectar tudo, mas ao mesmo tempo não é fácil. Quando se trata de um ecossistema, a Apple é rei, e as marcas precisam trabalhar juntas para oferecer o mesmo tipo de experiência quando falamos de dispositivos Windows e Android.
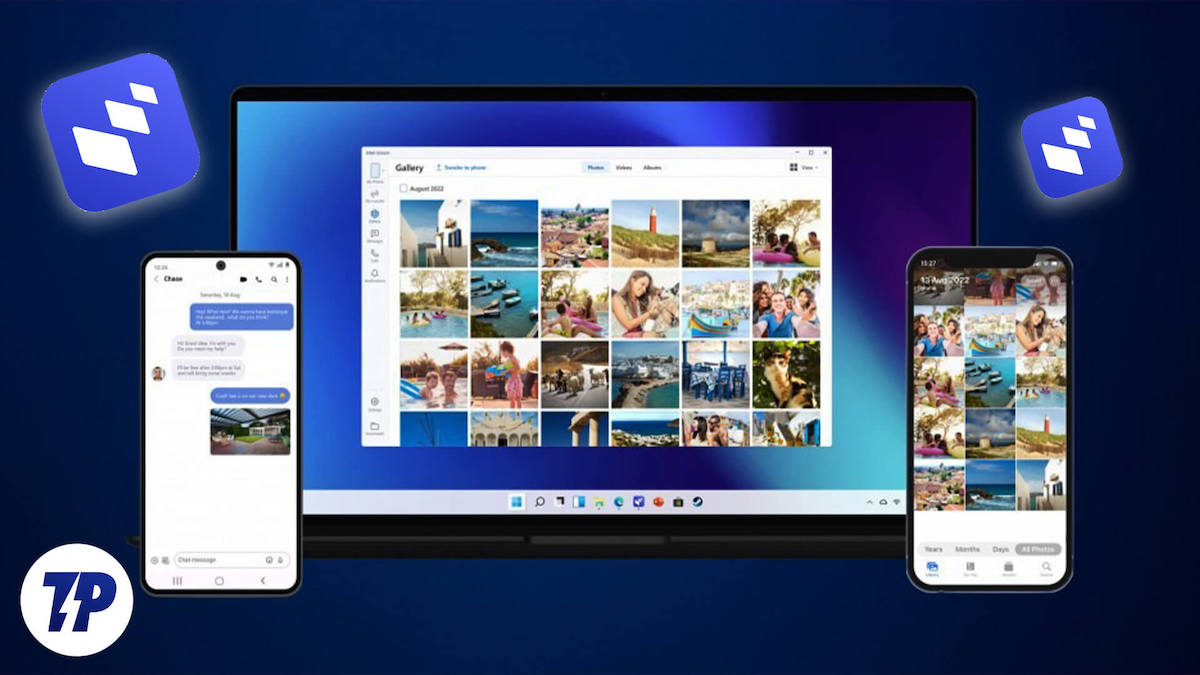
Índice
O que é o Intel Unison?
O Intel Unison é a resposta da Intel ao Phone Link da Microsoft (anteriormente Your Phone ), que é integrado e fornecido com versões modernas como Windows 10 e Windows 11. É uma plataforma unificada desenvolvida pela Intel que reúne recursos de hardware, software e IA para fornecer usuários com uma experiência de computação contínua, segura e conveniente.
Semelhante à Apple, Intel e Microsoft também estão tentando construir seu próprio ecossistema de dispositivos conectados e sempre sincronizados. Com a introdução do Unison, a Intel está tentando preencher a lacuna entre um dispositivo Windows e um smartphone moderno, permitindo recursos como transferência de arquivos, gerenciamento de notificações e realização e recebimento de chamadas em PCs ou laptops.
Aplicativo Intel Unison vs. Aplicativo Phone Link
O aplicativo Phone Link da Microsoft e o Unison da Intel são aplicativos originais que preenchem simultaneamente a lacuna entre um telefone e um PC. Ambos os aplicativos têm recursos idênticos, com o Phone Link sendo superior em termos de interface do usuário e funcionalidade.
Deve-se notar que, embora os recursos padrão, como transferência de arquivos, chamadas telefônicas via Bluetooth, SMS e notificações de aplicativos, estejam disponíveis em ambos os aplicativos, também devemos esperar que alguns dos recursos mais avançados e atraentes, como espelhamento de tela, continuidade do aplicativo , a navegação na Web entre dispositivos e a capacidade de usar aplicativos móveis na área de trabalho não se limitam ao aplicativo Phone Link, mas são exclusivos de dispositivos de fabricantes como Samsung, OnePlus e a própria Microsoft.
A lista completa de dispositivos suportados pela funcionalidade Phone Link App Experience pode ser encontrada aqui: Dispositivos com suporte para experiências do aplicativo Phone Link.
Principais recursos do Intel Unison:
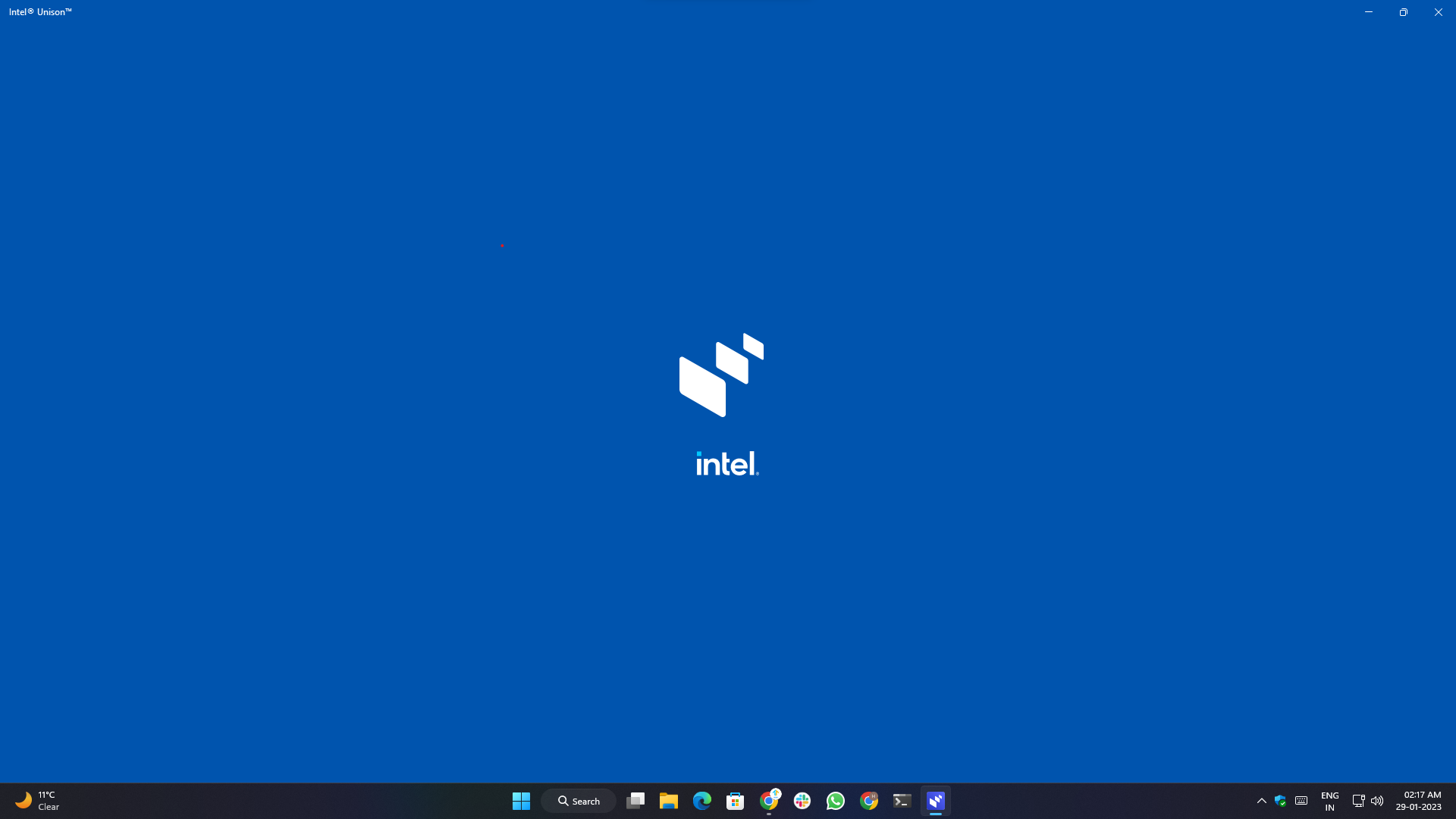
O aplicativo Intel Unison fornece alguns recursos importantes que permitem aos usuários conectar seu PC/laptop com Windows ao telefone Android ou iPhone e acessar o conteúdo do telefone em qualquer lugar, como:
- Notificações: os usuários podem receber, interagir e responder a notificações de seus dispositivos Windows.
- Mensagens de texto: os usuários podem ler e responder a mensagens de texto diretamente de seu PC com dispositivo Windows.
- Visualização de mídia: os usuários podem visualizar, sincronizar e transferir fotos sem fio de seus telefones para seus PCs com Windows sem precisar conectar cabos ou leitores de cartão.
- Transferência de arquivos: os usuários não precisam mais depender de aplicativos de terceiros para enviar e receber arquivos de e para seus dispositivos Windows. O aplicativo permite que os usuários arrastem e soltem arquivos entre o telefone e o computador.
- Chamadas telefônicas: os usuários podem fazer e receber chamadas de seu PC Windows ou laptop via Bluetooth.
Requisitos de sistema:
A experiência do aplicativo Intel Unison destina-se e pertence à plataforma Intel Evo e à linha de dispositivos. Em poucas palavras, o Intel Evo é um programa de certificação da Intel em que um dispositivo alimentado por um chip Intel deve atender a determinados aspectos, como desempenho e usabilidade, definidos pela Intel.
A certificação é concedida apenas a laptops que atendem ou excedem determinados requisitos em termos de duração da bateria, tempo de carregamento, desempenho e outros recursos.
De acordo com a listagem oficial da Microsoft Store, pelo menos a versão de compilação do Windows Windows 11 versão 22621.0 (22H2) ou superior é necessária.
Aplicativo Intel Unison: requisitos do sistema
Para Windows:
- Dispositivo com certificação Intel Evo de 13ª geração
- SO: Dispositivo com Windows 11 (22H2) build 22621.0 ou superior
- Arquitetura: x64
- Suporte Wi-Fi e Bluetooth
Para telefones e tablets Android:
- O dispositivo deve estar executando o Android versão 9 ou superior
Para iPhone, iPad e iPod Touch:
- Requer iOS 15.0 ou posterior.
- Requer iPadOS 15.0 ou superior.
Além dos requisitos acima, ambos os dispositivos devem estar na mesma rede Wi-Fi.
Como instalar o aplicativo Intel Unison
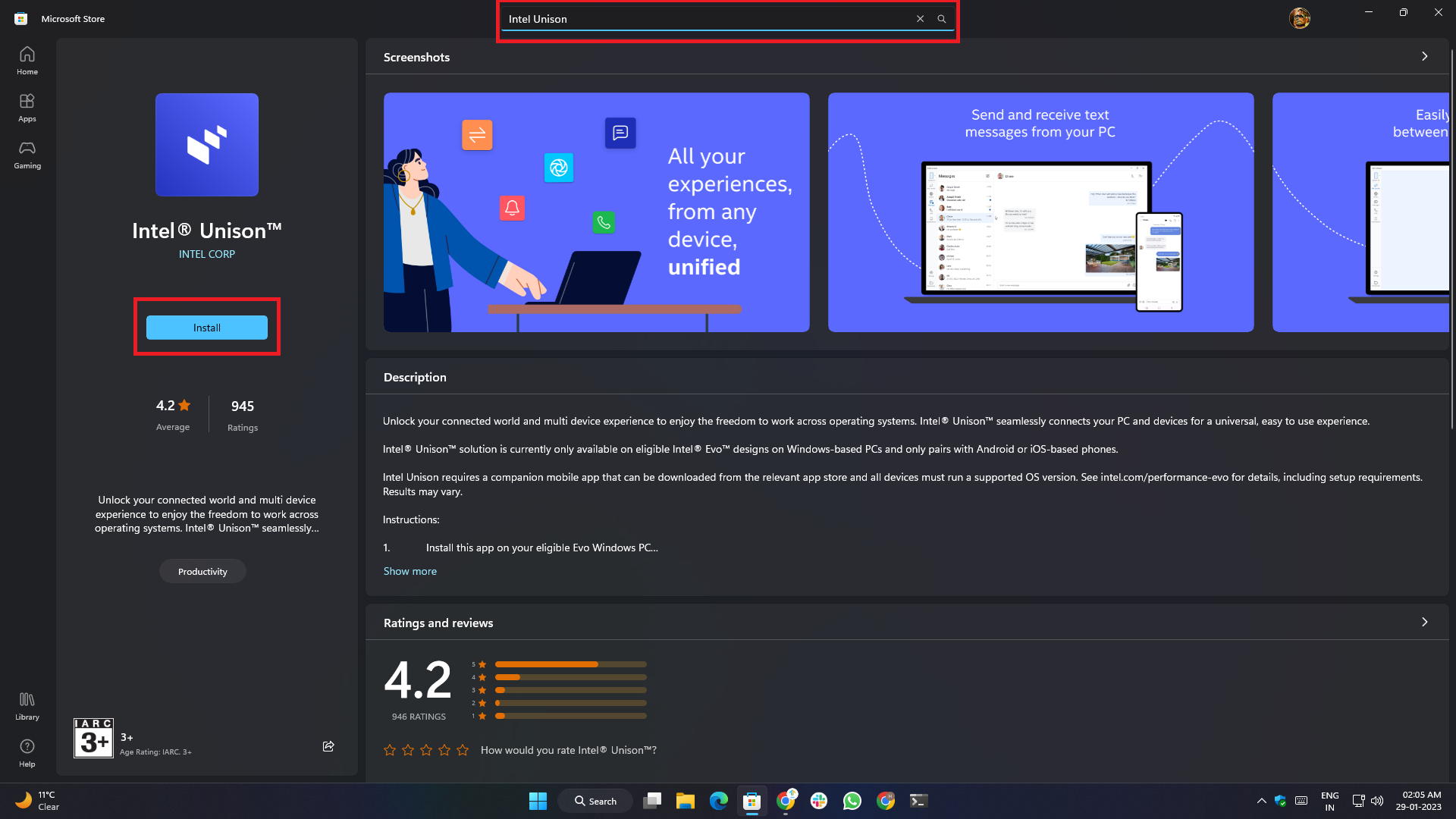
- Para começar, primeiro precisamos acessar o aplicativo da Microsoft Store em um dispositivo com Windows 11 e digitar Intel Unison na caixa de pesquisa na parte superior.
- Como o aplicativo está sendo implementado gradualmente, há uma chance de que o aplicativo não apareça nos resultados de pesquisa da Microsoft Store em seu país ou região. Para evitar isso, clique no link abaixo. Ele irá redirecioná-lo para a página oficial da loja de onde você pode baixar o aplicativo.
- primeiro link
- segundo link
As etapas para Android e iOS são simples e não exigem pré-requisitos adicionais.

Basta acessar a Google Play Store (para Android) ou a Apple App Store (para iOS), digitar Intel Unison na caixa de pesquisa e tocar no botão “Instalar”.
Para simplificar as coisas e reduzir as etapas extras, aqui estão os links diretos da loja que o redirecionarão para a listagem oficial da loja.
- Aplicativo para Android: Google Play Store
- Aplicativo iOS: Apple App Store
Configurando o aplicativo Intel Unison:
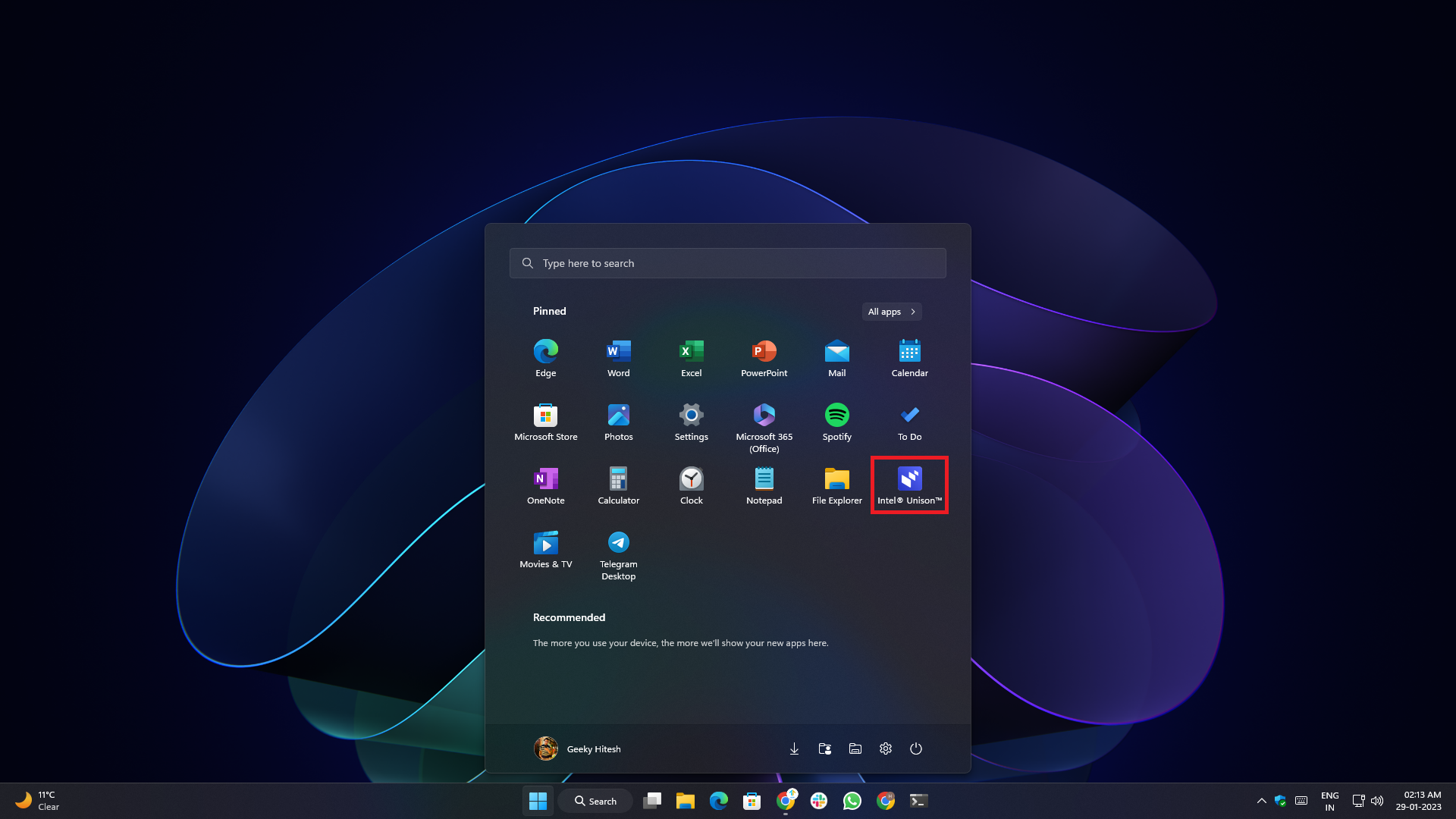
Configurar o aplicativo é muito simples e não requer nenhum registro. Depois que o aplicativo estiver instalado, execute-o no menu Iniciar ou na Pesquisa do Windows. Depois que o aplicativo for iniciado, você será recebido com uma tela inicial que fornece uma visão geral do aplicativo e de seus recursos.
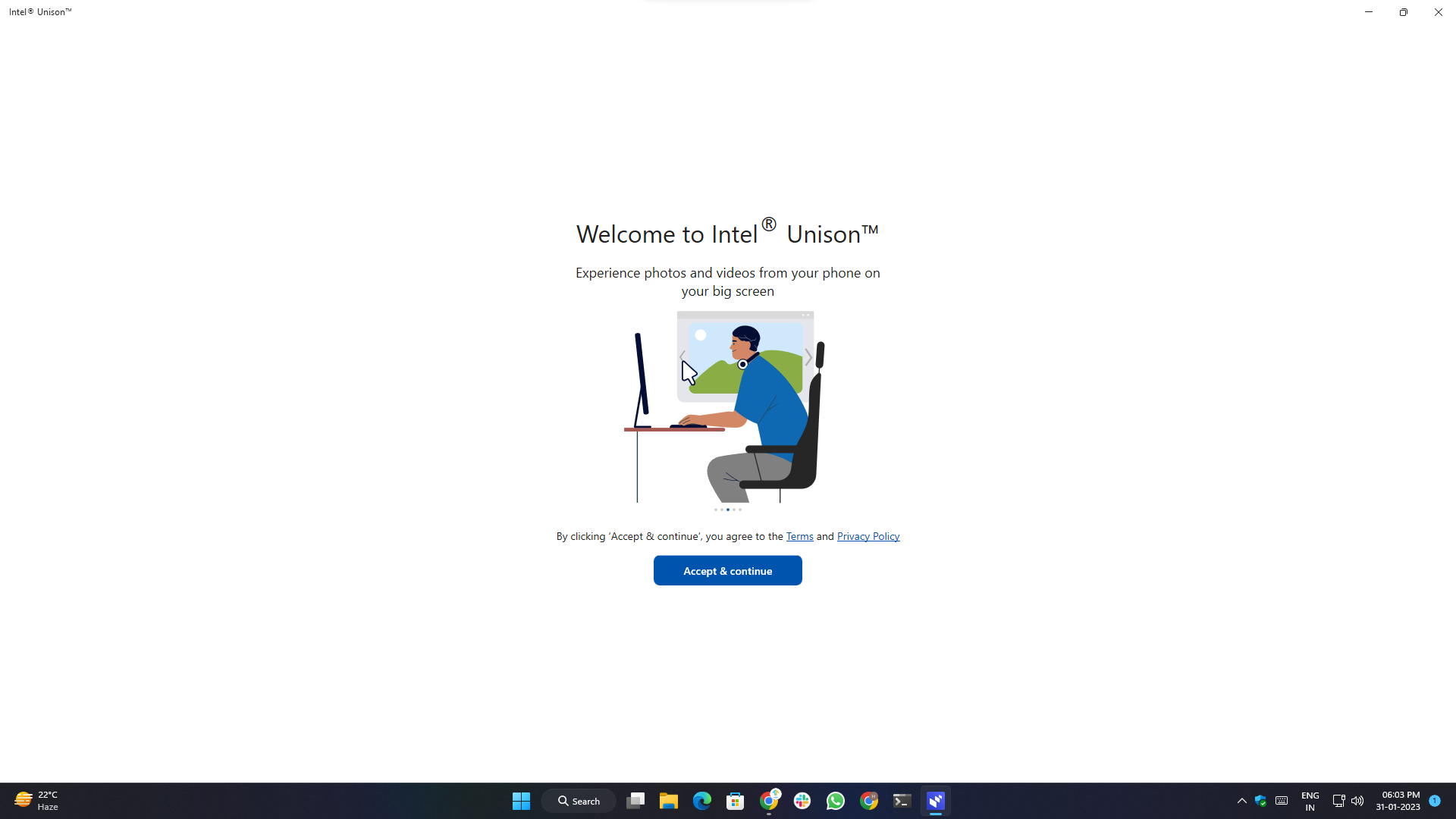
1. Você precisa passar por todas as condições exigidas e dar todas as permissões necessárias.
2. Abra o aplicativo para smartphone, aceite os termos e condições, conceda as permissões necessárias e pronto. Você também será solicitado a compartilhar seus dados de diagnóstico, o que é totalmente opcional e depende de sua decisão.
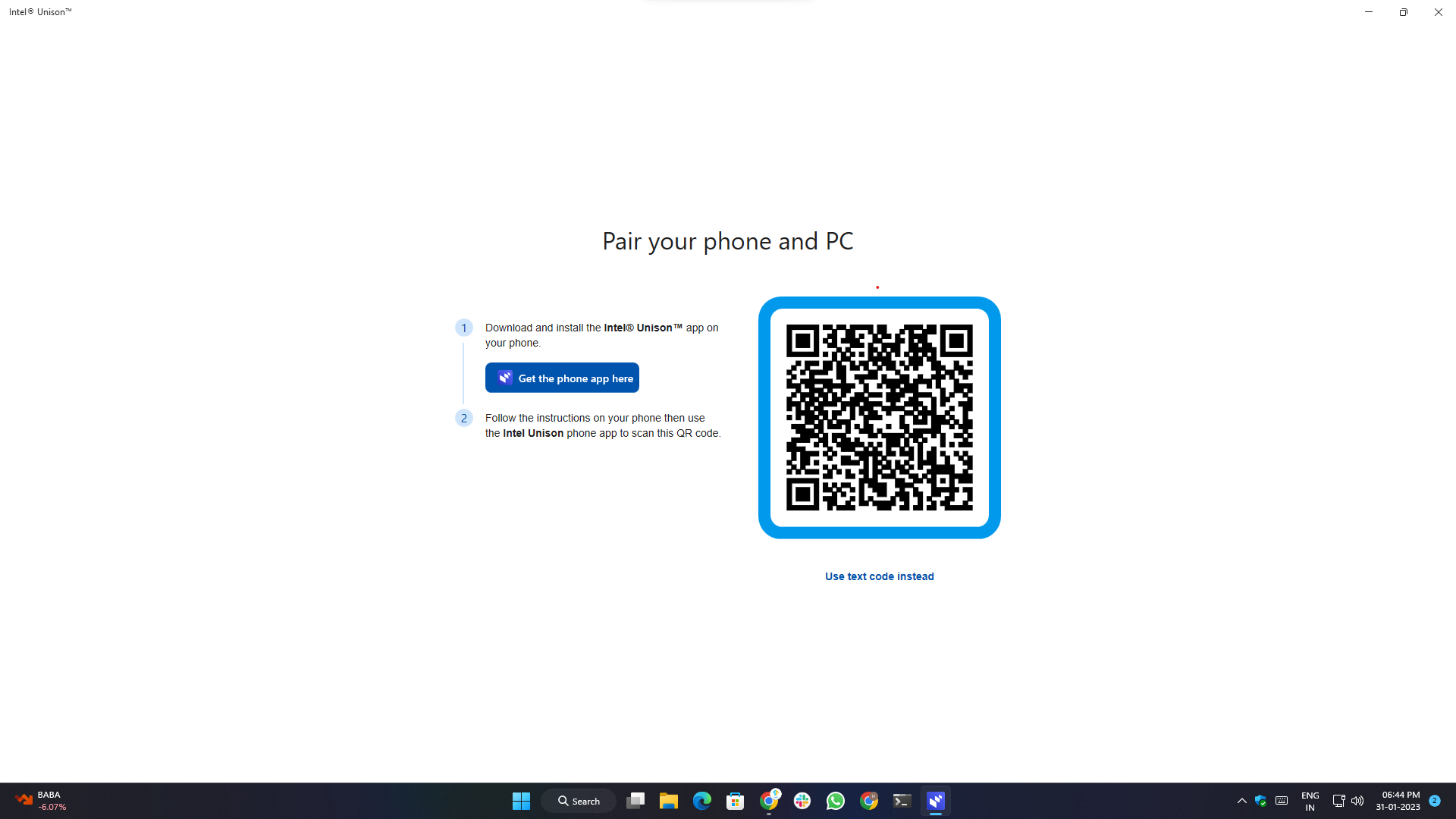
3. Nesta etapa, o aplicativo de desktop solicitará que você digitalize um código QR que será exibido na tela por meio do aplicativo de smartphone para emparelhar/conectar os dois dispositivos.
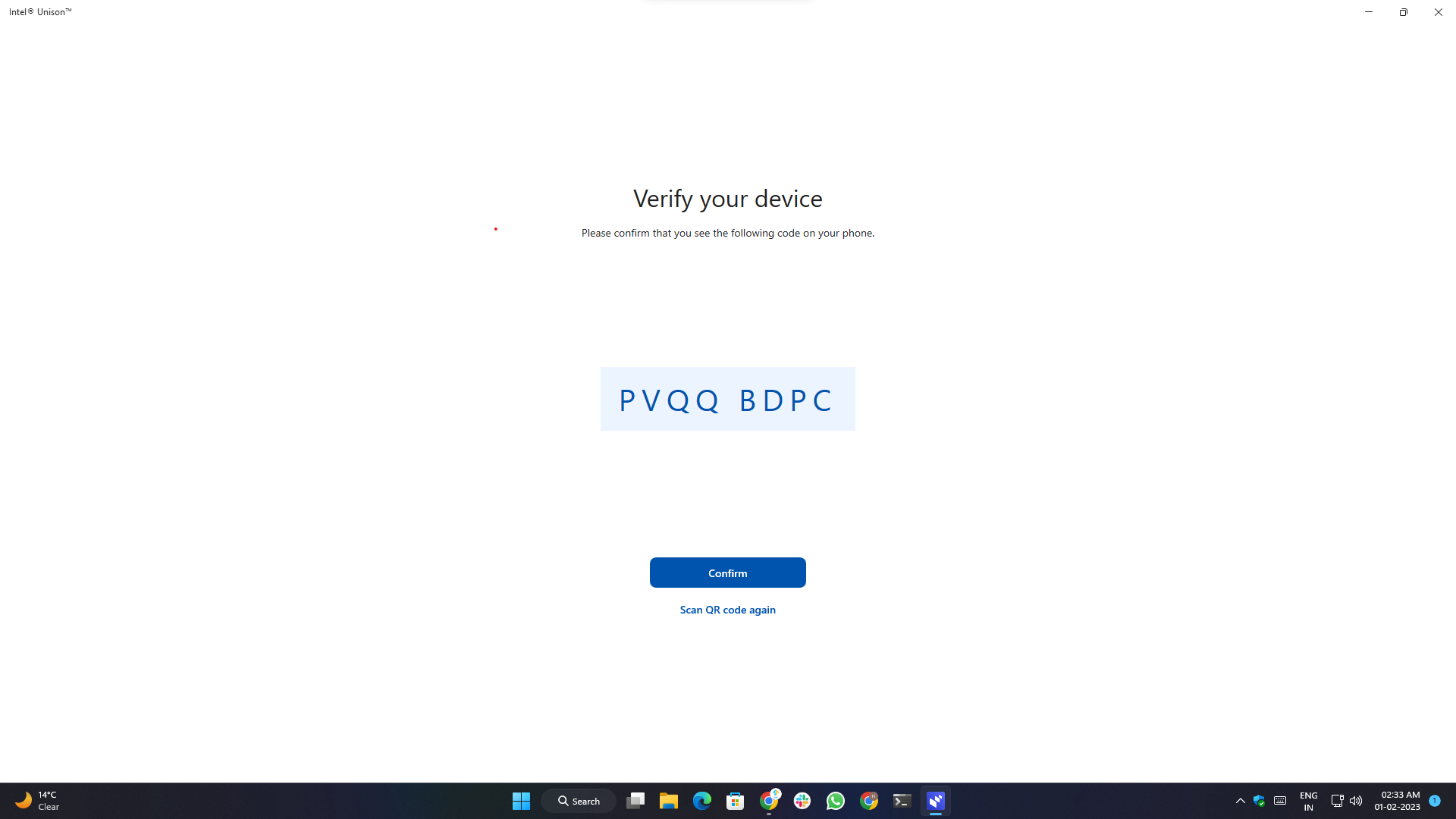
4. Depois de digitalizar o código QR, você será solicitado a confirmar o código de emparelhamento exibido em ambos os dispositivos para garantir que o dispositivo correto seja emparelhado e registrado no aplicativo.
5. Após o emparelhamento bem-sucedido, toque no botão “ Get Started ” em seu smartphone.
6. Dependendo do sistema operacional e da versão do Android/iOS, algumas permissões adicionais podem ser necessárias.
7. Você verá o prompt de emparelhamento bem-sucedido indicando que a configuração foi concluída e você está pronto para usar o aplicativo e seus recursos.
Configurando notificações do aplicativo Unison:
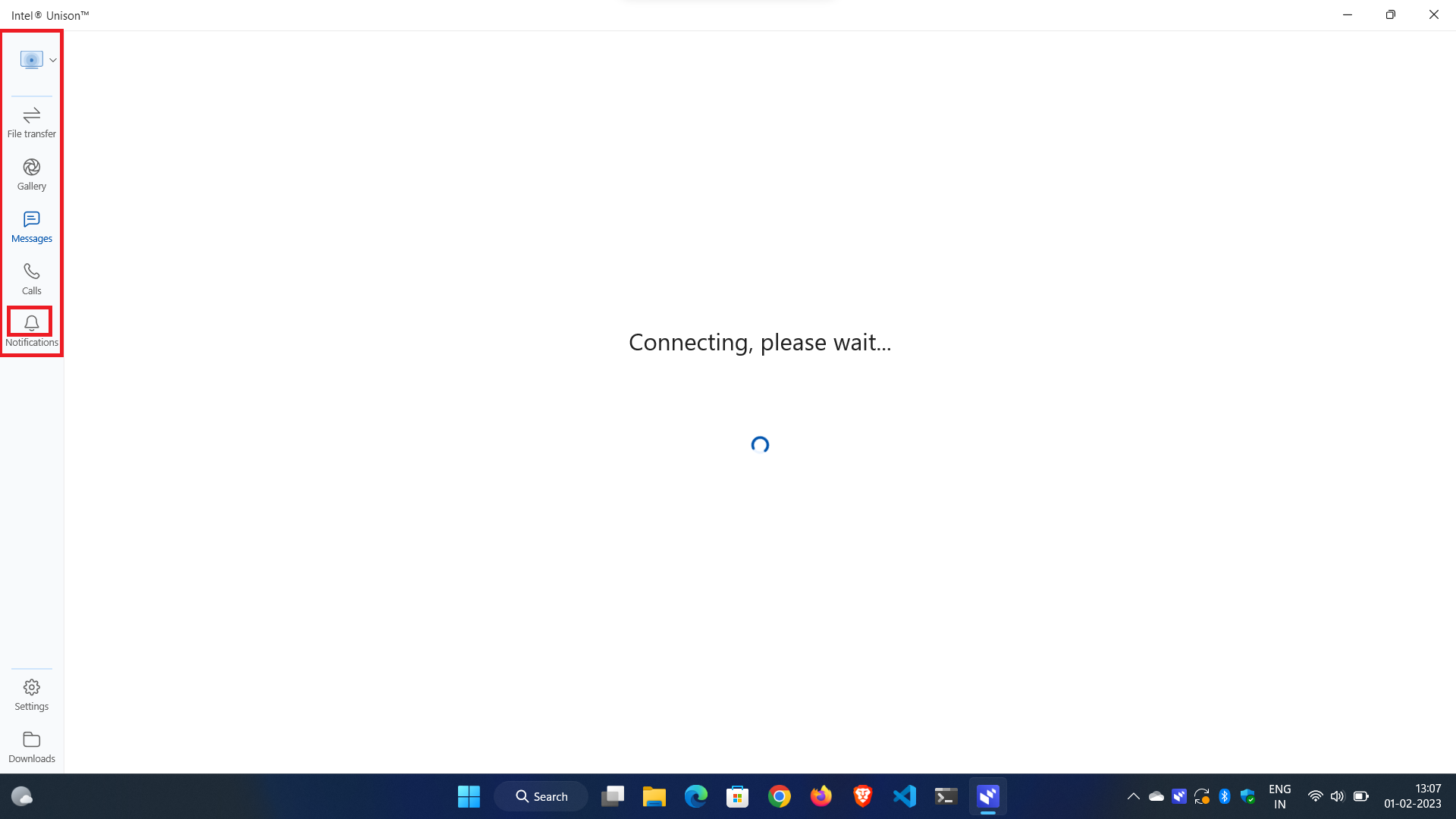
1. Para configurar notificações, clique no botão Notificações no painel de navegação esquerdo.
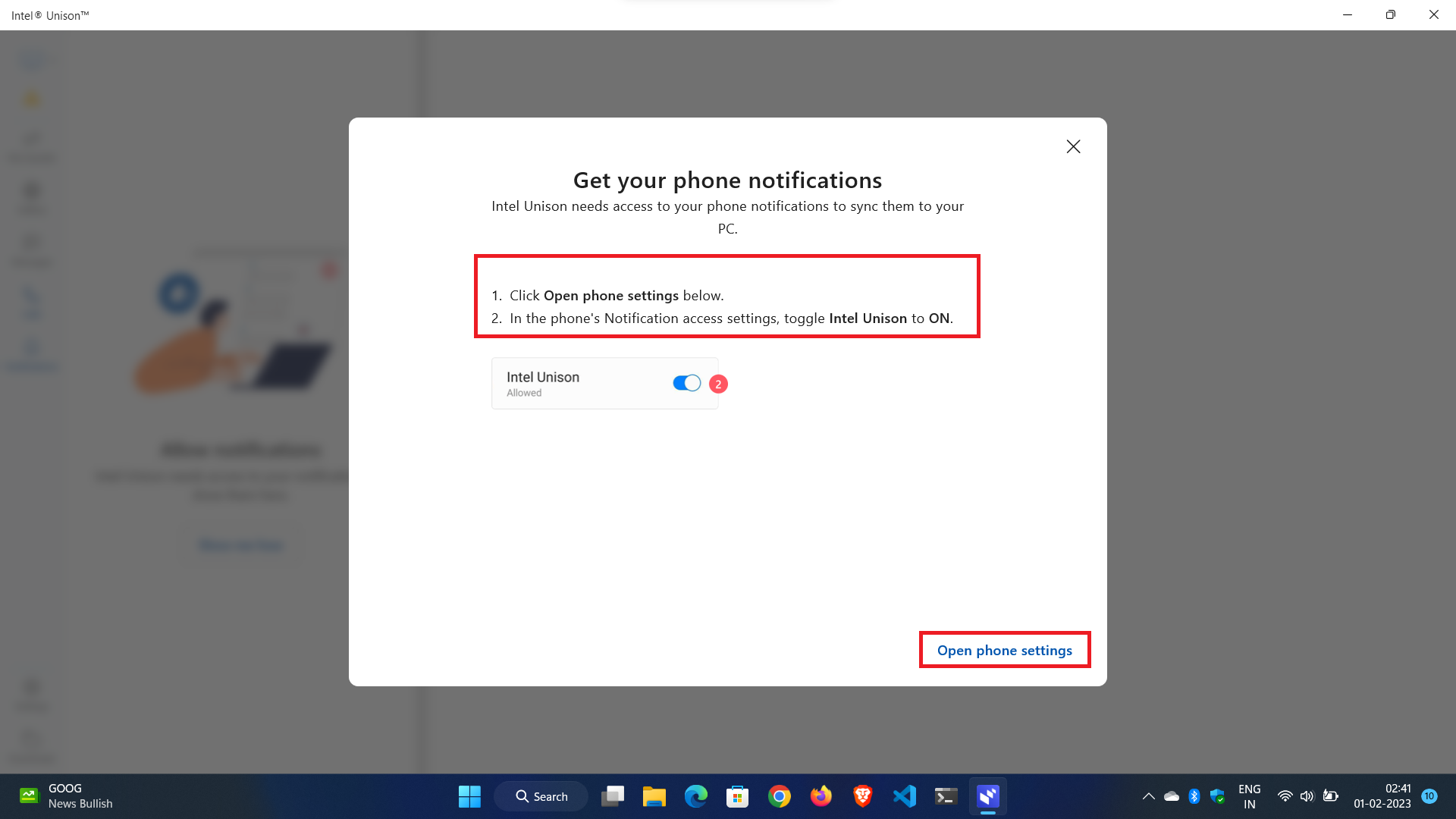
2. Uma janela pop-up aparecerá com o botão Abrir configurações do telefone na parte inferior. Clicar nele abrirá automaticamente a página de configurações de notificações em seu telefone e você precisará permitir que ele acesse as notificações do telefone.
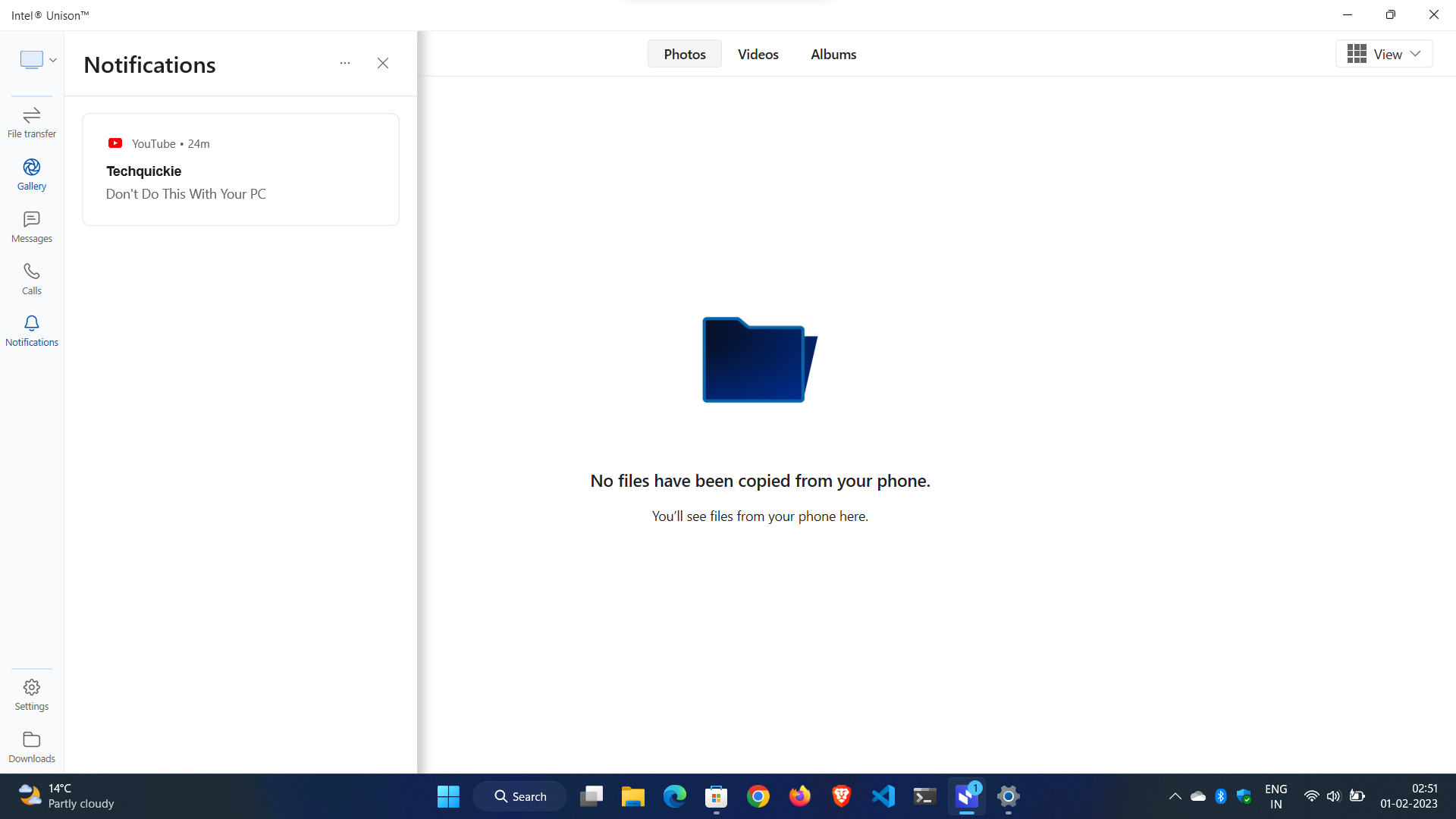
3. Agora você pode acessar as notificações do aplicativo em tempo real sem interromper seu trabalho e olhar para o smartphone.
Configuração de chamadas telefônicas:
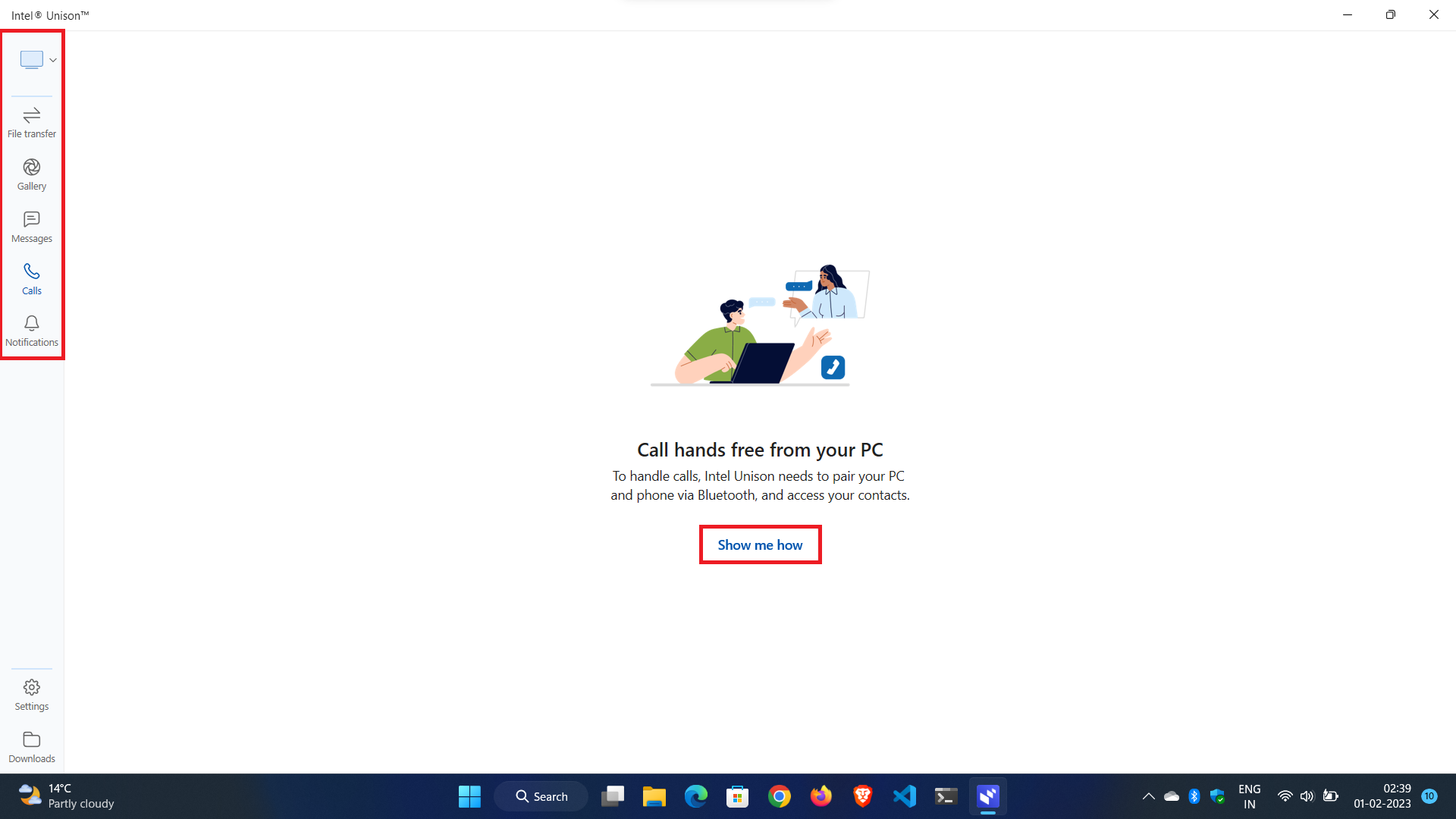
1. Para configurar chamadas telefônicas, clique no botão Chamadas no painel de navegação esquerdo.
2. Na janela pop-up, clique no botão Mostre-me como .
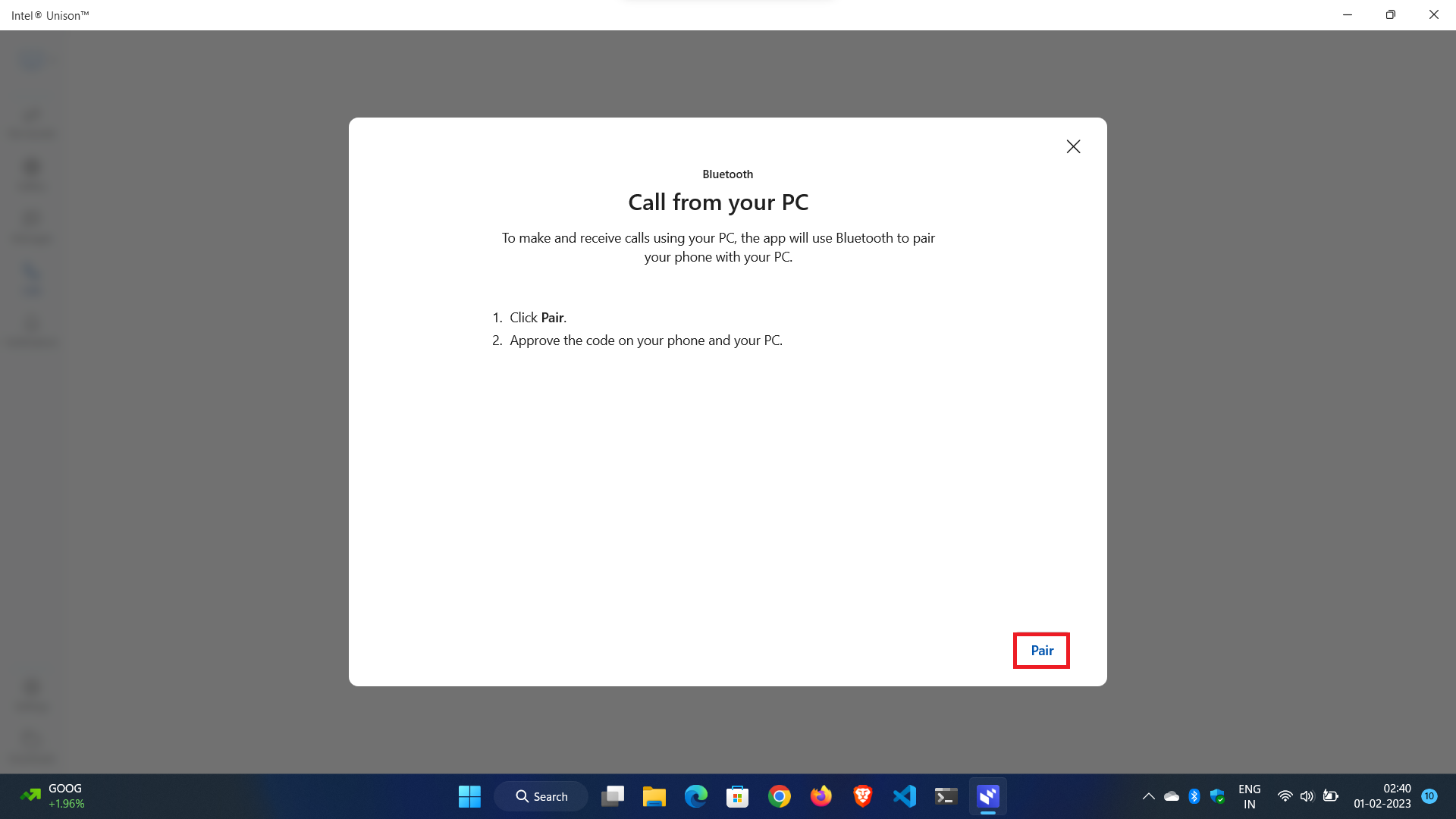
3. Você será solicitado a emparelhar seu telefone via Bluetooth para fazer ou receber chamadas.
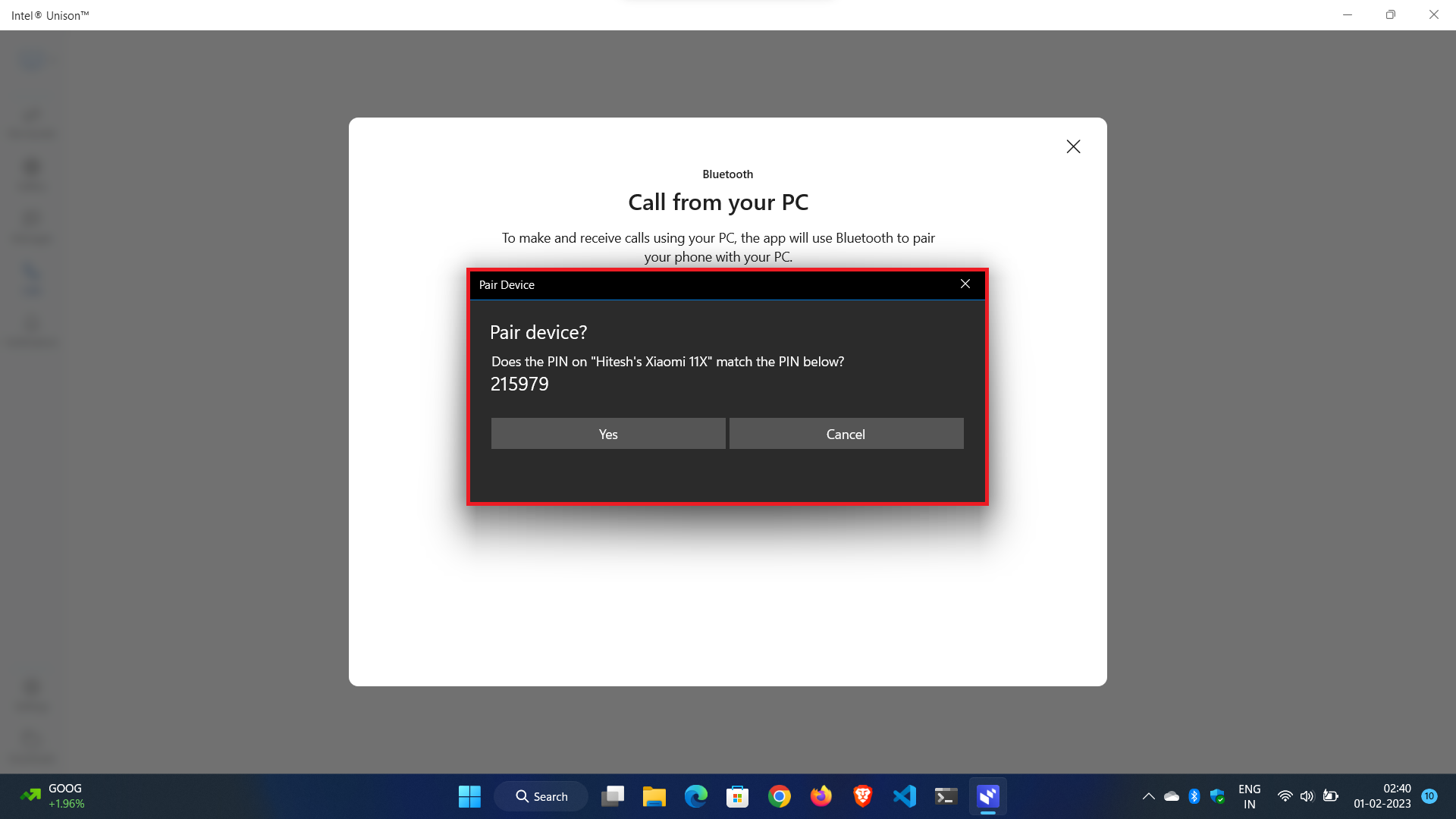
4. Emparelhe seu dispositivo com o aplicativo complementar e você está pronto para começar.
Conclusão:
O Intel Unison é a próxima grande abordagem para construir um ecossistema e preencher a lacuna entre um smartphone e um computador com Windows. Os sistemas operacionais Windows e Android evoluíram drasticamente nos últimos anos. Problemas modernos exigem soluções modernas, e o Intel Unison é uma dessas abordagens para criar um ecossistema para as massas. Se você gostou da nossa postagem sobre Visão geral, configuração e recursos do aplicativo Intel Unison, compartilhe esta postagem com seus amigos e deixe-nos saber seus comentários nos comentários abaixo.
Perguntas frequentes sobre como usar o aplicativo Intel Unison
Como corrigir o aplicativo Intel Unison que não está funcionando?
Se você estiver tendo problemas com o aplicativo Intel Unison, há algumas etapas que você pode seguir para solucionar o problema. Aqui está o que você precisa fazer:
1. Reinicie o dispositivo: o primeiro passo é reiniciar o dispositivo para ver se isso resolve o problema.
2. Atualize o sistema operacional Windows 11: certifique-se de que seu sistema operacional Windows esteja atualizado e tenha todas as atualizações mais recentes instaladas.
3. Atualize seu driver Bluetooth: Se o problema estiver relacionado à conectividade Bluetooth, certifique-se de que seu driver Bluetooth esteja atualizado.
4. Repare ou redefina o aplicativo Intel Unison no Windows 11: role para baixo em "Opções avançadas" e clique no botão Reparar sob o cabeçalho "Redefinir". Se o aplicativo Intel Unison ainda não funcionar, clique no botão Redefinir, que redefinirá completamente o aplicativo para seu estado padrão. Reinicie o sistema e verifique se o problema persiste.
5. Execute a solução de problemas de Bluetooth: Se o problema persistir, tente executar a solução de problemas de Bluetooth do Windows 11. Vá para Configurações > Atualização e segurança > Solução de problemas > Encontre e corrija outros problemas > Bluetooth. Siga as instruções na tela para executar a solução de problemas.
6. Desinstale e reinstale o aplicativo Intel Unison: Se todos os métodos acima ainda não funcionarem, você precisará desinstalar e reinstalar o aplicativo Intel Unison.
