Símbolos de aplicativos para câmera do iPhone explicados: um guia completo para cada ícone
Publicados: 2025-03-19Embora o aplicativo de câmera da Apple pareça mínimo e menos confuso do que outras interfaces da câmera, ele ainda pode confundir novos usuários. Alguns usuários existentes ainda acham os ícones do aplicativo de câmera confusos, graças aos recursos exclusivos da Apple, como fotos ao vivo e estilos fotográficos.
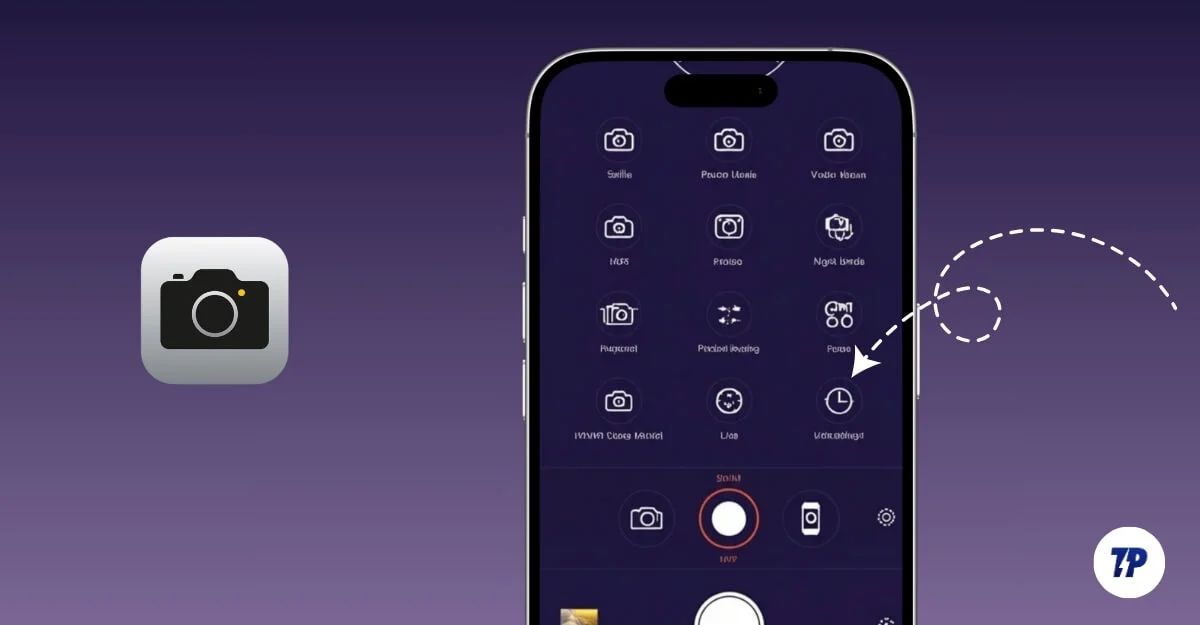
Para ajudá -lo, neste guia, expliquei cada recurso da câmera na interface da câmera Apple, de diferentes telas a diferentes modos de câmera, para que você não se sinta perdido ao tentar usar os recursos da câmera. Aqui está um guia simples e fácil, se você quiser uma maneira simples de entender os ícones da câmera.
Índice
O que o símbolo significa no aplicativo de câmera no iPhone?
Antes de ir ao guia, este guia se concentra na interface do aplicativo de câmera do iOS 18 . Você também pode ver este guia para aprender símbolos da câmera nas versões anteriores do iOS, pois a interface da câmera Apple permaneceu a mesma desde o iOS 17. Alguns recursos da câmera podem variar dependendo do modelo do seu iPhone.
Se você estiver usando um modelo iPhone 15 ou posterior, um novo botão de controle da câmera oferece recursos adicionais nas configurações da câmera, mas ainda assim, a maioria dos ícones permanece os mesmos.
Interface da câmera principal
Quando você abre o aplicativo da câmera, por padrão, o aplicativo mostra o modo de foto com muitas opções e ícones para escolher. Você também pode acessar recursos avançados usando o ícone de seta caret. Aqui está o que cada ícone significa.
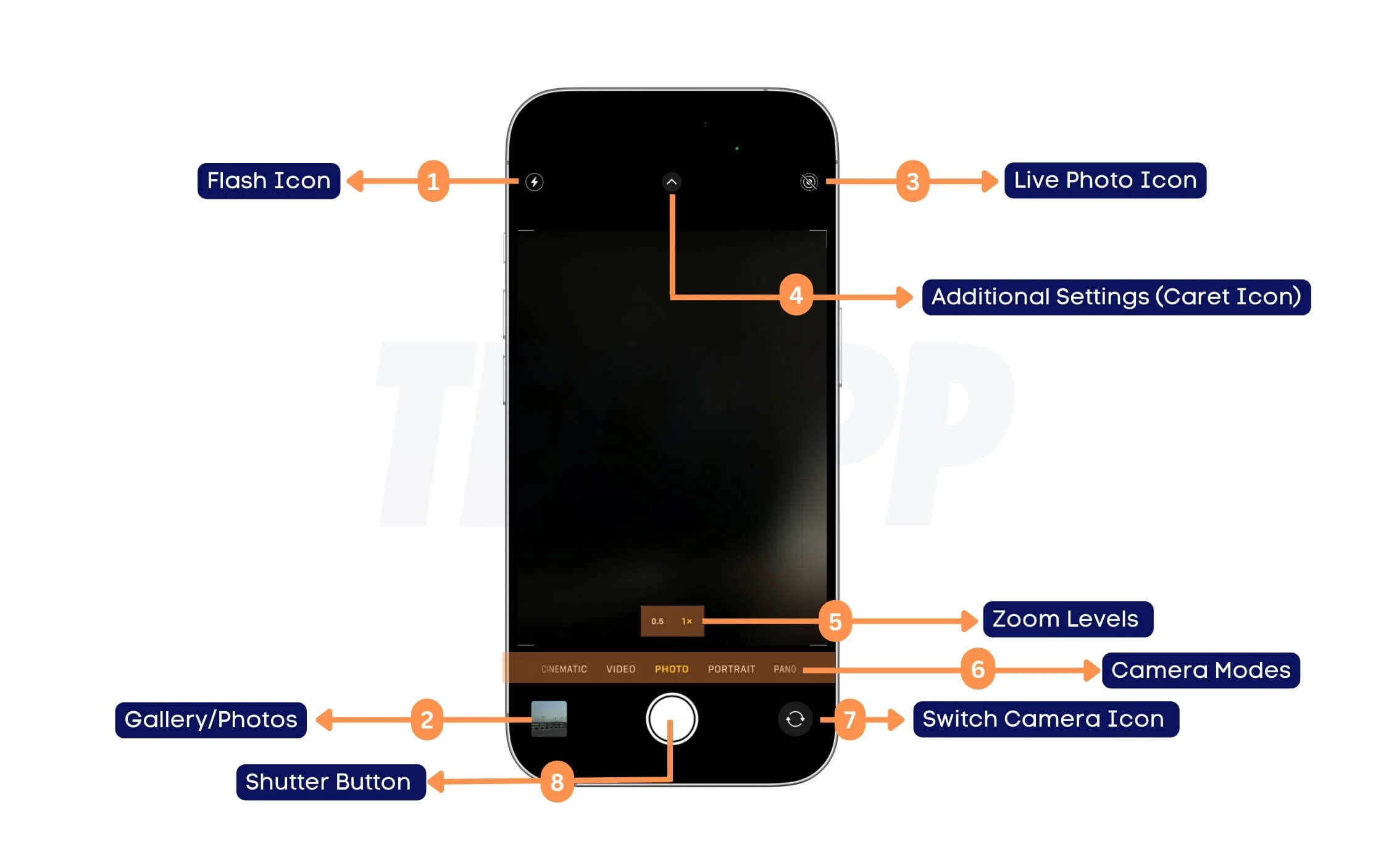
- Flash Icon: ele controla o flash da câmera. Você pode tocá -lo para configurá -lo para automaticamente, desligar e ligar.
- Foto ao vivo: Você pode ativar ou desativar a captura de fotos ao vivo. As fotos ao vivo capturam alguns segundos de movimento antes e depois de tirar uma foto. Você pode aprender mais sobre as fotos do Apple Live daqui.
- Configurações adicionais (ícone do intervalo): Usando este ícone, você pode acessar mais configurações da câmera, como proporção, temporizador e filtros.
- Nível de zoom: você pode ajustar o nível de zoom usando essas configurações (por exemplo, 0,5x, 1x, 2x). Varia do iPhone ao iPhone, dependendo dos recursos de telefoto da sua câmera.
- Modos da câmera: você pode deslizar para a esquerda ou direita para alternar entre diferentes modos da câmera (cinematográfico, vídeo, foto, retrato, pano). Atualmente, a interface acima está no modo de foto.
- Alterne o ícone da câmera: tocar no ícone pode alternar entre as câmeras frontal e traseira.
- Botão do obturador: captura uma foto quando pressionado. Você também pode gravar vídeos pressionando -o por um longo tempo.
- Galeria/Fotos recentes: ele abre o aplicativo Fotos para visualizar recentemente fotos e vídeos.
iPhone Camera App Controls de modo de foto avançado explicados
Para usuários profissionais, o aplicativo de câmera do iPhone oferece controles avançados da câmera para tirar imagens melhores; Você também pode ajustar as configurações existentes e desativar as configurações por padrão, que é o que cada símbolo significa nas configurações de fotos avançadas no aplicativo da câmera.
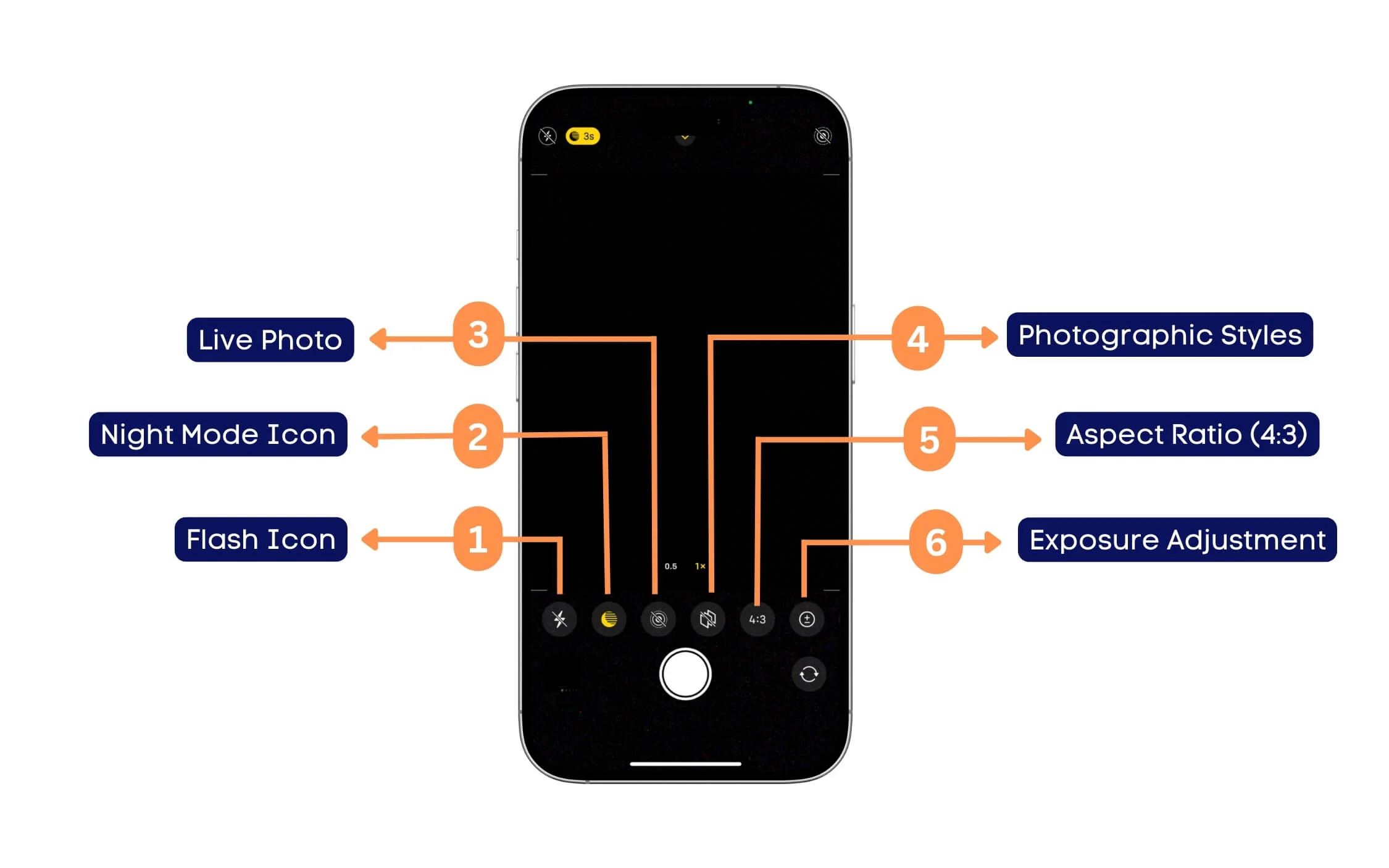
- Ícone Flash: você também pode controlar as configurações do flash daqui se o ícone flash superior for difícil de alcançar. Você pode ativá -lo/desligar ou deixá -lo automaticamente, onde o aplicativo da câmera decide com base nas condições de iluminação.
- Ícone do modo noturno: semelhante ao ícone flash, você também pode controlar o modo noturno daqui; Tocá -lo, permite ajustar o tempo e o nível da exposição que você pode definir no modo noturno.
- Foto ao vivo: Você pode ativar ou desativar a captura de fotos ao vivo. As fotos ao vivo capturam alguns segundos de movimento antes e depois de tirar uma foto. Você pode aprender mais sobre as fotos do Apple Live daqui. A partir daqui, você obtém opções extras para desligá -lo.
- Estilos fotográficos: escolha entre diferentes estilos fotográficos. O aplicativo da câmera do iPhone oferece o seguinte: padrão (aparência padrão), contraste rico (sombras mais escuras, contraste mais rico), vibrante (cores mais brilhantes), quente (tom amarelado), frio (tom azulado)
- Proporção de aspecto (4: 3): Você pode ajustar a proporção da imagem em termos simples, o quadro para 4: 3, 16: 9 ou quadrado (1: 1).
- Ajuste da exposição (Ícone +/-) : Você pode aumentar manualmente ou diminuir a exposição para tiros mais escuros ou mais brilhantes.
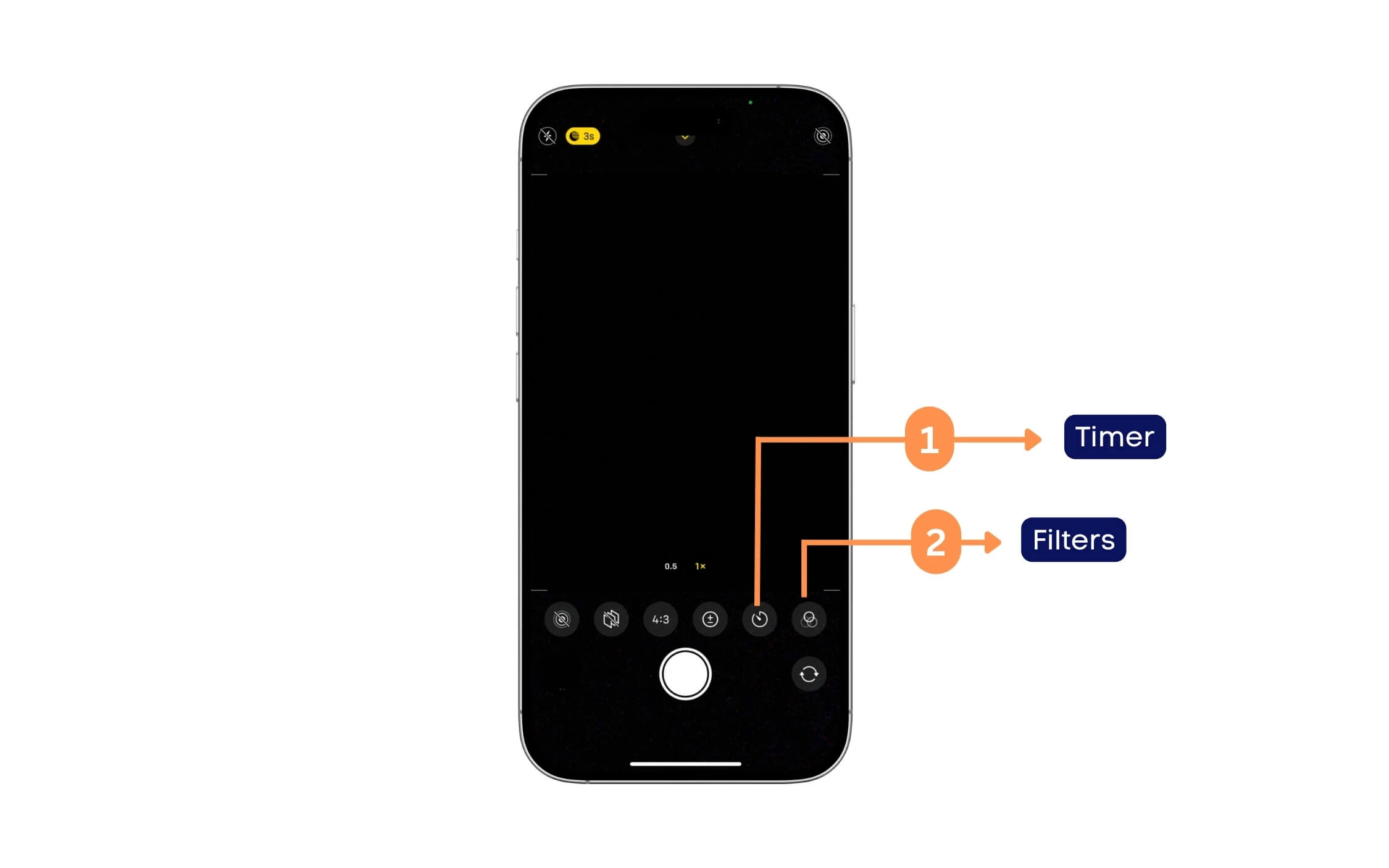
- Ícone do timer: o ícone do timer permite definir um atraso antes de capturar uma foto. Por padrão, está desligado. Você pode definir o tempo de 3 segundos para um máximo de 10 segundos.
- Ícone dos filtros: o ícone do filtro permite aplicar filtros diferentes antes de tirar uma foto. Atualmente, os filtros disponíveis são originais, vívidos, vívidos e vívidos frios, dramáticos, quentes dramáticos, frios dramáticos, mono, tom prateado e noir (que é preto e branco).
Modo noturno
O aplicativo Apple Camera usa automaticamente o modo noturno quando há menos luz para capturar. Muitos usuários acham essas configurações confusas; Aqui está o que o símbolo do modo noturno significa em detalhes.

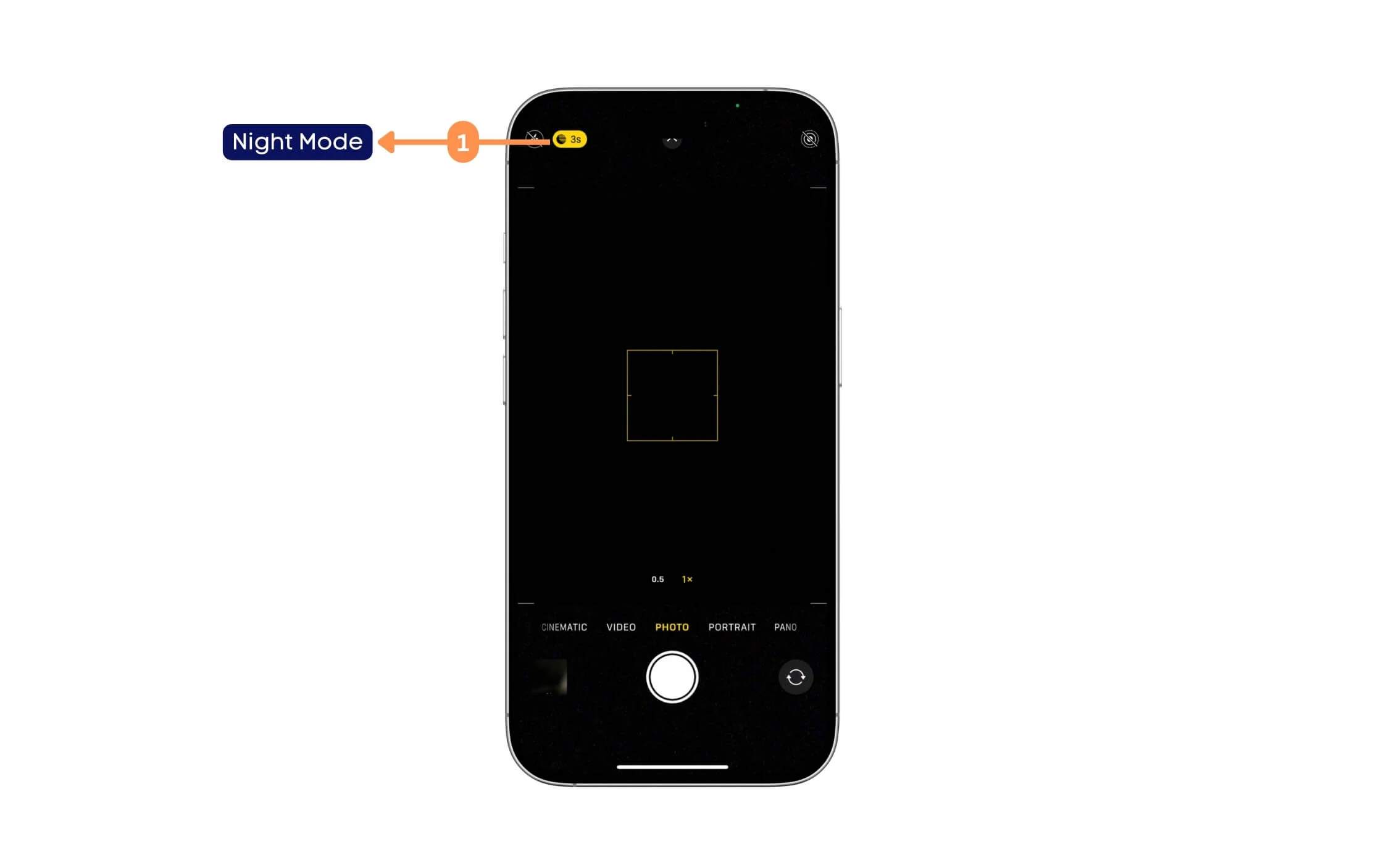
- Ícone do modo noturno: a Apple permite automaticamente o modo noturno se não houver luz para capturar a foto; Dependendo da luz, ele mostra o timer (por exemplo, 3s), que indica o tempo de exposição e quanto tempo o sensor da câmera será exposto à luz. Quanto mais tempo leva, mais luz será; Você também pode desligá -lo das configurações.
Aplicativo da câmera do iPhone - tela do modo de vídeo explicada
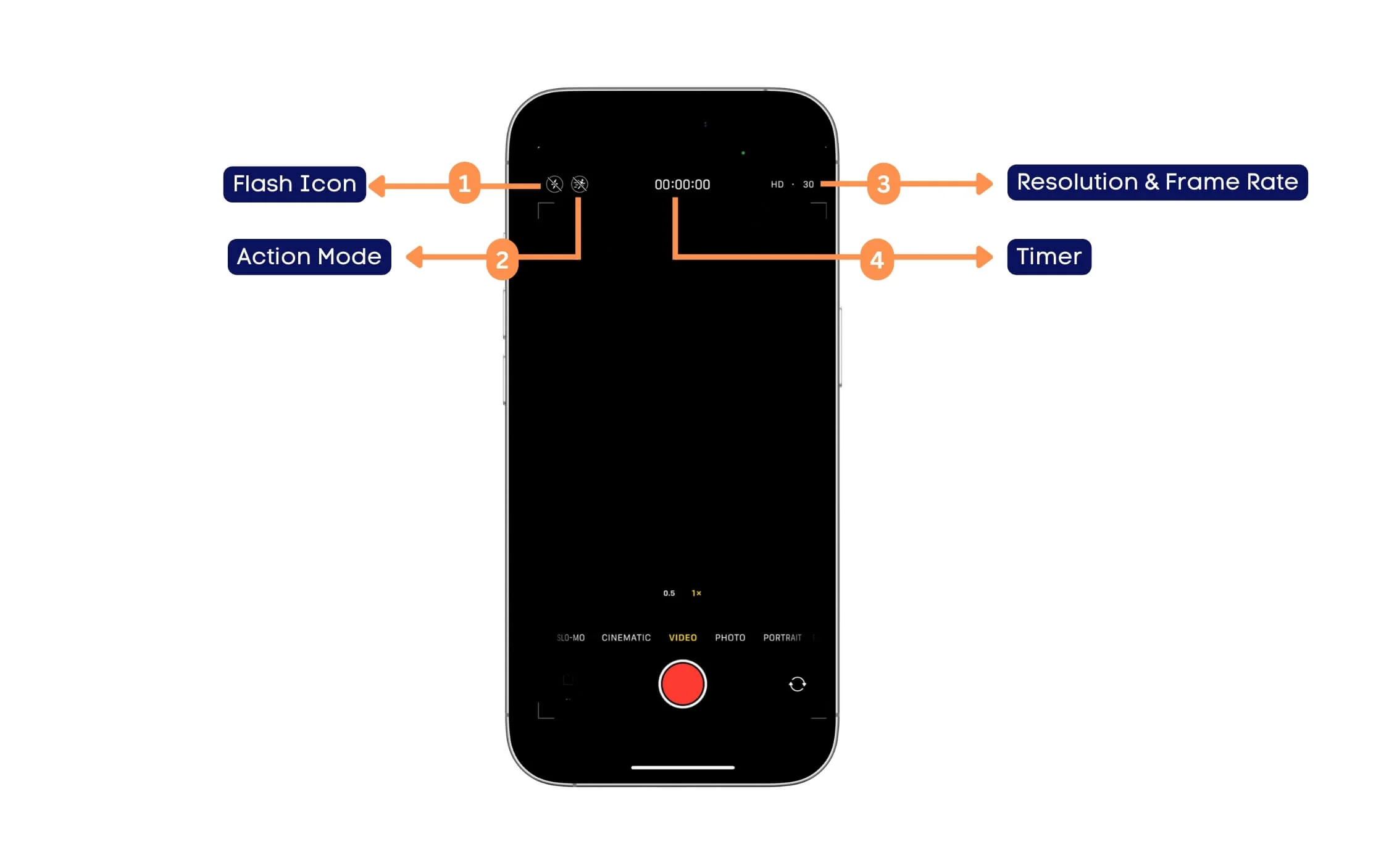
- Flash Icon: indica se o flash da câmera está ligado ou desativado durante a gravação de vídeo. Uma barra (/) significa que o flash está desativado.
- Ícone do modo de ação: o modo de ação estabiliza as imagens de vídeo. Se esta opção estiver ativada, reduz a instabilidade e captura o vídeo com movimento suave.
- Resolução e taxa de quadros: exibe as configurações atuais de qualidade do vídeo. Por exemplo, HD 30 = 1080p Resolução a 30 quadros por segundo, 4K 60 = resolução 4K a 60 quadros por segundo; Você pode ajustar as configurações tocando nele ou na definição de valores padrão nas configurações> opções da câmera.
- Timer: O timer exibe quanto tempo o vídeo está sendo gravado.
- Finalmente, o O.5x e 1 X: exiba o zoom do vídeo, semelhante à foto. Você pode ajustar o zoom de vídeo usando essas configurações.
iPhone Camera App Video Recording Screen Symbols explicou
O aplicativo da câmera tem uma função e símbolos diferentes quando você está gravando o vídeo; Aqui está o que eles significam
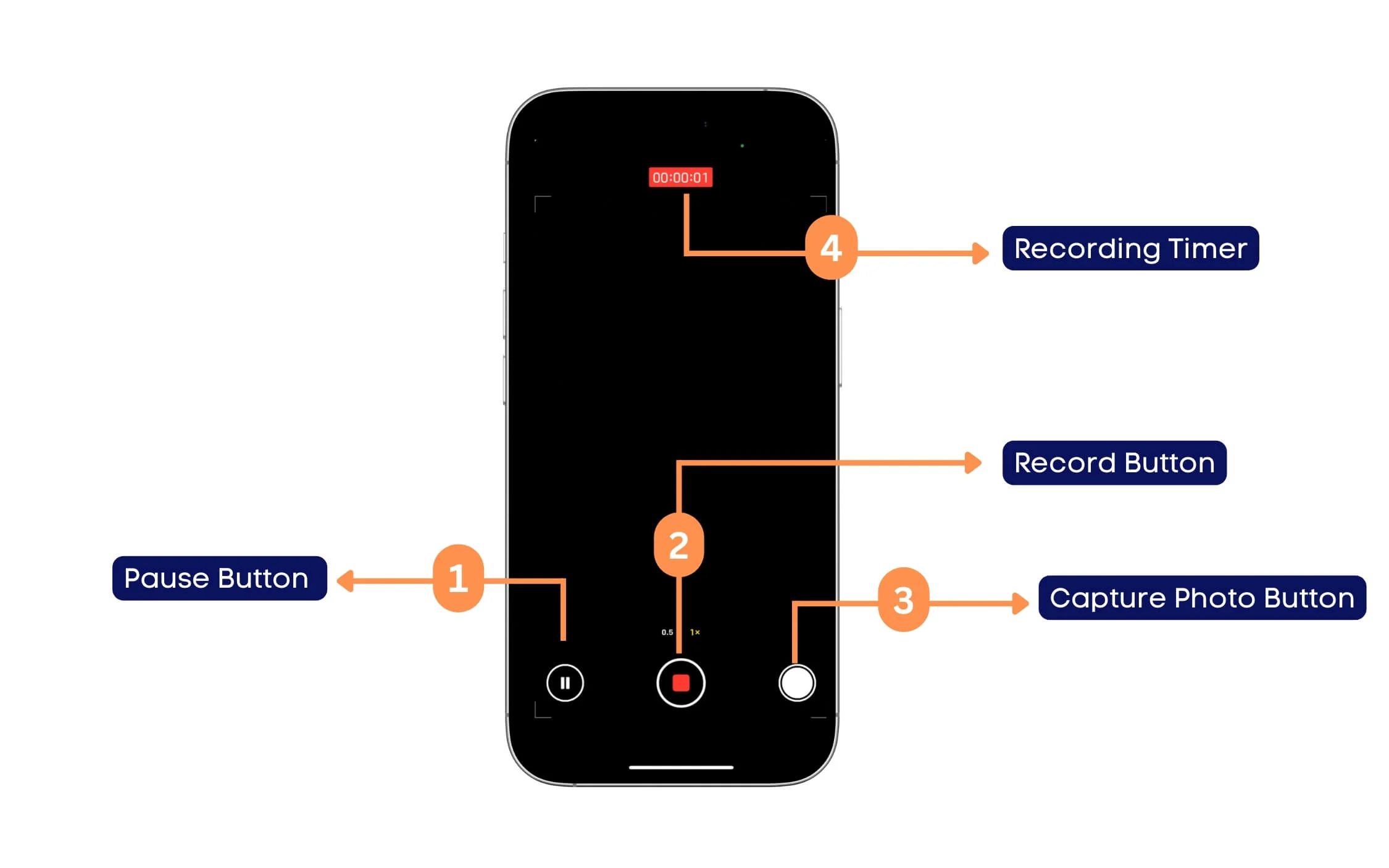
- Botão de pausa: isso permite pausar a gravação de vídeo em vez de interromper. Você pode pausar e retomar o vídeo de onde você parou.
- Botão de gravação: se tiver uma marca vermelha central, indica que a gravação está em andamento. Tocar isso vai parar a gravação.
- Capture Botão da foto: isso permite tirar fotos simultaneamente ao gravar o vídeo. Você pode tirar fotos de partes específicas do vídeo sem interromper a gravação durante a gravação.
- Timer de gravação: o cronômetro de vídeo em horas, minutos e segundos.
Aplicativo da câmera para iPhone - símbolos de tela do modo cinematográfico explicados
A Apple vem com o modo cinematográfico exclusivo, que permite capturar o efeito de profundidade do aumento das imagens; Aqui está o que os símbolos significam no modo de câmera.
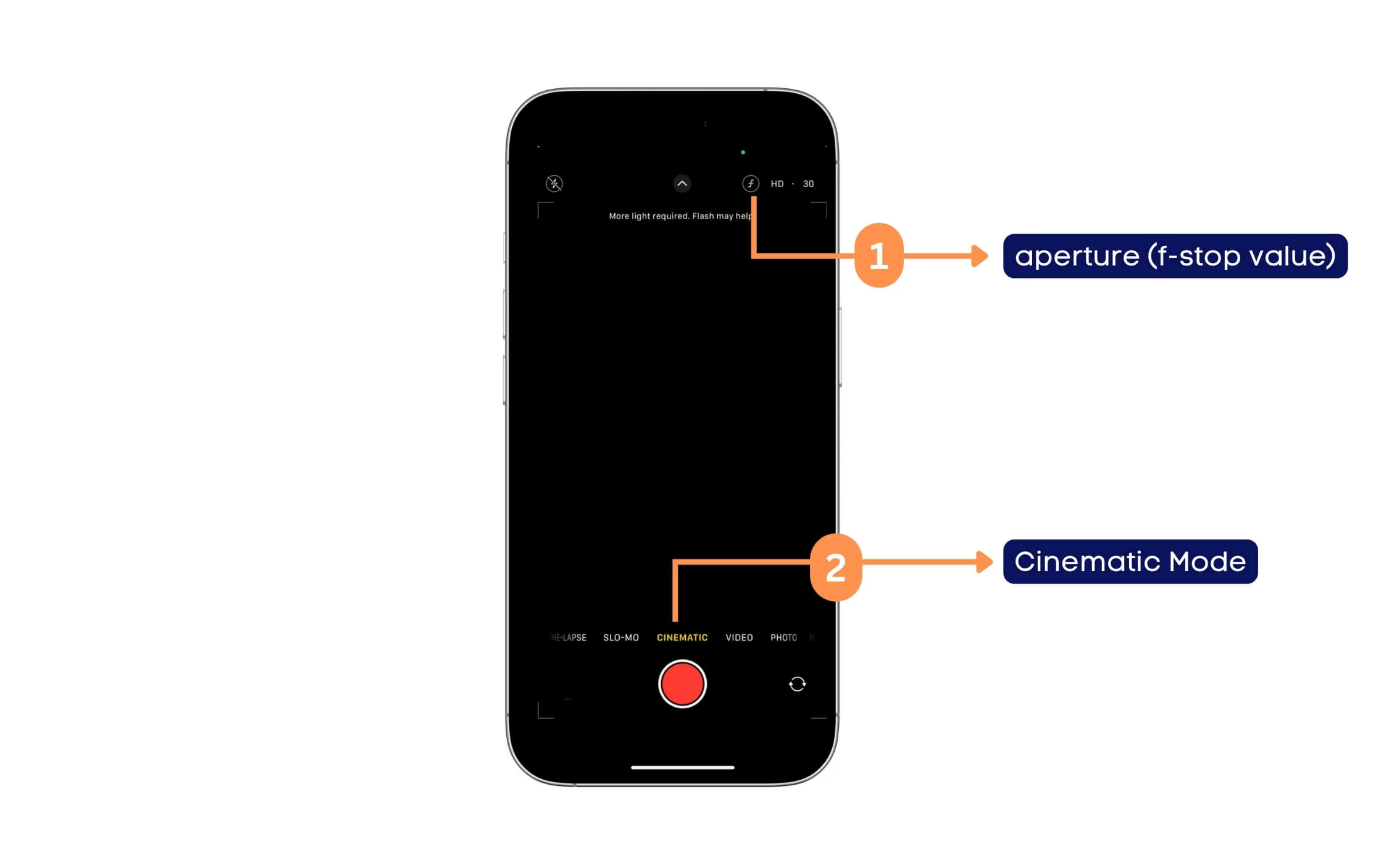
- F ICON: O ícone F no modo cinematográfico permite ajustar a abertura, também conhecida como valor F-Stop. Isso também é conhecido como o ajuste da profundidade do campo. Ele permite que você ajuste o borrão de fundo no vídeo cinematográfico. O valor F-Stop no iPhone varia de f/1.8 a f/8, que pode variar dependendo da abertura da câmera. O número F inferior (por exemplo, f/1.8) possui um borrão de fundo mais forte (profundidade de campo rasa), e o número F mais alto (por exemplo, f/8) tem um borrão de fundo mais baixo.
- Seleção de modo cinematográfica: os iPhones vêm com um modo de vídeo cinematográfico, onde você pode gravar vídeos no estilo cinematográfico com profundidade de campo rasa e embaçar o fundo, mantendo o assunto em foco.
Símbolos de tela do modo de retrato do aplicativo de câmera do iPhone explicados
Em seguida, o iPhone oferece diferentes efeitos de iluminação de modos de retrato, permitindo que você faça modos de retrato de abertura em diferentes estilos; Aqui está como acessá -los e o que cada símbolo significa.
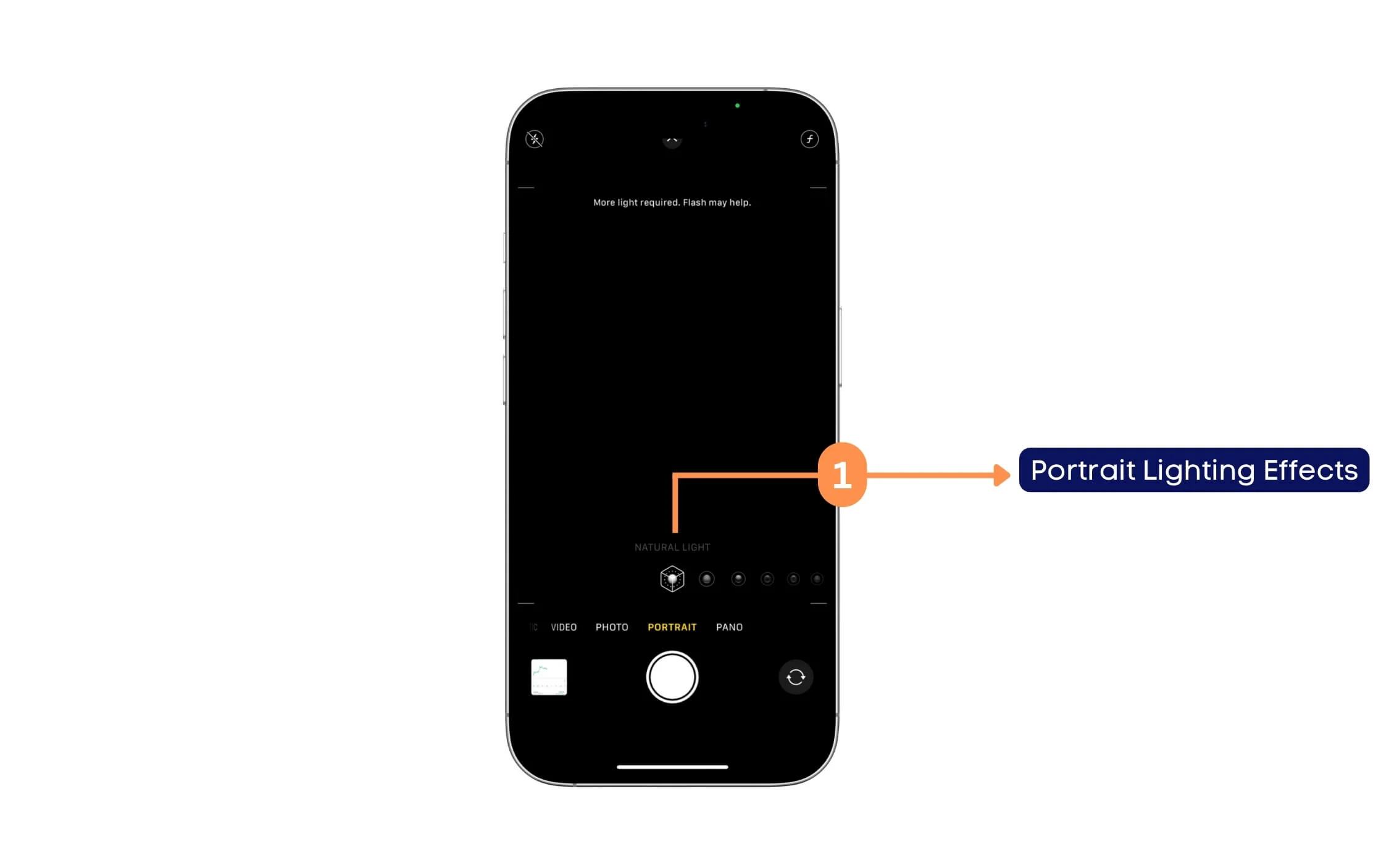
- Efeitos de iluminação de retrato: os iPhones vêm com diferentes efeitos de iluminação de retrato. Isso permite que você escolha diferentes efeitos de iluminação para fotos do modo retrato. Cada ícone significa efeitos diferentes, como a luz natural , que é um retrato padrão sem efeitos de iluminação adicionais; Luz de estúdio , que brilho o sujeito face; Luz de contorno , que melhora as sombras e os destaques para um efeito mais dramático; Luz do palco, com o sujeito com fundo preto, mono de luz do estágio , que é o mesmo que a luz do palco, mas em cores preto e branco e finalmente altíssimo mono de luz , que cria um assunto brilhante com a mesma combinação de cores mono.
IPhone Camera App Panorama Mode Screen Symbol explicado
Aqui está o que os símbolos de tela panorâmica significam no aplicativo de câmera do iPhone
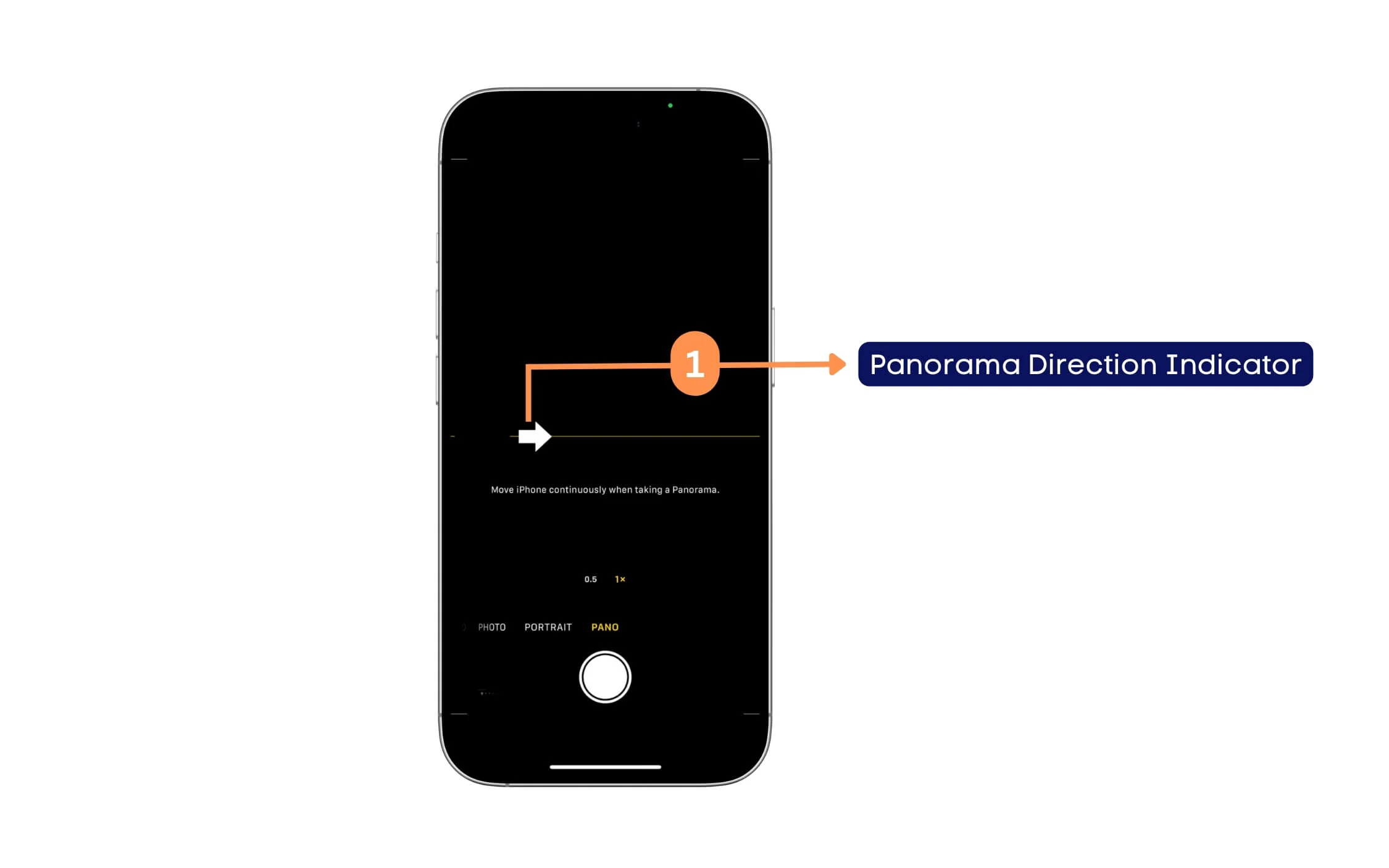
- Indicador de direção panorama: Este símbolo indica como mover o iPhone ao capturar uma foto panorâmica. Por padrão, o aplicativo da câmera do iPhone sugere passar da esquerda para a direita. Você pode tocar no símbolo de seta para reverter a direção para mover a câmera da direita para a esquerda.
Tire fotos melhores
Portanto, essas são as configurações e símbolos do aplicativo Apple Camera no iPhone. O aplicativo é mínimo e possui menos recursos em comparação com outros aplicativos de câmera. No entanto, alguns símbolos podem parecer novos e confundir alguns usuários, considerando que o aplicativo da Apple Camera possui recursos exclusivos, como modo retrato, modo cinematográfico etc.
Além disso, a Apple também permite personalizar as configurações da câmera mais longe do aplicativo Configurações. Você pode ativar a grade e ajustar a taxa de quadros, a qualidade do vídeo e tudo mais. Espero que você tenha achado este guia útil.
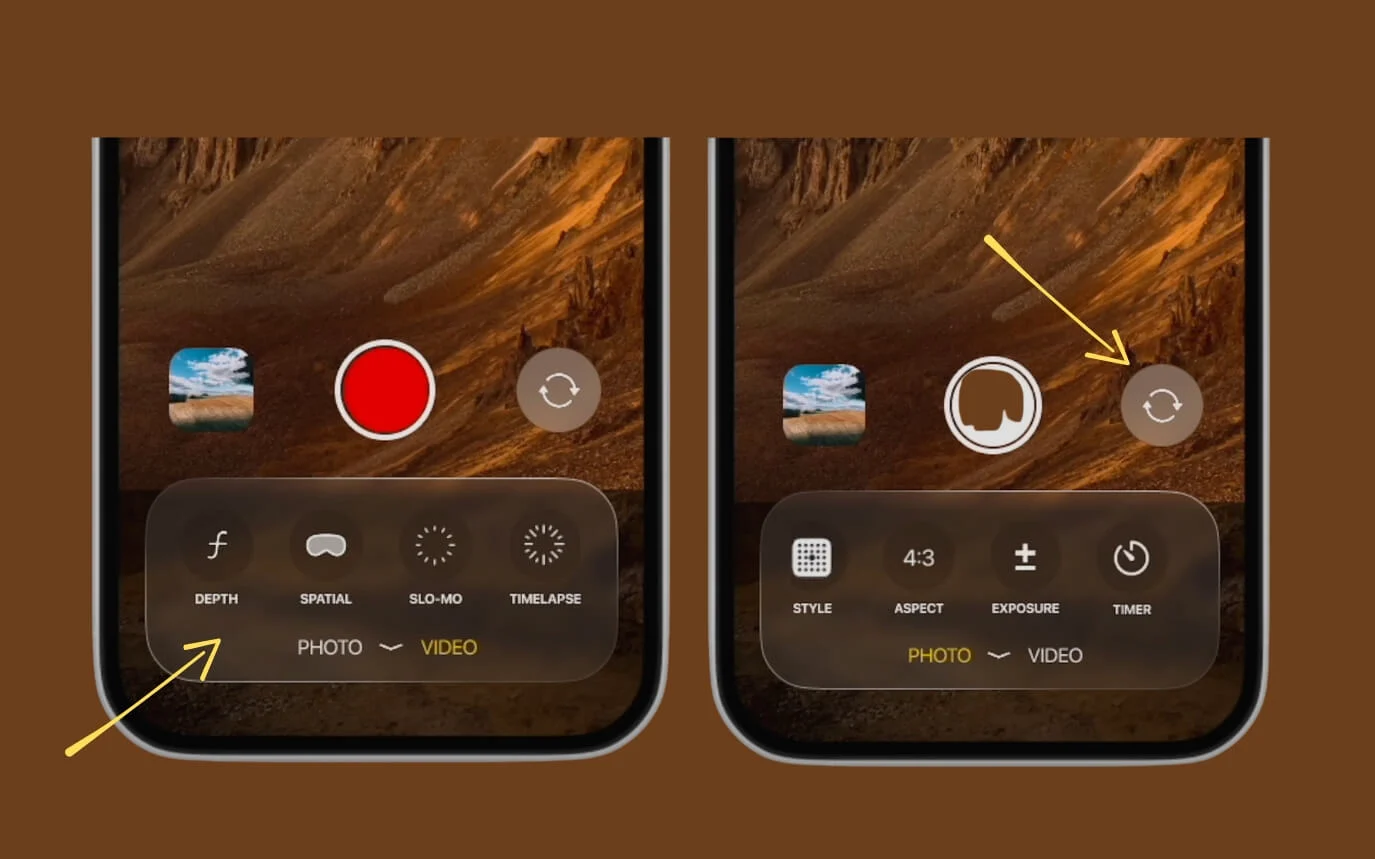
Também há rumores de que a Apple introduza uma nova interface de câmera para o iOS 19, o que deve tornar a interface da câmera mais direta de usar.
