Os 20 principais recursos do iPhone que você pode não conhecer, mas deve começar a usar
Publicados: 2022-04-28O iPhone é elogiado por muitos por ser fácil de pegar e usar. Embora isso não seja uma coisa ruim, muitas vezes carrega uma conotação negativa, o que implica que seu sistema operacional oferece menos recursos e opções de personalização do que o Android.

Índice
Principais recursos do iPhone que você deve conhecer
Ultimamente, a Apple parece estar por trás de mudar essa noção sobre o iOS. E isso é evidente com seus recentes lançamentos do iOS que apresentam muitos novos recursos e opções de personalização, que parecem mais focados em permitir que os usuários personalizem seus dispositivos ao seu gosto. Se você é um usuário de iPhone há muito tempo, é provável que esteja familiarizado com muitos desses novos recursos e provavelmente acompanhe os novos à medida que forem lançados.
No entanto, se você não é ou mudou recentemente do Android para o iOS, pode não encontrá-los imediatamente aparentes. Para simplificar isso e ajudá-lo a tirar o máximo proveito do seu iPhone, aqui estão alguns dos principais recursos do iPhone que você deve conhecer e começar a usar imediatamente.
1. Toque em seu iPhone para alterar seu papel de parede
Back Tap é um recurso de acessibilidade introduzido no iOS 14. Ele permite que você toque duas vezes ou três vezes na parte de trás do seu iPhone para realizar uma série de operações.
Por exemplo, você pode usá-lo para bloquear a tela, abrir o alternador de aplicativos, ligar a lanterna ou até mesmo executar atalhos. É essa capacidade de executar atalhos que podemos usar para executar nosso atalho que encontra automaticamente um novo papel de parede e o define como papel de parede do seu iPhone toda vez que você toca duas vezes ou três vezes na parte de trás do seu iPhone.

Temos um post de instruções separado dedicado a criar este atalho e atribuí-lo ao Back Tap, que você pode conferir aqui.
2. Cortar, copiar e colar texto usando gestos
Com o iOS 13 e o iPadOS 13, a Apple introduziu gestos de três dedos que tornam a manipulação de texto em iPhones e iPads mais fácil do que nunca. Esses incluem:
- Cópia: pinça com três dedos
- Corte: pitada dupla de três dedos
- Colar: pinçar com três dedos
- Desfazer: deslize de três dedos para a esquerda
- Refazer: deslizar para a direita com três dedos
- Menu de atalho: toque único com três dedos
Quando você executa qualquer um desses gestos, ele aparece em uma caixa de confirmação na parte superior para informá-lo sobre a ação que você acabou de realizar.
3. Use a substituição de texto para inserir texto rapidamente
A substituição de texto é um recurso útil do iOS e do macOS que permite inserir uma palavra ou frase digitando apenas alguns de seus caracteres. Você pode pensar nisso como uma expansão de texto, na qual você insere uma palavra-chave de gatilho que a expande em sua versão estendida.
Por exemplo, você pode configurar uma substituição de texto para “ Feliz Aniversário ” por “ hb ”, após o qual, toda vez que você digitar “ hb ” e pressionar espaço, ele se expandirá para “ Feliz Aniversário ”.
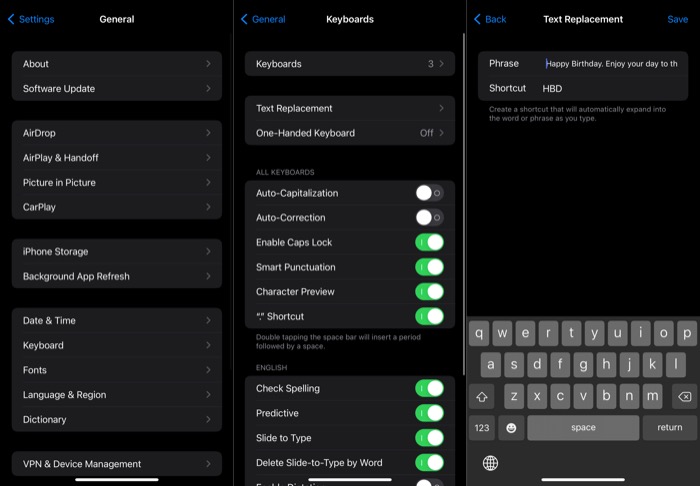
Claro, este é apenas um exemplo, e você pode configurar substituições de texto para vários outros casos de uso. Aqui estão as etapas que você precisará seguir:
- Abra as Configurações do iPhone.
- Vá para Geral > Teclado .
- Clique em Substituição de texto e pressione o ícone de mais ( + ) no canto superior direito.
- Digite a frase no campo de texto Frase .
- Toque no campo de texto ao lado de Atalho e adicione um gatilho.
- Clique em Salvar .
4. Pesquise rapidamente qualquer coisa no seu iPhone
Semelhante ao Spotlight Search no Mac, a Apple também oferece uma funcionalidade de pesquisa equivalente, chamada Search , em seus iPhones e iPads, o que facilita muito a localização de itens no seu dispositivo e na Internet. Veja como usá-lo:
- Deslize para baixo a partir do meio da tela inicial.
- Toque no campo Pesquisar e insira sua consulta de pesquisa.
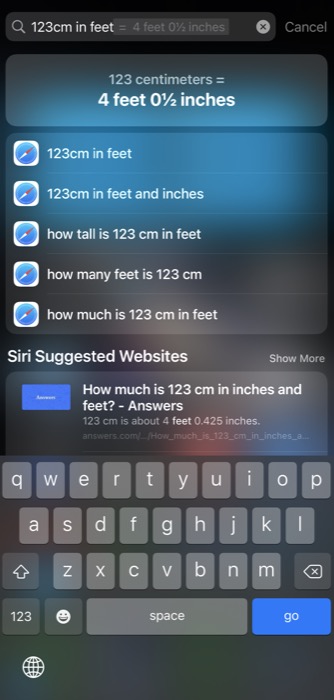
- A pesquisa começará a mostrar resultados à medida que você digita sua consulta. Se você quiser ver mais resultados, clique em Mostrar mais ou clique em um resultado para abri-lo.
Além de permitir que você pesquise coisas manualmente, a Pesquisa também oferece sugestões da Siri, que são basicamente sugestões de aplicativos e ações que seu iPhone sugere com base no seu uso.
Se você deseja controlar o que aparece na Pesquisa, vá para Configurações> Siri e Pesquisa e ative/desative as opções em várias opções e sugestões de pesquisa.
5. Digitalize um documento nativamente
A digitalização de um documento é uma maneira prática e eficiente de digitalizar um documento físico. Embora a App Store esteja repleta de todos os tipos de aplicativos de digitalização de documentos, se você está preocupado com a privacidade - e não se sente seguro digitalizando seus documentos confidenciais nesses aplicativos - você pode usar o scanner de documentos integrado da Apple no seu iPhone.
Ele está oculto no aplicativo Notes no iPhone e é muito fácil de usar. Aqui estão os passos para usá-lo:
- Abra o aplicativo Notas .
- Crie uma nova nota tocando no botão de adição ( + ) ou toque em uma nota existente para abri-la.
- Aperte o botão da câmera e selecione Digitalizar documentos .
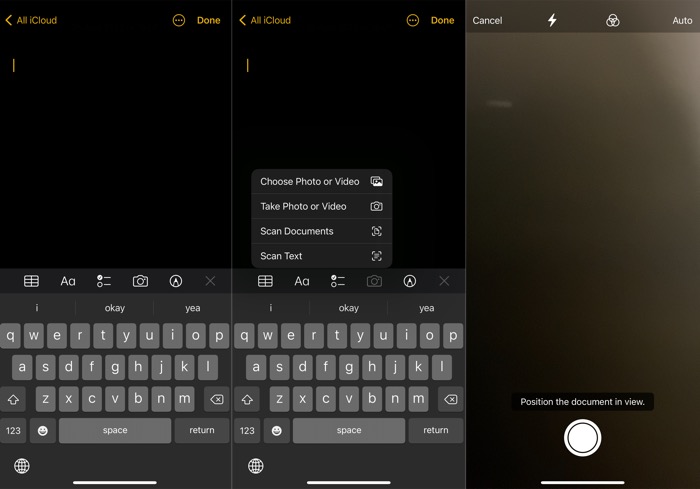
- Coloque seu documento em uma superfície plana e aponte sua câmera para ele, garantindo que esteja posicionado corretamente na visualização.
- Segure por alguns segundos e o aplicativo digitalizará automaticamente o documento. Se isso não acontecer, aperte o botão do obturador na parte inferior.
- Depois que o documento for digitalizado, clique no botão Salvar para salvá-lo.
- Para redigitalizá-lo, clique em Retake .
O Notes salvará automaticamente seu documento digitalizado dentro da nota aberta. Se você deseja anotá-lo, toque nele e use as ferramentas de marcação de acordo. Além disso, a Apple também permite salvá-lo como PDF em seu armazenamento local ou iCloud, caso você precise fazê-lo.
6. Digite mais rápido com Slide-to-Type
Com o iOS 13, a Apple finalmente introduziu o recurso slide-to-type muito solicitado em seu teclado, para que os usuários não precisem mais depender de aplicativos de teclado de terceiros para obtê-lo em seus iPhones. Claro, a precisão não está perto do que você obtém em algo como os teclados Gboard ou SwiftKey, mas ainda é bastante decente.
Slide-to-type deve estar ativado por padrão no seu iPhone. Para verificar isso, vá para Configurações > Geral > Teclado e certifique-se de que a opção Slide to Type esteja habilitada lá. Além disso, se você deseja excluir toda a palavra slide-to-type de uma só vez, ative Delete Slide-to-Type by Word .
Agora, para inserir uma palavra, basta deslizar os dedos pelas letras do teclado, e ele deve registrá-las e exibir a palavra na tela.
7. Silenciar chamadas desconhecidas
A partir do iOS 13, você pode silenciar chamadas desconhecidas em seu iPhone para evitar receber chamadas de pessoas que você não conhece ou não tem em seus contatos. Se você receber muitas chamadas de números desconhecidos em um dia, esse recurso garante que você não seja incomodado por essas chamadas.
Siga estas etapas para configurá-lo:
- Abra Configurações .
- Clique em Telefone e selecione Silenciar chamadores desconhecidos .
- Ative o interruptor para Silenciar Chamadores Desconhecidos .
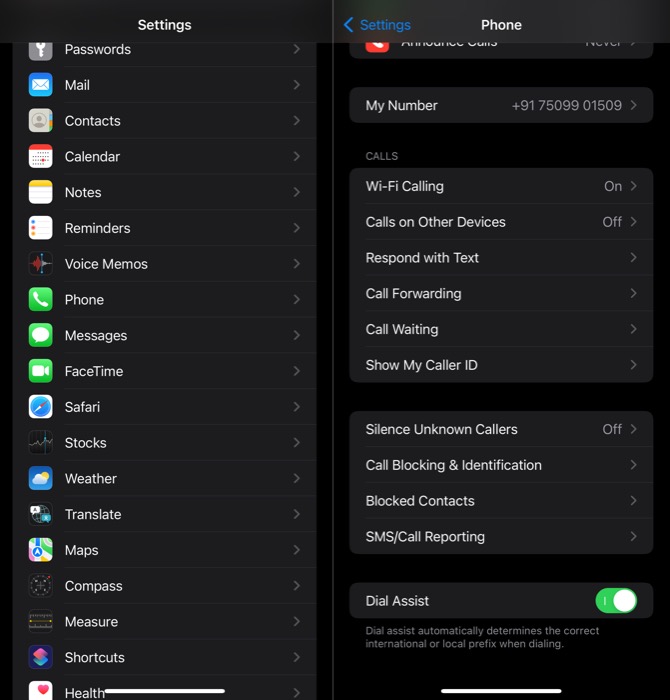
No entanto, observe que as chamadas de números com os quais você trocou mensagens de texto ou recebeu em seu e-mail ainda serão recebidas.
8. Shazam rapidamente uma música
Logo depois que a Apple adquiriu o Shazam, adicionou uma ação do Centro de Controle para o Shazam para ajudá-lo rapidamente a usar o Shazam em uma música. Então, agora, você não precisa mais entrar no aplicativo para identificar uma música.
Para isso, certifique-se de ter adicionado a ação Shazam no Centro de Controle. Você pode fazer isso indo em Configurações > Centro de Controle e tocando no botão de adição ( + ) ao lado de Reconhecimento de Música .
Uma vez feito, na próxima vez que você quiser identificar uma música, abra o Centro de Controle e toque no botão do ícone do Shazam. Depois de retornar a música, você pode reproduzi-la no Apple Music ou no Spotify ou simplesmente adicioná-la à sua lista de reprodução. Caramba, você nem precisa perguntar “Que música é essa, Siri?”. Basta tocar e saber.
9. Use texto ao vivo para ler texto em imagens
Os iPhones sempre exigiam um aplicativo de terceiros para reconhecimento de objetos. Mas com o iOS 15, a Apple finalmente traz um leitor de OCR integrado ao aplicativo Câmera e Fotos que elimina a necessidade de tais aplicativos.
Chamado de Live Text , o recurso permite que você reconheça texto em fotos e execute várias operações com/sobre ele em vários aplicativos. Ele está desabilitado por padrão, então você precisa habilitá-lo primeiro, o que pode ser feito seguindo estas etapas:
- Abra Configurações .
- Toque em Geral > Idioma e região .
- Ative o botão para Texto ao vivo .
Uma vez ativado, abra o aplicativo Câmera e aponte-o para o texto que deseja usar. Clique no ícone Live Text no canto inferior direito do aplicativo da câmera e ele extrairá o texto, que você poderá copiar ou compartilhar, procurá-lo na Internet ou traduzi-lo para outro idioma.
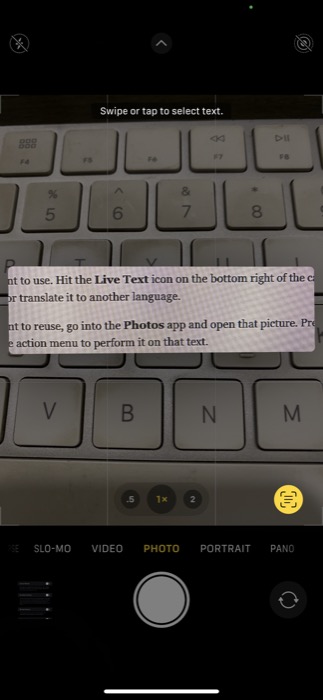

Da mesma forma, se você já tiver uma imagem que contenha o texto que deseja reutilizar, acesse o aplicativo Fotos e abra essa imagem. Pressione e segure o texto que deseja extrair para selecioná-lo. E então, clique na ação apropriada no menu de ação para executá-la nesse texto.
10. Use seu iPhone como uma lupa
Uma lupa embutida é outro recurso oculto no iPhone que muitos usuários não conhecem ou usam. É essencialmente uma acessibilidade que permite ampliar as coisas usando sua câmera.
Embora a Apple originalmente exigisse que você ativasse o recurso nas configurações de acessibilidade, a partir do iOS 14, o Magnifier agora é um aplicativo independente, que você pode iniciar como qualquer outro aplicativo. Ou, se você deseja acesso rápido a ele - ou deseja acessá-lo também na tela de bloqueio - você pode adicioná-lo ao seu Centro de Controle.
Quando estiver ativado, use o controle deslizante para ajustar o nível de zoom. Se estiver escuro, você pode ligar o flash ou aumentar o brilho. Da mesma forma, há uma opção para aumentar o contraste e aplicar efeitos para focar melhor no objeto em seu visor.
Para capturar a imagem, toque no botão do obturador. Clique no ícone de compartilhamento na parte superior e selecione Salvar imagem para salvá-la em Fotos.
11. Limite de rastreamento por anunciantes
A Apple usa o rastreamento de anúncios para veicular anúncios de pesquisa relevantes com base no que você lê e pesquisa no Apple News e na App Store. Embora a Apple diga que não acessa dados de outros aplicativos, se você se sentir paranoico com isso ou não quiser que a empresa acesse seu comportamento de uso - mesmo em aplicativos como Apple News e App Store - você pode desativar anúncios personalizados para limitar sendo rastreado.
Para isso, abra Configurações e vá para Privacidade . Role para baixo e selecione Apple Advertising e desative o botão para Anúncios personalizados na tela a seguir.
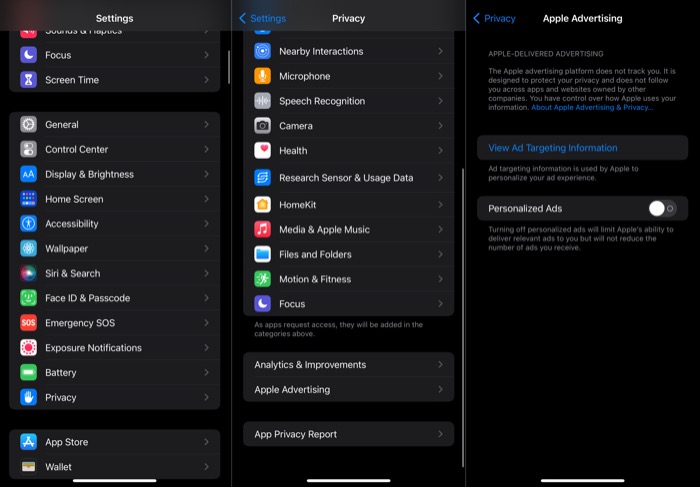
12. Compartilhe experiências em chamadas FaceTime com o SharePlay
Com a atualização do iOS 15, a Apple adicionou vários novos recursos ao FaaceTime. Um desses recursos é o SharePlay , que permite compartilhar o conteúdo da tela enquanto você está em uma chamada do FaceTime, para que você e todos os outros participantes possam assistir a filmes, navegar na Internet ou fazer qualquer outra coisa em seu dispositivo juntos. E a melhor parte é que os participantes podem participar de qualquer dispositivo, seja um iPhone, iPad ou Mac.
Veja como usar o Shareplay no seu iPhone:
- Abra o FaceTime .
- Clique no botão Novo FaceTime para iniciar uma nova chamada. Como alternativa, toque em qualquer contato ou grupo existente para iniciar uma chamada recente do FaceTime.
- Quando a chamada estiver conectada, toque no botão SharePlay (a última opção no banner suspenso do FaceTime).
- Clique em Compartilhar minha tela .
O FaceTime agora começará a compartilhar a tela do seu iPhone. Deslize de baixo para cima para acessar a tela inicial e navegue até o aplicativo que deseja compartilhar com os participantes da chamada.
13. Use um endereço Wi-Fi privado
Como a maioria dos dispositivos que se comunicam pela Internet, os iPhones também usam um endereço MAC (também chamado de endereço Wi-Fi no caso dos iPhones). É um endereço alfanumérico de 12 dígitos que ajuda as redes a autenticar o dispositivo e permitir que ele se comunique com outros dispositivos nessa rede.
No entanto, como cada iPhone possui um endereço MAC exclusivo, ele pode ser usado para rastreá-lo online. Para limitar isso, a Apple tem um novo recurso de privacidade no iOS 15 chamado Private Wi-Fi address , que randomiza seu endereço MAC para cada rede à medida que se conecta a elas.
Aqui estão as etapas para habilitar um endereço Wi-Fi privado para uma rede:
- Abra as Configurações do iPhone.
- Clique em Wi-Fi e toque no botão i ao lado do SSID (nome do Wi-Fi) no qual você deseja usar um endereço Wi-Fi privado.
- Role para baixo e ative o botão ao lado de Endereço Wi-Fi Privado .
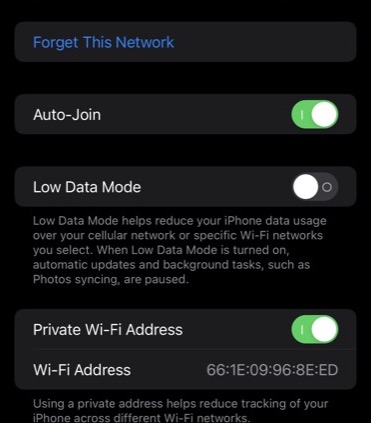
- Quando solicitado, pressione Continuar .
Aguarde um pouco até que seu iPhone se reconecte a esta rede Wi-Fi e você deve ter um endereço Wi-Fi privado para ele.
14. Limite as distrações usando o foco
O foco é um novo recurso do iOS 15 que ajuda você a se concentrar melhor em suas tarefas, minimizando as distrações de vários aplicativos no seu iPhone. A Apple oferece vários modos de foco predefinidos para ajudá-lo a começar, que você pode modificar ou usar como está. No entanto, se você deseja configurar um novo modo de foco do zero, também tem a opção de fazê-lo.
Para definir um modo de foco, abra Configurações e clique em Foco . Em seguida, toque em um dos modos de foco existentes e ative o interruptor ao lado de seu nome na tela a seguir. Como alternativa, você também pode adicionar o controle Focus no Control Center e usá-lo para habilitar o Focus.
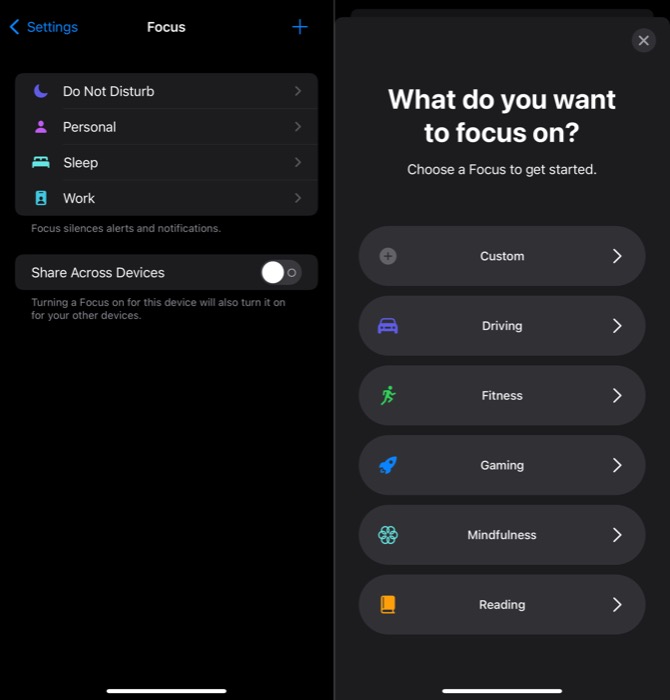
Se você quiser configurar um novo modo de foco, nós o cobrimos em nosso guia detalhado do modo de foco.
15. Agende um Resumo de Notificação
As notificações no iOS 15 são outro elemento que recebe uma grande reformulação. Entre os recursos que melhoram a experiência de notificação no iPhone está o resumo de notificação, que permite agendar um horário de entrega para todas as notificações desnecessárias, para que você não se distraia com elas ao longo do dia, mas ainda possa alcançá-las.
A seguir estão as etapas para agendar um resumo de notificação no seu iPhone:
- Inicie os aplicativos Configurações e vá para Notificações .
- Clique em Resumo agendado e ative o botão ao lado de Resumo agendado na próxima tela.
- Em APLICATIVOS EM RESUMO , ative a opção ao lado dos aplicativos cujas notificações você deseja incluir em seu resumo de notificação.
- Em AGENDAMENTO , toque no cronômetro ao lado do 1º Resumo para definir um agendamento para seu resumo. Se você quiser adicionar mais um agendamento, clique no botão verde de adição ( + ) em AGENDAMENTO e defina um horário para isso.
16. Agrupar abas no Safari
Grupos de guias é um novo recurso do Safari que permite agrupar guias relevantes do navegador em grupos separados para mantê-los organizados. Isso não apenas mantém seu navegador organizado, mas também garante que apenas as guias relevantes sejam abertas de uma só vez e, portanto, melhora sua experiência geral de navegação no Safari.
Aqui estão as etapas para criar um grupo de guias no Safari:
- Inicie o Safari .
- Toque no botão de guias no canto inferior direito e clique em X Tabs , onde X é o número de guias que você abriu no Safari.
- Na janela Grupos de guias, clique em Novo grupo de guias vazio .
- Dê um nome a este grupo de guias no prompt Novo Grupo de Guias e pressione Salvar .
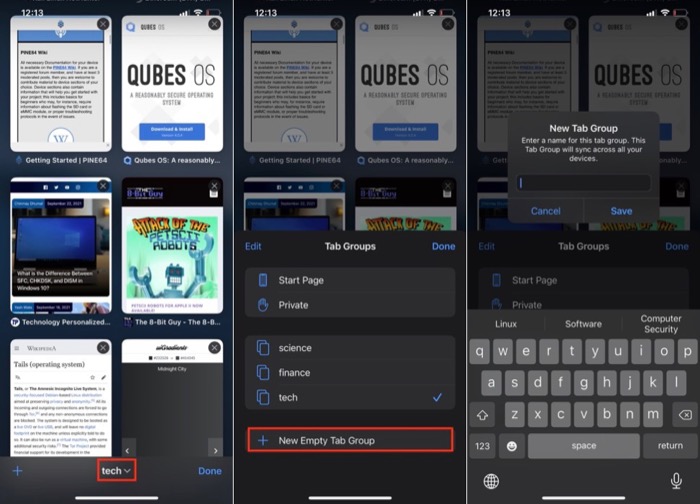
O Safari agora colocará todas as suas guias em um grupo de guias, que você pode abrir ou fechar como guias normais. Além disso, você também pode renomear o grupo de guias deslizando para a esquerda nele, clicando em Editar, e inserindo o novo nome.
Cobrimos mais funções dos grupos de guias em nossa postagem detalhada dos grupos de guias do Safari, que pode ajudá-lo a usá-lo com mais eficiência.
17. Adicione widgets à sua tela inicial
Uma das mudanças dignas de nota introduzidas no iOS 14 é a adição de widgets, que você pode adicionar à tela inicial do seu iPhone para visualizar informações rapidamente ou realizar determinadas operações, dependendo do aplicativo.
Aqui estão as etapas para adicionar um widget à sua tela inicial:
- Pressione e segure em qualquer página da tela inicial até que os ícones comecem a balançar.
- Clique no ícone de mais ( + ) no canto superior esquerdo e procure um widget na tela a seguir.
- Quando encontrar o widget, toque nele para ver todas as opções de widget disponíveis. Selecione o de sua preferência e pressione o botão Adicionar widget para adicioná-lo.
Quando você adiciona um widget pela primeira vez, alguns widgets podem solicitar que você configure algumas de suas opções, o que você pode fazer simplesmente tocando nele e selecionando as opções desejadas nos prompts a seguir.
Se você deseja mover um widget, toque e segure-o e arraste-o pela tela, assim como você faz com os aplicativos. Além disso, você também pode criar uma pilha de widgets - com até 10 widgets - para usar a propriedade da tela com eficiência.
Para fazer isso, use as mesmas etapas acima para adicionar widgets à sua tela inicial. Depois de preencher a página com todos os widgets que deseja em uma pilha, clique e arraste-os para cima de um widget na tela inicial para empilhá-los.
Agora, sempre que você precisar acessar todos os seus widgets na pilha, role para cima ou para baixo na pilha de widgets para revelá-los. Confira nosso guia sobre Widgets para saber mais.
18. Use atalhos para automatizar ações triviais
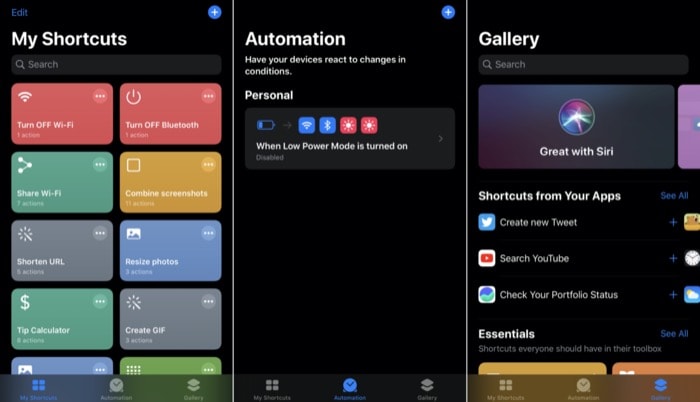
Atalhos é uma das melhores adições aos iPhones nos últimos tempos. É um aplicativo de automação que permite automatizar várias operações do iOS no seu iPhone, para que você não precise fazê-las manualmente.
Na verdade, não apenas isso, o Shortcuts também permite que você faça algumas coisas muito legais, como, por exemplo, alterar automaticamente seu papel de parede, redimensionar imagens, costurar imagens e muito mais.
Cobrimos os atalhos e todas as várias coisas que podem ajudá-lo em detalhes, que você pode conferir nesta página.
19. Arraste e Solte Itens
A Apple oferece a funcionalidade de arrastar e soltar em iPads há algum tempo e, com o lançamento do iOS 15, agora também estendeu o recurso para iPhones, embora com uma implementação um pouco diferente.
Como resultado, se você precisar mover itens (mídia, texto, arquivos, etc.) entre aplicativos, basta arrastá-los de um aplicativo e soltá-los em outro. Ou faça isso dentro do mesmo aplicativo.
Para usar esse recurso, clique e segure um item que você deseja mover até que ele se destaque do plano de fundo. Em seguida, enquanto ainda o segura com um dedo, use outro dedo para navegar até o aplicativo onde deseja soltar o item e solte-o para deixá-lo lá.
20. Reorganize vários aplicativos de uma só vez
Para simplificar a experiência do usuário e facilitar a organização de aplicativos na tela inicial, a Apple agora finalmente permite selecionar vários aplicativos de uma só vez e movê-los entre as páginas. Isso evita o incômodo de mover aplicativos individualmente - o que costumava ser uma tarefa bastante tediosa - e também permite criar pastas mais rapidamente.
Para reorganizar vários aplicativos, toque e segure um aplicativo até que ele comece a balançar e arraste-o levemente para fora de sua posição. Em seguida, mantendo-o pressionado, use outro dedo para tocar em outros aplicativos que você deseja mover para selecioná-los.
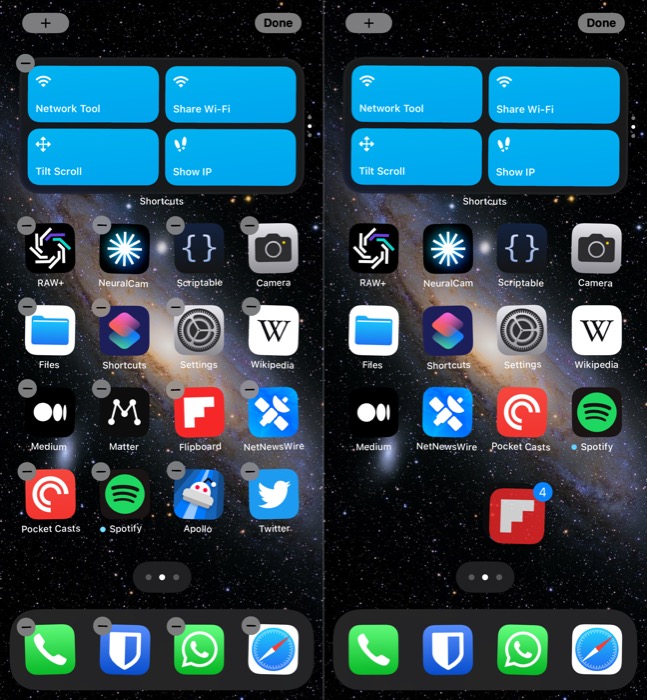
Uma vez selecionado, use o outro dedo para rolar até a página para onde deseja movê-los e solte o dedo segurando os aplicativos. Para criar uma pasta com essa seleção, deixe um aplicativo fora da seleção inicialmente e solte os outros aplicativos nele. Depois disso, dê um nome a esta pasta e você terá uma nova pasta.
Resumo: Desbloqueie todo o potencial do seu iPhone
Saber como usar vários recursos do iPhone permite que você use seu dispositivo em todo o seu potencial, para que você possa usá-lo para mais do que apenas chamadas e mensagens de texto. Listados acima estão alguns dos melhores recursos do iPhone que você deve começar a usar para tirar o máximo proveito do seu iPhone.
