Mensagens do iPhone – Detalhes Completos
Publicados: 2022-10-11Você é um usuário do iPhone? Então você está familiarizado com o aplicativo de mensagens do iPhone , que é um aplicativo de mensagens integrado para iOS. Principalmente, os usuários o conheciam apenas como um aplicativo de mensagens de texto. Mas pode fazer mais do que suas expectativas. Parece interessante, certo? Então leia este artigo até o final para conhecer todas as funções e recursos do aplicativo iPhone Message.
Neste artigo, incluímos os detalhes completos do aplicativo de mensagens do iPhone e cobrimos seus recursos básicos até os recursos avançados.
- LEIA MAIS – Toque do iPhone – Detalhes completos
- 4 melhores maneiras de fazer backup do iPhone para PC (Windows)
Índice
Mensagens do iPhone – Detalhes Completos
O iPhone Messages é o aplicativo de mensagens de texto integrado disponível para usuários do iOS (iPhone) . As mensagens enviadas para o seu número de contato serão exibidas neste aplicativo de mensagens do iPhone. Este aplicativo tem uma interface semelhante aos outros aplicativos de mensagens de texto.
Enviar mensagem
- Enviar uma mensagem através do aplicativo de mensagens do iPhone é bastante simples e prático. Inicie o aplicativo iPhone Message no seu iPhone. Então você encontrará a interface conforme mostrado na captura de tela. Toque no ícone “Compose” disponível no canto superior direito.
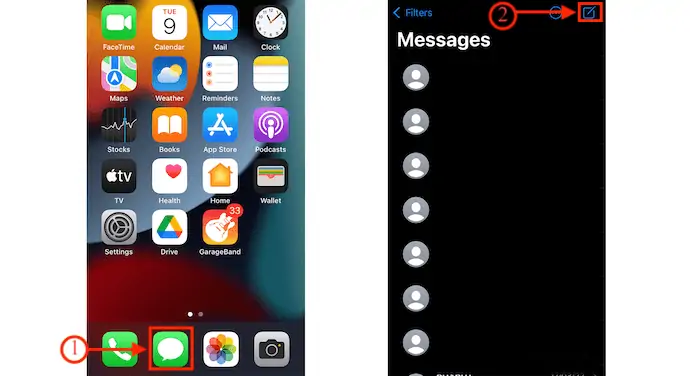
- Você encontrará a interface com opções para compor uma mensagem. Digite o número de contato na seção "Para" e digite sua mensagem na coluna disponível abaixo. Mais tarde, toque na “Seta para cima” para enviar a mensagem.
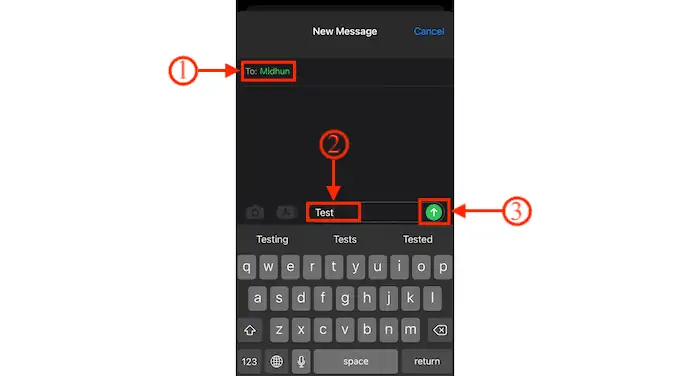
- É assim que você pode enviar uma mensagem de texto usando o aplicativo iPhone Message.
Responder mensagens da tela de bloqueio
- O iPhone Message permite que você responda às mensagens de texto da própria Lockscreen. Uma notificação será exibida na tela de bloqueio do iPhone assim que você receber uma mensagem de texto. Deslize a notificação para a esquerda para encontrar a opção Limpar e deslize para a direita para abrir o aplicativo de mensagens do iPhone.
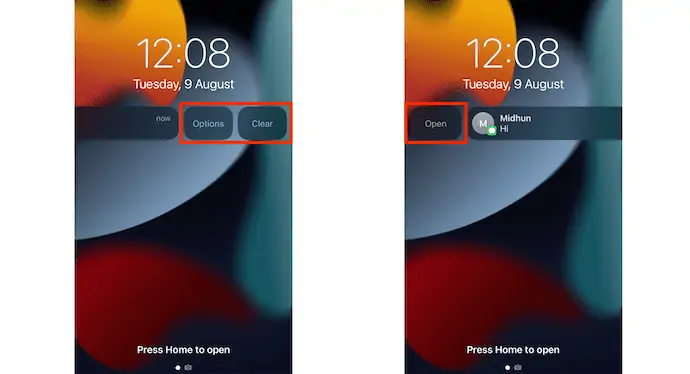
- Existe outra maneira de responder a essa mensagem sem iniciar o aplicativo. Pressione e segure a notificação de mensagem. Em seguida, a mensagem será exibida na forma de uma janela flutuante. A partir daí, você pode ler e até responder a essa mensagem.
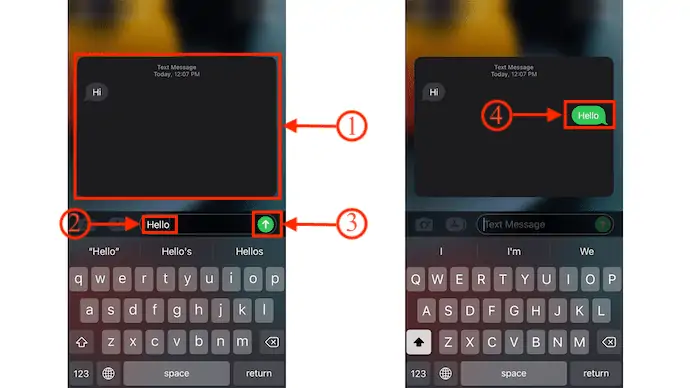
- LEIA MAIS – Como encontrar meu iPhone – 5 melhores métodos
- Como transferir contatos do iPhone para o iPhone – 7 melhores métodos
Fixar mensagens importantes
- Inicie o aplicativo Mensagens no seu iPhone. Lá você encontrará todas as mensagens recebidas.
- Toque no ícone “Três pontos” disponível no canto superior direito. Em seguida, uma lista de opções será aberta. Escolha a opção “Editar Pins” . Em seguida, você encontrará o ícone Pin ao lado de cada mensagem.
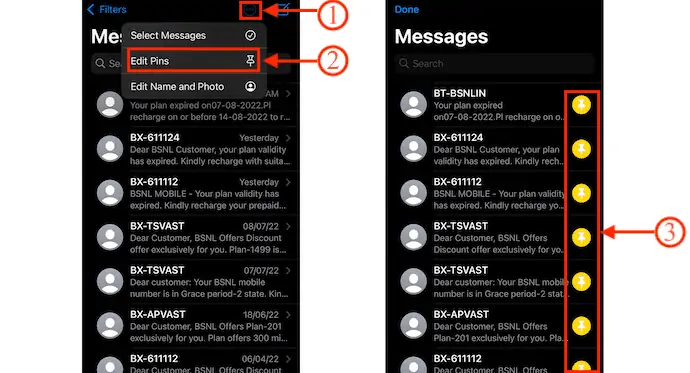
- Toque no “Pin” e, em seguida, esse contato será destacado. Da mesma forma, você pode escolher vários contatos para fixar. Mais tarde, toque na opção "Concluído" disponível no canto superior esquerdo.
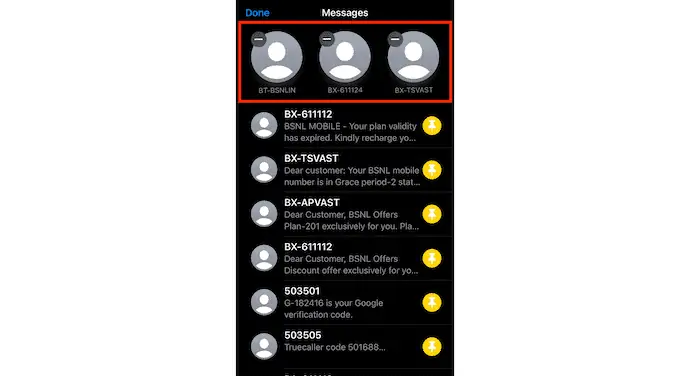
- Se você quiser fixar um contato rapidamente, deslize a mensagem para a direita para encontrar o ícone de alfinete. Toque nele para fixar.
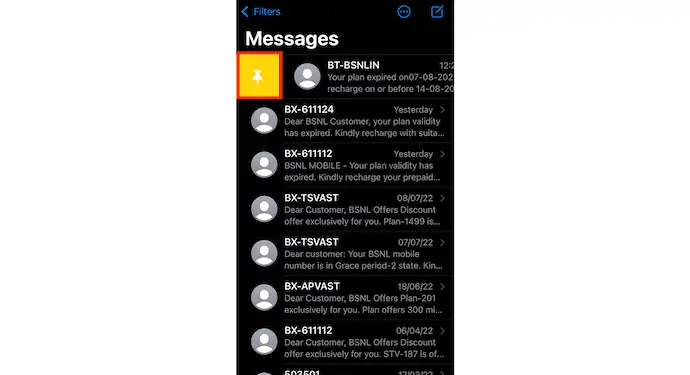
- Depois de fixar as mensagens, sempre que você abrir o aplicativo de mensagens do iPhone, os contatos fixados serão exibidos na parte superior, conforme mostrado na captura de tela.
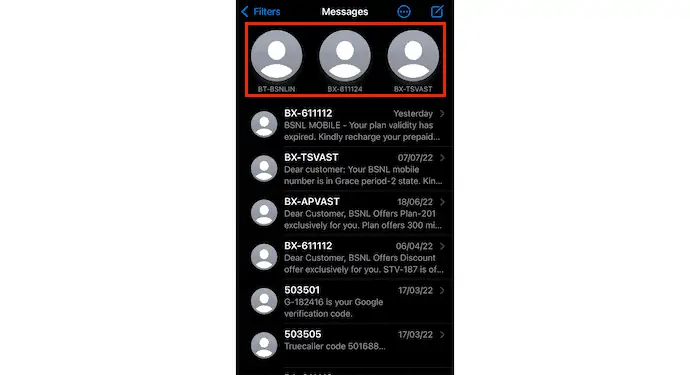
É assim que você pode fixar as mensagens importantes no aplicativo de mensagens do iPhone.
Desligar alertas
- Inicie o aplicativo Mensagens no seu iPhone e lá você encontrará a lista de mensagens recebidas. Deslize para a esquerda a conversa para a qual você deseja desativar os alertas. Em seguida, você encontrará um ícone de alarme. Toque no ícone para DESLIGAR os Alertas.
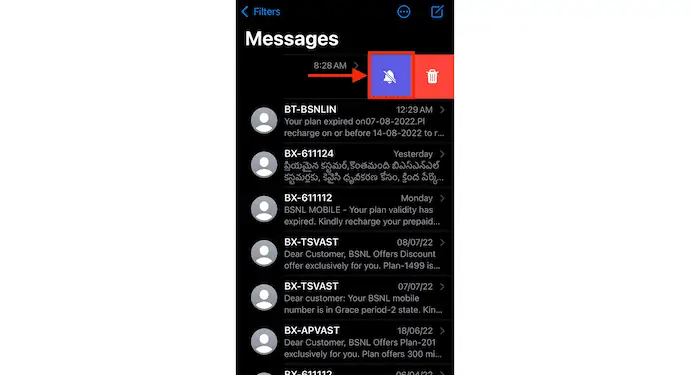
- Assim, você pode facilmente DESLIGAR os Alertas de mensagens de contato específicas.
OBSERVAÇÃO – Desativar os Alertas daqui afeta apenas as notificações dessa conversa específica. Todos os outros alertas de notificação não são perturbados.
- LEIA MAIS - Como redefinir o iPhone
- 4 melhores maneiras de excluir aplicativos no iPhone
Reagir às mensagens
Abra qualquer mensagem recebida no aplicativo de mensagens do iPhone. Pressione e segure a mensagem e, em seguida, você encontrará algumas reações no topo dessa mensagem. Toque em qualquer uma das reações para adicionar. Depois de selecionar a reação, ela será exibida na parte superior dessa mensagem.
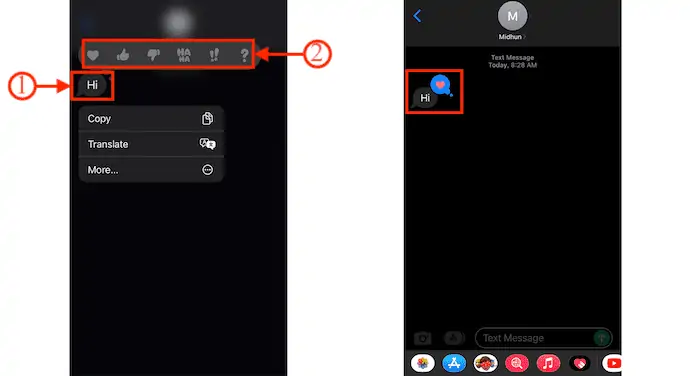
Compartilhe a mensagem recebida
- Vá para a mensagem que você deseja compartilhar e pressione longamente nessa mensagem. Em seguida, mostra três opções, como Copiar, Traduzir e Mais.
- Toque em "Mais" e exibe as opções de exclusão e compartilhamento na parte inferior. Toque na opção “Compartilhar” e ela o redireciona automaticamente para a interface de composição da mensagem e, a partir daí, você pode fornecer o número de contato do destinatário para compartilhar a mensagem.
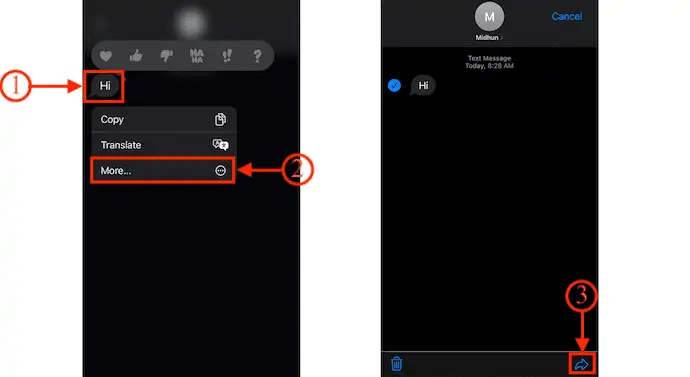
Compartilhe sua localização
- Inicie o aplicativo iPhone Message e vá para a conversa do contato com quem você deseja compartilhar sua localização. Toque no “ícone do perfil” , que está disponível na parte superior da interface de conversa.
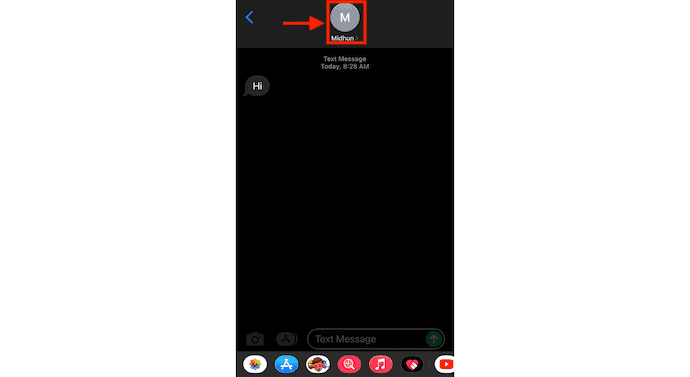
- Em seguida, você é redirecionado para o perfil desse contato. Lá você encontrará duas opções de compartilhamento de local, como “Enviar meu local atual e Compartilhar meu local” .
- Escolha Enviar meu local atual para enviar o local atual. Caso contrário, se você quiser compartilhar a localização ao vivo, toque em “Compartilhar minha localização” . Em seguida, mostra três opções, como Compartilhar indefinidamente, Compartilhar até o final do dia e compartilhar por meia hora.
- Compartilhar indefinidamente – Compartilha sua localização até você desativá-la.
- Compartilhar até o final do dia – O compartilhamento de localização será feito até o final do dia e desligado automaticamente.
- Compartilhar por meia hora – O local será compartilhado apenas por meia hora e, depois, será DESLIGADO automaticamente.
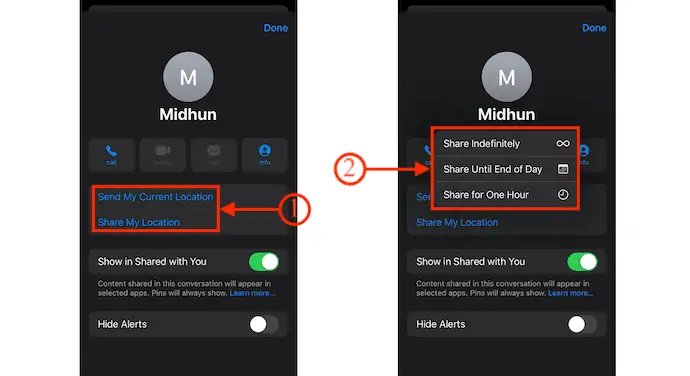
- LEIA MAIS - 8 melhores maneiras de excluir todas as fotos do iPhone
- 8 melhores maneiras de transferir fotos do iPhone para o iPhone
Apagar mensagem
- Inicie o aplicativo de mensagens do iPhone e vá para a conversa da qual deseja excluir a mensagem. Pressione e segure a mensagem para encontrar opções. Escolha a opção “Mais” e toque no ícone “Excluir” . Em seguida, ele solicita a confirmação, toque em “Excluir mensagem” para confirmar a exclusão.
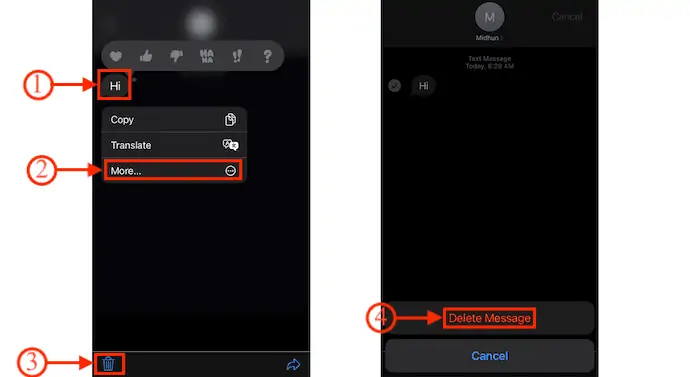
- Se você quiser excluir toda a conversa, basta deslizar para a esquerda da conversa. Você encontrará duas opções, como Mute Alerts e Delete . Toque no “ícone da lixeira (excluir) ” para excluir toda a conversa.
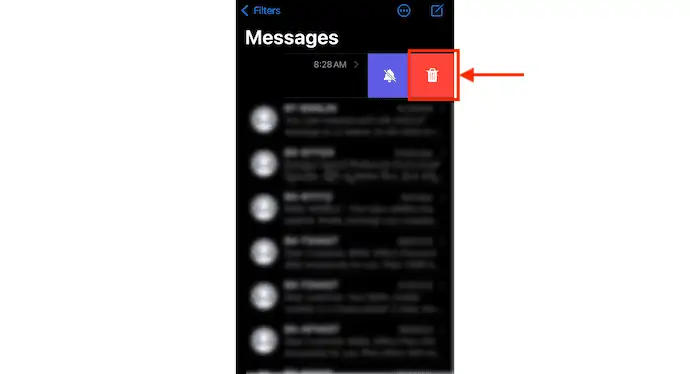
Como exportar mensagens do aplicativo de mensagens do iPhone usando o iMazing

Nesta seção, mostrarei o procedimento passo a passo envolvido na exportação de mensagens do iPhone usando o iMazing.

Tempo total: 5 minutos
PASSO-1: Baixe o iMazing
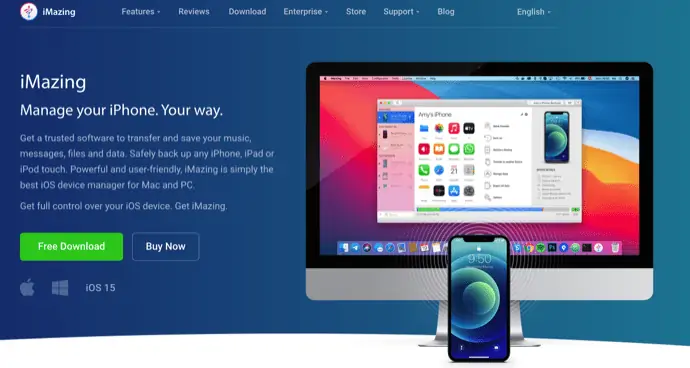
Visite o site oficial do iMazing e baixe a versão mais recente do aplicativo. Está disponível para sistemas operacionais Windows e Mac.
PASSO-2: Conecte o iPhone ao Computador
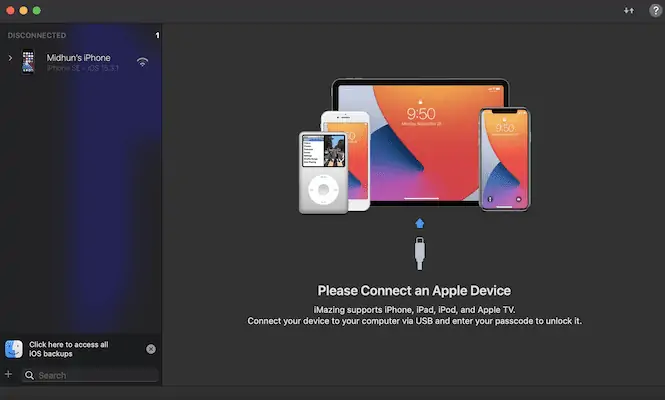
Instale e inicie o aplicativo em seu computador. Em seguida, ele solicita que você conecte o iPhone ao computador. Você pode se conectar usando o cabo relâmpago ou por conexão Wi-Fi.
PASSO-3: Interface do iMazing e escolha de mensagens
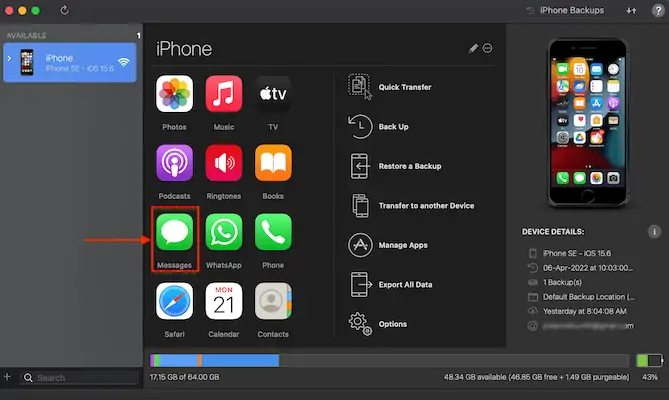
Depois de fazer uma conexão, você encontrará todas as várias funções, conforme mostrado na captura de tela. Escolha a opção “Mensagem” clicando no ícone Mensagem.
PASSO-4: Interface de Mensagens

Ele mostra todas as mensagens conforme mostrado na captura de tela. Você pode acessar todas as mensagens apenas clicando nelas. Você também pode várias opções na parte inferior.
PASSO-5: Tipos de Exportação: i. Exportar para PDF
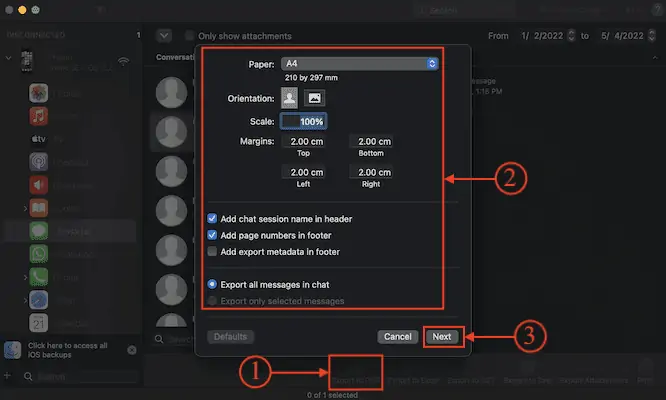
Vá para a seção de mensagens e escolha as mensagens que deseja exportar. Clique na opção “Exportar para PDF” disponível na parte inferior. Em seguida, uma janela irá aparecer com algumas opções. Modifique as opções de acordo com sua necessidade e depois clique em “Next” para salvar.
ii. Exportar para Excel
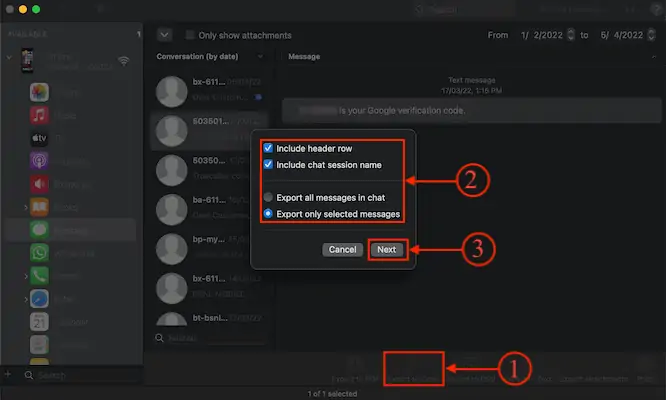
Clique na opção “Exportar para Excel” no menu inferior. Em seguida, uma janela de opções será exibida. Modifique as opções se necessário, ou clique em “Next” para salvar.
iii. Exportar para CSV
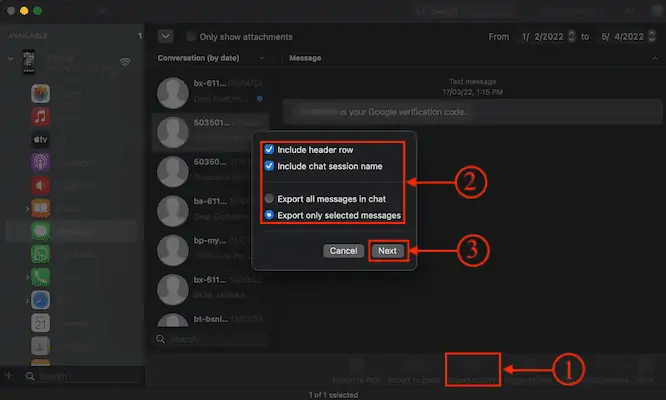
Para exportar as mensagens para o formato CSV, você precisa clicar na opção “Exportar para CSV” disponível no menu inferior. Em seguida, uma lista de opções será exibida. Modifique as opções se necessário e depois clique em “próximo” para salvar.
4. Exportar para texto
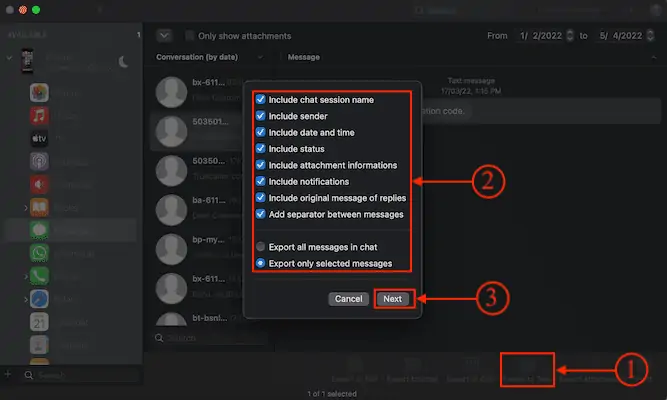
Você também pode exportar as mensagens na forma de texto normal clicando na opção “Exportar para texto” no menu inferior. Uma janela de opções irá aparecer. Escolha as opções de acordo e depois clique em “Next” para salvar a exportação.
Fornecer:
- Internet,
- Iphone,
- iMazing
- LEIA MAIS - 4 maneiras impressionantes de redefinir o iPhone sem senha
- 6 melhores maneiras de transferir fotos do iPhone para o PC (Windows)
Imprimir mensagens
- Baixe e instale a versão mais recente do iMazing em seu computador.
- inicie o iMazing e conecte seu iPhone ao computador para iniciar a sincronização.
- Vá para a seção Mensagens clicando no ícone Mensagens . Selecione a mensagem que deseja imprimir.
- No canto inferior direito, você encontrará a opção “Imprimir” . Clique nele e um menu de opções irá aparecer. Escolha as preferências e depois clique em “Imprimir” .
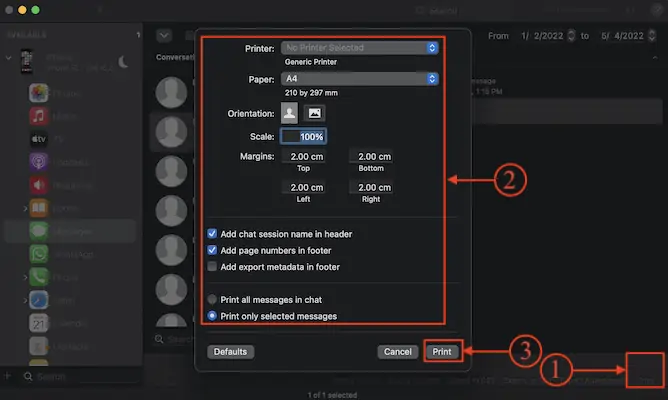
qual é a diferença entre iMessage e mensagem de texto?
iMessages são os Textos ou Fotos que são enviados e recebidos entre iPhones, iPads, iPods touch e Mac usando a Internet ou redes Wi-Fi. As mensagens enviadas no iMessages serão vistas em balões de texto azuis. As iMessages são altamente criptografadas em comparação com as mensagens de texto normais. A conexão com a Internet deve ser necessária para o iMessages. Você pode ativar ou desativar a opção iMessage em configurações>Mensagens>Alternar a barra do iMessage para ativar/desativar .
Quando se trata de mensagens de texto, elas podem ser enviadas/recebidas do iPhone para outros dispositivos móveis sem usar a conexão com a internet. Você pode enviar texto, fotos de outros dispositivos móveis. Eles são visualizados em bolhas de texto verdes e não são tão criptografados quanto o iMessages. Para mensagens de texto, você precisa ter um plano de trabalho ativo para sua rede móvel.
Conclusão
Em cada aplicativo e software, haverá muitas funções e recursos avançados que não são conhecidos por todos os usuários. Os recursos e funções discutidos neste artigo são as coisas que podemos fazer com o aplicativo iPhone Message. Usando um software de gerenciamento de iPhone como o iMazing, você pode até exportar, imprimir e salvar mensagens de texto facilmente do seu iPhone para o seu computador.
O iMazing é um gerenciador de iPhone tudo-em-um premium e profissional que ajuda você a gerenciar várias operações do iPhone com facilidade. Isso está disponível para os sistemas operacionais Windows e Mac. É compatível com iOS 16 e anteriores. O iMazing permite transferir arquivos entre iPhones e PCs. Você pode facilmente criar backups e até atualizar o iOS a partir do próprio iMazing.
Espero que este tutorial tenha ajudado você a conhecer as Mensagens do iPhone – Detalhes Completos . Se você quiser dizer alguma coisa, deixe-nos saber através das seções de comentários. Se você gostou deste artigo, compartilhe-o e siga o WhatVwant no Facebook, Twitter e YouTube para obter mais dicas técnicas.
- LEIA MAIS – 5 melhores aplicativos de espionagem para iPhone
- 5 melhores softwares para desbloquear o iPhone
Mensagens do iPhone: Detalhes Completos – Perguntas Frequentes
Por que as mensagens são verdes e não azuis?
Se as mensagens do seu iPhone estiverem verdes, significa que elas estão sendo enviadas como mensagens de texto SMS e não como iMessage, que aparecem em azul.
O texto verde significa bloqueado?
Bolhas verdes de conversa também podem significar que o telefone da pessoa está desligado, offline ou finalmente mudou para o Android.
Por que algumas mensagens de texto são verdes e outras azuis?
Como o Android e outras operadoras operam dentro dos padrões SMS e MMS de comunicação de texto, esses textos verdes são mais versáteis em quem eles podem alcançar com seus textos.
O iMazing é confiável?
Sim, o iMazing é 100% seguro, sem problemas de roubo ou uso de dados.
Quanto custa o iMazing?
Os aplicativos custam dois modelos de preços. Você pode comprá-lo por US$ 34,99 por dispositivo (compra única) ou uma assinatura de US$ 44,99 por ano para dispositivos ilimitados.
