Como tirar uma captura de tela em um iPhone sem a barra de status
Publicados: 2016-05-04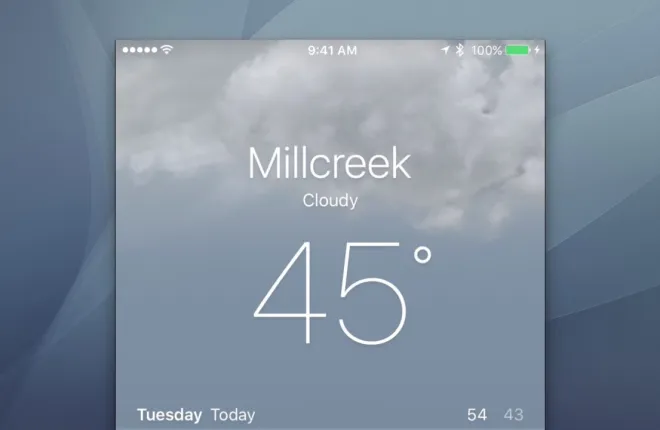
É fácil fazer capturas de tela no iOS, mas, por padrão, você verá a barra de status real do seu iPhone ou iPad na parte superior das capturas de tela, completa com barras de sinal de celular ruins, um relógio aleatório e bateria potencialmente fraca. Isso é bom se você estiver capturando uma captura de tela para referência pessoal, mas se você planeja compartilhar sua captura de tela do iOS com outras pessoas - por exemplo, para inclusão em um manual do usuário, para enviar para a iOS App Store ou para uso em tutoriais como esses aqui no TekRevue - você provavelmente não quer que uma barra de status caótica prejudique sua imagem.
Aplicativos Mac de terceiros, como o Status Cleaner, podem melhorar suas capturas de tela do iOS substituindo sua barra de status real por uma que mostra barras de sinal completas, 100% de carga da bateria e um horário específico, mas esses aplicativos são eficazes apenas para barras de status com um sólido cor de fundo. Em muitos aplicativos iOS modernos, como o aplicativo Weather e o Google Maps, o conteúdo é exibido em toda a tela, com a barra de status sobreposta na parte superior sem um plano de fundo sólido. 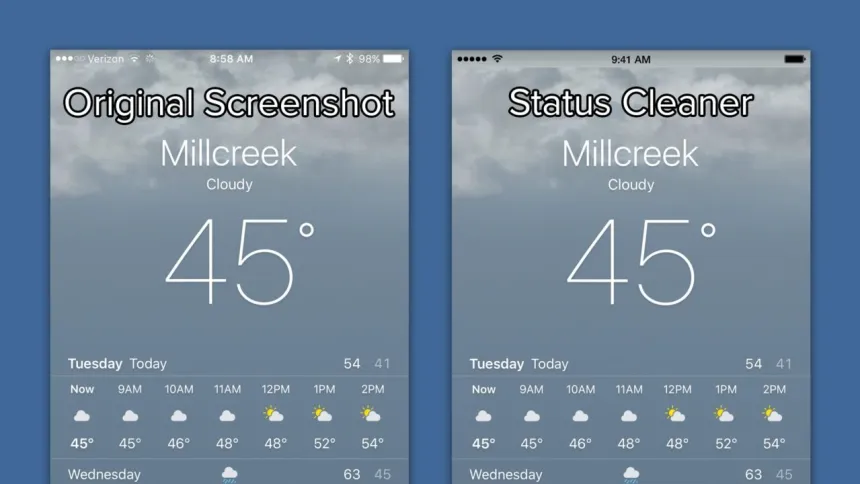
Um aplicativo como o Status Cleaner tentará corresponder à cor ou padrão geral atrás da barra de status na parte superior da tela, mas não poderá replicar o plano de fundo exato, o que resulta em um plano de fundo claramente fora do lugar para a barra de status em suas capturas de tela finais.
Embora ainda não haja uma solução para esse problema que seja tão rápida quanto um aplicativo como o Status Cleaner, há uma solução relativamente fácil graças à introdução da Apple no OS X Yosemite da gravação de tela do iPhone via Quicktime. Com este método, que se destina principalmente a suportar a gravação de vídeo do seu dispositivo iOS, você pode obter capturas de tela com barras de status limpas, graças à maneira como a Apple implementou o processo. Mas existem alguns requisitos para esse método que não o tornam adequado para todos os usuários.
Primeiro, esta é uma solução somente para Mac, então você deve estar usando um Mac com OS X Yosemite ou superior. Você também precisará de um dispositivo iOS com um conector Lightning executando o iOS 8 ou superior, portanto, iPhones e iPads equipados com 30 pinos mais antigos não são elegíveis.
Se você atender a esses requisitos, no entanto, pegue o cabo Lightning do seu iPhone ou iPad e use-o para conectar seu dispositivo ao seu Mac. Se esta é a primeira vez que você conecta fisicamente seu iPhone ou iPad ao seu Mac, pode ser necessário autorizar a conexão selecionando em seu dispositivo que você “Confia” no computador. Quando estiver concluído e seu iDevice estiver conectado ao Mac, inicie o aplicativo QuickTime Player, localizado por padrão na pasta Aplicativos.
Observação: a gravação de tela do iPhone e iPad no OS X requer o QuickTime Player X, não o antigo QuickTime 7 que pode estar instalado no seu Mac. Certifique-se de selecionar a versão correta do QuickTime ao iniciar o aplicativo.
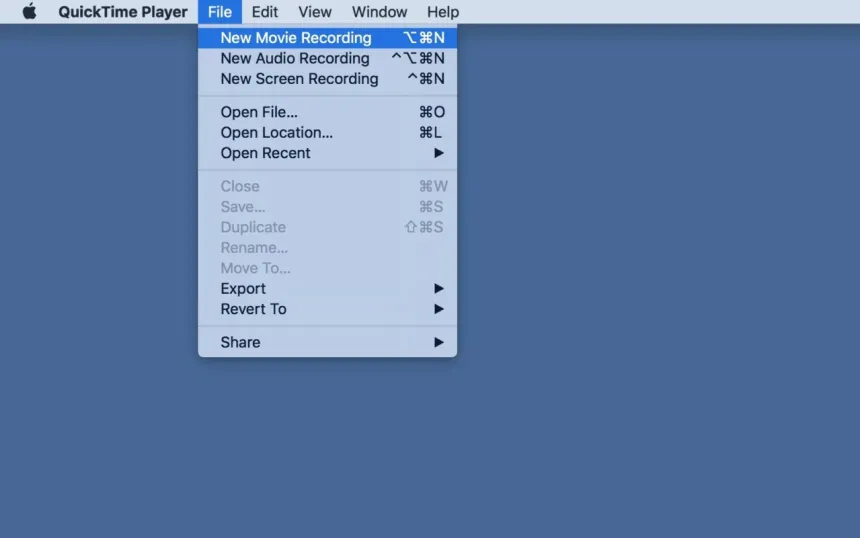
Com o QuickTime aberto, selecione Arquivo > Nova Gravação de Filme na Barra de Menu ou use o atalho de teclado Option-Command-N . 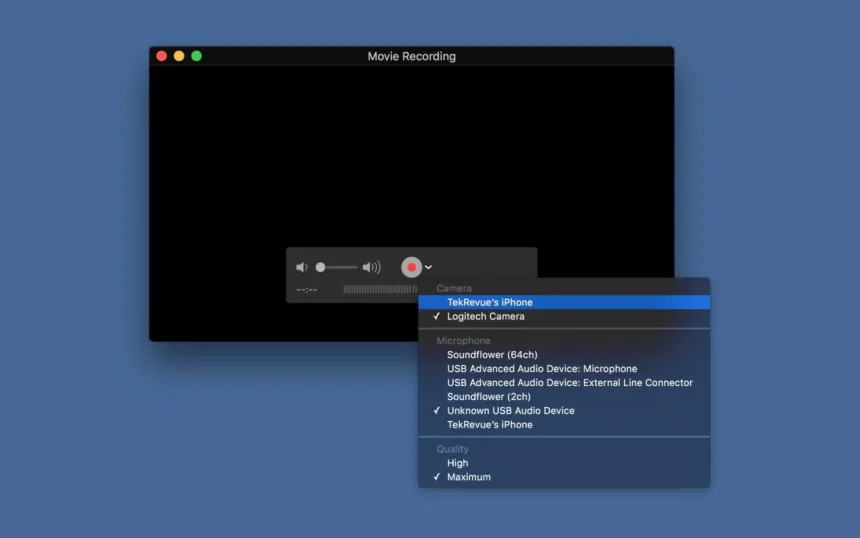
Uma nova janela de gravação aparecerá. Clique na seta apontando para baixo à direita do botão Gravar e, na seção “Câmera”, escolha seu iPhone ou iPad. A janela de gravação pode piscar e se reorientar, mas depois de um momento você deverá ver a tela do seu dispositivo replicada no seu Mac. 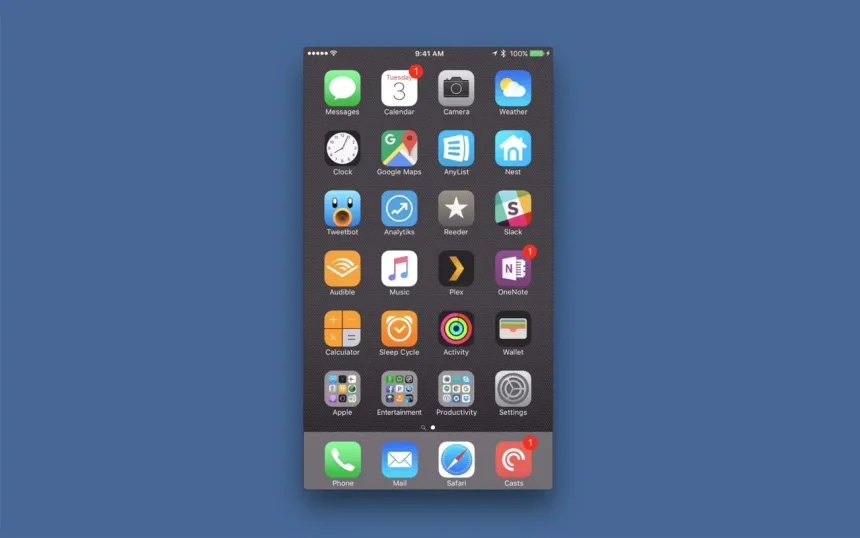
Em seguida, dê uma olhada na parte superior da janela de gravação do QuickTime e você verá uma barra de status “limpa”, com sinal de celular completo, uma conexão Wi-Fi perfeita, uma bateria completamente carregada e o relógio ajustado para o tempo simbólico de “9h41”. 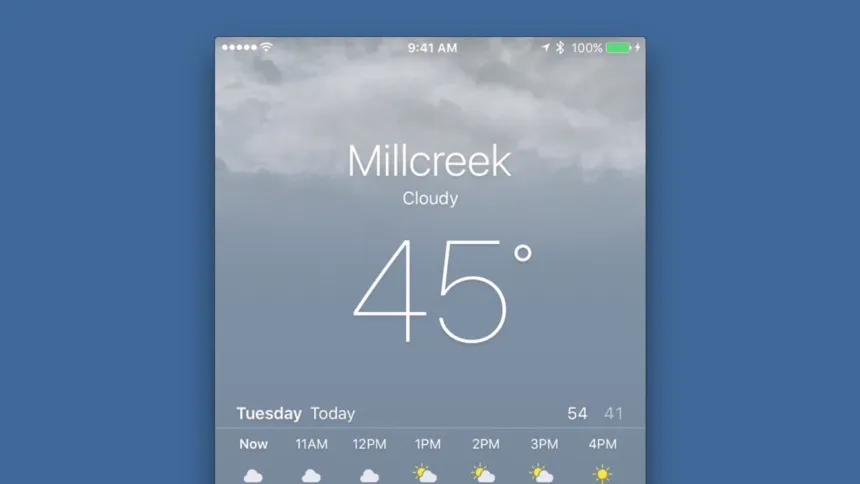
Agora olhe para o seu iPhone ou iPad real e você verá a mesma barra de status lá também. A razão pela qual esse truque funciona para fornecer uma barra de status limpa em aplicativos que não possuem um plano de fundo sólido é que a Apple altera a barra de status real no seu iPhone ou iPad quando você inicia a gravação de tela do QuickTime. Agora, mesmo que todo esse processo seja projetado para gravar vídeo , você pode usar as ferramentas de captura de tela integradas do seu Mac para capturar uma captura de tela do seu dispositivo iOS a qualquer momento, completa com uma barra de status perfeita e limpa em qualquer aplicativo.
Quando terminar de capturar capturas de tela limpas, basta sair do QuickTime ou desconectar seu iPhone ou iPad do cabo Lightning. A barra de status do seu dispositivo retornará ao normal assim que você realizar qualquer uma das ações (e não se preocupe, as alterações na barra de status são completamente superficiais e todos os aplicativos que dependem do tempo ou da conectividade com a Internet continuarão funcionando corretamente em segundo plano enquanto você grava suas capturas de tela).

Limitações
Embora o método descrito acima funcione muito bem para capturar todos os tipos de capturas de tela do iOS e seja o único método atual para capturar barras de status limpas em aplicativos sem um plano de fundo sólido, existem algumas limitações em comparação com as soluções mencionadas, como o Status Cleaner.
Primeiro, não há como alterar a hora usando o método QuickTime. É verdade que “9h41” é o horário popular que a Apple e muitos desenvolvedores de terceiros usam para anunciar seus aplicativos, mas pode não ser ideal para todos os cenários de captura de tela. Um aplicativo como o Status Cleaner permite que os usuários definam um horário personalizado para suas capturas de tela, incluindo a capacidade de exibir o relógio em formato de 24 horas ou sem as designações de período "AM/PM".
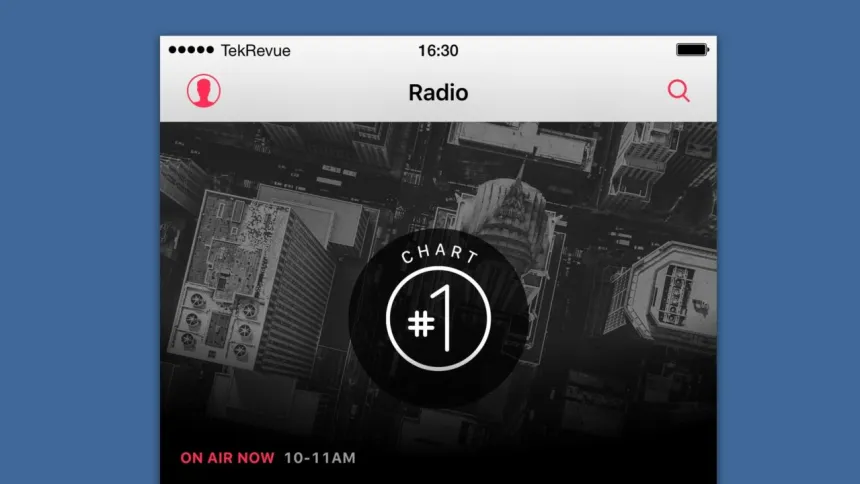
Aplicativos como Status Cleaner permitem maior personalização do que o método QuickTime.
O segundo problema é a falta de capacidade de personalizar a força do seu Wi-Fi e exibição do sinal de celular. Com o método QuickTime, a força do Wi-Fi e do celular estará sempre cheia, enquanto um aplicativo como o Status Cleaner permite definir a força do celular específica, incluir ou omitir o indicador de Wi-Fi e definir um texto de operadora personalizado.
Considerando essas limitações, os usuários podem querer manter um aplicativo como o Status Cleaner por perto para processar capturas de tela de aplicativos iOS que usam um plano de fundo sólido atrás da barra de status e recorrer ao método QuickTime apenas ao lidar com um aplicativo que usa uma barra de status com um fundo transparente.
Solução de problemas
Se estiver com problemas para fazer o QuickTime exibir a tela do seu iPhone ou iPad, primeiro certifique-se de ter autorizado a conexão por meio do seu dispositivo e/ou iTunes. Em seguida, tente encerrar qualquer outro aplicativo que possa estar tentando acessar o dispositivo, como o iTunes ou o Fotos. 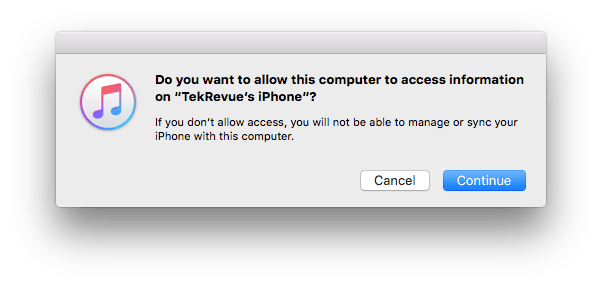
Se tudo mais falhar, verifique se o cabo Lightning está funcionando totalmente e não está danificado. Você também pode tentar usar uma porta USB diferente no seu Mac. Gravar a tela do seu iPhone ou iPad via QuickTime pode ser um pouco complicado de configurar, mas se o seu Mac e o iDevice atenderem aos requisitos do sistema mencionados anteriormente, você poderá fazê-lo com um pouco de troca de porta e solução de problemas de aplicativos.
