Baixe e instale o driver da impressora térmica JADENS Windows 10,11
Publicados: 2023-08-02Este artigo compartilha as principais maneiras de baixar e instalar o driver de impressora térmica JADENS atualizado em computadores com Windows 10/11 para extrair o melhor desempenho da impressora.
As impressoras térmicas JADENS são conhecidas pela experiência perfeita de impressão de etiquetas que oferecem. No entanto, como todas as outras impressoras, ela precisa de uma ajuda na forma de um driver de impressora térmica JADENS para oferecer o melhor desempenho.
Um driver é um software que conecta sua impressora e o computador. Com um driver de impressora térmica JADENS apropriado, compatível e atualizado para Windows 11 ou 10, o computador pode entender e executar suas instruções conforme o esperado. Por outro lado, você pode ter erros de impressão sem ele.
Portanto, este artigo traz à tona as principais maneiras de baixar, instalar e atualizar o driver da impressora térmica JADENS. Vamos começar com eles sem desperdiçar seu tempo extremamente precioso.
Métodos para baixar, instalar e atualizar o driver da impressora térmica JADENS
Você pode aplicar esses métodos para baixar a atualização do driver da impressora térmica JADENS e instalá-lo em seu computador.
Método 1: Baixe o driver da impressora térmica JADENS através do site oficial
Você pode encontrar todos os drivers necessários para sua impressora térmica no site oficial da JADENS. Tudo o que você precisa saber é a marca e o modelo do seu computador para baixar e atualizar o driver da impressora térmica JADENS dessa maneira. Você pode navegar porConfigurações>Sistema>Sobre o caminho para encontrar as informações necessárias.Depois de observar os detalhes necessários, você pode seguir as etapas abaixo para baixar e instalar o driver necessário.
- Em primeiro lugar, navegue até o site oficial do JADENS.
- Agora, passe o mouse sobre a guiaSuporte e escolha Baixar Driver e Manual do Usuáriono menu suspenso.
- Selecione sua impressora nas opções presentes na tela. O nosso é JD468BT.
- EscolhaWindows (Novo) na seção de download do driver.
- Agora, clique duas vezes no arquivo baixado e siga as instruções na tela para instalar o driver da impressora térmica JADENS para Windows 10/11.
Leia também: Como baixar drivers de impressora Epson para Windows 10/8/7
Método 2: Baixar a atualização do driver da impressora térmica JADENS por meio do Gerenciador de dispositivos
O Gerenciador de dispositivos é um utilitário embutido no Windows para ajudá-lo a baixar e instalar atualizações de driver. Abaixo estão as etapas que você pode seguir para baixar e instalar a atualização do driver da impressora térmica JADENS.
- Em primeiro lugar, pressione as teclas Windows e X(simultaneamente) em seu teclado para abrir o menu Acesso rápido.
- Agora, selecioneGerenciador de dispositivos nas opções presentes no menu da tela.
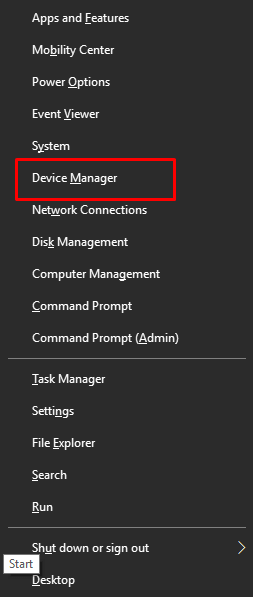
- Depois de iniciar o Gerenciador de dispositivos, clique na categoriaImpressoras ou Filas de impressãopara obter sua visualização expandida.
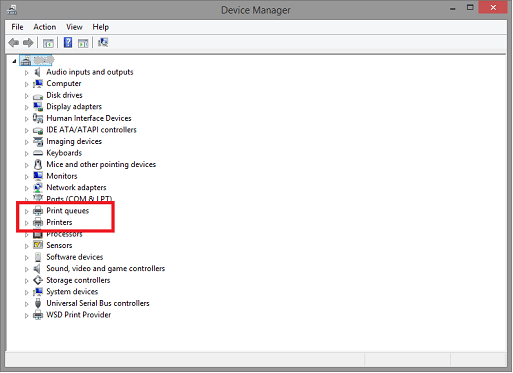
- Agora, clique com o botão direito do mouse naimpressora térmica JADENS e escolha Atualizar driverno menu da tela.
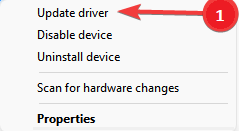
- EscolhaPesquisar automaticamente por software de driver atualizado se você estiver no Windows 10. Se estiver usando o Windows 11, procure por drivers automaticamente.
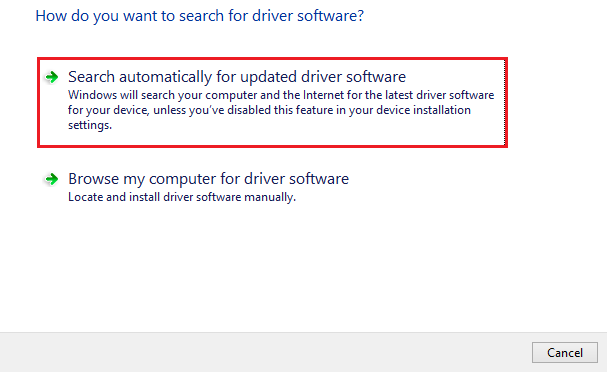
- Agora, aguarde até que o Windows conclua a pesquisa, o download e a instalação do driver da impressora térmica JADENS em seu computador com Windows 11/10.
- Por fim, permita que seu PC reinicie para concluir o processo.
Método 3: Atualize o driver da impressora térmica JADENS automaticamente (recomendado)
Os métodos manuais para baixar a atualização do driver da impressora térmica JADENS e instalá-la são complicados e demorados. Além disso, um único passo em falso ao baixar e instalar manualmente o driver pode resultar em falhas e erros fatais do sistema.

Portanto, recomendamos atualizações de driver seguras, confiáveis, compatíveis e automáticas por meio de software como o Bit Driver Updater.
O Bit Driver Updater está entre as ferramentas mais confiáveis e melhores para atualizar os drivers automaticamente com apenas um clique. Além disso, oferece muitos recursos especiais, como backup e restauração de driver, aceleração da velocidade de download do driver, verificações agendadas, etc.
Você pode experimentar este incrível software por meio do seguinte link de download e instalação.
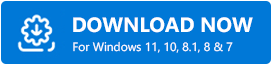
Após a instalação, o Bit Driver Updater verifica seu computador por alguns segundos. Quando a verificação for concluída, uma lista de drivers desatualizados aparecerá na tela. Você podeatualizar todos esses drivers desatualizados com apenas um clique no botão designado.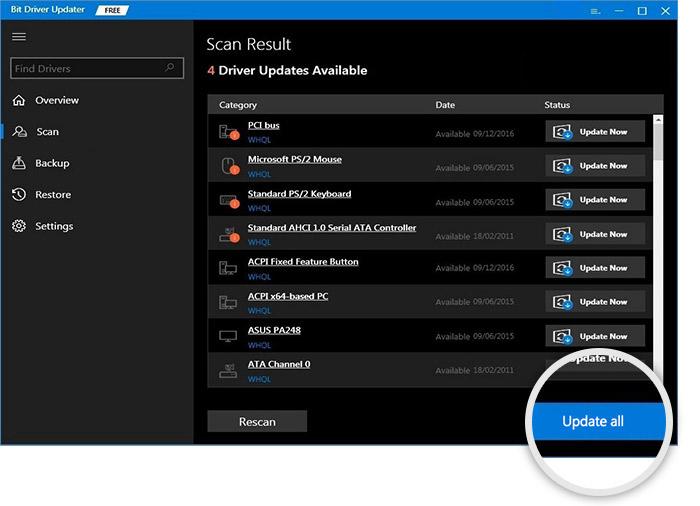
Existe uma ferramenta Atualizar agora para quem deseja atualizar apenas o driver da impressora térmica JADENS. No entanto, preferimos atualizar todos os drivers para obter o melhor desempenho do computador.
Leia também: O driver da impressora não está disponível no Windows 10, 11 [Corrigido]
Método 4: Atualize seu sistema operacional para baixar o driver de impressora térmica JADENS
Você pode atualizar seu sistema operacional para instalar os drivers ausentes e atualizar os desatualizados. No entanto, este método para baixar a atualização do driver da impressora térmica JADENS para Windows 11 ou 10 pode não funcionar se o lançamento da atualização do driver for extremamente recente. No entanto, você pode tentar a sorte com estas etapas.
- Em primeiro lugar, pressione as teclasWindows e Ido teclado para entrar no painel Configurações.
- Agora, escolhaAtualização e segurança nas configurações da tela.
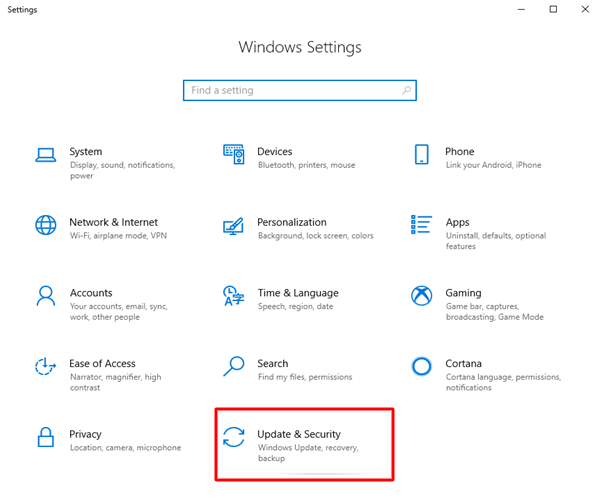
- Agora,verifique se há atualizações.
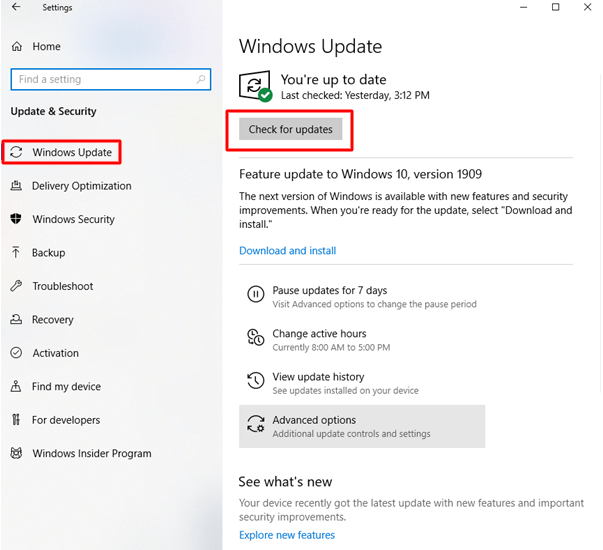
- Baixe as atualizações sugeridas e instale-as.
- Por fim, reinicie o computador para concluir a instalação do driver da impressora térmica do Windows 11/Windows 10 JADENS.
Driver de impressora térmica JADENS atualizado baixado e instalado
Este artigo destacou vários métodos para baixar, instalar e atualizar o driver de impressora térmica do Windows 10/Windows 11 JADENS. Você pode seguir qualquer método do guia acima para obter o driver necessário. No entanto, a melhor maneira de fazer isso é através do Bit Driver Updater, em nossa opinião.
Se você conhece outros métodos melhores ou tem alguma dúvida sobre este artigo, sinta-se sempre à vontade para entrar em contato conosco através da seção de comentários.
