15 dicas e truques do Kindle que você deve conhecer
Publicados: 2020-03-27O Kindle é inegavelmente um dos melhores leitores de eBook (também conhecido como eReader) do mercado. E com razão – principalmente porque, ao longo dos anos, a Amazon conseguiu levar em consideração as contribuições dos clientes e aproveitá-las para oferecer um produto final no qual todos gostam de ler eBooks. Sem mencionar a enorme biblioteca de livros de vários gêneros que acumulou todos esses anos que atende às necessidades de quase todos os indivíduos. Embora não seja fácil decidir qual Kindle comprar, dadas as inúmeras opções que oferece (guia de compra do Kindle), também não é fácil obter todos os seus diferentes recursos e habilidades imediatamente. Portanto, neste artigo, mostramos todas as diferentes dicas e truques do Kindle que você deve conhecer para aproveitar ao máximo seu dispositivo.
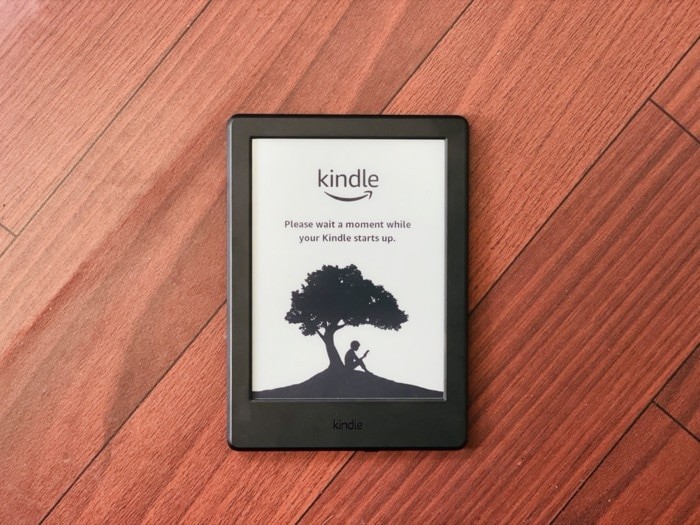
Índice
1. Capture uma captura de tela
Semelhante à forma como você faz capturas de tela em seus telefones celulares, tablets ou laptops para capturar coisas que parecem interessantes, você também pode fazer o mesmo com o Kindle. Para isso, toque nas extremidades opostas da tela, como o canto superior esquerdo e o canto inferior direito simultaneamente, e ele fará uma captura de tela, com um flash para notificar que a captura de tela foi bem-sucedida. Agora, para acessar essas capturas de tela, conecte o Kindle a um computador e copie as imagens para sua máquina. Você pode encontrar as capturas de tela no diretório raiz.
2. Realçar Texto
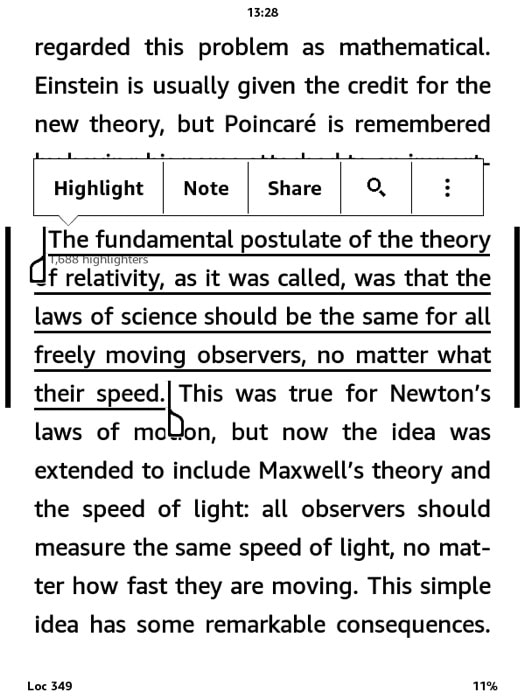
O Kindle permite destacar o texto em um parágrafo/passagem que você achar interessante durante a leitura, que você pode revisitar posteriormente. Para destacar um texto, basta pressionar e segurar a palavra inicial da passagem que deseja destacar e arrastar o dedo até o final do texto. Agora você deve ver algumas opções que podem ser executadas no texto selecionado. A partir dessas opções, toque em Destacar . Para ver uma lista de todo o seu texto destacado, vá para Sua Biblioteca e, a partir daí, abra o arquivo que diz Meus Recortes .
3. Envie um documento para o Kindle
De todos os diferentes recursos que você encontra nesta lista, o Send-to-Kindle deve ser o mais essencial do lote. Como, serve a um dos propósitos mais úteis - a capacidade de enviar documentos ou livros (em alguns formatos suportados) para o seu Kindle e lê-los nele.
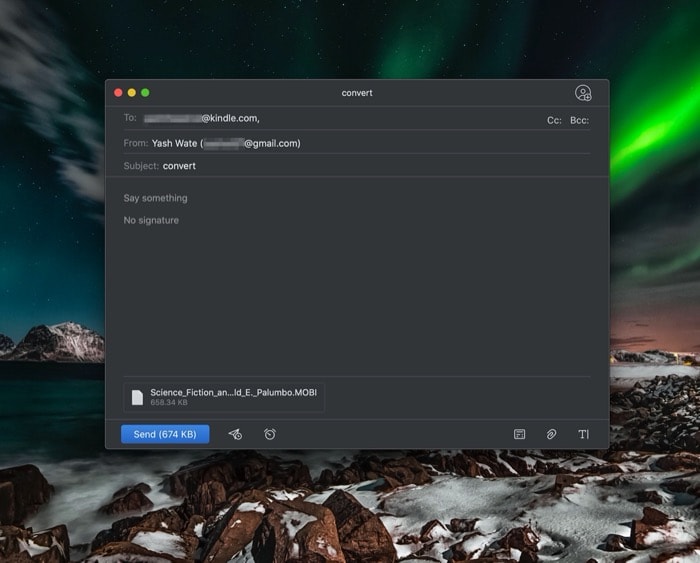
Para isso, escreva um e-mail e adicione o arquivo que deseja enviar ao seu Kindle como anexo. Agora, na linha de assunto, digite “ converter ” e envie para o seu endereço Kindle. Seu endereço Kindle é seu nome de usuário de e-mail, seguido por [at kindle dot com]. Por exemplo, se o seu endereço de e-mail da Amazon for [ xyz at gmail dot com ], seu endereço do Kindle seria [ xyz at kindle dot com ]. No entanto, antes de continuar, verifique se o endereço de e-mail para o qual você planeja enviar seus arquivos foi adicionado à lista do Serviço de documentos pessoais Kindle. Assim que o e-mail for enviado, o Kindle irá convertê-lo automaticamente para um formato compatível e adicioná-lo à sua biblioteca.
4. Envie um e-book ePUB para o Kindle
ePub é um dos formatos de arquivo de eBook mais populares que suporta uma variedade de dispositivos como smartphones, tablets e computadores. Ele termina com a extensão de arquivo .epub e é basicamente um arquivo HTML com várias imagens e outros arquivos de suporte. Infelizmente, o Kindle não oferece suporte para o formato ePub. E embora você possa usar aplicativos de leitura de ePub para computadores e smartphones para ler ePubs, há uma solução alternativa para obtê-lo em seu Kindle.

Para isso, instale o aplicativo Caliber aqui e configure-o com seus dados. Agora, adicione seus livros e converta-os para os formatos compatíveis do Kindle MOBI ou AZW. Uma vez feito, você pode enviá-los para o seu Kindle manualmente ou usando o serviço de e-mail integrado.
5. Use o Kindle X-Ray para resumo do livro
Se você pensou no Kindle como uma mera ferramenta para ler eBooks, certamente pode desconhecer seus recursos. E o recurso Kindle X-Ray é um desses recursos que demonstra isso. Essencialmente, ele oferece diferentes insights sobre um livro, que podem estar relacionados a um personagem, tópico, evento, lugar ou até mesmo um termo.
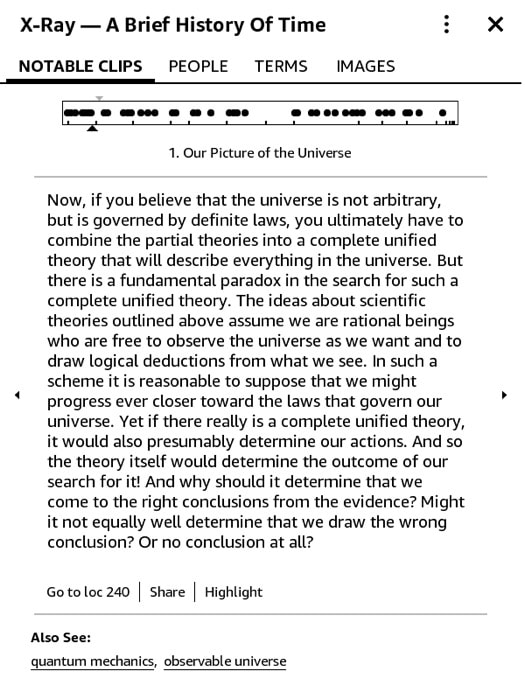
Para usar esse recurso, abra um livro (que oferece X-Ray) e toque na parte superior para revelar diferentes opções. A partir daqui, acerte os três pontos verticais no canto superior direito. Agora você verá uma lista com diferentes opções. Escolha X-Ray e, na próxima tela, ele fornecerá uma visão detalhada do livro para clipes notáveis, pessoas, termos, imagens etc. Agora, dependendo do que você deseja saber mais, selecione a guia específica para obter as informações relevantes.
6. Leia artigos
Além de ler eBooks, seu Kindle também pode ser usado para ler artigos salvos em sua biblioteca Pocket ou Instapaper. Dependendo do serviço que você usa, existem diferentes maneiras de fazer isso. Se você usa o Pocket, baixe a ferramenta Pocket-to-Kindle (aqui) e faça login na sua conta. Agora, escolha um plano e, entre as diferentes frequências de entrega, selecione aquele que combina com seus hábitos de leitura. Na tela final, digite o endereço do seu Kindle e clique em Iniciar entrega agora . Você deve ver sua biblioteca atualizada com novos artigos em algum momento. Além disso, observe que você precisa adicionar o endereço do remetente à sua lista de dispositivos aprovados em Configurações de serviços de documentos pessoais para que o serviço permita que terceiros enviem um e-mail para sua conta Kindle.
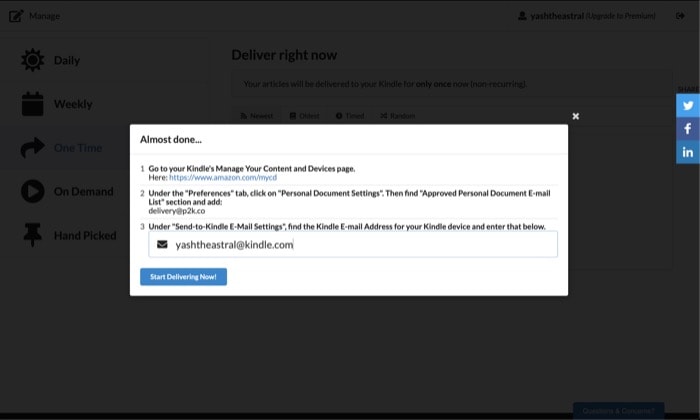
Por outro lado, se você usa o Instapaper, o processo é bastante simples. Para isso, acesse o site da Instapaper e faça login com sua conta. Aqui, abra o guia Como Salvar e arraste o bookmarklet Salvar no Instapaper para a barra de ferramentas do seu navegador - isso será usado para enfileirar seu resumo. Da mesma forma, vá para Configurações e na seção Kindle , digite seu endereço Kindle e clique no botão Obter Kindle Bookmarklet . Pegue este botão e arraste-o para a barra de ferramentas do seu navegador. Agora você pode usar esses bookmarklets para sincronizar artigos com seu Kindle. Além disso, se desejar, você também tem a opção de alterar as configurações de gatilho para esses bookmarklets.

7. Organize livros usando a coleção
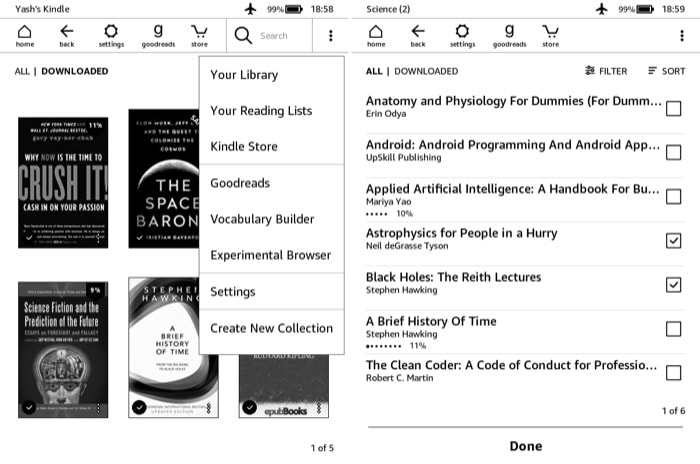
Para quem tem uma grande coleção de livros espalhados por diferentes gêneros, poder organizá-los categoricamente é uma dádiva de Deus. Se você pertence a essa tribo, o recurso Coleção pode ser bastante útil. Para criar uma coleção, vá para a página inicial do seu Kindle e toque nos três pontos verticais no canto superior direito. Na lista que aparece, selecione Criar nova coleção e, na próxima tela, dê um nome à sua coleção. Feito isso, você verá uma lista de todos os seus livros. Nessa lista, marque a caixa de seleção ao lado do livro que deseja adicionar à coleção e clique em Concluído . Você pode encontrar suas coleções na seção Sua Biblioteca.
8. Use o dicionário de forma mais eficaz
A maioria dos usuários do Kindle pode estar ciente do recurso de dicionário, que ajuda a encontrar o significado de uma palavra com a qual você não está familiarizado. No entanto, além disso, existem mais algumas opções que as pessoas geralmente não prestam atenção, como Wikipedia e opções de tradução. Como o próprio nome sugere, quando você pressiona e segura um botão, além de fornecer o significado dessa palavra, o Kindle também fornece informações sobre uma palavra na página da Wikipedia. Da mesma forma, também possui uma página de tradução, que permite traduzir uma palavra para um idioma diferente. Ambas as opções podem ser acessadas rolando para a direita no cartão pop-up do dicionário.
9. Aprenda novas palavras em um idioma diferente
Embora você possa traduzir uma palavra para um idioma diferente usando a opção de tradução, torna-se um processo tedioso quando você deseja saber o significado de muitas palavras ou aprender um novo idioma. É aqui que a Palavra Sábia entra em jogo. O recurso fornece dicas para palavras difíceis e, a partir de agora, suporta apenas dois idiomas: inglês e chinês.
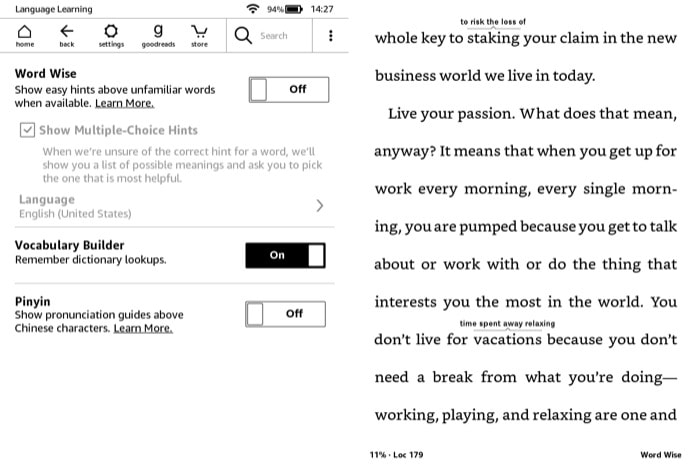
Além disso, semelhante ao recurso X-Ray, também não está disponível em todos os livros. Para ativá-lo, toque na parte superior da tela e pressione o botão de três pontos verticais no canto superior direito. Na lista de opções, selecione Word Wise e, na próxima página, alterne o botão e altere as configurações de acordo com seus requisitos. Agora você deve ver algumas palavras com seus significados exibidos na parte superior do livro. Toque neles para saber mais sobre a palavra.
10. Ajuste o brilho da tela
A capacidade de ajustar o brilho é oferecida apenas com o Kindle Paperwhite e outros modelos de ponta que vêm com luz de fundo. Portanto, se você possui um Kindle antigo (sem luz de fundo), talvez não consiga alterar o brilho da tela. No entanto, para aqueles com os outros modelos, tudo o que você precisa fazer é pressionar e segurar o ícone do sol na borda esquerda do controle deslizante e alterar o nível de brilho conforme achar adequado.
11. Altere a fonte e o tamanho do texto
Embora os eReaders tenham a leitura como seu objetivo principal e, em grande parte, os displays eInk tenham uma abordagem menos sutil, você ainda pode querer ajustar coisas como fonte e tamanho do texto ao seu gosto. Felizmente, com o Kindle, você tem a opção de modificar essas configurações.
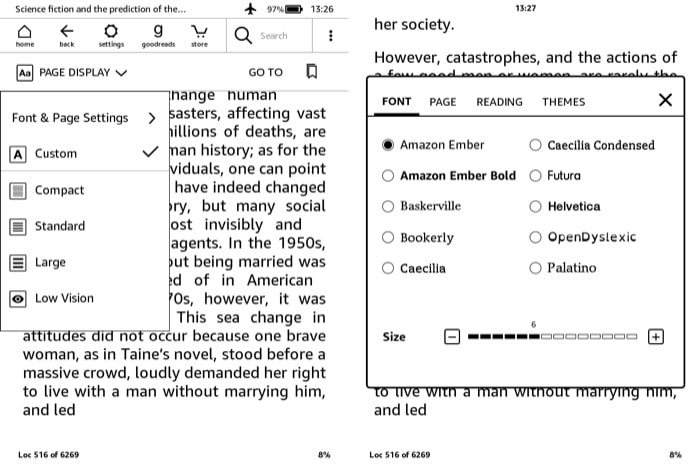
Para alterar a fonte e o tamanho do texto, abra um eBook e toque na parte superior da tela. Agora você verá um menu suspenso com diferentes opções. Toque no que diz Exibição de página e selecione Configurações de fonte e página . A partir daqui, você pode alterar a fonte, o tamanho do texto e tornar o texto mais ousado ou mais claro. Além disso, você também pode alterar a visualização da página, orientação e alinhamento. Além disso, se você encontrar problemas para ler o texto compacto, existe a opção de alterar isso usando as diferentes opções de tema, para se adequar à sua visão.
12. Ativar atualização de página
Se você costuma ler livros no Kindle, deve ter notado que a cada seis viradas de página, a página se atualiza. Basicamente, isso é para evitar os artefatos devido ao efeito fantasma. Para garantir que isso não aconteça com seu Kindle, você pode ativar a opção de atualização de página para cada virada de página. Para isso, acesse Configurações > Todas as configurações > Opções de leitura . E a partir daí, alterne o botão ao lado de Atualizar página.
13. Prolongue a vida útil da bateria
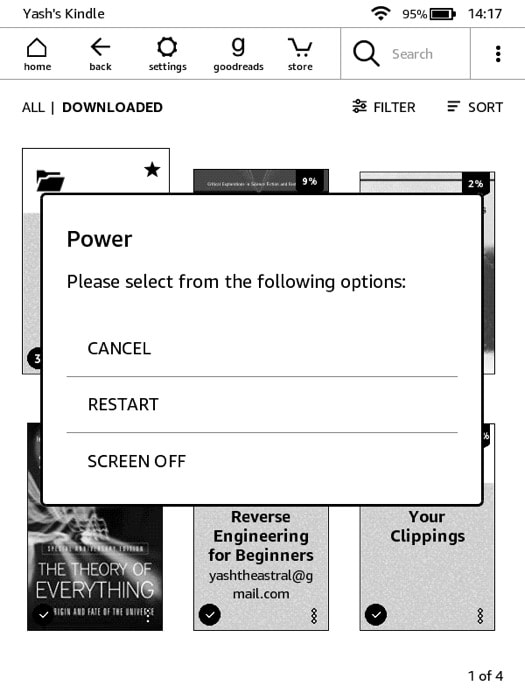 Embora a bateria do Kindle dure semanas com facilidade, você pode estendê-la ao seu potencial máximo, garantindo que certos recursos e configurações não estejam consumindo energia em excesso. Isso pode ser especialmente útil quando você estiver viajando. Aqui estão algumas configurações que você pode ajustar para prolongar a vida útil da bateria - desative a atualização da página, reduza os níveis de brilho, ative o modo avião - encontrado em Configurações e Desligar a tela - pressione e segure o botão liga / desliga e selecione Tela desligada nas opções.
Embora a bateria do Kindle dure semanas com facilidade, você pode estendê-la ao seu potencial máximo, garantindo que certos recursos e configurações não estejam consumindo energia em excesso. Isso pode ser especialmente útil quando você estiver viajando. Aqui estão algumas configurações que você pode ajustar para prolongar a vida útil da bateria - desative a atualização da página, reduza os níveis de brilho, ative o modo avião - encontrado em Configurações e Desligar a tela - pressione e segure o botão liga / desliga e selecione Tela desligada nas opções.
14. Defina uma senha
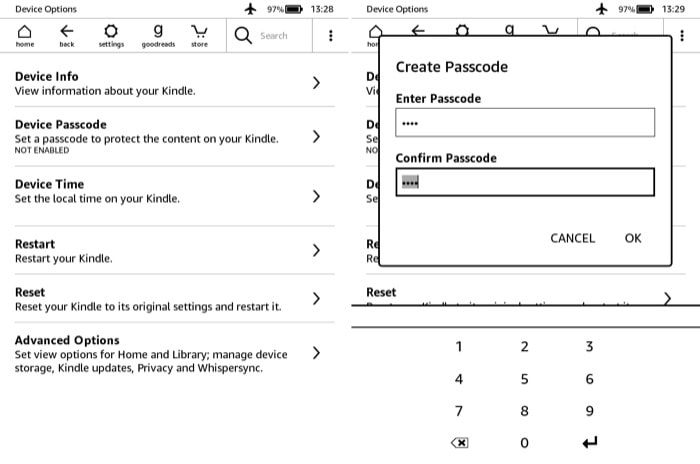
Se você carrega o Kindle para lugares ou tem filhos em casa, certamente pode querer bloqueá-lo para impedir que as pessoas o usem. Para fazer isso, vá para Configurações > Todas as configurações > Opções do dispositivo . Aqui, selecione Device Passcode e crie uma senha. Agora você precisará inserir a senha toda vez que quiser desbloquear o Kindle.
15. Redefinir o Kindle
Embora você não precise fazer isso com muita frequência, há momentos em que o Kindle pode travar ou não responder aos toques. Sem mencionar os casos em que você deseja vender seu Kindle e, portanto, precisa limpá-lo. Para fazer isso, toque em Configurações e selecione Todas as configurações . A partir daqui, vá em Opções do dispositivo e clique na opção Redefinir .
Isso é tudo para este artigo!
Essas foram algumas das dicas e truques do Kindle que você pode usar para personalizar seu Kindle e aproveitar ao máximo sua experiência de leitura. Por acaso você conhece mais truques do Kindle, envie-nos suas sugestões nos comentários abaixo.
